
ड्राइव के प्रदर्शन को बनाए रखने के लिए समय-समय पर डीफ्रैग्मेंटेशन पूरी तरह से ड्राइव के प्रदर्शन को बनाए रखने के लिए आवश्यक है। यह प्रक्रिया एक फ़ाइल से संबंधित सभी क्लस्टर एकत्र करती है। और इस प्रकार हार्ड डिस्क पर सभी जानकारी का आदेश दिया जाएगा और संरचित किया जाएगा। कई उपयोगकर्ता उम्मीद में डीफ्रैग्मेंटेशन करते हैं कि कंप्यूटर की गुणवत्ता में सुधार होगा। और हाँ, यह वास्तव में मदद करता है।
विंडोज 8 के लिए डीफ्रैग्मेंटेशन प्रक्रिया
सिस्टम डेवलपर्स ने विशेष सॉफ्टवेयर प्रदान किया है जिसका उपयोग आप अनुकूलित करने के लिए कर सकते हैं। स्वचालित रूप से आठ सप्ताह में एक बार इसका कारण बनता है, इसलिए आपको अक्सर इस समस्या के बारे में चिंता नहीं करनी चाहिए। लेकिन अगर आपने अभी भी मैन्युअल रूप से डीफ्रैग्मेंटेशन से निपटने का फैसला किया है, तो इसे करने के कई तरीकों पर विचार करें।विधि 1: Auslogics डिस्क defrag
डिस्क डीफ्रैग्मेंटेशन के लिए सबसे अच्छे कार्यक्रमों में से एक Auslogics डिस्क defrag है। यह काफी हद तक तेज़ और बेहतर विंडोज के कर्मचारियों की तुलना में अनुकूलन प्रक्रिया करता है। Auslodzhik डिस्क defrag का उपयोग करने से न केवल क्लस्टर में जानकारी के स्थान को अनुकूलित करने में मदद मिलेगी, बल्कि भविष्य में फ़ाइलों को कुचलने से भी रोकता है। विशेष ध्यान यह सॉफ्टवेयर सिस्टम फ़ाइलों को भुगतान करता है - डीफ्रैग्मेंटेशन के दौरान, उनका स्थान अनुकूलित किया जाता है और उन्हें डिस्क के एक तेज़ हिस्से में स्थानांतरित कर दिया जाता है।
कार्यक्रम चलाएं और आप अनुकूलन के लिए उपलब्ध डिस्क की एक सूची देखेंगे। आवश्यक ड्राइव पर क्लिक करें और संबंधित बटन पर क्लिक करके डीफ्रैग्मेंटेशन चलाएं।
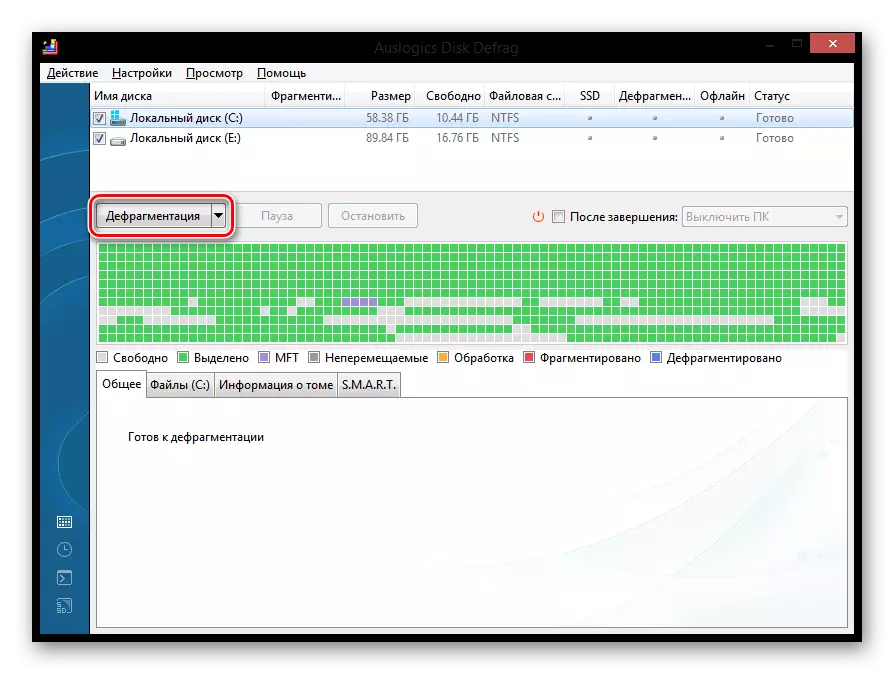
दिलचस्प!
डिस्क ऑप्टिमाइज़ेशन करने से पहले, इसका विश्लेषण करने की भी सिफारिश की जाती है। ऐसा करने के लिए, ड्रॉप-डाउन मेनू में उपयुक्त आइटम का चयन करें।
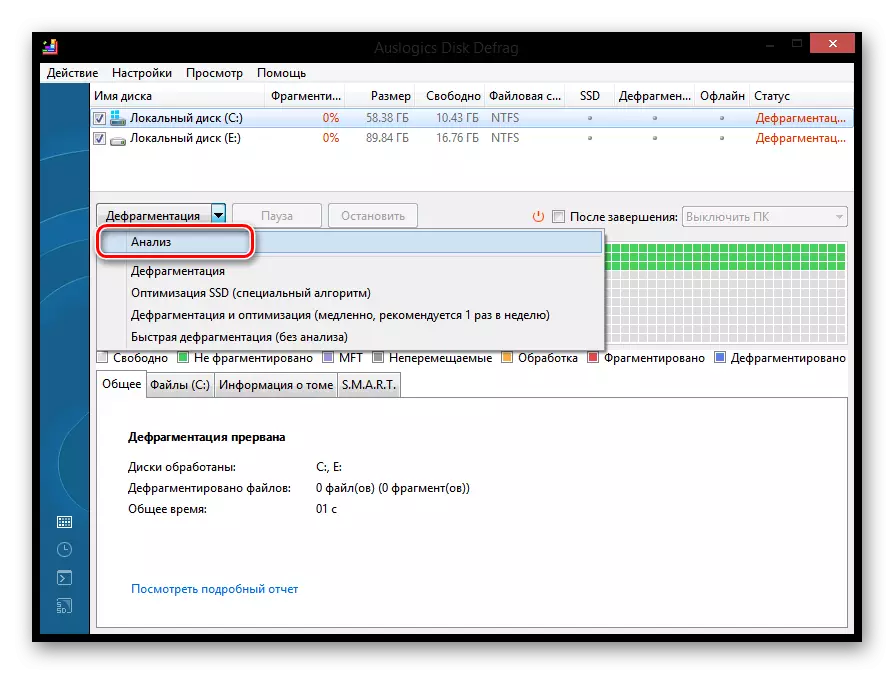
विधि 2: बुद्धिमान डिस्क क्लीनर
बुद्धिमान डिस्क क्लीनर एक और समान रूप से लोकप्रिय मुफ्त प्रोग्राम है जो आपको अप्रयुक्त फ़ाइलों को तुरंत ढूंढने और हटाने और सिस्टम की स्थिति में सुधार करने के साथ-साथ डिस्क सामग्री को डिफ्रैगमेंट करने की अनुमति देता है। काम शुरू करने से पहले, सभी फाइलों की बैकअप प्रति बनाई जाएगी ताकि महत्वपूर्ण डेटा को हटाने के मामले में रोलबैक करना संभव था।
अनुकूलित करने के लिए, शीर्ष पैनल में उपयुक्त आइटम का चयन करें। आप डिस्क को देखेंगे जिन्हें अनुकूलित किया जा सकता है। चेकबॉक्स पर टिक करें और "डीफ्रैग्मेंटेशन" बटन पर क्लिक करें।
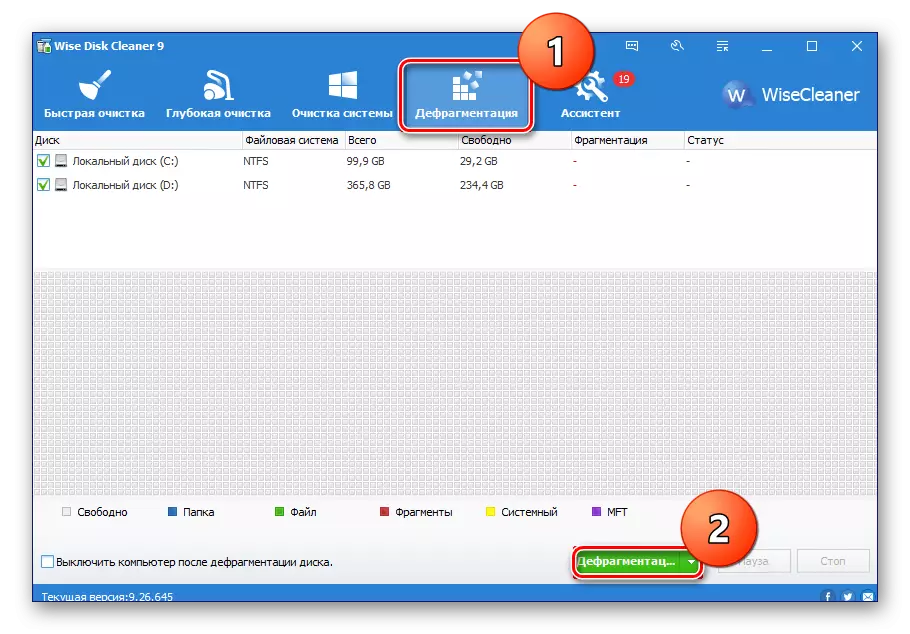
विधि 3: पिरोफॉर्म डिफ्रैग्लर
नि: शुल्क सॉफ्टवेयर पिरोफॉर्म डिफ्रैग्लर एक ही कंपनी का उत्पाद है जिसने प्रसिद्ध सीसीलेनर विकसित किया है। DefRagler Windovs Defragmentation की मानक उपयोगिता पर कई फायदे हैं। सबसे पहले, पूरी प्रक्रिया बहुत तेज और बेहतर है। और दूसरी बात, यहां आप न केवल हार्ड डिस्क के विभाजन, बल्कि कुछ व्यक्तिगत फ़ाइलों को अनुकूलित कर सकते हैं।
कार्यक्रम का उपयोग करना बहुत आसान है: अनुकूलित करने के लिए माउस को क्लिक करके ड्राइव को हाइलाइट करें, और विंडो के नीचे "डीफ्रैग्मेंटेशन" बटन पर क्लिक करें।
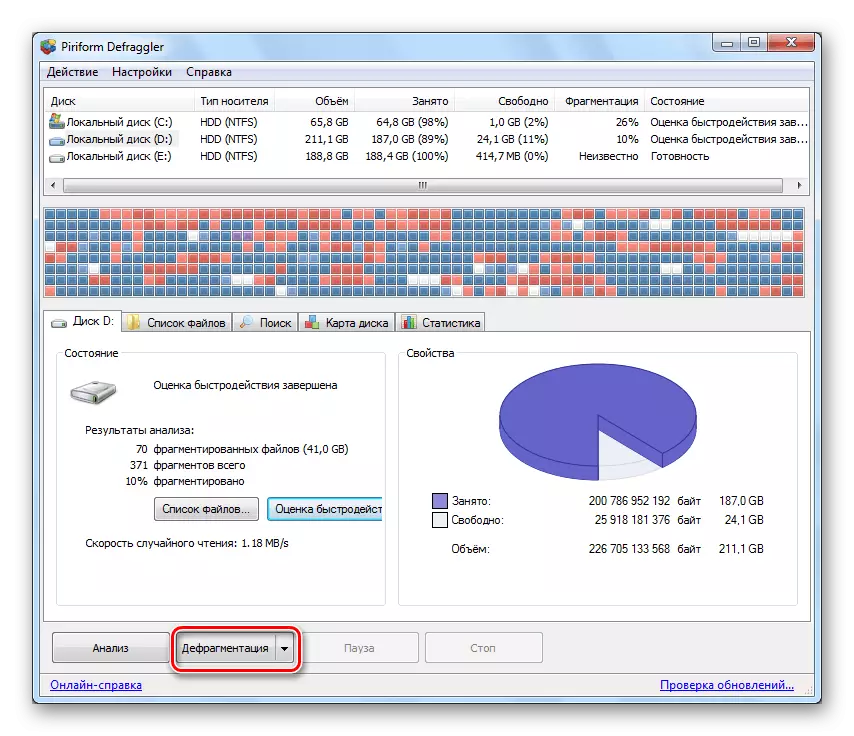
विधि 4: मानक प्रणाली प्रणाली
- "यह कंप्यूटर" विंडो खोलें और उस डिस्क पर पीसीएम पर क्लिक करें जिसके लिए आपको डीफ्रैग्मेंटेशन से निपटने की आवश्यकता है। संदर्भ मेनू में, "गुण" का चयन करें।
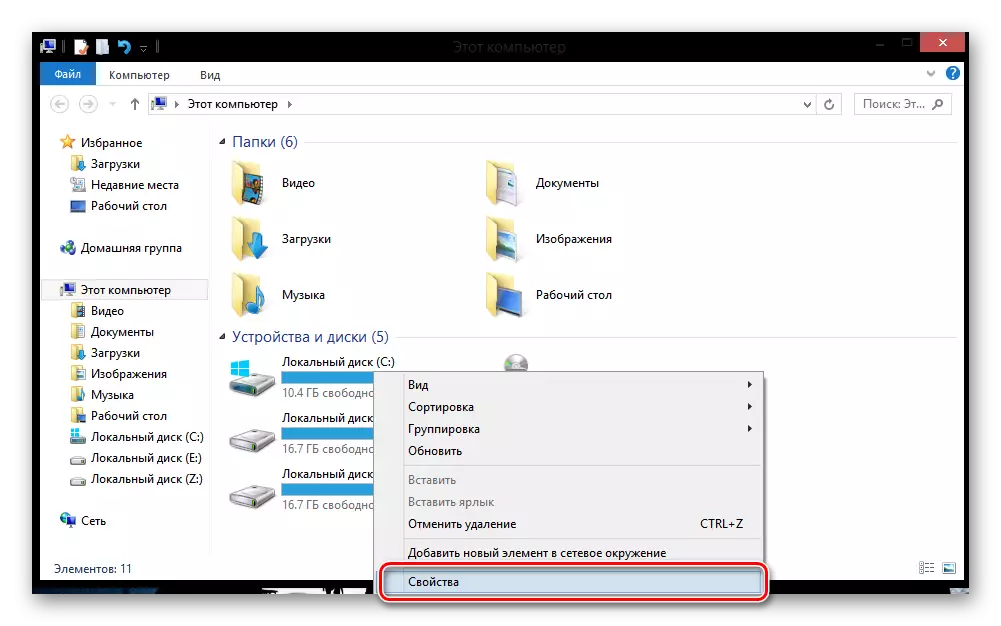
- अब "सेवा" टैब पर जाएं और "अनुकूलित करें" बटन पर क्लिक करें।
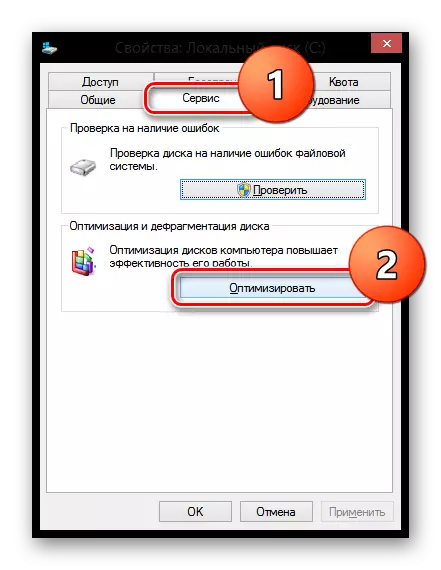
- खुलने वाली खिड़की में, आप "विश्लेषण" बटन का उपयोग करके विखंडन की वास्तविक डिग्री का पता लगा सकते हैं, और "अनुकूलित" बटन पर क्लिक करके मजबूर डीफ्रैग्मेंटेशन भी कर सकते हैं।
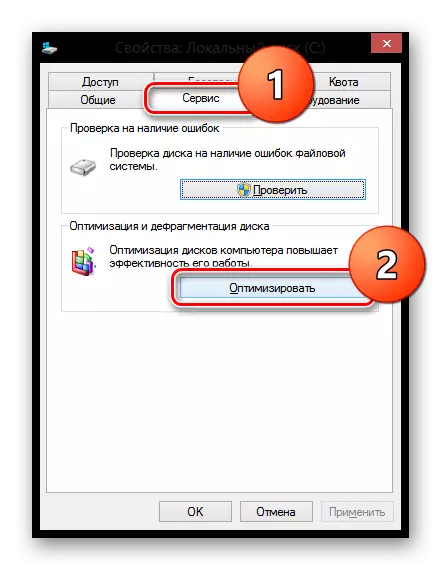
इस प्रकार, उपरोक्त सभी विधियां आपको सिस्टम की गति को बढ़ाने में मदद करेंगी, साथ ही हार्ड डिस्क पढ़ने और लिखने की गति भी मदद करेंगी। हमें आशा है कि यह जानकारी आपके लिए उपयोगी थी और आपको डीफ्रैग्मेंटेशन के साथ कोई समस्या नहीं होगी।
