
PowerPoint में, आप एक प्रस्तुति अद्वितीय बनाने के लिए कई दिलचस्प तरीकों के साथ आ सकते हैं। उदाहरण के लिए, एक प्रस्तुति में एक और एक डालना संभव है। यह न केवल वास्तव में असामान्य है, बल्कि कुछ स्थितियों में भी बेहद उपयोगी है।

अब प्रदर्शन के दौरान डाले गए प्रवेश पर क्लिक करना संभव होगा, और प्रदर्शन तुरंत इसे स्विच करता है।
विधि 2: एक प्रस्तुति बनाना
यदि कोई तैयार प्रस्तुति नहीं है, तो इसे उसी तरह बनाया जा सकता है।
- ऐसा करने के लिए, "डालें" टैब पर वापस जाएं और "ऑब्जेक्ट" दबाएं। केवल अब विकल्प बाईं ओर स्विच करने के लिए आवश्यक नहीं है, और विकल्प स्ट्रिंग में "माइक्रोसॉफ्ट पावरपॉइंट" का चयन करें। सिस्टम चयनित स्लाइड में एक खाली फ्रेम सही बना देगा।
- पिछले संस्करण के विपरीत, यहां इस सम्मिलन को स्वतंत्र रूप से संपादित किया जा सकता है। इसके अलावा, यह भी काफी सुविधाजनक है। यह सम्मिलित प्रस्तुति पर क्लिक करने के लिए पर्याप्त है, और ऑपरेशन का तरीका इसे रीडायरेक्ट कर दिया जाएगा। सभी टैब में सभी टूल इस प्रस्तुति के समान ही काम करेंगे। एक और सवाल यह है कि आकार कम होगा। लेकिन यहां स्क्रीन को फैलाना संभव होगा, और काम के अंत के बाद इसे प्रारंभिक स्थिति में वापस कर दिया जाएगा।
- इस छवि के आयामों को स्थानांतरित करने और बदलने के लिए, सम्मिलित संपादन मोड को बंद करने के लिए खाली स्लाइड स्पेस पर क्लिक करें। उसके बाद, यह शांत रूप से खींच और आकार में बदल सकता है। आगे के संपादन के लिए आपको केवल बाएं बटन के साथ प्रस्तुति पर क्लिक करने की आवश्यकता है।
- यहां आप कई स्लाइड भी बना सकते हैं, लेकिन पसंद के साथ कोई साइड मेनू नहीं होगा। इसके बजाए, सभी फ्रेम माउस रोलर के साथ फहराएंगे।
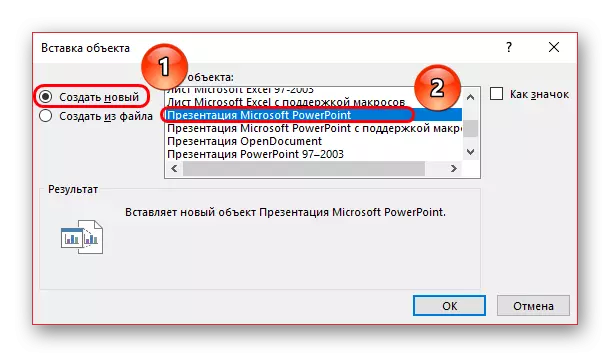
इसके साथ ही
एक दूसरे को प्रस्तुतियों को सम्मिलित करने की प्रक्रिया के बारे में कई अतिरिक्त तथ्य।
- जैसा कि आप देख सकते हैं, जब आप ऊपर से एक प्रस्तुति का चयन करते हैं, तो ड्राइंग समूह का एक नया टैब प्रकट होता है। यहां आप सम्मिलित प्रस्तुति के दृश्य डिजाइन के अतिरिक्त मानकों को कॉन्फ़िगर कर सकते हैं। वही आइकन के सम्मिलन पर लागू होता है। उदाहरण के लिए, आप यहां छाया ऑब्जेक्ट जोड़ सकते हैं, प्राथमिकता में स्थिति का चयन करें, रूपरेखा सेट करें और इसी तरह।
- यह जानने योग्य है कि स्लाइड पर प्रस्तुति की स्क्रीन का आकार महत्वपूर्ण नहीं है, क्योंकि यह दबाए जाने पर किसी भी मामले में पूर्ण आकार में बदल जाता है। तो आप किसी भी आइटम को शीट में जोड़ सकते हैं।
- सिस्टम को संपादित करने या दर्ज करने से पहले, सम्मिलित प्रस्तुति को स्थिर नहीं चलाने वाले स्थैतिक के रूप में पहचाना जाता है। तो आप किसी भी अतिरिक्त क्रिया को व्यवस्थित रूप से लागू कर सकते हैं, उदाहरण के लिए, इनपुट, आउटपुट, हाइलाइटिंग या इस आइटम को स्थानांतरित करना। किसी भी मामले में शो उपयोगकर्ता द्वारा स्टार्टअप से पहले नहीं किया जाएगा, ताकि कोई विकृति नहीं हो सके।
- जब आप अपनी स्क्रीन पर होवर करते हैं तो आप प्रस्तुति के पुनरुत्पादन को भी कॉन्फ़िगर कर सकते हैं। ऐसा करने के लिए, प्रस्तुति पर राइट-क्लिक करें पर क्लिक करें और दिखाई देने वाले मेनू में "हाइपरलिंक" आइटम का चयन करें।

यहां आपको "माउस पॉइंटर को" टैब पर रखें, पॉइंट "एक्शन" और "शो" विकल्प का चयन करें।

अब प्रस्तुति इस पर क्लिक करके लॉन्च की जाएगी, बल्कि कर्सर को घुमाने के लिए। एक तथ्य को नोट करना महत्वपूर्ण है। यदि आप फ्रेम के आकार में सम्मिलित प्रस्तुति को खींचते हैं और इस पैरामीटर को कॉन्फ़िगर करते हैं, तो सिद्धांत द्वारा जब प्रदर्शन इस स्थान तक पहुंच जाएगा तो सिस्टम को स्वचालित रूप से सम्मिलन देखना प्रारंभ करना चाहिए। आखिरकार, किसी भी मामले में, कर्सर यहां प्रेरित किया जाएगा। हालांकि, यह काम नहीं करता है, और यहां तक कि किसी भी तरफ सूचक के जानबूझकर आंदोलन के साथ, अतिरिक्त फ़ाइल का प्रदर्शन काम नहीं करता है।

जैसा कि आप देख सकते हैं, यह सुविधा लेखक से पहले पर्याप्त अवसर खोलती है, जिसे उचित रूप से एहसास किया जा सकता है। यह उम्मीद करता है कि डेवलपर्स इस तरह के एक डालने की कार्यक्षमता का विस्तार करने में सक्षम होंगे - उदाहरण के लिए, पूर्ण स्क्रीन पर उलट के बिना सम्मिलित प्रस्तुति को प्रदर्शित करने की क्षमता। यह इंतजार करना और पहले से ही मौजूदा अवसरों का उपयोग करना बाकी है।
