
विंडोज 8 से 8.1 से सिस्टम को अपडेट करने के बाद, उपयोगकर्ताओं को एक ब्लैक स्क्रीन के रूप में ऐसी समस्या उत्पन्न होती है। सिस्टम लोड हो गया है, लेकिन डेस्कटॉप पर कुछ भी नहीं है, कर्सर को छोड़कर जो सभी कार्यों का जवाब देता है। हालांकि, यह त्रुटि हो सकती है और वायरस संक्रमण या सिस्टम फ़ाइलों को महत्वपूर्ण क्षति के कारण। इस मामले में क्या करना है?
त्रुटि के कारण
एक ब्लैक स्क्रीन जब खिड़कियां लोड हो रही है "explorer.exe" प्रक्रिया की त्रुटि के कारण, जो ग्राफिक खोल लोड करने के लिए ज़िम्मेदार है। प्रक्रिया की शुरुआत को रोकें एंटीवायरस अवास्ट कर सकते हैं, जो बस इसे अवरुद्ध करता है। इसके अलावा, समस्या किसी भी वायरल सॉफ़्टवेयर या किसी भी सिस्टम फ़ाइलों को नुकसान पहुंचा सकती है।ब्लैक स्क्रीन समस्याओं के साथ समाधान समाधान
इस समस्या को हल करने के कई तरीके हैं - यह सब इस बात पर निर्भर करता है कि त्रुटि क्या हुई। हम कार्रवाई के लिए सबसे सुरक्षित और दर्द रहित विकल्पों पर विचार करेंगे जो सिस्टम को सही तरीके से काम करने के लिए तैयार करेगा।
विधि 1: असफल अद्यतन के साथ रोलबैक
त्रुटि को ठीक करने का सबसे आसान और सुरक्षित तरीका सिस्टम रोलबैक बनाना है। इस प्रकार माइक्रोसॉफ्ट डेवलपर टीम की सिफारिश की जाती है, जो कि काले स्क्रीन को खत्म करने के लिए पैच की रिहाई के लिए ज़िम्मेदार है। इसलिए, यदि आपने रिकवरी पॉइंट बनाया है या बूटिंग फ्लैश ड्राइव है, तो साहसपूर्वक बैकअप लें। विंडोज 8 को पुनर्स्थापित करने के बारे में विस्तृत निर्देश, आपको नीचे मिलेगा:
यह भी देखें: विंडोज 8 सिस्टम की बहाली कैसे करें
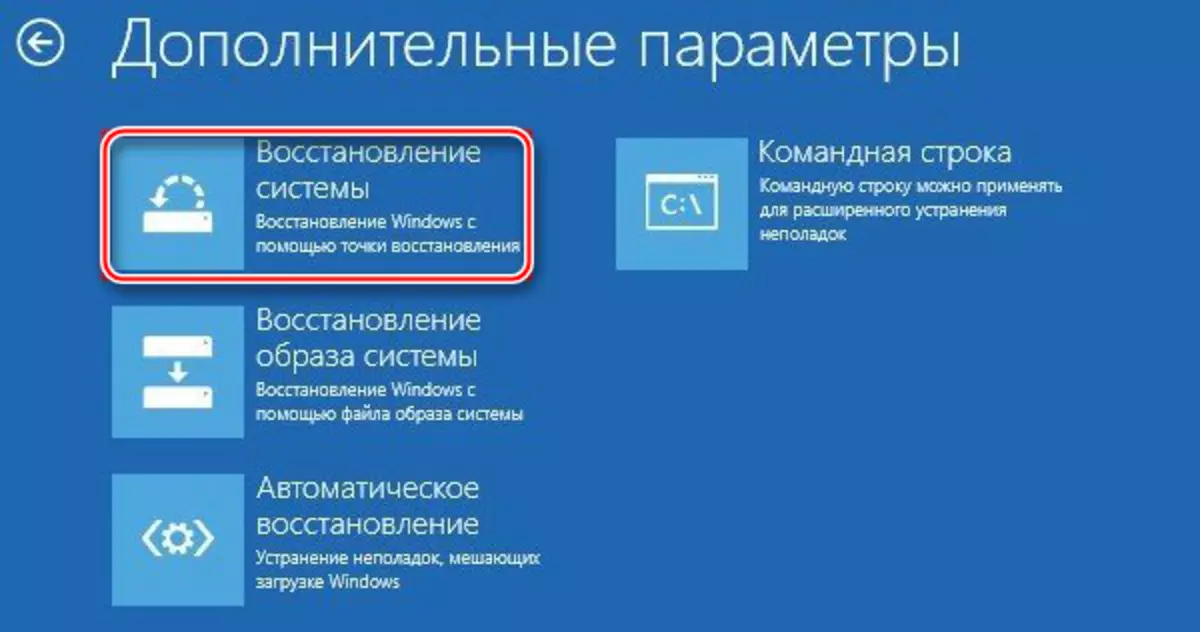
विधि 2: मैन्युअल रूप से "explorer.exe" चलाएं
- ज्ञात CTRL + SHIFT + ESC कुंजी संयोजन और डाउनस्टेयर का उपयोग करके "टास्क मैनेजर" खोलें "अधिक जानकारी" बटन पर क्लिक करें।
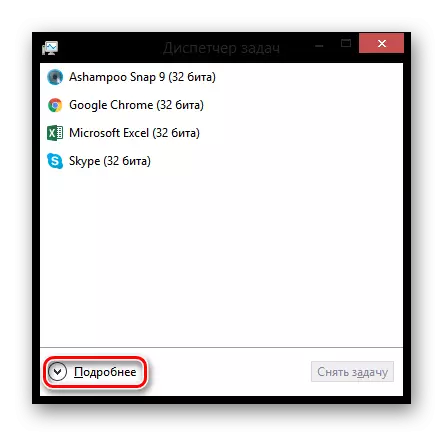
- अब सभी प्रक्रियाओं की सूची में "एक्सप्लोरर" सूची ढूंढें और पीसीएम पर क्लिक करके और "कार्य को हटाएं" आइटम चुनकर अपना काम पूरा करें। यदि यह प्रक्रिया खोजने में विफल रही, तो इसका मतलब है कि यह पहले ही बंद हो गया है।
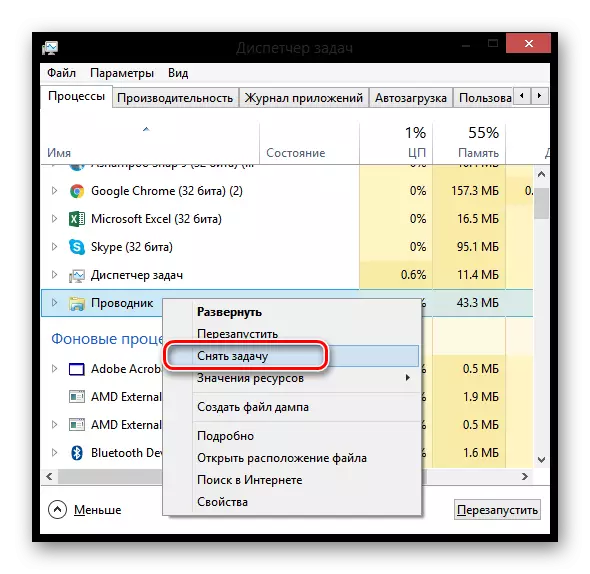
- अब आपको एक ही प्रक्रिया को मैन्युअल रूप से शुरू करने की आवश्यकता है। शीर्ष मेनू पर, फ़ाइल का चयन करें और "एक नया कार्य चलाएं" पर क्लिक करें।
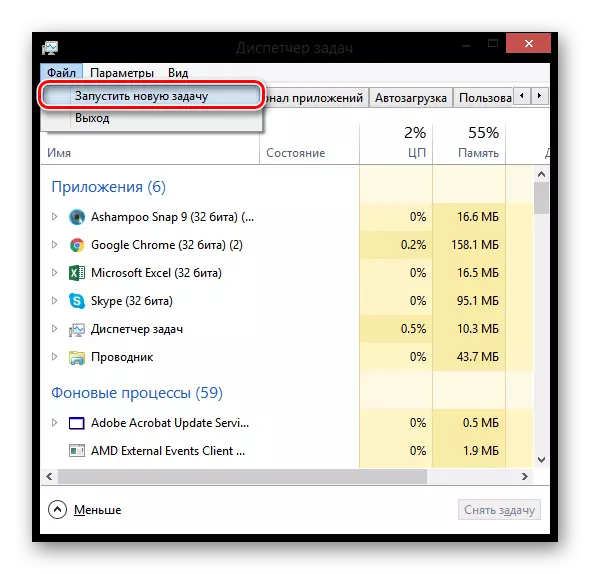
- खुलने वाली विंडो में, निम्न आदेश निर्दिष्ट करें, व्यवस्थापक अधिकारों के साथ प्रक्रिया शुरू करने के लिए चेकबॉक्स की जांच करें, और "ओके" पर क्लिक करें:
explorer.exe।
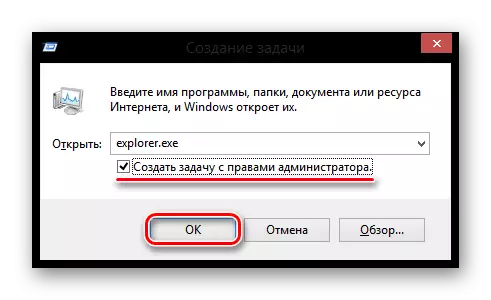
अब सब कुछ कमाना चाहिए।
विधि 3: एंटी-वायरस को अक्षम करें
यदि आपने अवास्ट एंटीवायरस स्थापित किया है, तो शायद समस्या इसमें है। अपवादों के लिए explorer.exe प्रक्रिया को जोड़ने का प्रयास करें। ऐसा करने के लिए, "सेटिंग्स" पर जाएं और ओपनिंग विंडो के नीचे जाएं, "अपवाद" टैब का विस्तार करें। अब "फ़ाइल के तरीके" टैब पर जाएं और "अवलोकन" बटन पर क्लिक करें। Explorer.exe फ़ाइल के पथ को निर्दिष्ट करें। एंटीवायरस को बाहर करने के लिए फ़ाइलों को जोड़ने के तरीके के बारे में अधिक जानकारी के लिए, निम्न आलेख में पढ़ें:
यह भी देखें: एंटीवायरस अवास्ट मुक्त एंटीवायरस में अपवाद जोड़ना
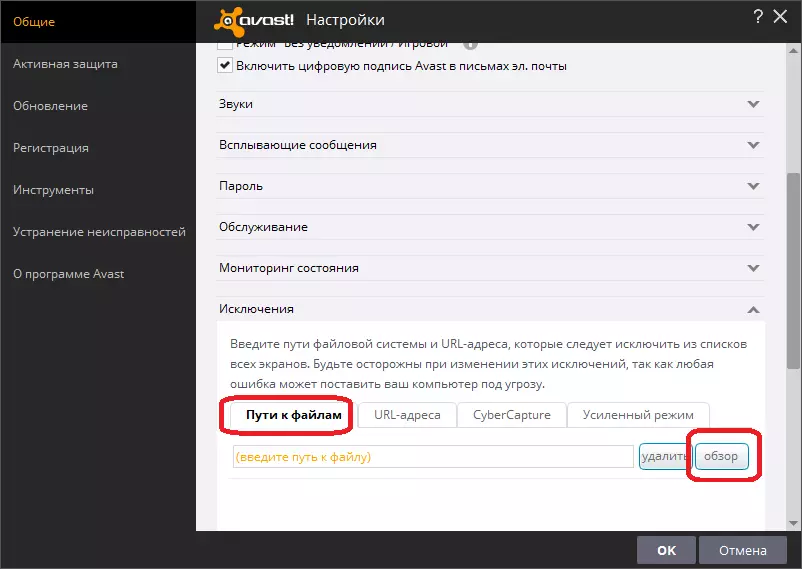
विधि 4: वायरस का उन्मूलन
सभी से सबसे खराब विकल्प किसी भी वायरल सॉफ्टवेयर की उपस्थिति है। ऐसे मामलों में, एंटीवायरस सिस्टम की पूरी जांच और यहां तक कि रिकवरी भी मदद नहीं कर सकती है, क्योंकि सिस्टम फ़ाइलों को बहुत अधिक क्षतिग्रस्त कर दिया गया है। इस मामले में, पूरे डिस्क सी की स्वरूपण के साथ सिस्टम की केवल पूरी पुनर्स्थापित करने से मदद मिलेगी। यह कैसे करें, निम्नलिखित आलेख में पढ़ें:
यह भी देखें: विंडोज 8 ऑपरेटिंग सिस्टम स्थापित करना
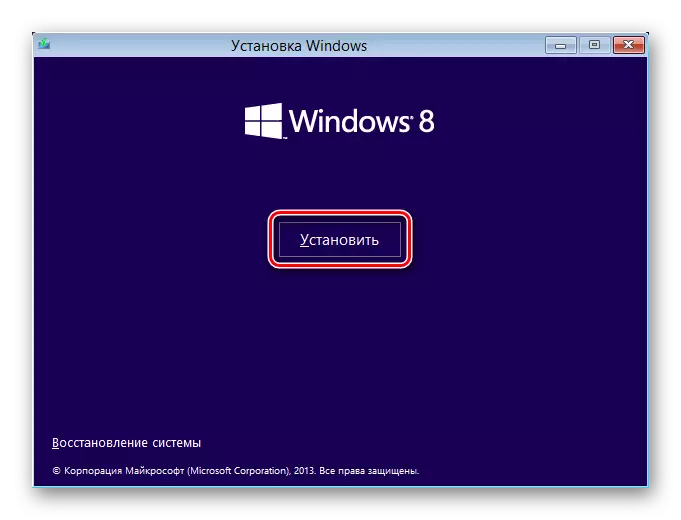
हमें उम्मीद है कि उपरोक्त विधियों में से कम से कम एक ने आपको सिस्टम को काम करने की स्थिति में वापस करने में मदद की। अगर समस्या की हिम्मत नहीं हुई - टिप्पणियों में लिखें और हम खुशी से इस समस्या को हल करने में आपकी मदद करेंगे।
