
हमेशा PowerPoint में एक प्रस्तुति के साथ काम करने की प्रक्रिया में सब कुछ सुचारू रूप से चला जाता है। अप्रत्याशित कठिनाइयाँ हो सकती हैं। उदाहरण के लिए, इस तथ्य का सामना करना अक्सर संभव है कि रास्टरराइज्ड फोटो में एक सफेद पृष्ठभूमि है, जो बेहद हस्तक्षेप है। उदाहरण के लिए, महत्वपूर्ण वस्तुओं को ढंकते हैं। इस मामले में, आपको इस नुकसान पर काम करने की आवश्यकता है।
नतीजतन, छवि आवश्यक स्थानों में पारदर्शी होगी, और स्लाइड के किसी भी स्थान पर इसे सभी को सम्मिलित करना बहुत सुविधाजनक होगा।
इसी तरह, आप फोटोग्राफी की पूर्ण पारदर्शिता प्राप्त कर सकते हैं, बिना किसी व्यक्ति को सहेजने या आवंटित करने के लिए कोई आंतरिक क्षेत्र को हाइलाइट किए बिना।

वैकल्पिक तरीका
कुछ शौकिया भी हैं, लेकिन छवि के अस्थियों से निपटने के लिए एक काम करने का तरीका भी है।
आप बस छवि को पृष्ठभूमि में ले जा सकते हैं और पृष्ठ पर ठीक से जगह ले सकते हैं। इस प्रकार, चित्र के कुछ हिस्सों को संरक्षित किया जाएगा, लेकिन वे बस पाठ या अन्य वस्तुओं के पीछे होंगे, और बिल्कुल हस्तक्षेप नहीं करेंगे।
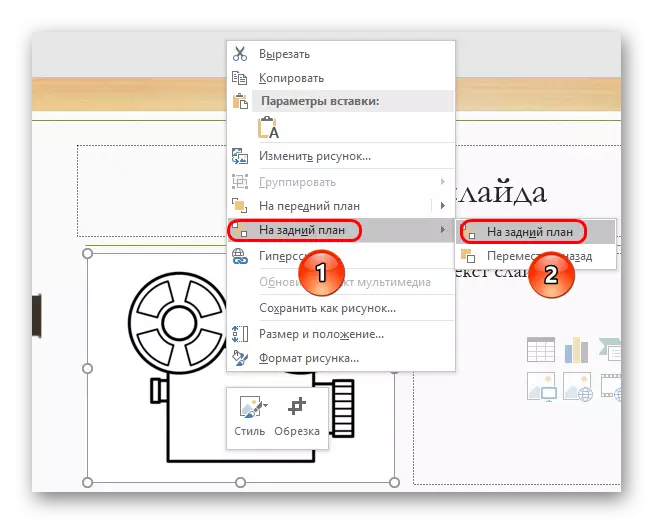
यह याद रखना महत्वपूर्ण है कि यह केवल उन मामलों के लिए काम करता है जब पृष्ठभूमि न केवल छवियों का है, बल्कि स्लाइड भी रंग के साथ मेल खाता है, और एक साथ विलय कर सकती है। बेशक, सफेद रंग से निपटने का सबसे आसान तरीका।

निष्कर्ष
अंत में यह कहने लायक है कि विधि काफी प्रभावी है, लेकिन अन्य ग्राफिक संपादकों में पृष्ठभूमि को ट्रिम करने के लिए पेशेवरों की भी सिफारिश की जाती है। यह आमतौर पर इस तथ्य से प्रेरित होता है कि एक ही फ़ोटोशॉप गुणवत्ता में बहुत बेहतर होगा। हालांकि यह अभी भी छवि पर निर्भर करता है। यदि आप अनावश्यक पृष्ठभूमि जोनों के भारी और सटीक के साथ मिलते हैं, तो मानक पावरपॉइंट का मतलब पूरी तरह से काम करेगा।
