
टेबल के साथ काम करते समय, कभी-कभी आपको अपनी संरचना बदलनी पड़ती है। इस प्रक्रिया के विकल्पों में से एक स्ट्रिंग को गठबंधन करना है। उसी समय, संयुक्त वस्तुएं एक पंक्ति में बदल जाती हैं। इसके अलावा, पास के लोअरकेस तत्वों को समूहबद्ध करने की संभावना है। आइए पता चलिए कि माइक्रोसॉफ्ट एक्सेल में आप किस तरह के संयोजन के संयोजन का संचालन कर सकते हैं।
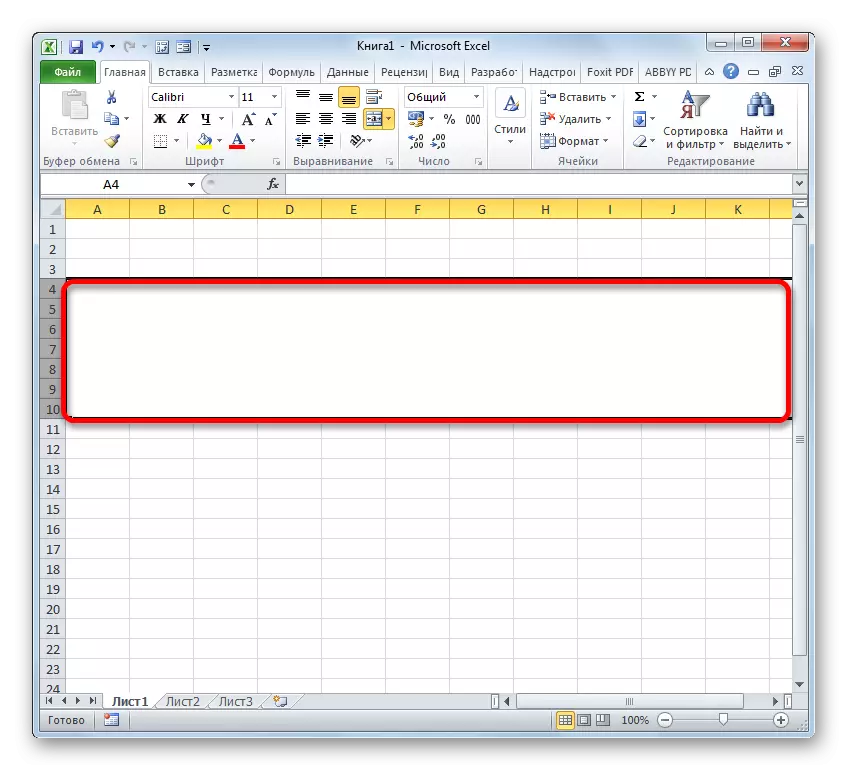
स्वरूपण विंडो में स्विच करने के लिए वैकल्पिक विकल्प भी हैं। उदाहरण के लिए, तारों को हाइलाइट करने के बाद, "होम" टैब में, आप "सेल टूल्स" के ब्लॉक में टेप पर स्थित "प्रारूप" आइकन पर क्लिक कर सकते हैं। कार्रवाई की चर्चा की सूची से, आइटम "स्वरूपित कोशिकाओं ..." का चयन करें।

साथ ही, उसी टैब में, होम »आप oblique arrock पर क्लिक कर सकते हैं, जो" संरेखण "उपकरण ब्लॉक के निचले दाएं कोने में टेप पर स्थित है। इसके अलावा, इस मामले में, संक्रमण सीधे स्वरूपण विंडो के "संरेखण" टैब पर किया जाएगा, यानी, उपयोगकर्ता को टैब के बीच एक अतिरिक्त संक्रमण करने की आवश्यकता नहीं है।

आवश्यक वस्तुओं का चयन करने के बाद, आप Ctrl + 1 हॉट कुंजी संयोजन बनाकर स्वरूपण विंडो पर भी जा सकते हैं। लेकिन इस मामले में, संक्रमण को विंडो में "कोशिकाओं के प्रारूप" के टैब में लागू किया जाएगा, जिसे आखिरी बार देखा गया था।
किसी भी अवतार के लिए, उपरोक्त वर्णित एल्गोरिदम के अनुसार लाइनों को गठबंधन करने के लिए सभी और कदम किए जाने चाहिए।
विधि 2: रिबन पर उपकरण का उपयोग करना
टेप बटन का उपयोग करके पंक्तियों का संयोजन भी किया जा सकता है।
- सबसे पहले, हम उन विकल्पों में से एक के लिए वांछित रेखाओं के चयन का उत्पादन करते हैं जिनके बारे में विधि 1 में वार्तालाप था। फिर हम "होम" टैब पर जाते हैं और टेप पर बटन पर क्लिक करते हैं "गठबंधन और डाल दें बीच में"। यह "संरेखण" टूलबार में स्थित है।
- उसके बाद, चयनित पंक्ति सीमा शीट के अंत तक संयुक्त की जाएगी। साथ ही, इस संयुक्त लाइन में दर्ज किए जाने वाले सभी रिकॉर्ड केंद्र में आयोजित किए जाएंगे।

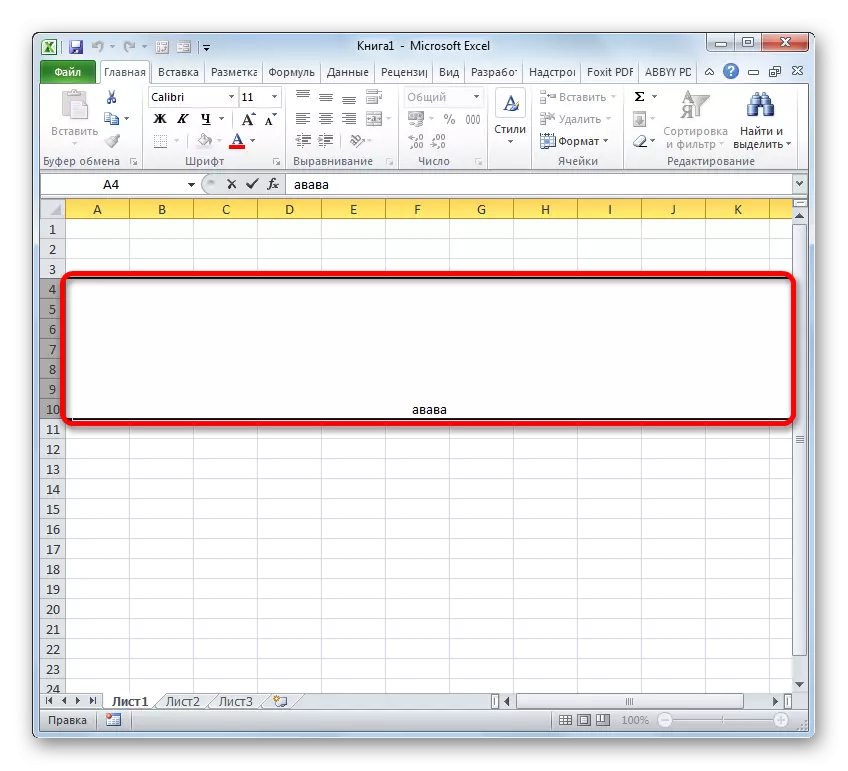
लेकिन सभी मामलों में पाठ को केंद्र में रखने की आवश्यकता नहीं है। यदि इसे मानक रूप में रखा जाना चाहिए तो क्या करना है?
- हम जुड़े होने के लिए लाइनों की मुख्य विशेषताएं उत्पन्न करते हैं। हम "होम" टैब पर जाते हैं। एक त्रिभुज में टेप पर क्लिक करें, जो "केंद्र में संयोजन और स्थान" बटन के दाईं ओर स्थित है। विभिन्न कार्यों की एक सूची खुलती है। "संयोजन कोशिकाओं" नाम का चयन करें।
- उसके बाद, लाइनों को एक में जोड़ा जाएगा, और पाठ या संख्यात्मक मान ध्वस्त हो जाएंगे क्योंकि यह उनके डिफ़ॉल्ट संख्यात्मक प्रारूप में निहित है।


विधि 3: तालिका के अंदर लाइनों का संयोजन
लेकिन शीट के अंत तक लाइनों को गठबंधन करना हमेशा जरूरी नहीं होता है। अक्सर, कनेक्शन एक विशिष्ट तालिका सरणी के अंदर बनाया जाता है। आइए देखें कि इसे कैसे करें।
- हम तालिका पंक्तियों की सभी कोशिकाओं को हाइलाइट करते हैं जिन्हें हम गठबंधन करना चाहते हैं। इसे दो तरीकों से भी बनाया जा सकता है। उनमें से पहला यह है कि आप बाईं माउस बटन को क्लैंप करते हैं और कर्सर को पूरे क्षेत्र को चुनते हैं जिसे चुना जाना है।
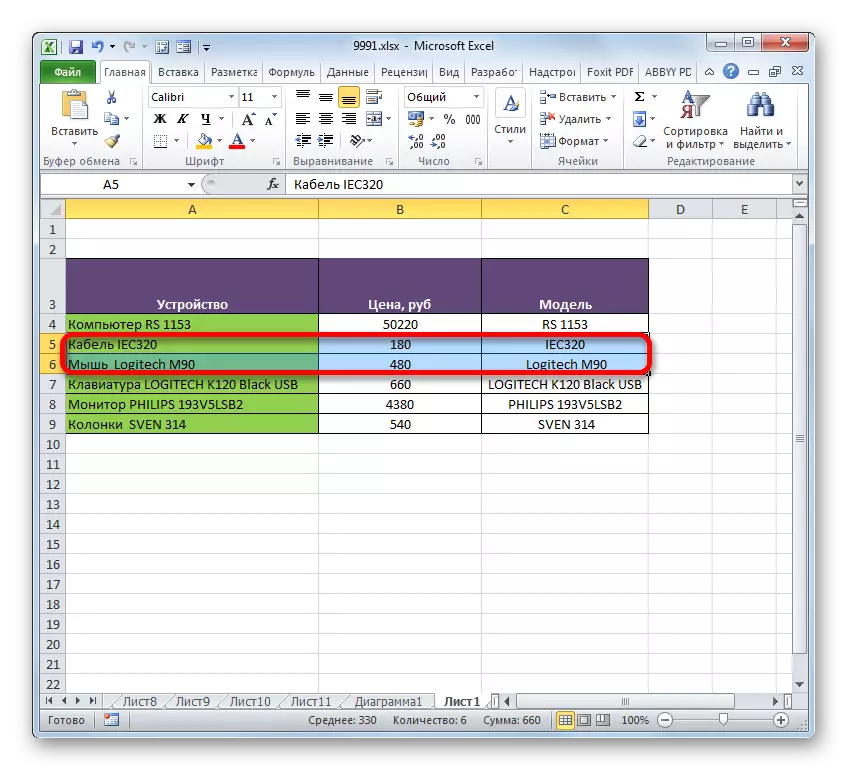
एक बड़े डेटा सरणी की एक पंक्ति में संयुक्त होने पर दूसरा तरीका विशेष रूप से सुविधाजनक होगा। आपको संयुक्त सीमा के ऊपरी बाएं सेल के साथ तुरंत क्लिक करने की आवश्यकता है, और फिर शिफ्ट बटन को दबाकर - नीचे दाईं ओर। आप विपरीत कर सकते हैं: ऊपरी दाएं और निचले बाएं सेल पर क्लिक करें। प्रभाव बिल्कुल वही होगा।
- चयन किए जाने के बाद, सेल स्वरूपण विंडो में विधि 1 में वर्णित किसी भी विकल्प के माध्यम से जाएं। वे सभी समान कार्यों का उत्पादन करते हैं जिनके बारे में ऊपर वार्तालाप था। उसके बाद, तालिका की सीमाओं के भीतर रेखाएं संयुक्त होंगी। उसी समय, संयुक्त श्रेणी के बाएं ऊपरी सेल में स्थित डेटा केवल सहेजा जाएगा।
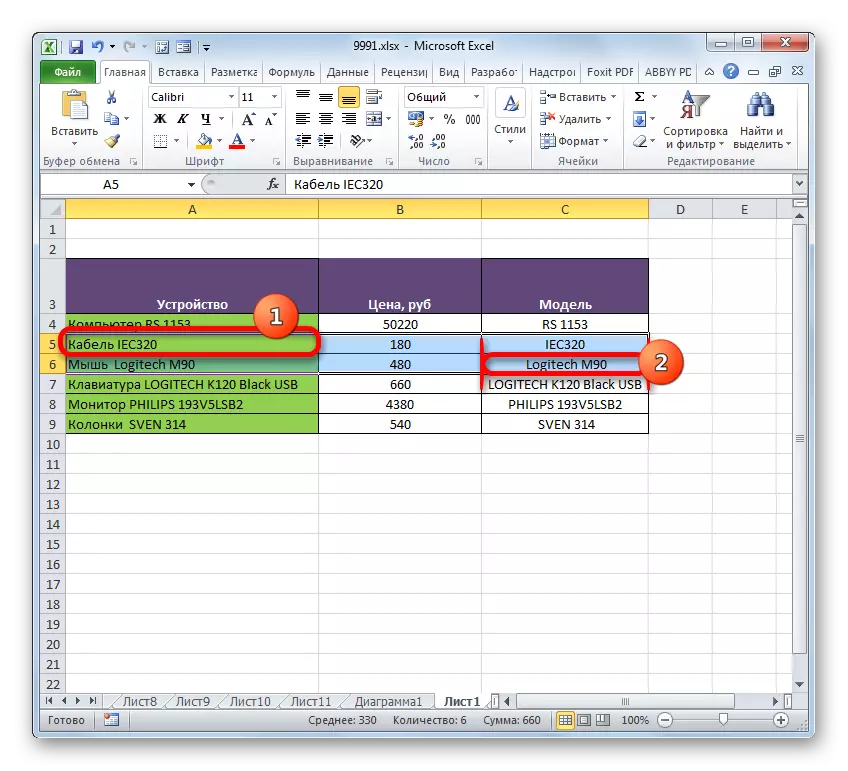
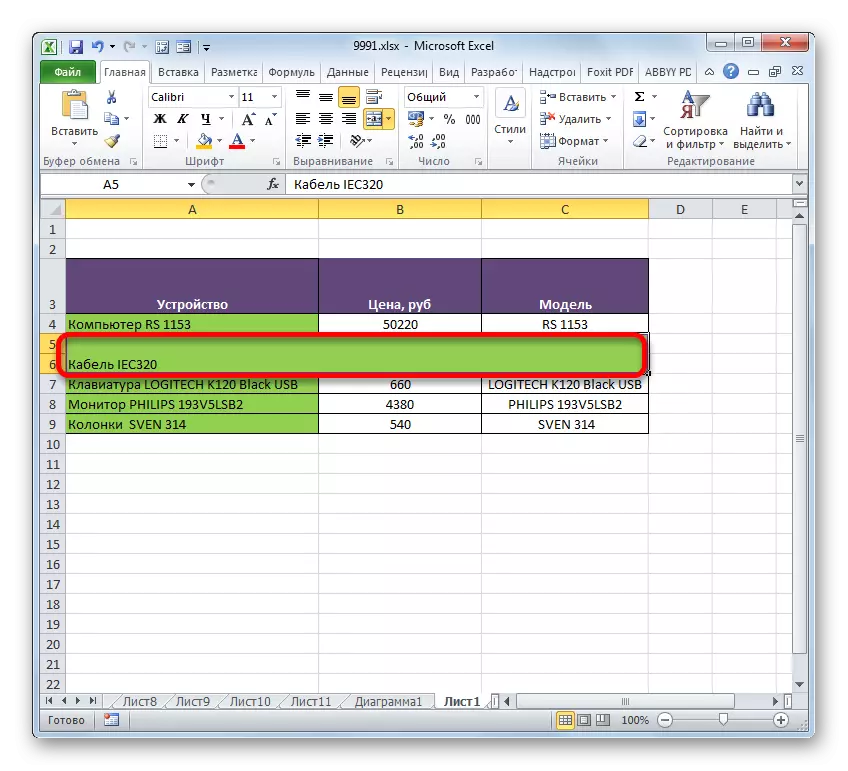
टेबल की तालिकाओं के भीतर एक संयोजन टेप उपकरण के माध्यम से भी किया जा सकता है।
- हम ऊपर वर्णित किए गए उन दो विकल्पों द्वारा तालिका में वांछित पंक्तियों के चयन का उत्पादन करते हैं। फिर "होम" टैब में, "केंद्र में संयोजन और स्थान" बटन पर क्लिक करें।
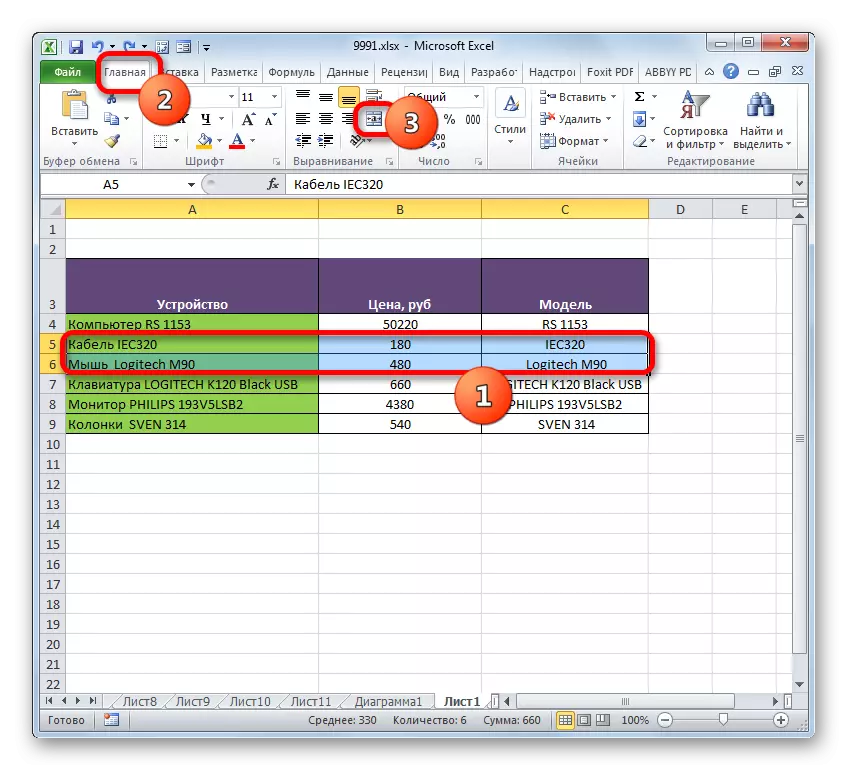
या इस बटन के बाईं ओर स्थित त्रिभुज पर क्लिक करें, इसके बाद मेनू खोलने वाले "गठबंधन सेल" आइटम पर क्लिक करके।
- एसोसिएशन उस प्रकार के अनुसार किया जाएगा जिसे उपयोगकर्ता ने चुना है।


विधि 4: डेटा हानि के बिना लाइनों में जानकारी का संयोजन
उपरोक्त सभी संयुक्त तरीकों का अर्थ यह है कि प्रक्रिया को पूरा करने के बाद, सभी डेटा संयुक्त तत्वों में नष्ट हो जाएंगे, जो ऊपरी बाएं सेल क्षेत्र में स्थित हैं। लेकिन कभी-कभी अलग-अलग सिलाई तालिकाओं में स्थित कुछ मूल्यों को गठबंधन करने में कोई नुकसान नहीं होता है। आप इसे विशेष रूप से ऐसे उद्देश्यों के लिए डिज़ाइन किए गए फ़ंक्शन का उपयोग करके बना सकते हैं।
थ्रेड फ़ंक्शन टेक्स्ट ऑपरेटर की श्रेणी को संदर्भित करता है। इसका कार्य एक से अधिक टेक्स्ट लाइनों को एक तत्व में गठबंधन करना है। इस सुविधा का वाक्यविन्यास निम्नानुसार है:
= पकड़ (text1; text2; ...)
टेक्स्ट समूह के तर्क या तो एक अलग पाठ या शीट तत्वों के लिंक हो सकते हैं जिसमें यह स्थित है। यह अंतिम संपत्ति है जिसका उपयोग कार्य को पूरा करने के लिए हमारे द्वारा किया जाएगा। 255 तक इस तरह के तर्कों का उपयोग किया जा सकता है।
इसलिए, हमारे पास एक सारणी है जिसमें कंप्यूटर उपकरण की सूची इसकी कीमत के साथ संकेतित है। हमारे पास डिवाइस कॉलम में स्थित सभी डेटा को मर्ज करने का कार्य है, बिना किसी नुकसान के एक पंक्ति में।
- कर्सर को उस शीट आइटम पर स्थापित करें जहां प्रसंस्करण परिणाम प्रदर्शित किया जाएगा, और "फ़ंक्शन डालें" बटन पर क्लिक करें।
- कार्य विज़ार्ड शुरू होता है। हमें "पाठ्य" ऑपरेटरों में जाना चाहिए। इसके बाद, हम "कैप्चर" नाम को ढूंढ और हाइलाइट करते हैं। फिर "ओके" बटन पर मिट्टी।
- तर्क कैप्चर फ़ंक्शन के तर्क प्रकट होते हैं। तर्कों की संख्या के संदर्भ में, आप "टेक्स्ट" नाम के साथ 255 फ़ील्ड तक उपयोग कर सकते हैं, लेकिन कार्य के अवतार के लिए, हमें जितनी रॉ इन टेबल की आवश्यकता होगी। इस मामले में, वे 6 हैं 6. "टेक्स्ट 1" फ़ील्ड में कर्सर इंस्टॉल करें और बाएं माउस बटन को बेचकर, "डिवाइस" कॉलम में उपकरण के नाम वाले पहले तत्व पर मिट्टी। उसके बाद, चयनित ऑब्जेक्ट का पता विंडो फ़ील्ड में प्रदर्शित किया जाएगा। इसी तरह, हम क्रमशः "Text2", "Text3", "Text4", "Text5" और "Text6" में क्रमशः "डिवाइस" कॉलम के निम्न के निचले तत्वों के पते पेश करते हैं। फिर, जब विंडो फ़ील्ड में सभी ऑब्जेक्ट्स के पते प्रदर्शित किए गए थे, तो "ओके" बटन पर क्लिक करें।
- उसके बाद, सभी डेटा सुविधा एक पंक्ति के साथ आउटपुट होगी। लेकिन, जैसा कि हम देखते हैं, विभिन्न सामानों के नामों के बीच कोई जगह नहीं है, और यह हमारे अनुरूप नहीं है। इस समस्या को हल करने के लिए, सूत्र युक्त स्ट्रिंग का चयन करें, और फिर "पेस्ट फ़ंक्शन" बटन पर क्लिक करें।
- तर्क विंडो फिर से कार्य मास्टर में पूर्व संक्रमण के बिना शुरू होती है। खुली खिड़की के प्रत्येक क्षेत्र में, अंतिम के अलावा, सेल के पते के बाद, निम्न अभिव्यक्ति जोड़ें:
&" "
यह अभिव्यक्ति एक कार्य को बनाने के लिए एक स्थान का एक प्रकार का संकेत है। इसलिए, इसलिए, पिछले छठे क्षेत्र में इसे जोड़ना आवश्यक नहीं है। निर्दिष्ट प्रक्रिया के बाद, "ओके" बटन पर क्लिक करें।
- इसके बाद, जैसा कि हम देखते हैं, सभी डेटा न केवल एक पंक्ति में रखा जाता है, बल्कि एक अंतरिक्ष से भी विभाजित होता है।






बिना किसी नुकसान के कई लाइनों से डेटा को जोड़ने के लिए एक निर्दिष्ट प्रक्रिया आयोजित करने के लिए एक वैकल्पिक विकल्प भी है। इसे फ़ंक्शन का उपयोग करने की भी आवश्यकता नहीं है, लेकिन आप सामान्य सूत्र कर सकते हैं।
- उस पंक्ति में "=" साइन इंस्टॉल करें जहां परिणाम प्रदर्शित किया जाएगा। कॉलम के पहले तत्व पर क्लिक करें। सूत्र पंक्ति में और आउटपुट सेल में इसके पते के बाद प्रदर्शित होने के बाद, कीबोर्ड पर निम्न अभिव्यक्ति टाइप करें:
&" "&
उसके बाद, कॉलम के दूसरे तत्व पर क्लिक करें और फिर उपरोक्त अभिव्यक्ति को पेश करें। इस प्रकार, हम उन सभी कोशिकाओं को संसाधित करते हैं जिन्हें एक पंक्ति में रखा जाना चाहिए। हमारे मामले में, यह इस तरह की अभिव्यक्ति निकला:
= ए 4 और "" और ए 5 और "और ए 6 और" "और ए 7 और" "और ए 8 और" "ए 9
- स्क्रीन पर परिणाम प्रदर्शित करने के लिए हम एंटर बटन पर क्लिक करते हैं। जैसा कि हम देखते हैं, इस तथ्य के बावजूद कि इस मामले में एक और सूत्र का उपयोग किया गया था, अंतिम मान उसी तरह प्रदर्शित होता है जैसे कैप्चर के कार्यों का उपयोग करते समय।


सबक: एक्सेल में फंक्शन कैच
विधि 5: समूह
इसके अलावा, अपनी संरचनात्मक अखंडता को खोए बिना लाइनों को समूह बनाना संभव है। चलो देखते हैं कि इसे कैसे करें।
- सबसे पहले, हम उन आसन्न लोअरकेस तत्वों को आवंटित करते हैं जिन्हें समूहीकृत करने की आवश्यकता होगी। आप लाइनों में व्यक्तिगत कोशिकाओं को हाइलाइट कर सकते हैं, और पूरी तरह से लाइनों को जरूरी नहीं। उसके बाद, हम "डेटा" टैब पर जाते हैं। "पीस" बटन पर क्लिक करें, जो "संरचना" टूलबार में स्थित है। एक छोटी सूची चलाने वाली दो वस्तुओं की निम्न सूची में, "समूह ..." स्थिति चुनें।
- उसके बाद, एक छोटी सी खिड़की खुलती है, जिसमें आपको यह चुनने की ज़रूरत है कि हम वास्तव में समूह के लिए क्या जा रहे हैं: पंक्तियां या कॉलम। चूंकि हमें लाइन लाइनों की आवश्यकता है, इसलिए हम स्विच को उचित स्थिति में पुनर्व्यवस्थित करते हैं और "ओके" बटन दबाते हैं।
- अंतिम कार्रवाई को पूरा करने के बाद, चयनित आसन्न रेखा समूह से जुड़ी होगी। इसे छिपाने के लिए, लंबवत समन्वय पैनल के बाईं ओर स्थित "माइनस" प्रतीक के रूप में आइकन पर क्लिक करने के लिए पर्याप्त है।
- समूहित तत्वों को फिर से दिखाने के लिए, आपको उसी स्थान पर बनने वाले "+" चिह्न पर क्लिक करना होगा जहां "-" प्रतीक पहले स्थित था।
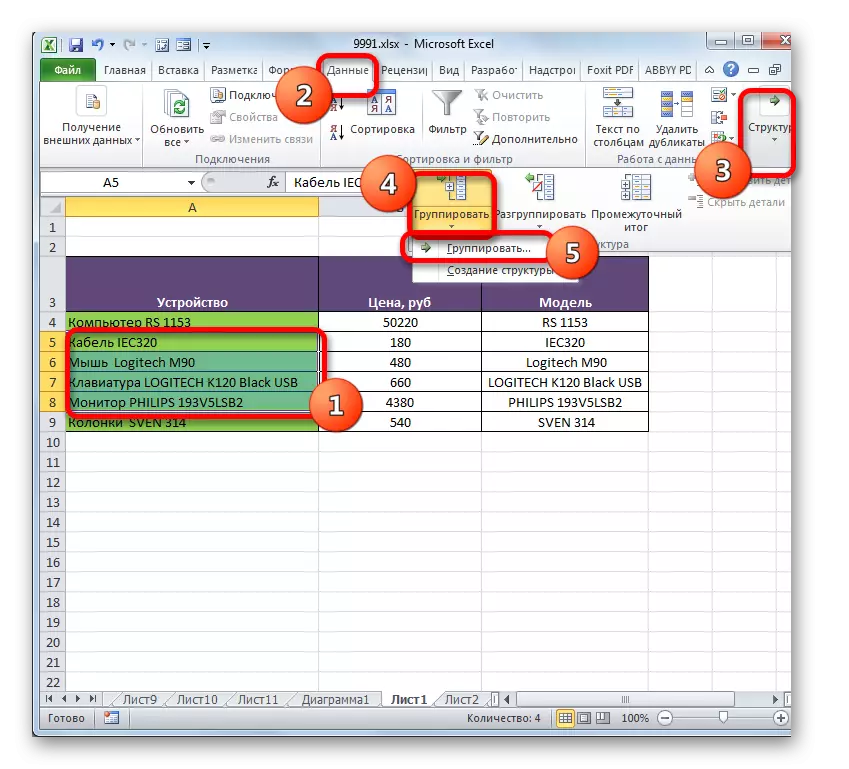

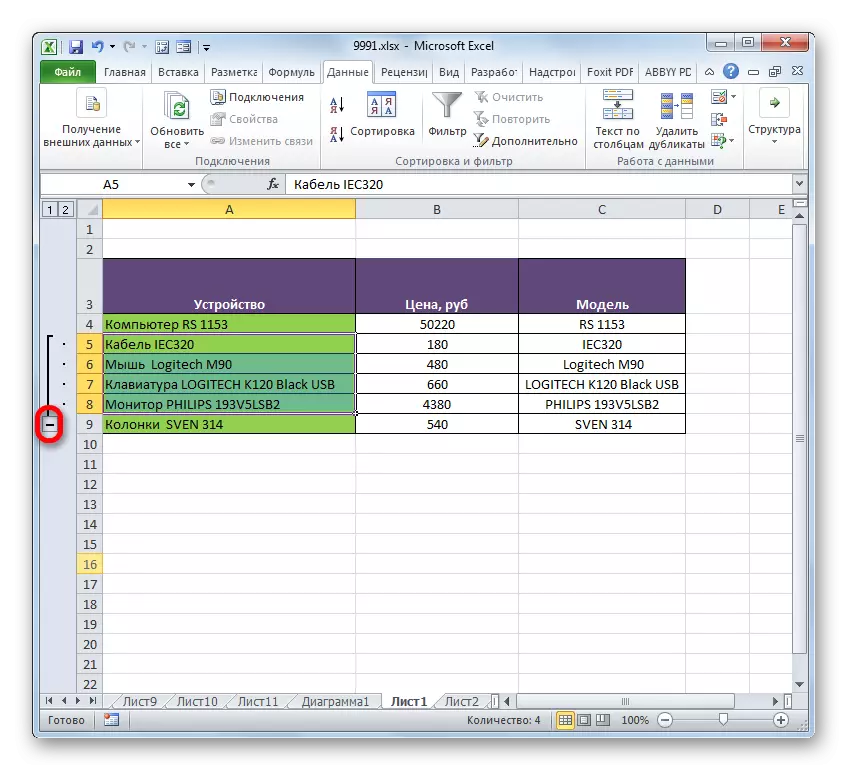

पाठ: Excel में एक समूह बनाने के लिए कैसे
जैसा कि आप देख सकते हैं, एक में रेखाओं की विधि इस बात पर निर्भर करती है कि एकीकरण के प्रकार की आवश्यकता कैसे होती है, और वह अंत में क्या प्राप्त करना चाहता है। आप पंक्तियों के अंत में पंक्तियों को जोड़ सकते हैं, तालिका के भीतर, एक फ़ंक्शन या सूत्र का उपयोग करके डेटा हानि के बिना प्रक्रिया निष्पादित कर सकते हैं, साथ ही साथ लाइनों को पूरा कर सकते हैं। इसके अलावा, इन कार्यों को करने के लिए अलग-अलग विकल्प हैं, लेकिन केवल उपयोगकर्ता की प्राथमिकताएं पहले से ही सुविधा के मामले में उनकी पसंद से प्रभावित हैं।
