
आज, पावरपॉइंट में प्रस्तुतियों के पेशेवर निर्माता ऐसे दस्तावेज बनाने और डिजाइन करने की प्रक्रिया के लिए कैनन और मानक आवश्यकताओं से प्रस्थान करते हैं। उदाहरण के लिए, तकनीकी जरूरतों के लिए विभिन्न गैर अनुक्रमित स्लाइड बनाने का अर्थ लंबे समय से प्रमाणित किया गया है। इस और कई अन्य मामलों में शीर्षक को हटाने के लिए आवश्यक हो सकता है।
हेडर हटाएं
इस प्रक्रिया का प्रदर्शन स्लाइड को पूरी तरह से नामहीन बना देगा और दूसरों की पृष्ठभूमि पर आवंटित करेगा। शीर्षक को हटाने के दो तरीके हैं।विधि 1: सरल
सबसे आसान और सबसे आम तरीका, और साथ ही सबसे किफायती।
आपको शीर्षलेख के लिए सीमा क्षेत्र पर क्लिक करने की आवश्यकता होगी, फ़ील्ड को ऑब्जेक्ट के रूप में। उसके बाद, आप बस हटाएं बटन "डेल" पर क्लिक कर सकते हैं।
अब शीर्षक कहीं भी पेश नहीं किया गया है, और नतीजतन, स्लाइड में नाम नहीं होंगे। यह विधि एकल, गैर-नाम अज्ञात फ्रेम बनाने के लिए सुविधाजनक है।
विधि 2: शीर्षक के बिना लेआउट
इस विधि में उपयोगकर्ता की एक ही भरने और शीर्षक के बिना एकल-प्रकार वाले पृष्ठों को व्यवस्थित करने की आवश्यकता शामिल है। ऐसा करने के लिए, आपको एक उपयुक्त टेम्पलेट बनाना होगा।
- लेआउट के साथ ऑपरेशन के मोड में प्रवेश करने के लिए, आपको "व्यू" टैब पर जाना होगा।
- यहां आपको "नमूना मोड" में स्लाइड नमूना बटन दबाए जाने की आवश्यकता है।
- प्रणाली मुख्य प्रस्तुति को टेम्पलेट्स के साथ काम करने के लिए संपादित करने से जाएगी। यहां आप "लेआउट डालो" शीर्षक के साथ संबंधित बटन का अपना लेआउट बना सकते हैं।
- अकेले शीर्षक के साथ एक खाली शीट जोड़ा जाता है। पूरी तरह से खाली पृष्ठ पर रहने के लिए उपर्युक्त तरीके को हटाना आवश्यक होगा।
- अब आप "फ़िल्टर डालें" बटन का उपयोग करके अपने स्वाद में किसी भी भरने को जोड़ सकते हैं। यदि यह एक साफ शीट लेता है, तो आप कुछ भी कर सकते हैं।
- यह एक स्लाइड नाम देने के लिए बनी हुई है। ऐसा करने के लिए, "नाम बदलने" के लिए एक विशेष बटन परोसता है।
- इसके बाद, आप "बंद नमूना मोड" बटन का उपयोग करके टेम्पलेट कन्स्ट्रक्टर से बाहर निकल सकते हैं।
- स्लाइड के लिए बनाए गए टेम्पलेट को लागू करें सरल है। बाएं सूची में आपको आवश्यक दाहिने माउस बटन पर क्लिक करने के लिए पर्याप्त है और पॉप-अप मेनू में "लेआउट" का चयन करें।
- यहां आप कोई टेम्पलेट चुन सकते हैं। यह केवल पहले से बनाई गई और उस पर क्लिक करने के लिए बनी हुई है। परिवर्तन स्वचालित रूप से होंगे।
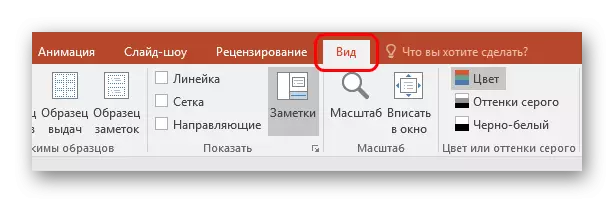


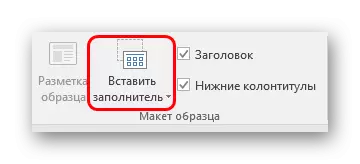

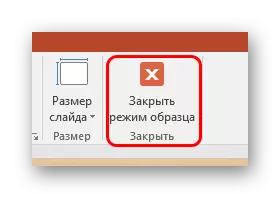

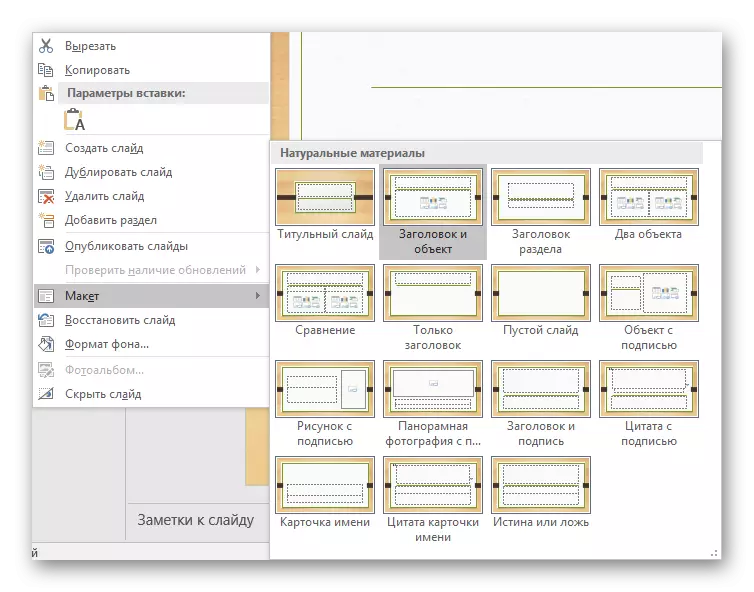
इस तरह के एक दृष्टिकोण को विशिष्ट शीर्षकों में स्लाइड की व्यवस्थित पुनर्गठन के लिए डिज़ाइन किया गया है।
छुपा हेडर
आपको हमेशा शीर्षक को हटाने की आवश्यकता नहीं है। एक प्रस्तुति बनाते समय, संपादन और मार्कअप के दौरान शीर्षलेख की स्लाइड की आवश्यकता हो सकती है, लेकिन यह प्रदर्शन पर दृष्टिहीन नहीं है। इस तरह के परिणाम प्राप्त करने के कई तरीके हैं, लेकिन वे सभी गैर-विश्वास कर रहे हैं।विधि 1: फ्लैप्स
सबसे आसान और सबसे सार्वभौमिक तरीका।
- हेडर को छिपाने के लिए, आपको स्लाइड के लिए किसी भी संबंधित छवि को सम्मिलित करने की आवश्यकता होगी।
- अब दो तरीके हैं। इसे चुनने के लिए आपको हेडर सीमा पर या तो क्लिक करने की आवश्यकता है, और फिर दाएं माउस बटन के साथ मेनू खोलें। यहां आपको "पृष्ठभूमि में" चुनने की जरूरत है।
- या तो छवि पर राइट-क्लिक करें और क्रमशः "अग्रभूमि पर" चुनें।
- यह केवल तस्वीर को शीर्षक के ऊपर रखने के लिए बनी हुई है ताकि यह दिखाई न दे।
- यदि आवश्यक हो, तो आप टेक्स्ट और हेडर फ़ील्ड के आकार को बदल सकते हैं ताकि वस्तु कम हो।
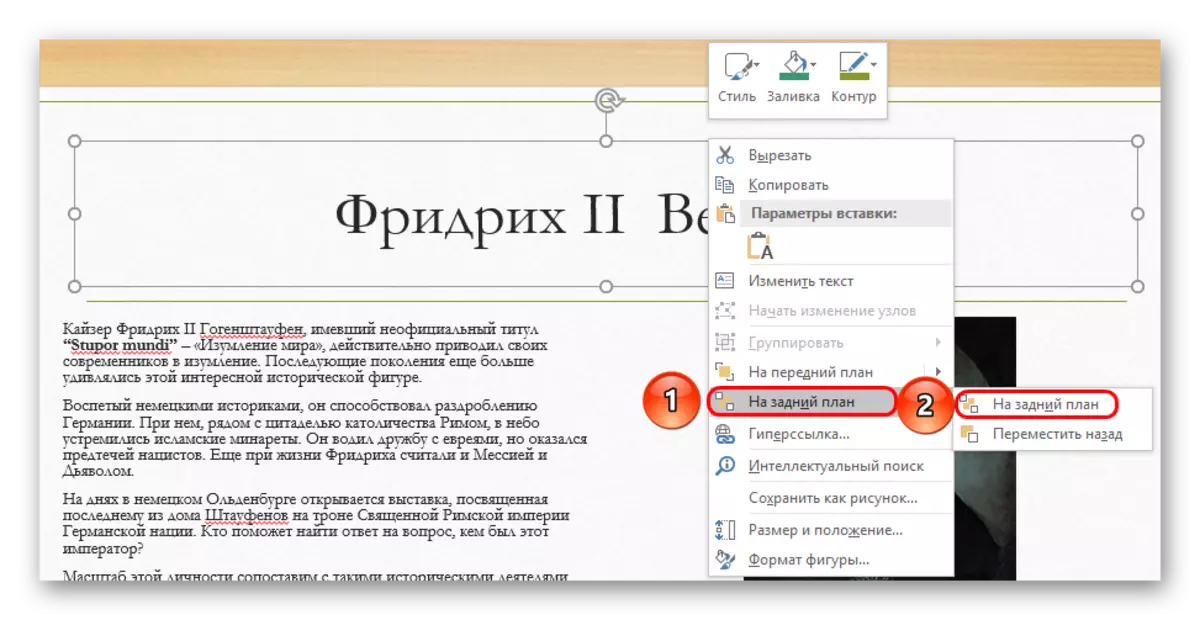
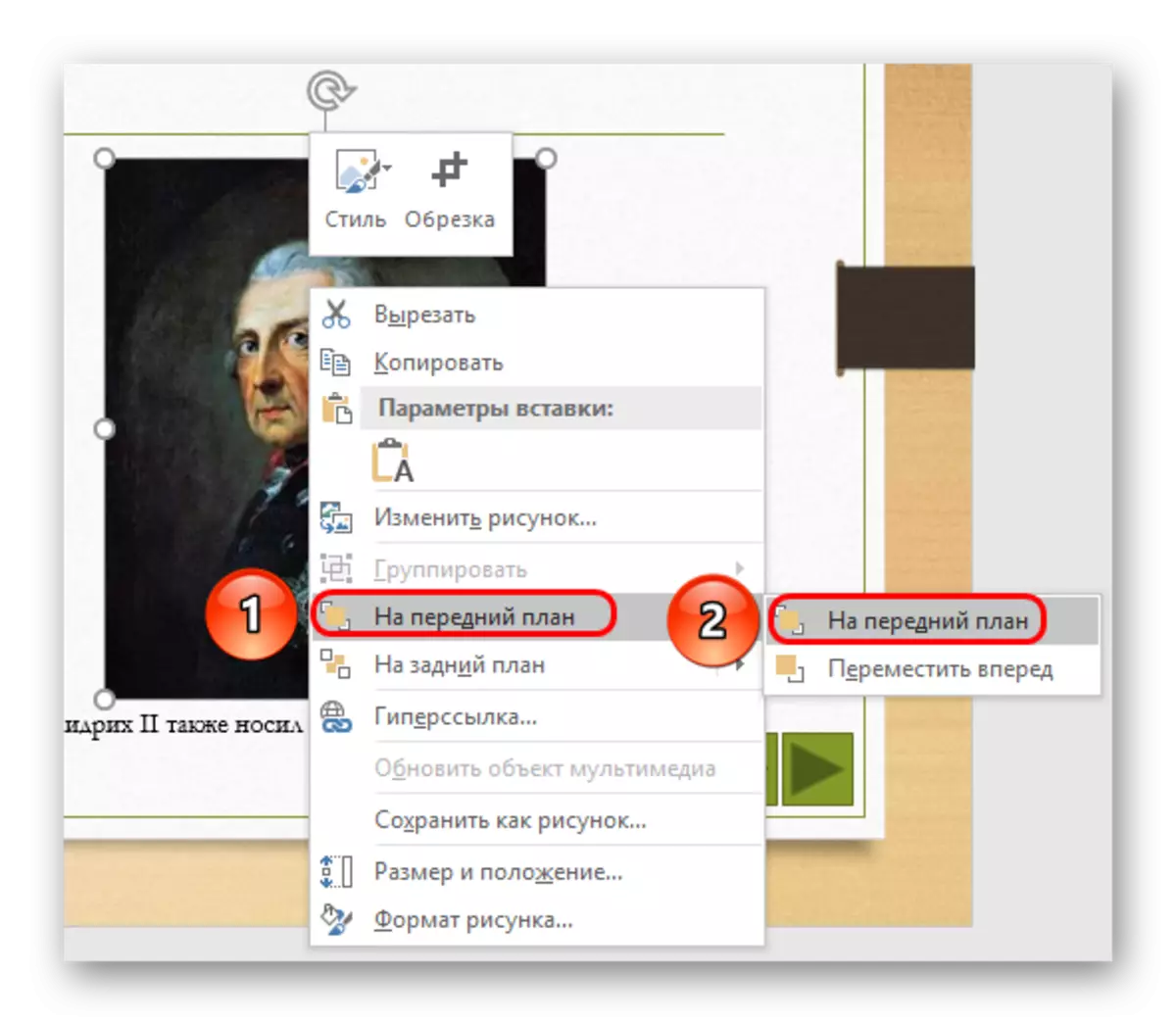

विधि उन स्थितियों के लिए उपयुक्त नहीं है जहां स्लाइड पर चित्र प्रदान नहीं किए जाते हैं। इस मामले में, आप स्लाइड सजावट के मैन्युअल तत्वों द्वारा डाले गए फ़ील्ड को छिपाने की कोशिश कर सकते हैं यदि वे हैं।
विधि 2: पृष्ठभूमि के नीचे छिपाना
एक साधारण विधि भी है, लेकिन इसे निष्पादित करना हमेशा आसान नहीं होता है।
आपको बस हेडर टेक्स्ट के रंग को बदलने की जरूरत है ताकि यह पृष्ठभूमि छवि के साथ विलय हो।
सबक: पावरपॉइंट में टेक्स्ट रंग बदलें

कुछ भी देखने के दौरान देखा जाएगा। हालांकि, यदि पृष्ठभूमि मोनोफोनिक नहीं है और छाया के सटीक चयन के लिए मुश्किल है तो विधि को लागू करना मुश्किल होगा।

उपयोगी उपकरण "पिपेट" हो सकता है, जो पाठ की रंग सेटिंग्स के नीचे स्थित है। यह आपको पृष्ठभूमि के तहत एक छाया को सटीक रूप से चुनने की अनुमति देता है - यह इस फ़ंक्शन को चुनने के लिए पर्याप्त है और पृष्ठभूमि छवि के किसी भी स्थान पर क्लिक करें। पाठ के लिए, सटीक छाया स्वचालित रूप से पीठ के समान ही चुना जाएगा।
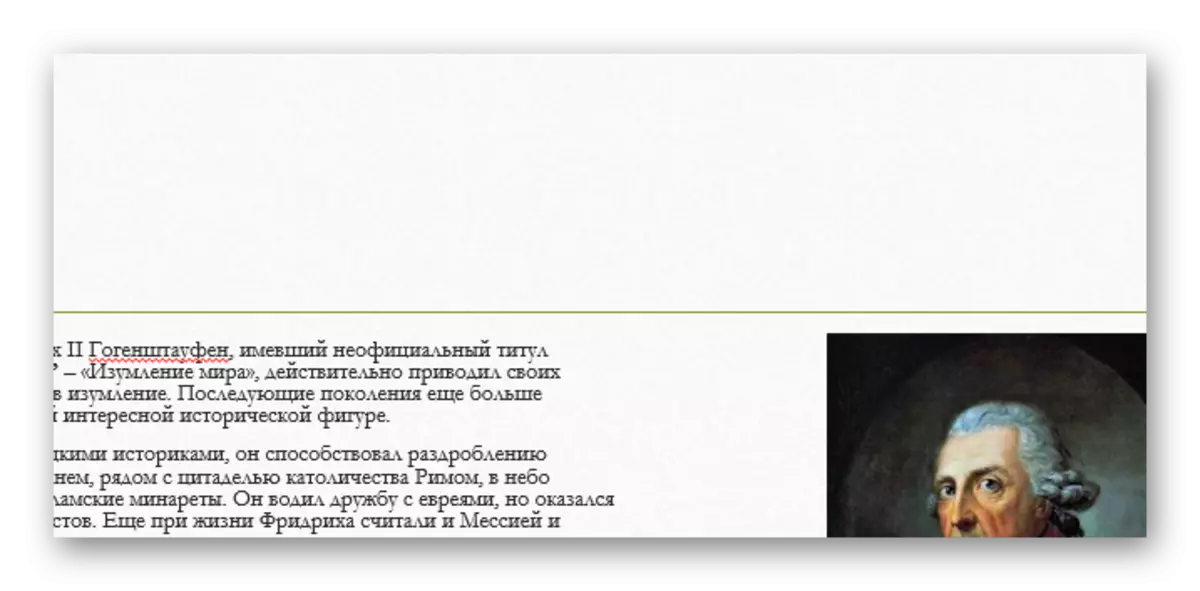
विधि 3: प्रदर्शन
यह विधि उन मामलों में सार्वभौमिक है जहां ऊपर वर्णित वर्णित करना मुश्किल है।
आप बस स्लाइड को हेडर फ़ील्ड खींच सकते हैं। नतीजतन, आपको पृष्ठ के बाहर पूरी तरह से होने के लिए क्षेत्र को प्राप्त करने की आवश्यकता है।

इसे देखते समय इसे प्रदर्शित नहीं किया जाएगा - परिणाम प्राप्त किया जाता है।
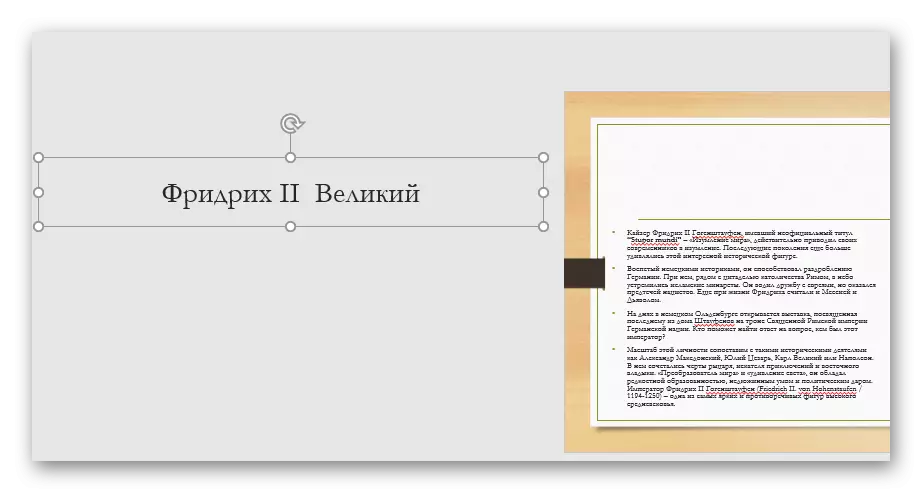
यहां मुख्य समस्या यह है कि स्लाइड पर वर्कस्पेस की विस्थापन और खींचने से असुविधा हो सकती है।
विधि 4: पाठ को एम्बेड करना
थोड़ी अधिक जटिल विधि, हालांकि, यह बाकी की तुलना में काफी बेहतर दिखती है।
- स्लाइड में कुछ पाठ के साथ एक क्षेत्र होना चाहिए।
- सबसे पहले आपको शीर्षक को फिर से कॉन्फ़िगर करने की आवश्यकता है ताकि इसमें मुख्य पाठ की तरह फ़ॉन्ट का आकार और शैली हो।
- अब आपको एक जगह चुननी होगी जहां आप इस खंड को सम्मिलित कर सकते हैं। चयनित स्थान में, "स्पेस" या "टैब" के साथ डालने के लिए स्थान को साफ़ करना आवश्यक है।
- यह केवल हेडर को आसानी से डालने के लिए बनी हुई है ताकि यह सब एक डेटा ब्लॉक की तरह दिख सके।
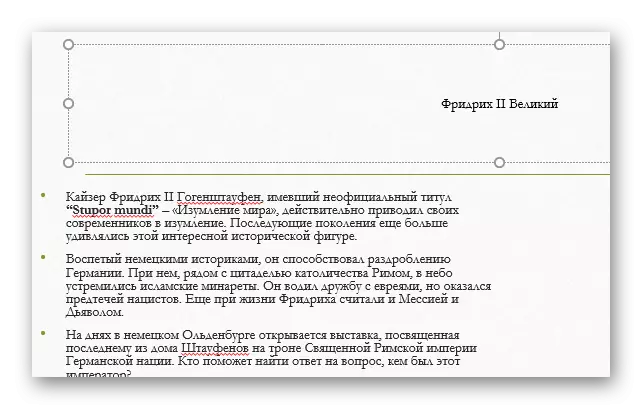
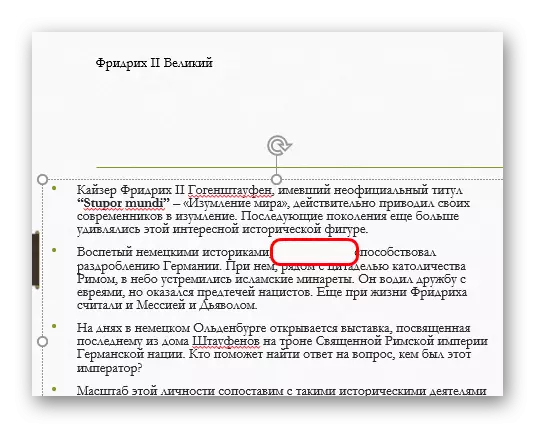

विधि की समस्या यह है कि हेडर हमेशा ऐसा नहीं होता है कि इसे पाठ क्षेत्र में सामंजस्यपूर्ण रूप से एम्बेडेड किया जा सकता है।
निष्कर्ष
यह भी ध्यान देने योग्य है कि स्लाइड बनी हुई है कि हेडर फ़ील्ड बस भरने नहीं है। हालांकि, यह अन्य वस्तुओं की नियुक्ति में हस्तक्षेप कर सकता है। तो पेशेवरों को आमतौर पर आवश्यक होने पर इस क्षेत्र को वास्तव में हटाने की सलाह दी जाती है।
