
आंकड़ों में निर्मित मॉडल की गुणवत्ता का वर्णन करने वाले संकेतकों में से एक दृढ़ संकल्प गुणांक (आर ^ 2) है, जिसे अनुमान की सटीकता का मूल्य भी कहा जाता है। इसके साथ, आप सटीक भविष्यवाणी के स्तर को निर्धारित कर सकते हैं। आइए जानें कि विभिन्न एक्सेल टूल्स का उपयोग करके इस सूचक की गणना कैसे करें।
दृढ़ संकल्प के गुणांक की गणना
निर्धारण गुणांक के स्तर के आधार पर, मॉडल को तीन समूहों में साझा करने के लिए यह परंपरागत है:- 0.8 - 1 - अच्छी गुणवत्ता का एक मॉडल;
- 0.5 - 0.8 - स्वीकार्य गुणवत्ता का मॉडल;
- 0 - 0.5 - खराब गुणवत्ता का एक मॉडल।
बाद के मामले में, मॉडल की गुणवत्ता पूर्वानुमान के लिए इसके उपयोग की असंभवता को इंगित करती है।
एक्सेल में निर्दिष्ट मान की गणना के लिए एक विधि की पसंद इस बात पर निर्भर करती है कि प्रतिगमन रैखिक है या नहीं। पहले मामले में, आप Firson फ़ंक्शन का उपयोग कर सकते हैं, और दूसरे में आपको विश्लेषण पैकेज से एक विशेष उपकरण का उपयोग करना होगा।
विधि 1: एक रैखिक समारोह के साथ दृढ़ संकल्प गुणांक की गणना
सबसे पहले, एक रैखिक फ़ंक्शन के साथ दृढ़ संकल्प गुणांक को कैसे ढूंढें। इस मामले में, यह सूचक सहसंबंध गुणांक के वर्ग के बराबर होगा। हम इसे एक विशिष्ट तालिका के उदाहरण पर एम्बेडेड एक्सेल फ़ंक्शन का उपयोग करके गणना करेंगे, जो नीचे दिखाया गया है।
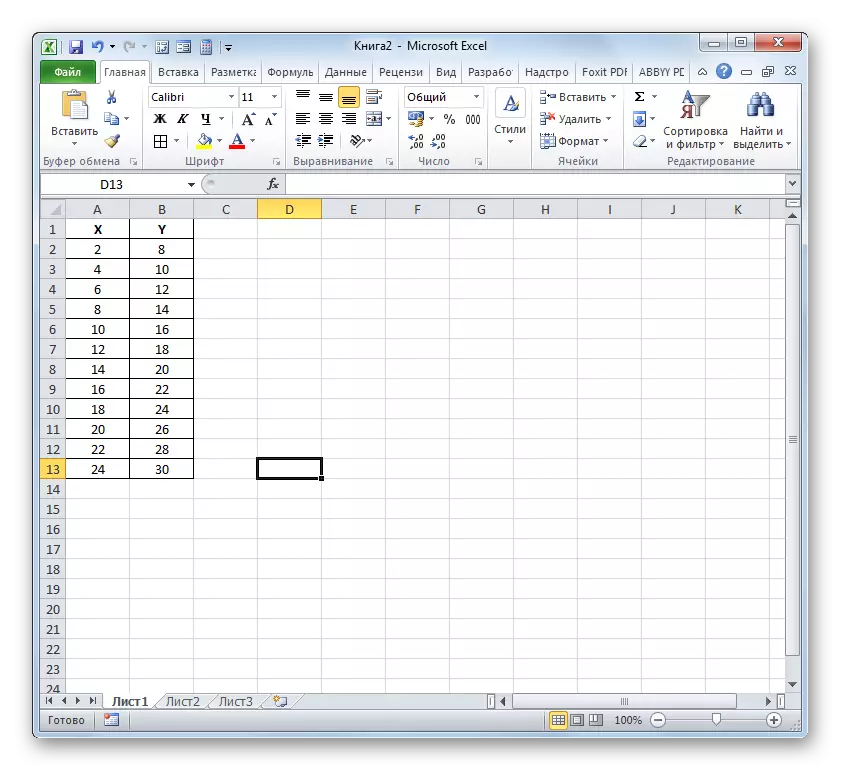
- हम उस सेल को हाइलाइट करते हैं जहां दृढ़ संकल्प गुणांक इसकी गणना के बाद आउटपुट होता है, और "फ़ंक्शन डालने" आइकन पर क्लिक करें।
- कार्य मास्टर शुरू होता है। हम अपनी श्रेणी "सांख्यिकीय" और नाम "Kvgirson" नाम पर जाते हैं। अगला, "ओके" बटन पर मिट्टी।
- Quilinson फ़ंक्शन तर्क विंडो शुरू होती है। सांख्यिकीय समूह से यह ऑपरेटर पियरसन फ़ंक्शन के सहसंबंध गुणांक के वर्ग की गणना करने के लिए डिज़ाइन किया गया है, यानी, एक रैखिक कार्य है। और जैसा कि हमें याद है, एक रैखिक समारोह के साथ, दृढ़ संकल्प गुणांक केवल सहसंबंध गुणांक के वर्ग के बराबर है।
इस ऑपरेटर का सिंटैक्स है:
= Cvgirson (cost_stations_y; joed_name_x)
इस प्रकार, फ़ंक्शन में दो ऑपरेटर होते हैं, जिनमें से एक फ़ंक्शन मानों की एक सूची है, और दूसरा - तर्क। ऑपरेटरों को अर्धविराम (;) के माध्यम से सूचीबद्ध मानों के रूप में सीधे प्रतिनिधित्व किया जा सकता है और उन श्रेणियों के संदर्भ के रूप में जहां वे स्थित हैं। यह आखिरी विकल्प है और इस उदाहरण में हमारे द्वारा उपयोग किया जाएगा।
"ज्ञात वी मान" फ़ील्ड में कर्सर स्थापित करें। हम बाईं माउस बटन का क्लैंप करते हैं और तालिका के "वाई" कॉलम की सामग्री का निर्माण करते हैं। जैसा कि आप देख सकते हैं, निर्दिष्ट डेटा सरणी का पता तुरंत विंडो में प्रदर्शित किया जाता है।
इसी तरह, "ज्ञात एक्स" फ़ील्ड भरें। हमने कर्सर को इस क्षेत्र में रखा, लेकिन इस बार कॉलम "एक्स" के मान आवंटित करें।
सभी डेटा CVGirson तर्क विंडो में प्रदर्शित किए जाने के बाद, "ओके" बटन पर मिट्टी अपने नीचे में स्थित है।
- जैसा कि आप देख सकते हैं, इसके बाद, कार्यक्रम दृढ़ संकल्प गुणांक की गणना करता है और परिणाम को उस सेल में देता है जिसे विज़ार्ड के विज़ार्ड को कॉल करने से पहले हाइलाइट किया गया है। हमारे उदाहरण में, गणना संकेतक का मूल्य 1 के बराबर हो गया था। इसका मतलब है कि प्रस्तुत मॉडल बिल्कुल विश्वसनीय है, यानी, त्रुटि को समाप्त करता है।
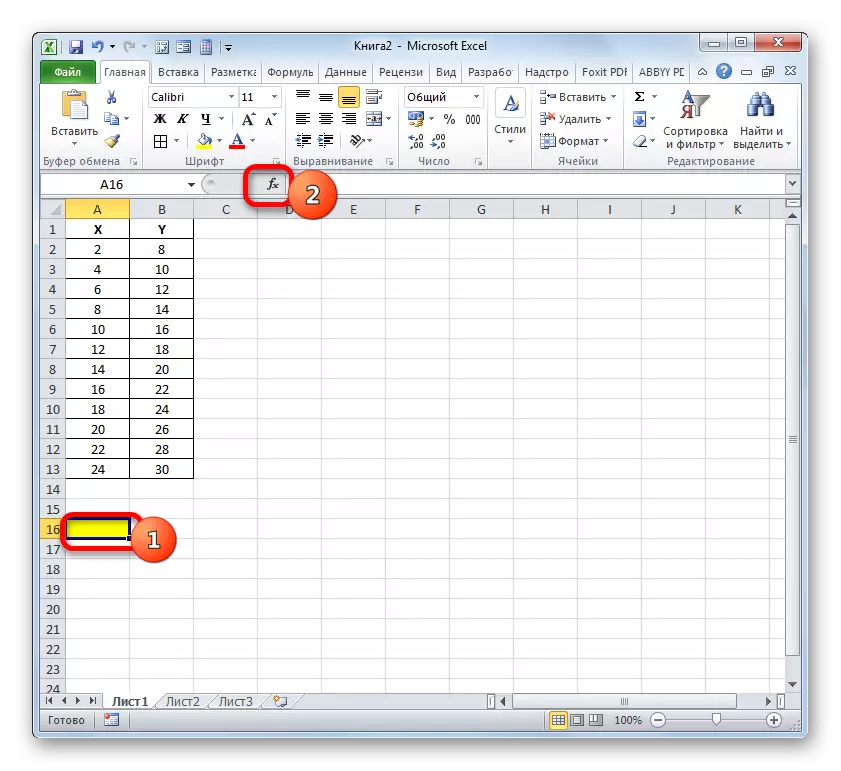



सबक: माइक्रोसॉफ्ट एक्सेल में कार्यों का मास्टर
विधि 2: nonlinear कार्यों में निर्धारण गुणांक की गणना
लेकिन वांछित मूल्य की गणना के लिए उपरोक्त विकल्प केवल रैखिक कार्यों के लिए उपयोग किया जा सकता है। एक nonlinear समारोह में इसकी गणना करने के लिए क्या करना है? एक्सेल में एक अवसर है। यह "प्रतिगमन" उपकरण का उपयोग करके किया जा सकता है, जो डेटा विश्लेषण पैकेज का एक अभिन्न अंग है।
- लेकिन निर्दिष्ट उपकरण का उपयोग करने से पहले, "विश्लेषण पैकेज" को सक्रिय किया जाना चाहिए, जो नील में डिफ़ॉल्ट रूप से अक्षम है। हम "फ़ाइल" टैब पर जाते हैं, और फिर "पैरामीटर" आइटम के माध्यम से जाते हैं।
- खुलने वाली खिड़की में, बाएं लंबवत मेनू पर नेविगेशन का उपयोग करके "ऐड-इन" अनुभाग में स्थानांतरित करें। दाएं विंडो के नीचे, नियंत्रण क्षेत्र स्थित है। वहां उपलब्ध उपखंड की सूची से, "ऐड-इन एक्सेल ..." का नाम चुनें, और उसके बाद फ़ील्ड के दाईं ओर स्थित "जाओ ..." बटन पर क्लिक करें।
- विंडो लॉन्च की गई है। अपने केंद्रीय भाग में उपलब्ध ऐड-ऑन की एक सूची है। स्थिति "विश्लेषण पैकेज" के पास चेकबॉक्स स्थापित करें। इसके बाद, आपको विंडो इंटरफ़ेस के दाईं ओर "ओके" बटन पर क्लिक करना होगा।
- वर्तमान एक्सेल इंस्टेंस में डेटा विश्लेषण टूल पैकेज सक्रिय हो जाएगा। यह डेटा टैब में टेप पर स्थित है। "विश्लेषण" सेटिंग्स समूह में "डेटा विश्लेषण" बटन पर निर्दिष्ट टैब और मिट्टी में जाएं।
- "डेटा विश्लेषण" विंडो सूचना प्रसंस्करण उपकरण की एक सूची के साथ सक्रिय है। हम इस सूची आइटम "regression" और "ओके" बटन पर मिट्टी से आवंटित करते हैं।
- फिर "प्रतिगमन" उपकरण विंडो खुलती है। पहली सेटिंग्स ब्लॉक "इनपुट डेटा" है। यहां दो क्षेत्रों में आपको उन श्रेणियों का पता निर्दिष्ट करने की आवश्यकता है जहां तर्क और कार्य के मान स्थित हैं। हम कर्सर को "इनपुट इंटरवल वाई" फ़ील्ड में डालते हैं और शीट पर "वाई" कॉलम की सामग्री आवंटित करते हैं। रिग्रेशन विंडो में सरणी के पते के बाद, हम कर्सर को "इनपुट इंटरवल वाई" फ़ील्ड में डालते हैं और उसी तरह से "एक्स" कॉलम की कोशिकाओं को आवंटित करते हैं।
पैरामीटर के पास "टैग" और "निरंतर-शून्य" झंडे नहीं डालते हैं। चेकबॉक्स को "विश्वसनीयता" पैरामीटर के पास स्थापित किया जा सकता है और विपरीत फ़ील्ड में संबंधित संकेतक के वांछित मान (डिफ़ॉल्ट 95%) निर्दिष्ट करें।
"आउटपुट पैरामीटर" समूह में, आपको यह निर्दिष्ट करना होगा कि किस क्षेत्र को गणना के परिणाम प्रदर्शित किया जाएगा। तीन विकल्प हैं:
- वर्तमान शीट पर क्षेत्र;
- एक और शीट;
- एक और पुस्तक (नई फ़ाइल)।
पहले अवतार में अपनी पसंद स्थापित करें ताकि स्रोत डेटा और परिणाम एक कार्य शीट पर रखा जाए। हम "आउटपुट अंतराल" पैरामीटर के पास स्विच डालते हैं। इस आइटम के विपरीत क्षेत्र में, हम कर्सर डालते हैं। शीट पर खाली तत्व पर बाएं माउस बटन पर क्लिक करें, जिसे गणना की आउटपुट तालिका के बाएं ऊपरी सेल बनने के लिए डिज़ाइन किया गया है। इस तत्व का पता "प्रतिगमन" विंडो में हाइलाइट किया जाना चाहिए।
पैरामीटर के समूह "अवशेष" और "सामान्य संभावना" अनदेखा करते हैं, क्योंकि कार्य को हल करने के लिए यह महत्वपूर्ण नहीं है। उसके बाद, हम "ओके" बटन पर मिट्टी हैं, जो "प्रतिगमन" विंडो के ऊपरी दाएं कोने में रखा गया है।
- कार्यक्रम पहले दर्ज किए गए डेटा के आधार पर एक गणना करता है और परिणाम निर्दिष्ट सीमा पर प्रदर्शित करता है। जैसा कि आप देख सकते हैं, यह टूल विभिन्न मानकों पर काफी बड़ी संख्या में परिणाम प्रदर्शित करता है। लेकिन वर्तमान पाठ के संदर्भ में, हम आर-स्क्वायर सूचक में रुचि रखते हैं। इस मामले में, यह 0.947664 के बराबर है, जो चयनित मॉडल को अच्छी गुणवत्ता के मॉडल के रूप में दर्शाता है।




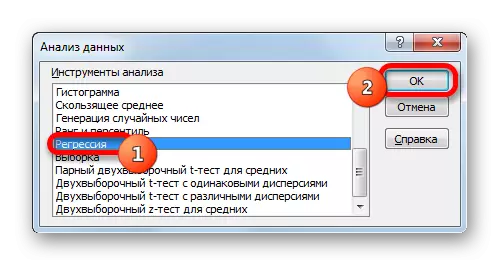
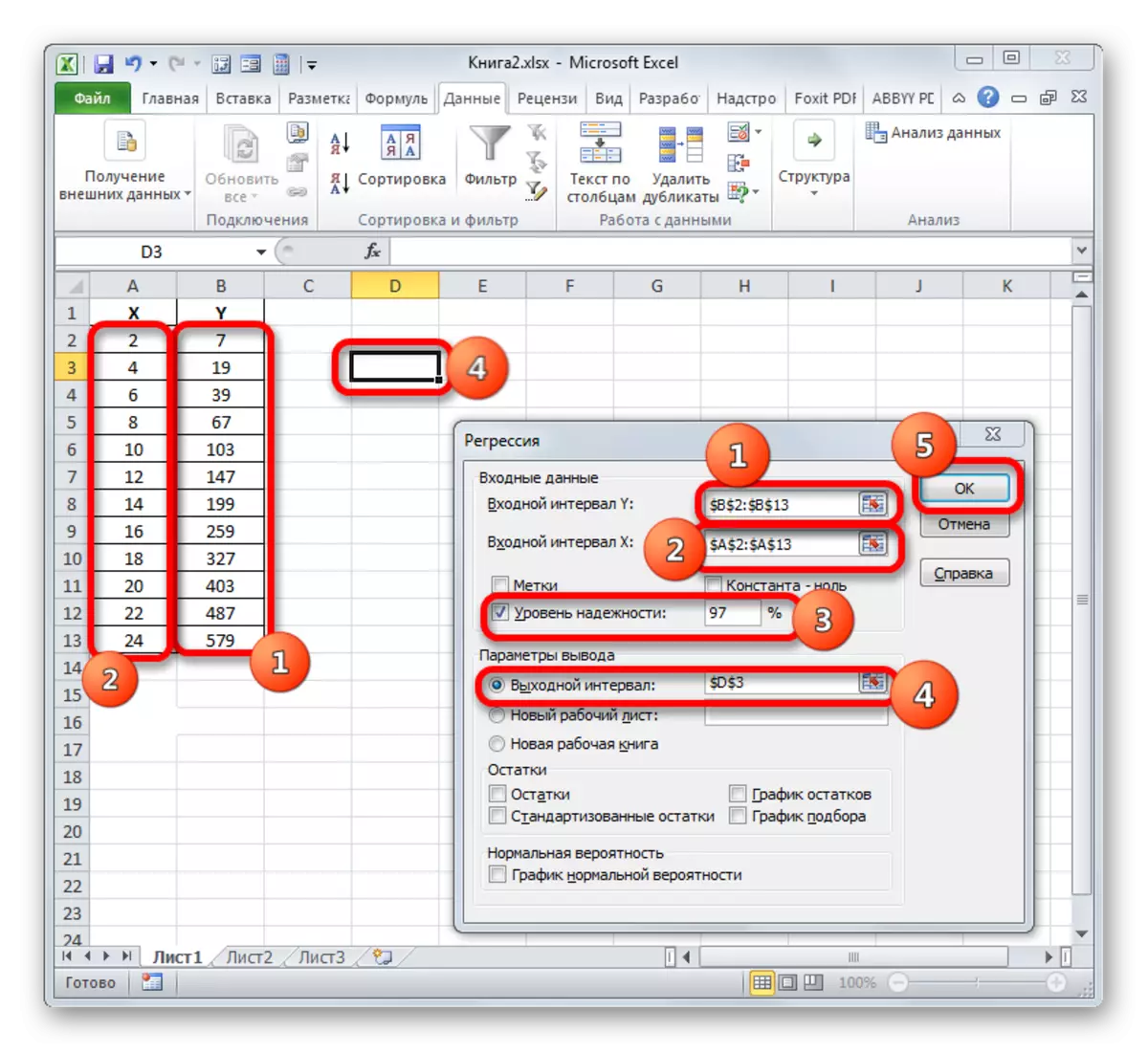
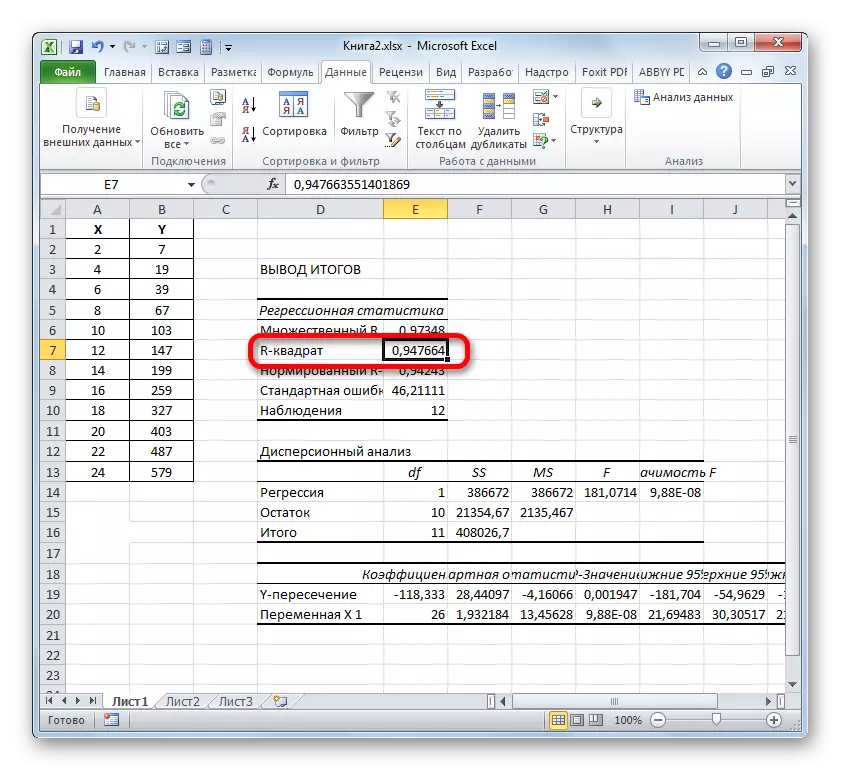
विधि 3: प्रवृत्ति रेखा के लिए निर्धारण गुणांक
उपर्युक्त विकल्पों के अतिरिक्त, Excel शीट पर बने ग्राफ में प्रवृत्ति रेखा के लिए दृढ़ संकल्प गुणांक सीधे प्रदर्शित किया जा सकता है। पता लगाएं कि यह एक विशिष्ट उदाहरण पर कैसे किया जा सकता है।
- हमारे पास तर्क तालिका के आधार पर एक शेड्यूल और पिछले उदाहरण के लिए उपयोग किए जाने वाले फ़ंक्शन के कार्यों के आधार पर बनाया गया है। हम इसके लिए एक प्रवृत्ति रेखा का निर्माण करेंगे। निर्माण क्षेत्र की किसी भी साइट पर क्लिक करें जिस पर शेड्यूल बाएं-क्लिक स्थित है। साथ ही, टेप पर टैब का एक अतिरिक्त सेट दिखाई देता है - "चार्ट के साथ काम"। टैब "लेआउट" पर जाएं। "ट्रेंड लाइन" बटन पर मिट्टी, जो "विश्लेषण" टूलबार में स्थित है। एक मेनू प्रवृत्ति रेखा के प्रकार की पसंद के साथ प्रकट होता है। उस प्रकार पर पसंद शुरू करें जो विशिष्ट कार्य से मेल खाता है। आइए हमारे उदाहरण के लिए "घातीय अनुमान" विकल्प चुनें।
- एक्सेल एक अतिरिक्त ब्लैक वक्र के रूप में एक प्रवृत्ति रेखा बनाने के विमान पर सीधे बनाता है।
- अब हमारा कार्य वास्तविक निर्धारण गुणांक को प्रदर्शित करना है। प्रवृत्ति रेखा के साथ राइट-क्लिक पर क्लिक करें। संदर्भ मेनू सक्रिय है। प्रवृत्ति रेखा प्रारूप बिंदु पर इसमें पसंद शुरू करें।
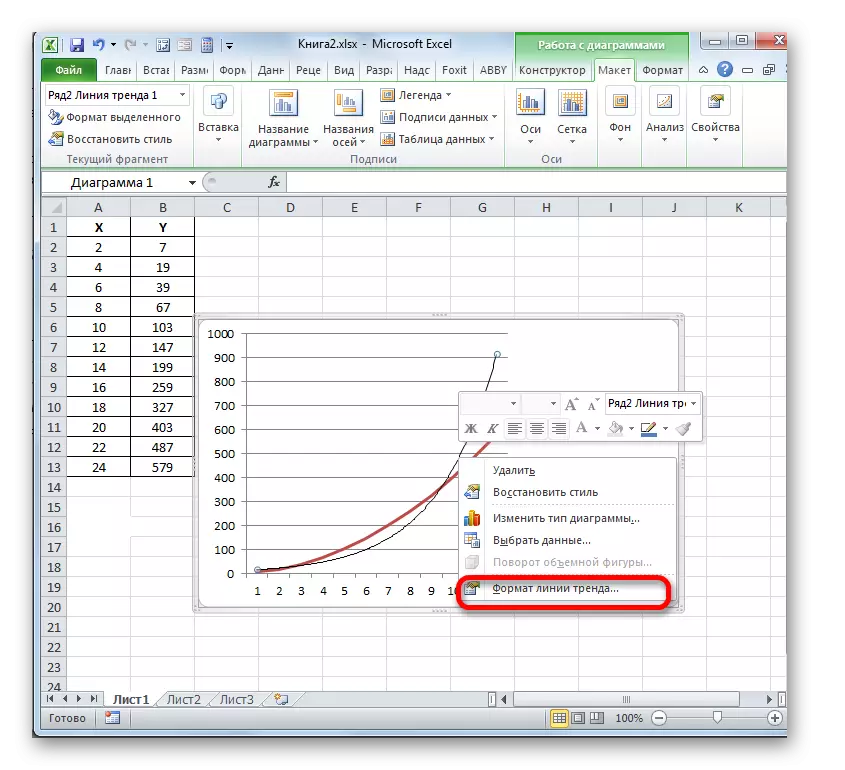
ट्रेंड लाइन प्रारूप विंडो में एक संक्रमण करने के लिए, आप एक वैकल्पिक कार्रवाई कर सकते हैं। हम इस पर बाएं माउस बटन के साथ प्रवृत्ति रेखा को हाइलाइट करते हैं। टैब "लेआउट" में जाएं। "विश्लेषण" ब्लॉक में "ट्रेंड लाइन" बटन पर मिट्टी। एक्शन सूची के सर्वोत्तम बिंदु पर मिट्टी की सूची की सूची में - "अतिरिक्त प्रवृत्ति रेखा पैरामीटर ..."।
- उपरोक्त दो कार्यों में से किसी के बाद, प्रारूप विंडो लॉन्च की जाती है जिसमें आप अतिरिक्त सेटिंग्स का उत्पादन कर सकते हैं। विशेष रूप से, हमारे कार्य को पूरा करने के लिए आइटम के विपरीत एक चेकबॉक्स स्थापित करना आवश्यक है "अनुमान (आर ^ 2) की सटीकता का मूल्य रखें"। यह खिड़की के नीचे स्थित है। यही है, इसलिए हम निर्माण क्षेत्र पर दृढ़ संकल्प गुणांक का प्रदर्शन शामिल करते हैं। फिर आप वर्तमान विंडो के नीचे "बंद" बटन पर क्लिक करना न भूलें।
- सन्निकटन की सटीकता का मूल्य, यानी, दृढ़ संकल्प गुणांक का मूल्य निर्माण क्षेत्र में एक पत्ती पर प्रदर्शित किया जाएगा। इस मामले में, यह मान 0.9242 के बराबर दिखाई देता है, जो सन्निकटन को अच्छी गुणवत्ता के मॉडल के रूप में चिह्नित करता है।
- पूरी तरह से, आप किसी अन्य प्रकार की प्रवृत्ति रेखा के लिए एक दृढ़ संकल्प गुणांक शो स्थापित कर सकते हैं। आप ऊपर दिखाए गए अनुसार रिबन या उसके पैरामीटर की खिड़की में संदर्भ मेनू के माध्यम से एक संक्रमण करके ट्रेंड लाइन प्रकार बदल सकते हैं। फिर विंडो में "बिल्ड ट्रेंड लाइन" समूह में, आप किसी अन्य प्रकार पर स्विच कर सकते हैं। हम "सन्निकटन के मूल्य के आरेख पर सटीकता की सटीकता के मूल्य को रखने" के क्रम में इसे नियंत्रित करना न भूलें। उपरोक्त कार्यों को पूरा करने के बाद, विंडो के निचले दाएं कोने में "बंद करें" बटन पर क्लिक करें।
- एक रैखिक प्रकार के साथ, ट्रेंड लाइन में पहले से ही 0.9477 के बराबर अनुमान की सटीकता का मूल्य है, जो इस मॉडल को दर्शाता है, जो हमारे द्वारा विचार की जाने वाली घातीय प्रकार की प्रवृत्ति की तुलना में अधिक विश्वसनीय है।
- इस प्रकार, विभिन्न प्रकार की प्रवृत्ति रेखाओं के बीच स्विचिंग और उनके अनुमान विश्वसनीयता मूल्यों (निर्धारण गुणांक) की तुलना करना, आप उस विकल्प को पा सकते हैं कि मॉडल सबसे सटीक रूप से सबमिट किए गए शेड्यूल का वर्णन करता है। दृढ़ संकल्प की उच्चतम दर वाला एक विकल्प सबसे विश्वसनीय होगा। इसके आधार पर, आप सबसे सटीक पूर्वानुमान बना सकते हैं।
उदाहरण के लिए, हमारे मामले के लिए, यह स्थापित करना संभव था कि उच्चतम स्तर की विश्वसनीयता में दूसरी डिग्री प्रवृत्ति का बहुपद प्रकार है। इस मामले में दृढ़ संकल्प गुणांक 1 है। यह सुझाव देता है कि निर्दिष्ट मॉडल बिल्कुल विश्वसनीय है, जिसका अर्थ है त्रुटियों का पूरा अपवाद।

लेकिन, साथ ही, इसका मतलब यह नहीं है कि किसी अन्य ग्राफ के लिए, इस प्रकार की प्रवृत्ति रेखा भी सबसे विश्वसनीय होगी। प्रवृत्ति रेखा के प्रकार का इष्टतम विकल्प फ़ंक्शन के प्रकार पर निर्भर करता है, जिसके आधार पर शेड्यूल बनाया गया था। यदि उपयोगकर्ता को उच्च गुणवत्ता वाले विकल्प का अनुमान लगाने के लिए "आंखों पर" के लिए पर्याप्त ज्ञान नहीं है, तो सबसे अच्छा पूर्वानुमान निर्धारित करने का एकमात्र आउटपुट केवल निर्धारण गुणांक की तुलना है, जैसा कि ऊपर दिए गए उदाहरण में दिखाया गया है।
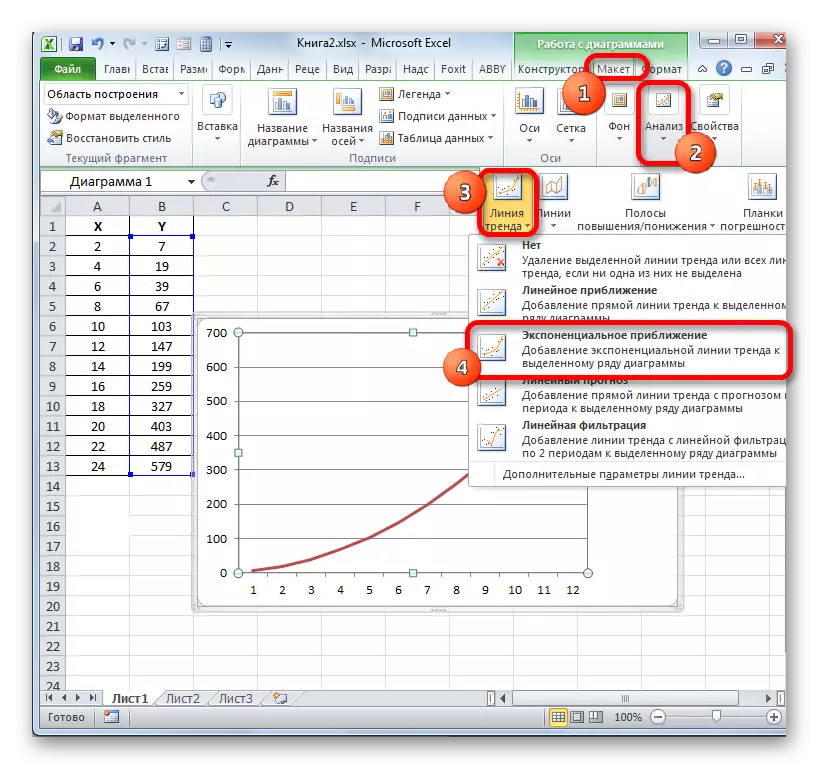
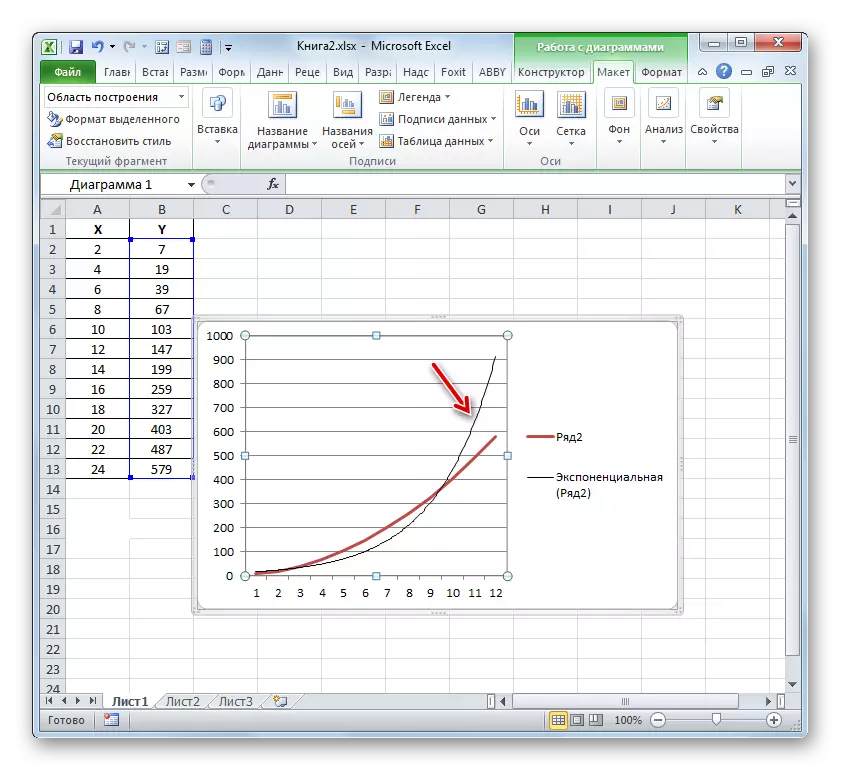
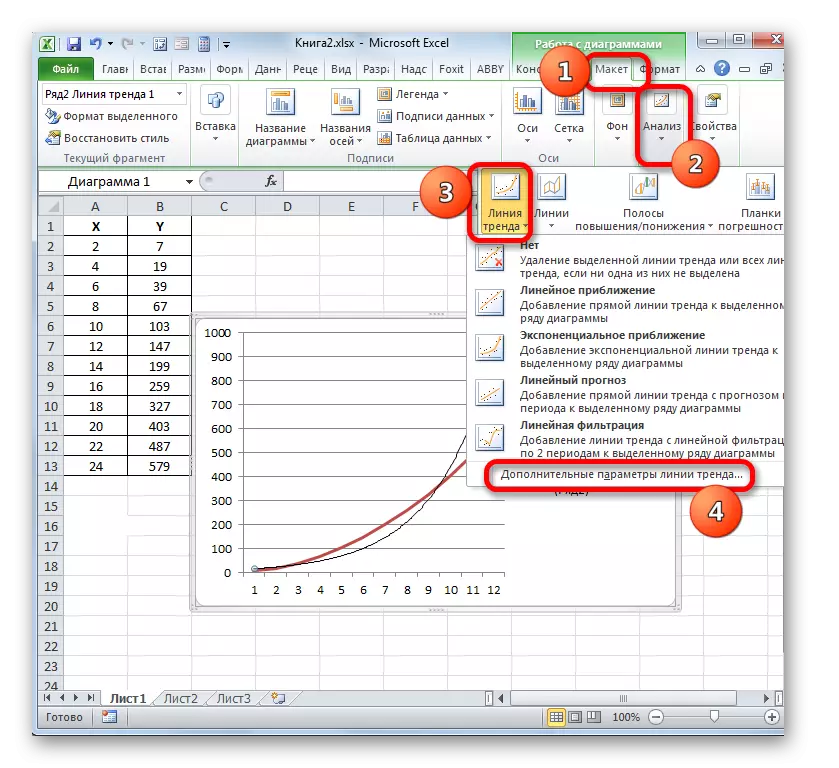
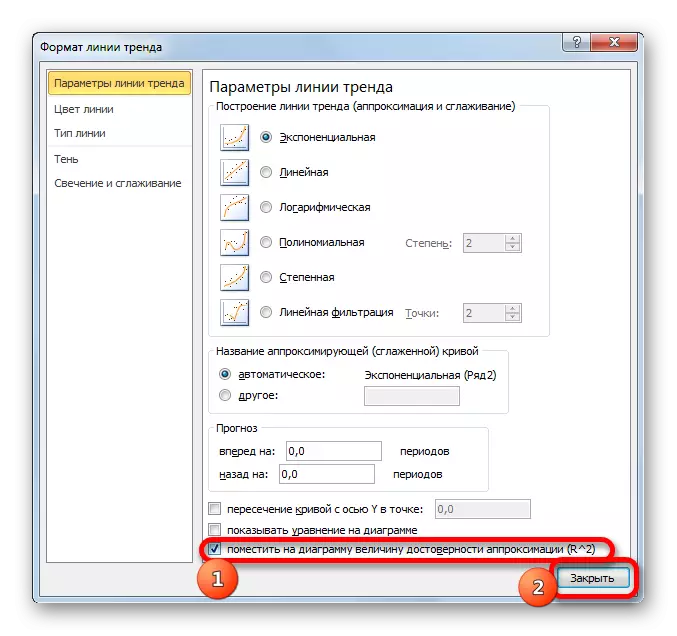


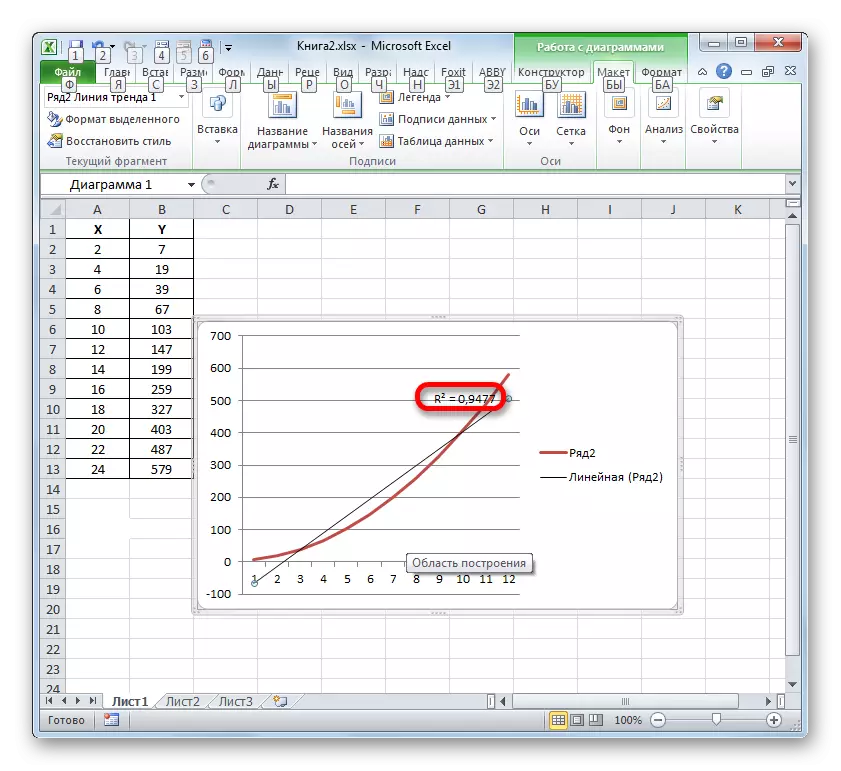
यह सभी देखें:
एक्सेल में एक प्रवृत्ति लाइन का निर्माण
एक्सेल में सन्निकटन
एक्सेल में, निर्धारण गुणांक की गणना के लिए दो मुख्य विकल्प हैं: फ़रसन के ऑपरेटर का उपयोग और डेटा विश्लेषण उपकरण पैकेज से रिग्रेशन टूल का उपयोग। साथ ही, इन विकल्पों में से पहला केवल रैखिक फ़ंक्शन के प्रसंस्करण के दौरान उपयोग के लिए है, और एक और विकल्प का उपयोग लगभग सभी स्थितियों में किया जा सकता है। इसके अतिरिक्त, ग्राफ के ग्राफ की रेखा के लिए अनुमानित गुणांक को सटीकता की सटीकता के मूल्य के रूप में प्रदर्शित करना संभव है। इस सूचक के साथ, प्रवृत्ति रेखा के प्रकार को निर्धारित करना संभव है, जिसमें एक विशिष्ट कार्य के लिए उच्चतम स्तर की विश्वसनीयता है।
