
कभी-कभी आपको दस्तावेज़ों को प्रारूप में नहीं लेना पड़ता है, जिसमें मैं चाहता था। यह या तो इस फ़ाइल को पढ़ने के तरीकों की तलाश में है या इसे किसी अन्य प्रारूप में अनुवादित करता है। इस प्रकार दूसरे विकल्प का विचार अधिक विस्तार से बात करना है। विशेष रूप से जब यह पीडीएफ फाइलों को पावरपॉइंट में अनुवादित करने से संबंधित होता है।
PowerPoint में पीडीएफ परिवर्तन
उल्टा रूपांतरण का एक उदाहरण यहां देखा जा सकता है:पाठ: पीडीएफ में पावरपॉइंट का अनुवाद कैसे करें
दुर्भाग्यवश, इस मामले में, प्रस्तुति कार्यक्रम पीडीएफ खोलने के कार्यों को प्रदान नहीं करता है। आपको केवल तृतीय-पक्ष सॉफ़्टवेयर का उपयोग करना होगा, जो कि इस प्रारूप को विभिन्न अन्य लोगों में परिवर्तित करने में माहिर हैं।
इसके बाद, आप PowerPoint में पीडीएफ को परिवर्तित करने के साथ-साथ उनके काम के सिद्धांत को परिवर्तित करने के लिए कार्यक्रमों की एक छोटी सूची पढ़ सकते हैं।
विधि 1: नाइट्रो प्रो
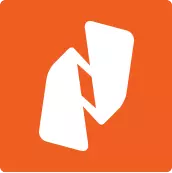
पीडीएफ के साथ काम करने के लिए तुलनात्मक रूप से लोकप्रिय और कार्यात्मक उपकरण, एमएस ऑफिस एप्लिकेशन एप्लिकेशन एप्लिकेशन प्रारूपों में ऐसी फाइलों को परिवर्तित करने सहित।
नाइट्रो प्रो डाउनलोड करें।
यहां प्रस्तुति में पीडीएफ का अनुवाद बहुत आसान है।
- शुरू करने के लिए, आपको वांछित फ़ाइल को प्रोग्राम में डाउनलोड करना चाहिए। ऐसा करने के लिए, आप बस वांछित फ़ाइल को एप्लिकेशन विंडो में खींच सकते हैं। आप इसे मानक तरीके से भी बना सकते हैं - "फ़ाइल" टैब पर जाएं।
- खुलने वाले मेनू में, खोलें का चयन करें। दिशाओं की एक सूची उस तरफ दिखाई देगी जहां आप सही फ़ाइल पा सकते हैं। खोज कंप्यूटर पर स्वयं और विभिन्न क्लाउड स्टोरेज सुविधाओं में किया जा सकता है - ड्रॉपबॉक्स, OneDrive और इतने पर। वांछित निर्देशिका का चयन करने के बाद, विकल्प प्रदर्शित किए जाएंगे - उपलब्ध फाइलें, नेविगेशन पथ, और इसी तरह। यह आपको आवश्यक पीडीएफ ऑब्जेक्ट्स की प्रभावी रूप से खोज करने की अनुमति देता है।
- नतीजतन, वांछित फ़ाइल प्रोग्राम में लोड की जाएगी। अब यहां देखा जा सकता है।
- कनवर्ट करना शुरू करने के लिए, आपको "रूपांतरण" टैब पर जाना होगा।
- यहां आपको "पावरपॉइंट में" आइटम का चयन करने की आवश्यकता होगी।
- रूपांतरण विंडो खुलती है। यहां आप सेटिंग्स बना सकते हैं और सभी डेटा को सत्यापित कर सकते हैं, साथ ही निर्देशिका निर्दिष्ट कर सकते हैं।
- सहेजें पथ का चयन करने के लिए, आपको "अधिसूचना" क्षेत्र को संदर्भित करने की आवश्यकता है - आपको पता पैरामीटर का चयन करने की आवश्यकता है।

- डिफ़ॉल्ट रूप से, "स्रोत फ़ाइल वाला फ़ोल्डर" यहां निर्दिष्ट किया गया है - परिवर्तित प्रस्तुति वहां सहेजी जाएगी, जहां पीडीएफ दस्तावेज़ स्थित है।
- "निर्दिष्ट फ़ोल्डर" "अवलोकन" बटन को अनलॉक करता है ताकि ब्राउज़र में दस्तावेज़ को सहेजने के लिए फ़ोल्डर का चयन करें।
- "प्रक्रिया में पूछें" का अर्थ है कि रूपांतरण प्रक्रिया पूरी होने के बाद यह समस्या निर्धारित की जाएगी। यह ध्यान देने योग्य है कि इस तरह की पसंद अतिरिक्त रूप से सिस्टम को लोड करेगी, क्योंकि कंप्यूटर कैश में परिवर्तन होता है।
- रूपांतरण प्रक्रिया को कॉन्फ़िगर करने के लिए, "पैरामीटर" बटन पर क्लिक करें।
- एक विशेष खिड़की खुल जाएगी, जहां सभी संभावित सेटिंग्स उपयुक्त श्रेणियों द्वारा क्रमबद्ध की जाती हैं। यह ध्यान देने योग्य है कि विभिन्न पैरामीटर बहुत अधिक हैं, इसलिए उचित ज्ञान और प्रत्यक्ष आवश्यकता की उपस्थिति के बिना यहां छूने के लायक नहीं है।
- इन सब के अंत में, आपको रूपांतरण प्रक्रिया शुरू करने के लिए "रूपांतरण" बटन पर क्लिक करना होगा।
- पीपीटी में अनुवादित दस्तावेज़ पहले निर्दिष्ट फ़ोल्डर में होगा।
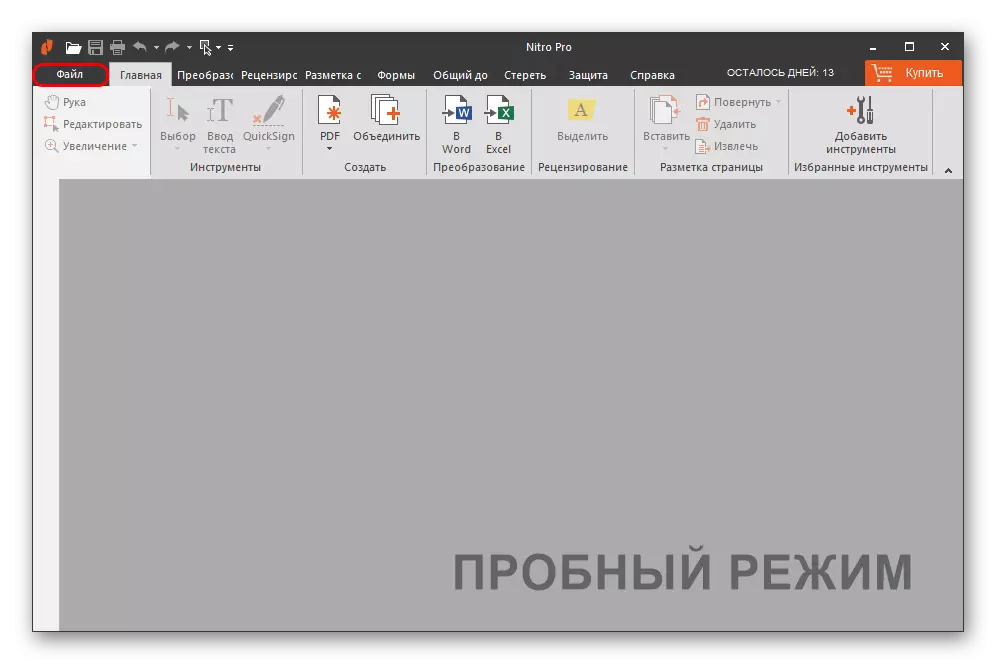
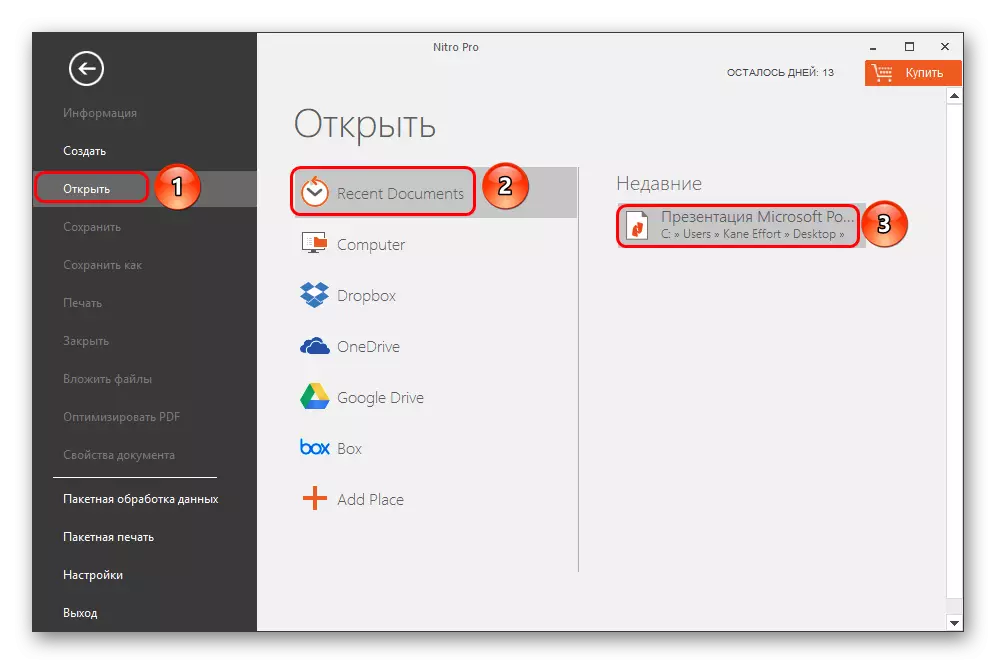
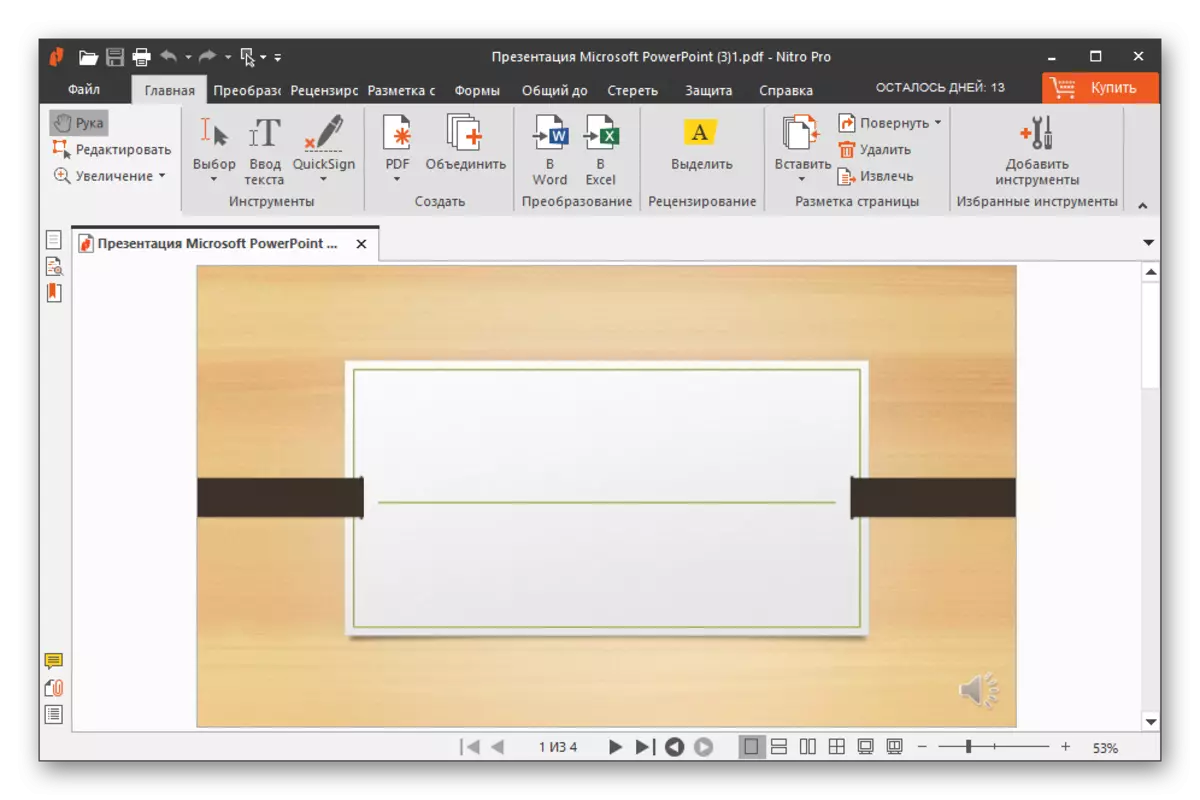
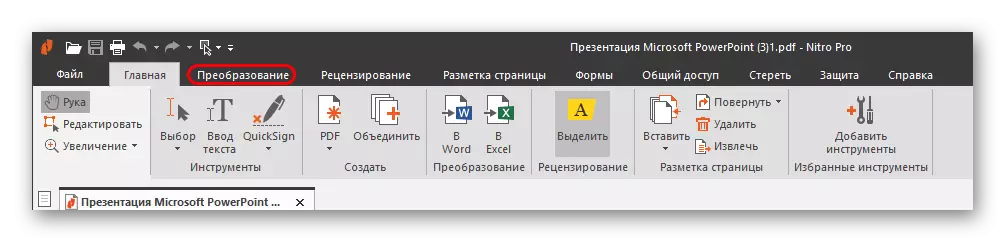

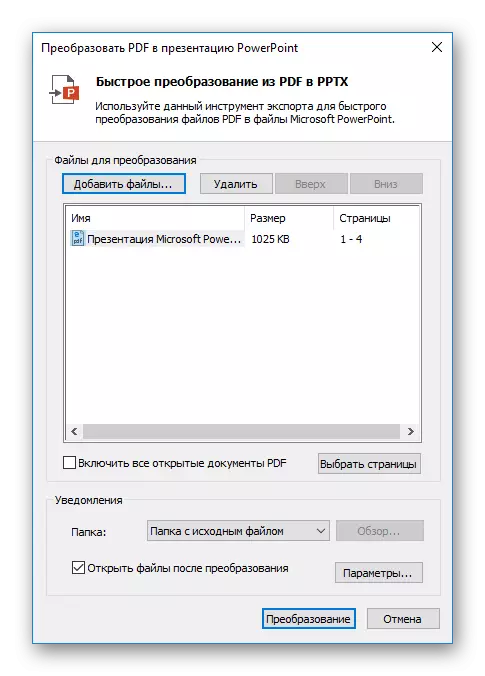
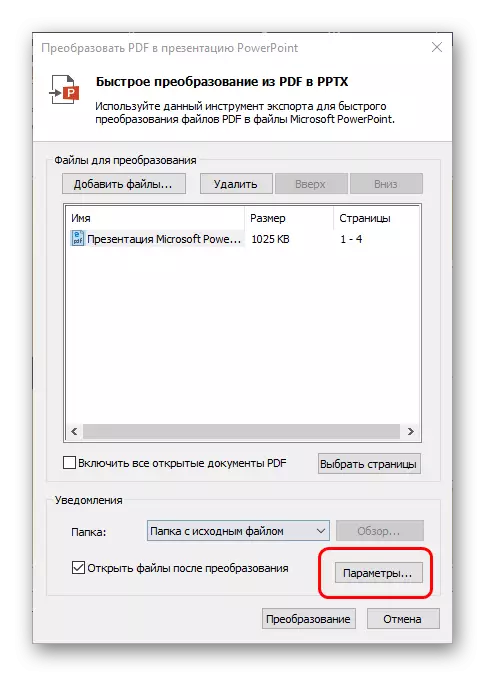
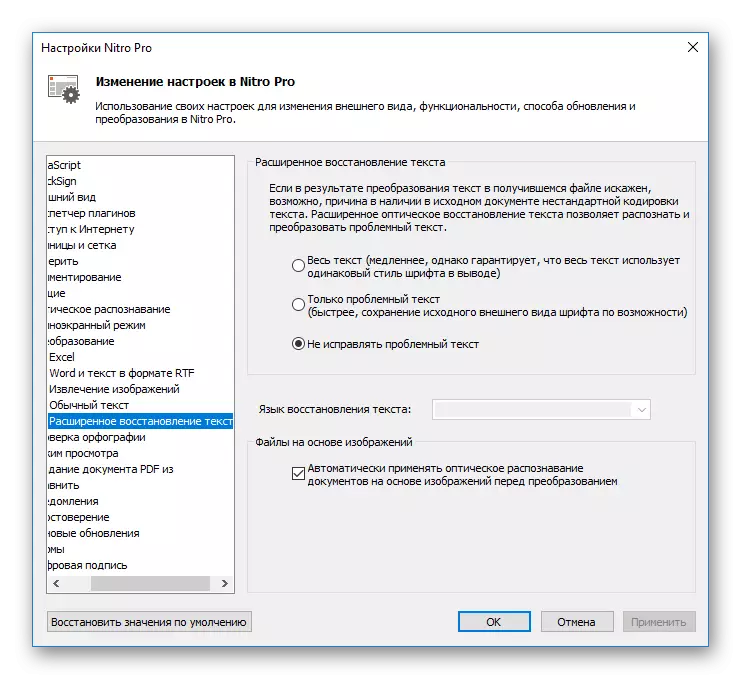
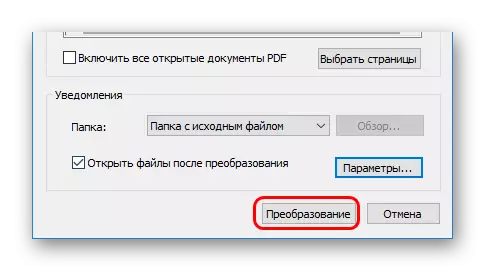
यह ध्यान देने योग्य है कि इस कार्यक्रम का मुख्य नुकसान यह है कि यह तुरंत सिस्टम में लगातार कोशिश करता है ताकि इसके डिफ़ॉल्ट के साथ, पीडीएफ और पीपीटी दस्तावेज दोनों खोले गए। यह बहुत परेशान है।
विधि 2: कुल पीडीएफ कनवर्टर
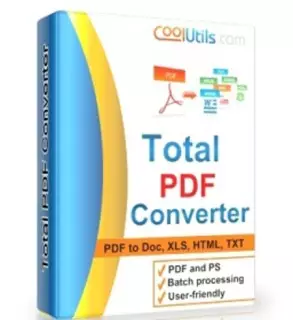
पीडीएफ के सभी प्रकार के प्रारूपों में काम करने के लिए एक बहुत प्रसिद्ध कार्यक्रम। यह PowerPoint के साथ भी काम करता है, इसलिए इसके बारे में याद रखना असंभव था।
कुल पीडीएफ कनवर्टर डाउनलोड करें
- प्रोग्राम की कामकाजी विंडो में, एक ब्राउज़र तुरंत दिखाई देता है, जिसमें आवश्यक पीडीएफ फ़ाइल मिलनी चाहिए।
- इसके बाद चयनित होने के बाद, आप दस्तावेज़ को दाईं ओर देख सकते हैं।
- अब यह बैंगनी आइकन के साथ "पीपीटी" बटन दबाया जाता है।
- रूपांतरण सेट करने के लिए तुरंत एक विशेष विंडो खोलें। विभिन्न सेटिंग्स के साथ तीन टैब प्रदर्शित किए जाते हैं।
- "जहां" खुद के लिए कहता है: यहां आप नई फ़ाइल के अंतिम पथ को कॉन्फ़िगर कर सकते हैं।
- "घुमाएं" आपको अंतिम दस्तावेज़ में जानकारी को चालू करने की अनुमति देता है। यह उपयोगी है यदि पीडीएफ पेज आवश्यक नहीं हैं।
- "प्रारंभ करना प्रारंभ करें" सेटिंग्स की पूरी सूची को दर्शाता है जिसके लिए प्रक्रिया होती है, लेकिन एक सूची के रूप में, परिवर्तन की संभावना के बिना।
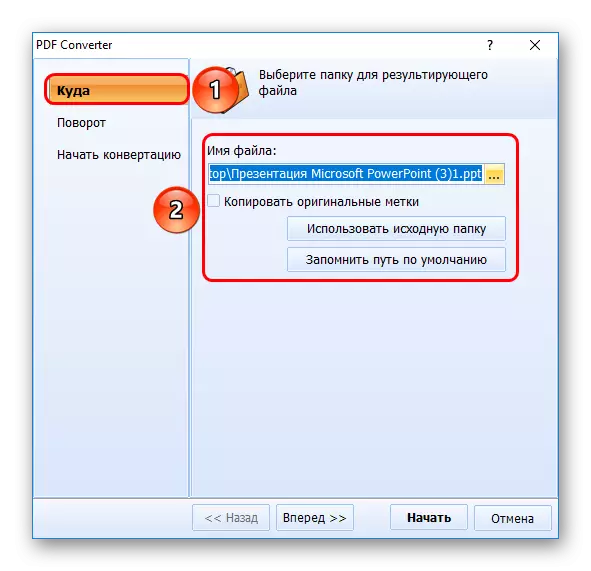
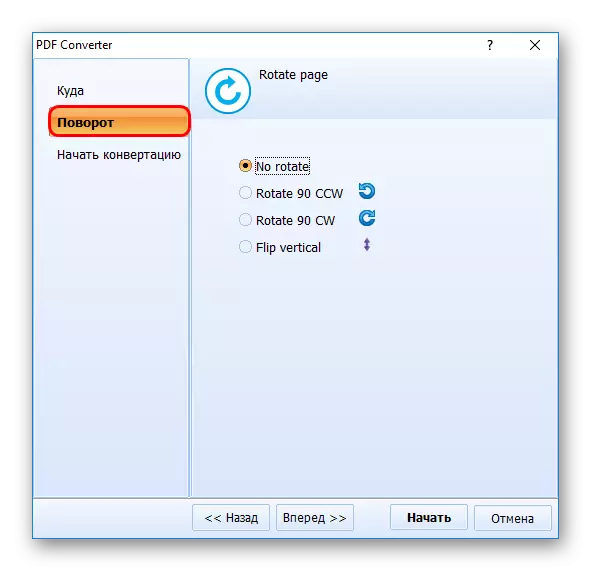
- यह "प्रारंभ" बटन पर क्लिक करना बाकी है। उसके बाद, रूपांतरण प्रक्रिया घटित होगी। अंत में तुरंत, फ़ोल्डर स्वचालित रूप से अंतिम फ़ाइल के साथ खुल जाएगा।

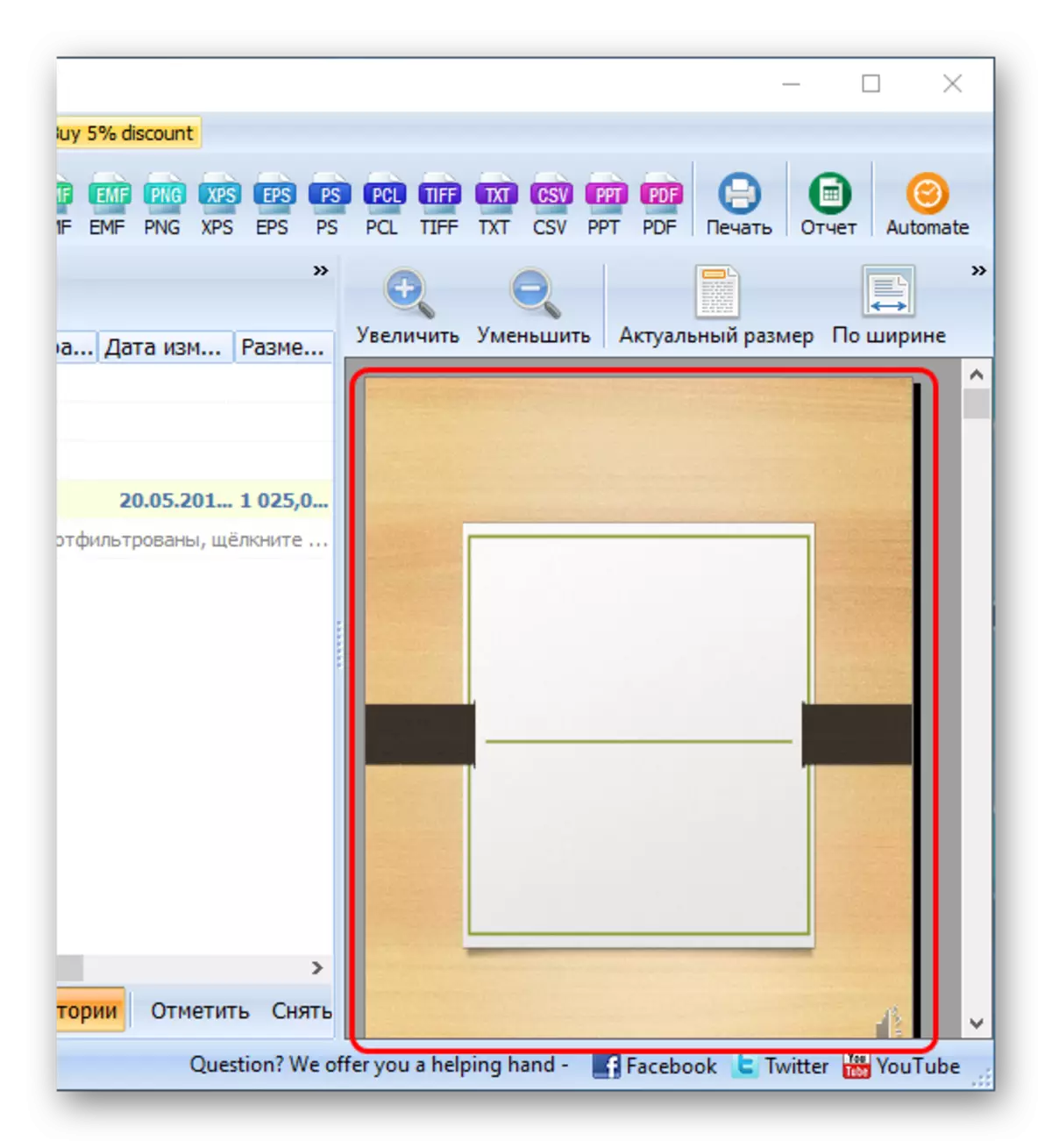
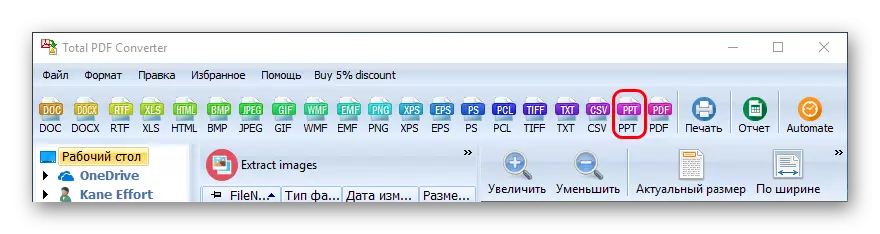
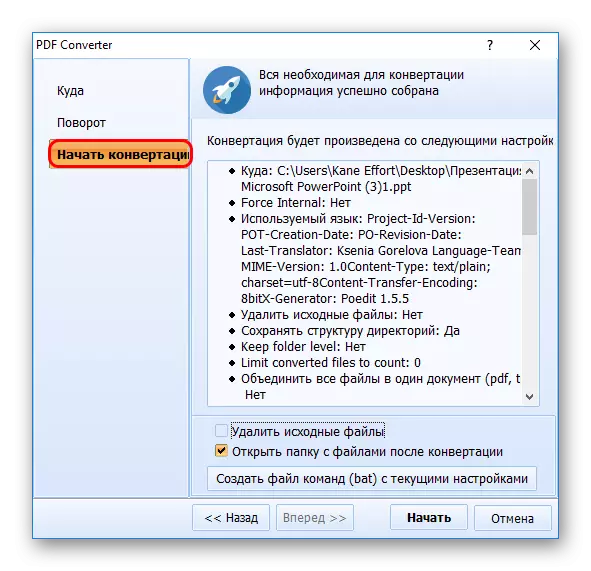

इस विधि के अपने minuses है। मुख्य एक - अक्सर प्रोग्राम स्रोत में घोषित किए गए एक के तहत अंतिम दस्तावेज़ में पृष्ठों के आकार को समायोजित नहीं करता है। इसलिए, स्लाइड्स सफेद धारियों के साथ बाहर आती हैं, आमतौर पर नीचे से, यदि मानक पृष्ठ आकार पीडीएफ में सहेजा नहीं जाता है।
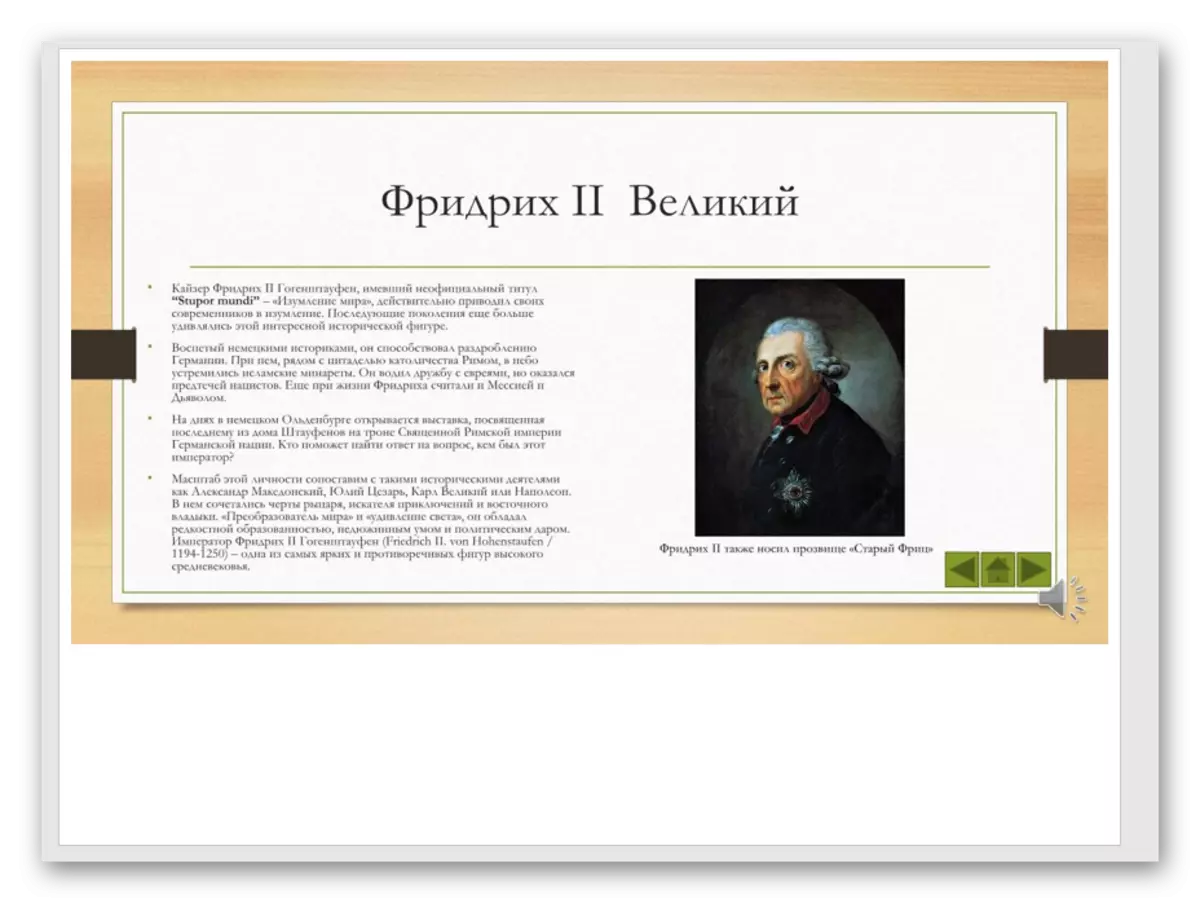
विधि 3: abble2Extract

कोई कम लोकप्रिय एप्लिकेशन नहीं, जो इसे परिवर्तित करने से पहले पीडीएफ प्री-एडिट करने के लिए भी है।
डाउनलोड abble2Extract
- आपको आवश्यक फ़ाइल जोड़ने की आवश्यकता है। ऐसा करने के लिए, "ओपन" बटन पर क्लिक करें।
- एक मानक ब्राउज़र खुल जाएगा, जिसमें आपको आवश्यक पीडीएफ दस्तावेज खोजने की आवश्यकता होगी। इसे खोलने के बाद अध्ययन किया जा सकता है।
- कार्यक्रम दो तरीकों से काम करता है जो बाईं ओर चौथे बटन को बदलता है। यह या तो "संपादन" या "कनवर्ट" है। फ़ाइल डाउनलोड करने के बाद, रूपांतरण मोड स्वचालित रूप से काम करता है। दस्तावेज़ को बदलने के लिए, आपको टूल पैनल को संचालित करने के लिए इस बटन पर क्लिक करना होगा।
- कन्वर्ट करने के लिए, आपको कन्वर्ट मोड में आवश्यक डेटा का चयन करने की आवश्यकता है। यह प्रत्येक विशिष्ट स्लाइड पर बाएं माउस बटन द्वारा किया जाता है, या प्रोग्राम कैप में टूलबार पर "सभी" बटन दबाकर किया जाता है। यह रूपांतरण के लिए सभी डेटा का चयन करेगा।
- अब यह चुनने के लिए बनी हुई है कि यह क्या बदल रहा है। प्रोग्राम हेडर में एक ही स्थान पर, आपको "पावरपॉइंट" मान का चयन करने की आवश्यकता है।
- एक ब्राउज़र खुल जाएगा, जिसमें आपको उस स्थान का चयन करने की आवश्यकता है जहां परिवर्तित फ़ाइल सहेजी जाएगी। रूपांतरण के अंत के तुरंत बाद, अंतिम दस्तावेज़ स्वचालित रूप से शुरू हो जाएगा।
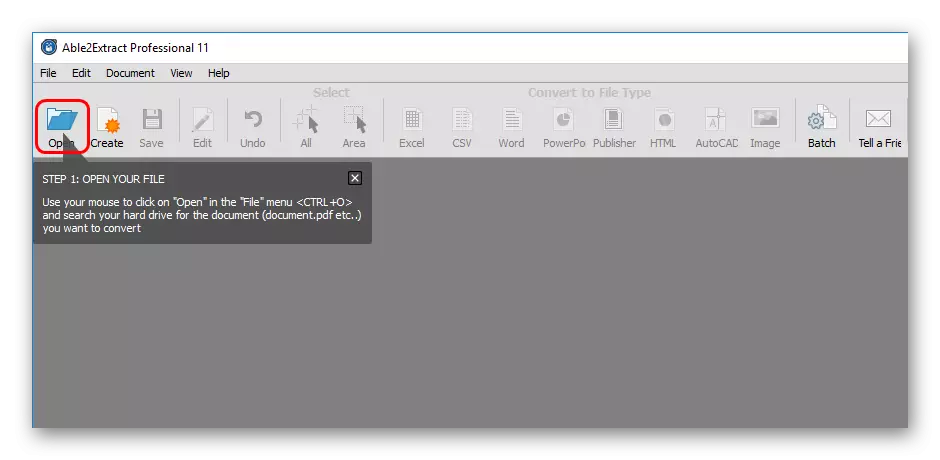
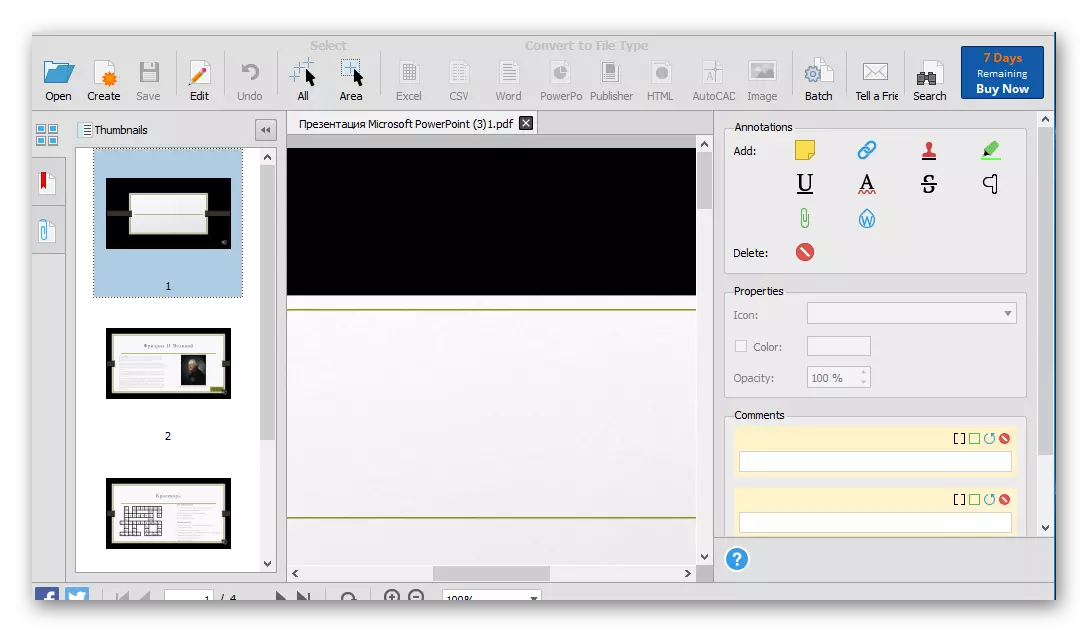
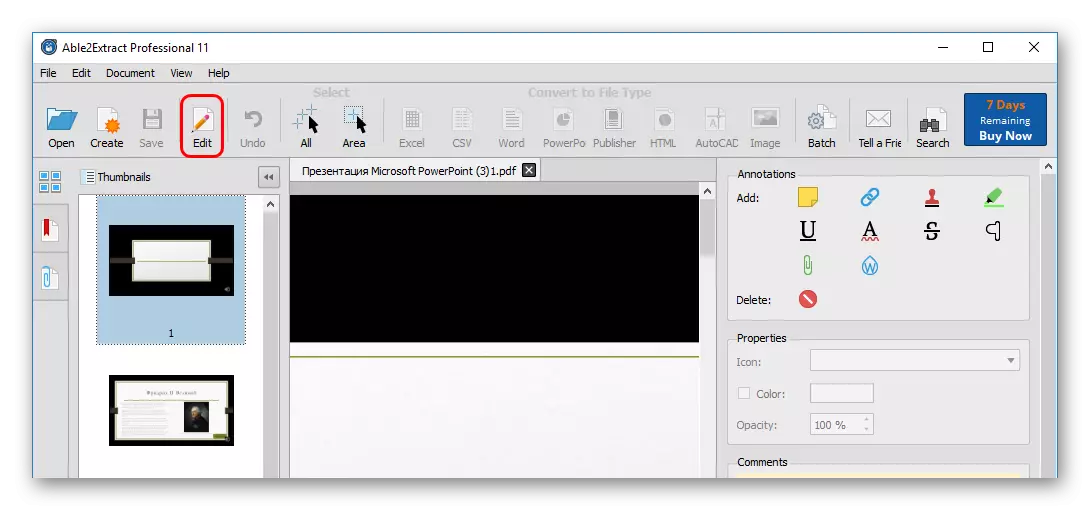

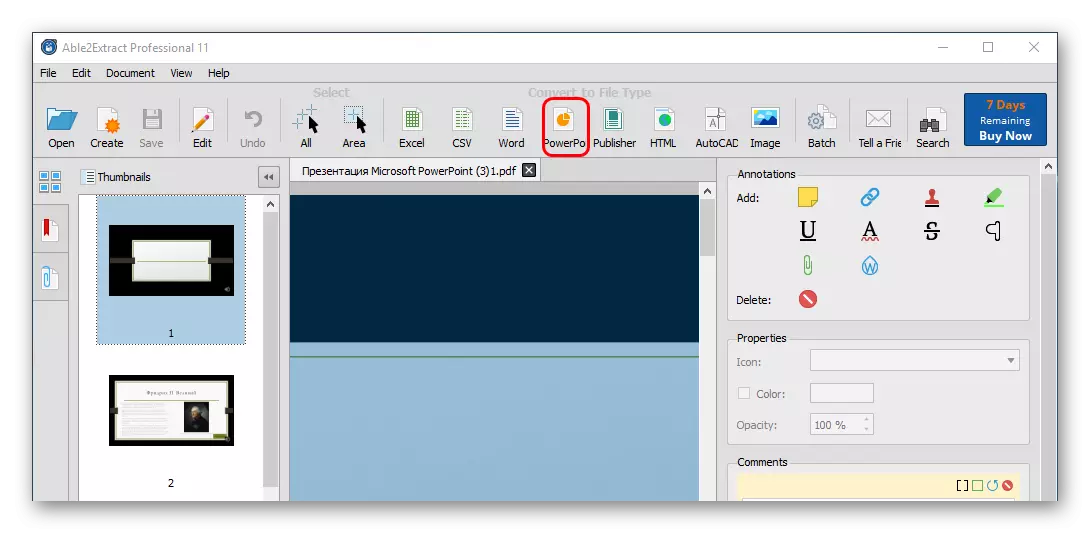
कार्यक्रम के साथ कई समस्याएं हैं। सबसे पहले, मुफ्त संस्करण एक समय में 3 पृष्ठों तक परिवर्तित हो सकता है। दूसरा, यह न केवल पीडीएफ पृष्ठों के तहत स्लाइड के प्रारूप को अनुकूलित नहीं करता है, बल्कि अक्सर दस्तावेज़ के रंग गामट को विकृत करता है।

तीसरा, यह 2007 से पावरपॉइंट प्रारूप को परिवर्तित करता है, जो कुछ संगतता के मुद्दों और विकृत सामग्री का कारण बन सकता है।
मुख्य लाभ चरण-दर-चरण प्रशिक्षण है, जिसे प्रत्येक कार्यक्रम लॉन्च के साथ शामिल किया गया है और सुरक्षित रूप से परिवर्तित करने में मदद करता है।
निष्कर्ष
अंत में, यह ध्यान दिया जाना चाहिए कि अधिकांश तरीके अभी भी आदर्श से अपेक्षाकृत दूर परिवर्तनीय प्रदर्शन करते हैं। फिर भी, प्रस्तुति को अतिरिक्त रूप से संपादित करना आवश्यक है ताकि यह बेहतर दिख सके।
