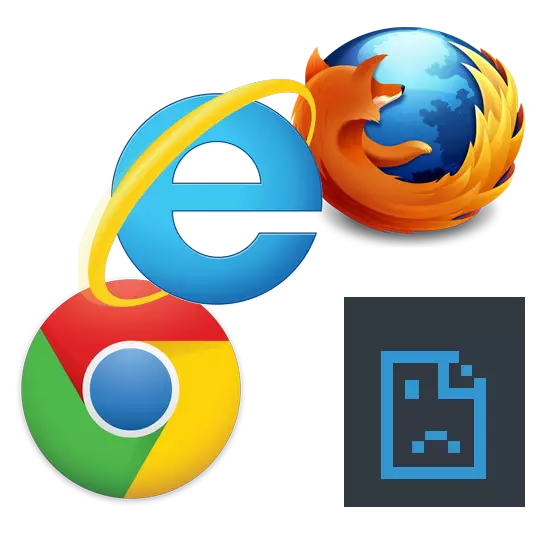
कभी-कभी कंप्यूटर उपयोगकर्ता अप्रिय परिस्थितियों का सामना कर सकते हैं जब कुछ अज्ञात कारणों से काम नहीं करता है। एक बार की स्थिति जब इंटरनेट प्रतीत होता है, लेकिन ब्राउज़र में पृष्ठ वैसे भी नहीं खुलते हैं। आइए देखें कि इस समस्या को कैसे हल करें।
ब्राउज़र पृष्ठों को नहीं खोलता है: समस्या को हल करने के तरीके
यदि साइट ब्राउज़र में प्रारंभ नहीं होती है, तो यह तुरंत दिखाई देता है - पृष्ठ के केंद्र में एक समान शिलालेख दिखाई देता है: "पृष्ठ उपलब्ध नहीं है", "आप साइट तक पहुंच नहीं प्राप्त कर सकते हैं", आदि। यह स्थिति निम्न कारणों से हो सकती है: कोई इंटरनेट कनेक्शन नहीं, कंप्यूटर में या ब्राउज़र में समस्याएं आदि। ऐसी समस्याओं को खत्म करने के लिए, आप पीसी को वायरस की जांच कर सकते हैं, रजिस्ट्री में परिवर्तन कर सकते हैं, फ़ाइल, DNS सर्वर होस्ट कर सकते हैं, और ब्राउज़र विस्तार पर ध्यान दे सकते हैं।विधि 1: इंटरनेट कनेक्शन की जांच करें
Banal, लेकिन एक बहुत ही आम कारण है कि पृष्ठ ब्राउज़र में लोड नहीं हैं। करने वाली पहली बात इंटरनेट कनेक्शन की जांच करना है। एक मामूली तरीका किसी अन्य स्थापित ब्राउज़र का लॉन्च होगा। यदि कुछ वेब ब्राउज़र में पृष्ठ शुरू होते हैं, तो इंटरनेट से कनेक्शन होता है।
विधि 2: कंप्यूटर को पुनरारंभ करें
कभी-कभी सिस्टम में विफल रहता है, जिससे ब्राउज़र की आवश्यक प्रक्रियाओं को बंद कर दिया जाता है। इस समस्या को हल करने के लिए, यह कंप्यूटर को पुनरारंभ करने के लिए पर्याप्त होगा।विधि 3: लेबल की जाँच करें
कई अपने ब्राउज़र को डेस्कटॉप पर शॉर्टकट से लॉन्च करते हैं। हालांकि, यह ध्यान दिया जाता है कि वायरस शॉर्टकट को प्रतिस्थापित कर सकते हैं। अगला पाठ पुराने लेबल को नए में बदलने के तरीके के बारे में बात करता है।
और पढ़ें: शॉर्टकट कैसे बनाएं
विधि 4: दुर्भावनापूर्ण के लिए जाँच करें
ब्राउज़र के गलत काम का लगातार कारण वायरस की क्रिया है। आपको एंटीवायरस या एक विशेष कार्यक्रम का उपयोग करके कंप्यूटर को पूरी तरह स्कैन करने की आवश्यकता है। वायरस के लिए कंप्यूटर की जांच कैसे करें, इसे अगले लेख में विस्तार से वर्णित किया गया है।विधि 6: पैरामीटर के स्वचालित निर्धारण का उपयोग करें
- सभी वायरस को हटाने के बाद, नियंत्रण कक्ष पर जाएं,

और फिर "ब्राउज़र गुण"।
- "कनेक्शन" अनुच्छेद में, "नेटवर्क सेट करना" पर क्लिक करें।
- यदि "प्रॉक्सी सर्वर का उपयोग करें" आइटम के विपरीत चेक मार्क स्थापित किया गया है, तो आपको इसे हटाने और "स्वचालित परिभाषा" के पास रखना होगा। ओके पर क्लिक करें"।



आप ब्राउज़र में प्रॉक्सी सर्वर सेटिंग्स भी बना सकते हैं। उदाहरण के लिए, Google क्रोम, ओपेरा और यांडेक्स में। क्रियाएं लगभग समान होंगी।
- आपको "मेनू", और फिर "सेटिंग्स" खोलने की आवश्यकता है।
- "वैकल्पिक" लिंक पर आओ

और "सेटिंग्स बदलें" बटन पर क्लिक करें।
- इसी प्रकार, पिछले निर्देश, "कनेक्शन" खंड - "नेटवर्क सेटअप" खोलें।
- "प्रॉक्सी सर्वर का उपयोग करें" आइटम (यदि यह वहां है) के पास टिक निकालें और इसे "स्वचालित परिभाषा" के पास स्थापित करें। ओके पर क्लिक करें"।

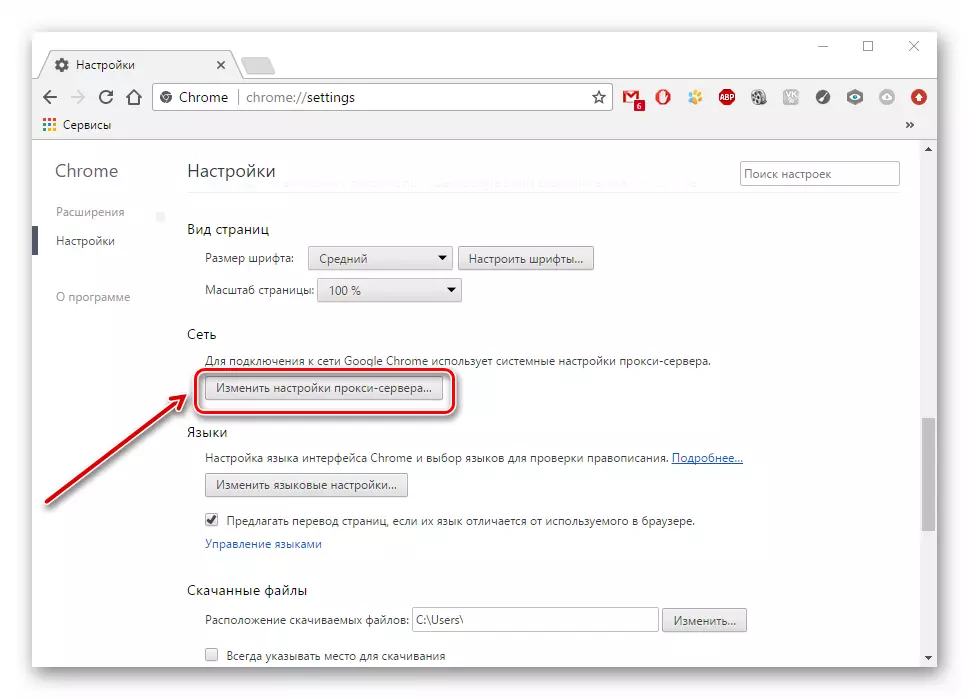


मोज़िला फ़ायरफ़ॉक्स ब्राउज़र में, निम्नलिखित क्रियाएं करें:
- हम "मेनू" - "सेटिंग्स" पर जाते हैं।
- "अतिरिक्त" अनुच्छेद में, "नेटवर्क" टैब खोलें और "सेट अप" बटन पर क्लिक करें।
- "सिस्टम सेटिंग्स का उपयोग करें" का चयन करें और "ओके" पर क्लिक करें।

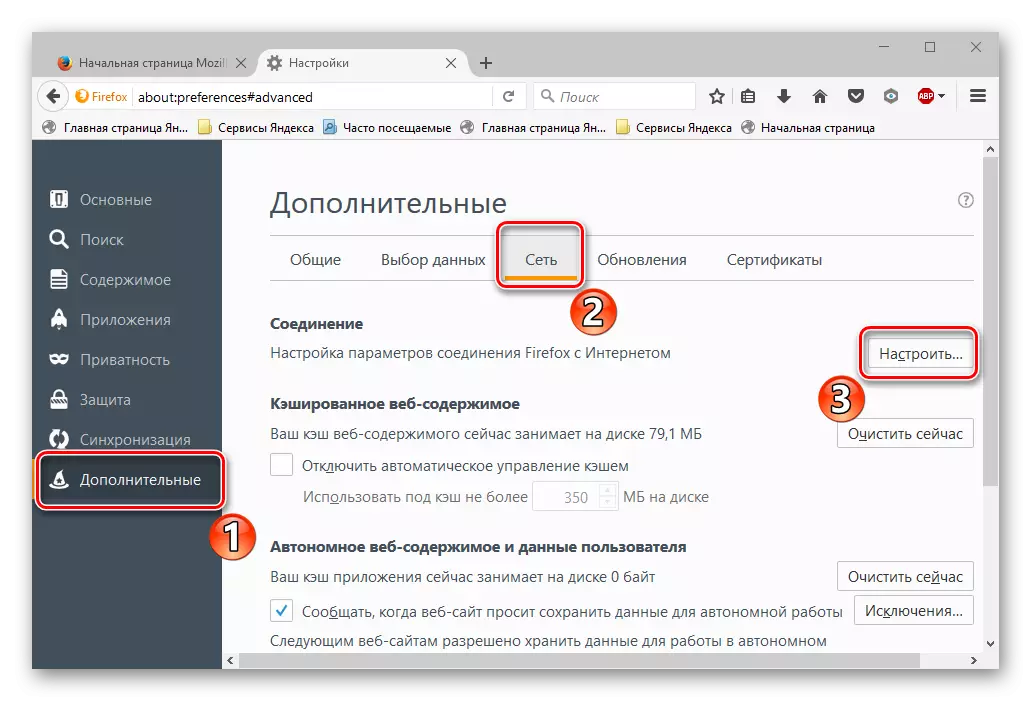

इंटरनेट एक्सप्लोरर में, हम निम्नलिखित क्रियाएं करते हैं:
- हम "सेवा", और फिर "गुण" पर जाते हैं।
- उपरोक्त निर्देशों के समान, "कनेक्शन" खंड - "सेटअप" खोलें।
- "प्रॉक्सी सर्वर का उपयोग करें" आइटम (यदि यह वहां है) के पास टिक निकालें और इसे "स्वचालित परिभाषा" के पास स्थापित करें। ओके पर क्लिक करें"।

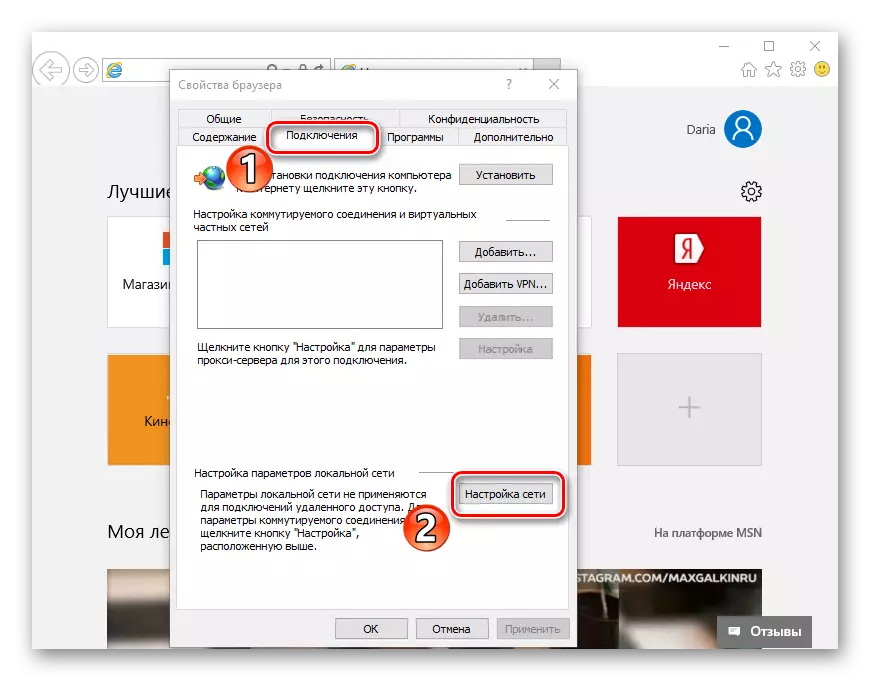

विधि 7: रजिस्ट्री चेक
यदि उपरोक्त विकल्पों ने समस्या का समाधान नहीं किया है, तो रजिस्ट्री में परिवर्तन किए जाने चाहिए, क्योंकि वायरस निर्धारित किए जा सकते हैं। लाइसेंस प्राप्त विंडोज़ पर, रिकॉर्डिंग मान "appinit_dlls" आमतौर पर खाली होना चाहिए। यदि नहीं, तो यह संभावना है कि वायरस को इसके पैरामीटर में निर्धारित किया गया है।
- रजिस्ट्री में "appinit_dlls" रिकॉर्ड की जांच करने के लिए, आपको "विंडोज" + "आर" पर क्लिक करना होगा। इनपुट फ़ील्ड में, "regedit" निर्दिष्ट करें।
- चल रही विंडो में, HKEY_LOCAL_MACHINE \ Software \ Microsoft \ Windows NT \ CurrentVersion \ Windows पर जाएं।
- हम "appinit_dlls" पर राइट-क्लिक पर क्लिक करते हैं और "बदलें" पर क्लिक करें।
- यदि "मान" रेखा DLL फ़ाइल के पथ को निर्दिष्ट करती है (उदाहरण के लिए, c: \ filename.dll), तो आपको इसे हटाने की आवश्यकता है, लेकिन मूल्य की प्रतिलिपि बनाने से पहले।
- "एक्सप्लोरर" में स्ट्रिंग में पथ डालें कॉपी करें।
- एक छिपी हुई फ़ाइल होगी जिसे आप हटाना चाहते हैं। अब अपने कंप्यूटर को रिबूट करें।

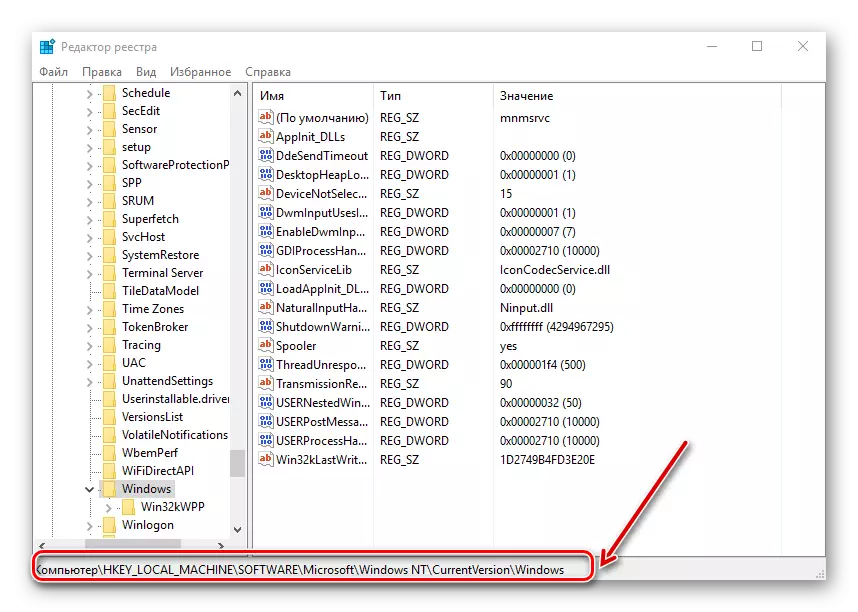



"दृश्य" अनुभाग पर जाएं और "छुपा तत्वों को दिखाएं" आइटम के पास एक टिक स्थापित करें।

विधि 8: मेजबान फ़ाइल में परिवर्तन
- मेजबान फ़ाइल खोजने के लिए, आपको "एक्सप्लोरर" लाइन में सी: \ विंडोज \ System32 \ ड्राइवर \ आदि निर्दिष्ट करने की आवश्यकता है।
- नोटपैड प्रोग्राम का उपयोग करके खोलने के लिए "होस्ट" फ़ाइल महत्वपूर्ण है।
- हम फ़ाइल में मानों को देखते हैं। यदि अंतिम पंक्ति के बाद "# :: 1 लोकहोस्ट", पते वाले अन्य पंक्तियां निर्धारित की जाती हैं - उन्हें हटा दें। नोटपैड को बंद करने के बाद, आपको पीसी को पुनरारंभ करना होगा।
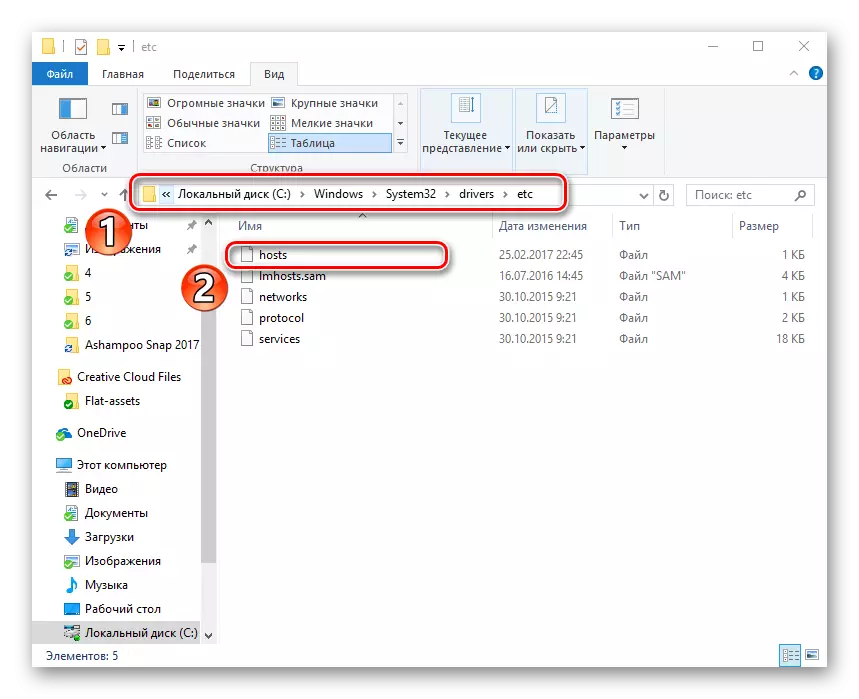
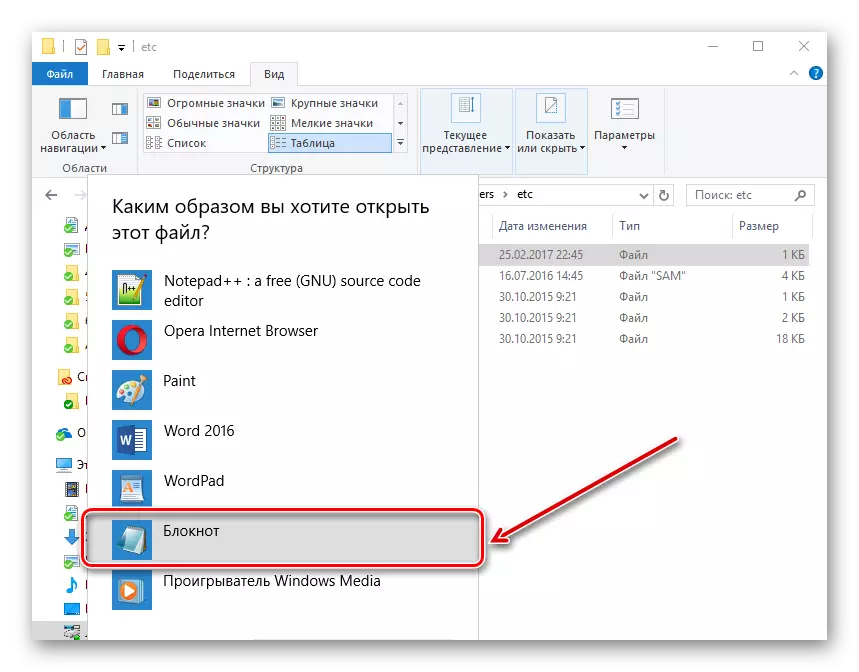

विधि 9: DNS सर्वर पते में परिवर्तन
- आपको "प्रबंधन केंद्र" पर जाना होगा।
- "कनेक्शन" पर क्लिक करें।
- एक विंडो खुल जाएगी जहां आपको "गुण" का चयन करने की आवश्यकता है।
- इसके बाद, "आईपी संस्करण 4" और "सेट अप" पर क्लिक करें।
- अगली विंडो में, "निम्न पते का उपयोग करें" का चयन करें और "8.8.8.8" के मान निर्दिष्ट करें, और अगले फ़ील्ड में - "8.8.4.4।"। ओके पर क्लिक करें"।
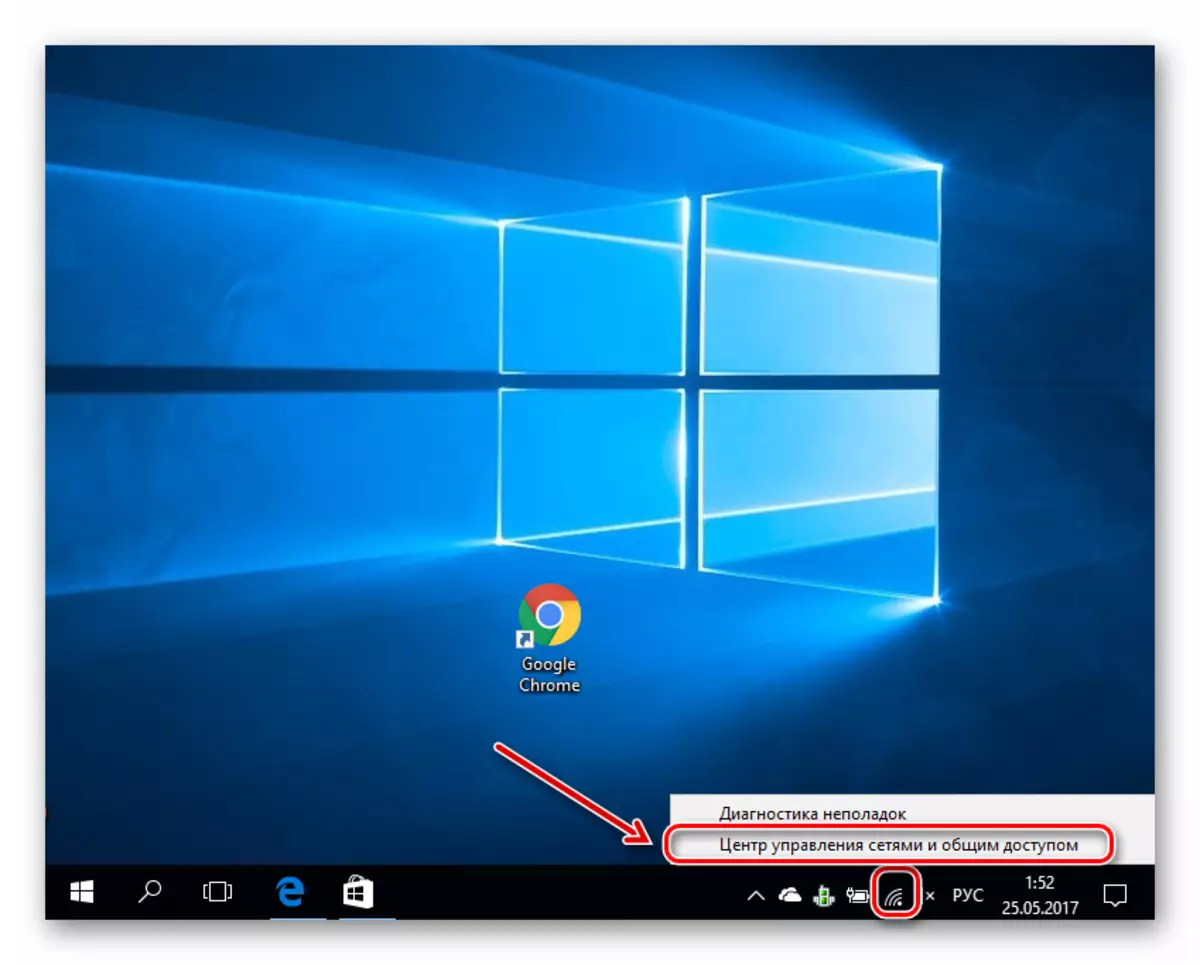

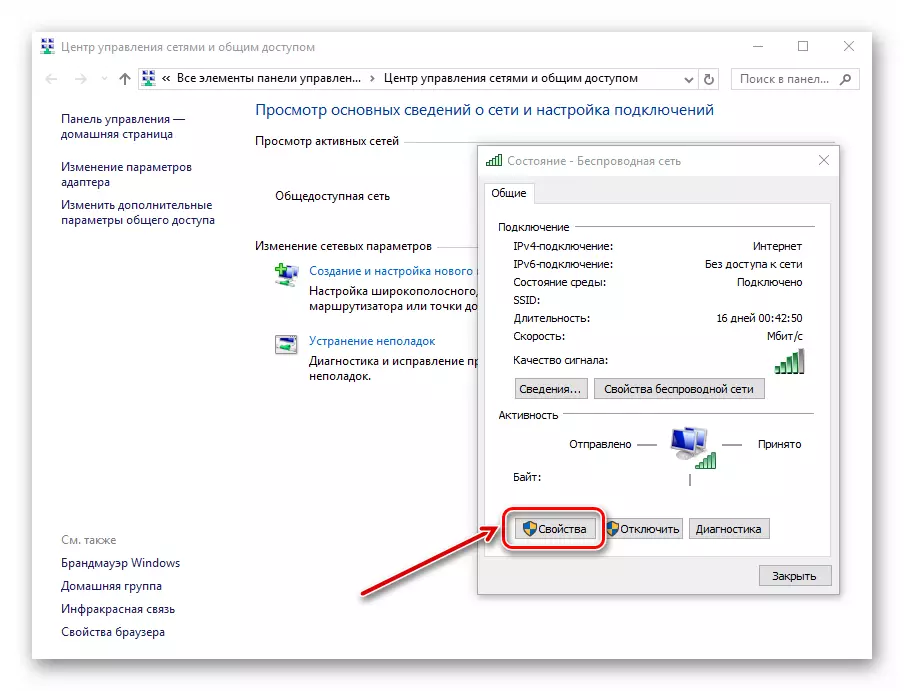


विधि 10: DNS सर्वर में परिवर्तन
- "स्टार्ट" पर राइट-क्लिक करके, "व्यवस्थापक की ओर से कमांड लाइन" का चयन करें।
- निर्दिष्ट स्ट्रिंग में, "ipconfig / Flushdns" दर्ज करें। यह आदेश DNS कैश को साफ़ करता है।
- हम "रूट-एफ" लिखते हैं - यह आदेश गेटवे के सभी रिकॉर्ड्स से मार्गों की तालिका को साफ करेगा।
- कमांड लाइन बंद करें और कंप्यूटर को रीबूट करें।



इसलिए हमने ब्राउज़र में नहीं खुलने पर बुनियादी कार्रवाई विकल्पों पर विचार किया, और एक इंटरनेट है। हमें आशा है कि आपकी समस्या अब हल हो गई है।
