
दुर्भावनापूर्ण सॉफ़्टवेयर से एक विश्वसनीय रक्षक खोजने की प्रक्रिया में, दूसरे को स्थापित करने के लिए एक एंटीवायरस को हटाने के लिए अक्सर आवश्यक होता है। दुर्भाग्यवश, सभी उपयोगकर्ता नहीं जानते कि इस तरह के सॉफ़्टवेयर को सही तरीके से अनइंस्टॉल करने का तरीका नहीं है। सीधे इस लेख में हम आपको कॉमोडो इंटरनेट सुरक्षा अनुप्रयोग को सही तरीके से हटाने के तरीकों के बारे में बताएंगे।
एंटी-वायरस हटाने का तात्पर्य है न केवल फ़ाइल सिस्टम की रूट निर्देशिका से फ़ाइलों को मिटा देता है, बल्कि कचरे से रजिस्ट्री को साफ करने के लिए भी। अधिक सुविधा के लिए, हम लेख को दो भागों में विभाजित करते हैं। सबसे पहले हम कॉमोडो इंटरनेट सुरक्षा एंटी-वायरस को हटाने के तरीकों के बारे में बात करेंगे, और दूसरे में हम सॉफ्टवेयर के अवशिष्ट मूल्यों से रजिस्ट्री की सफाई के तरीकों के बारे में बताएंगे।
कॉमोडो इंटरनेट सुरक्षा अनइंस्टॉल विकल्प
दुर्भाग्यवश, आवेदन में ही, अंतर्निहित हटाने समारोह छिपा हुआ है। इसलिए, उल्लिखित कार्य करने के लिए विशेष कार्यक्रमों या मानक विंडोज उपकरण की मदद का सहारा लेना होगा। आइए सभी विकल्पों पर अधिक विस्तार से विचार करें।विधि 1: सॉफ्टवेयर हटाने के लिए आवेदन
स्थापित अनुप्रयोगों से सिस्टम की सफाई को पूरा करने के लिए बनाए गए कुछ अलग-अलग प्रोग्राम हैं। इस योजना के सबसे लोकप्रिय समाधान CCleaner, Revo अनइंस्टॉलर और अनइंस्टॉल उपकरण हैं। संक्षेप में, उनमें से प्रत्येक अलग ध्यान देने योग्य है, क्योंकि उल्लिखित सभी कार्यक्रमों को कार्य के साथ अच्छी तरह से कॉपी किया गया है। हम रेवो अनइंस्टॉलर सॉफ़्टवेयर के मुफ्त संस्करण के उदाहरण पर अनइंस्टॉलेशन प्रक्रिया पर विचार करेंगे।
- कार्यक्रम चलाएं। मुख्य विंडो में, आपको सॉफ़्टवेयर की एक सूची दिखाई देगी, जो आपके कंप्यूटर या लैपटॉप पर स्थापित है। इस सूची में आपको कॉमोडो इंटरनेट सुरक्षा खोजने की आवश्यकता है। एंटीवायरस का चयन करें और रेवो अनइंस्टॉलर विंडो के शीर्ष क्षेत्र पर क्लिक करें, डिलीट बटन।
- अगला एक विंडो दिखाई देगा जो एंटीवायरस निष्पादित करने की पेशकश करेगा। आपको "हटाएं" चुनना चाहिए।
- अब आपसे पूछा जाएगा कि क्या आप बस एप्लिकेशन को पुनर्स्थापित करना चाहते हैं, या इसे पूरी तरह से अनइंस्टॉल करना चाहते हैं। हम दूसरा विकल्प चुनते हैं।
- प्रोग्राम को हटा देने से पहले, आपको अनइंस्टॉल करने का कारण इंगित करने के लिए कहा जाएगा। आप अगली विंडो में उपयुक्त आइटम चुन सकते हैं या कुछ भी चिह्नित नहीं कर सकते हैं। जारी रखने के लिए, आपको "फॉरवर्ड" बटन पर क्लिक करने की आवश्यकता है।
- एंटीवायरस के साथ, आप आपको सभी शक्तियों के साथ मनाने की कोशिश करेंगे। इसके बाद, एप्लिकेशन कॉमोडो क्लाउड एंटीवायरस सेवाओं का उपयोग करने की पेशकश करेगा। संबंधित पंक्ति के विपरीत टिक को साफ करें और "हटाएं" बटन पर क्लिक करें।
- अब एंटी-वायरस हटाने की प्रक्रिया अंततः शुरू हो जाएगी।
- कुछ समय बाद, आप एक अलग विंडो में अनइंस्टॉल करने का परिणाम देखेंगे। आप आपको याद दिलाएंगे कि अतिरिक्त कॉमोडो अनुप्रयोगों को अलग से हटा दिया जाना चाहिए। हम इसे खाते में स्वीकार करते हैं और "पूर्ण" बटन पर क्लिक करते हैं।
- उसके बाद, आप सिस्टम को रीबूट करने के लिए एक अनुरोध देखेंगे। यदि आप सॉफ़्टवेयर रीवो अनइंस्टॉलर को अनइंस्टॉल करते हैं, तो हम पुनरारंभ को स्थगित करने की सलाह देते हैं। यह इस तथ्य के कारण है कि मुलायम तुरंत एंटीवायरस से संबंधित सभी रिकॉर्ड और फ़ाइलों से सिस्टम और रजिस्ट्री को साफ़ करने की पेशकश करेगा। विवरण इस समस्या के लिए समर्पित अगले खंड में आगे की क्रियाएं मिल सकती हैं।
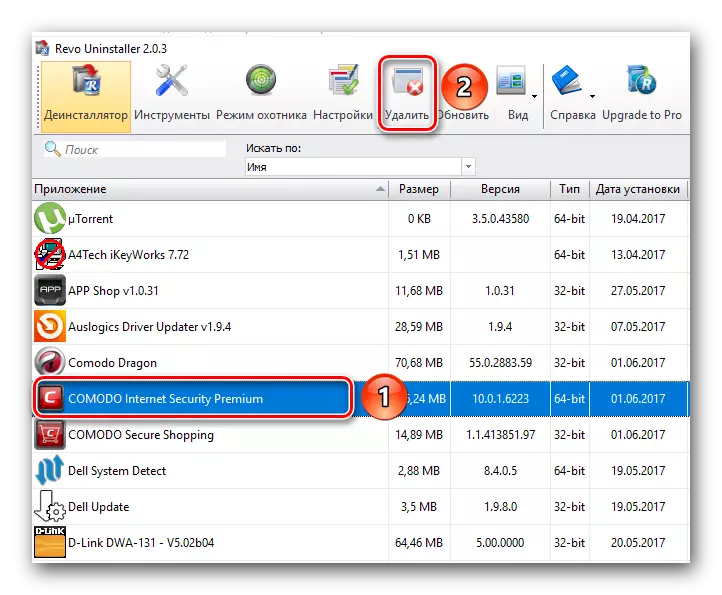


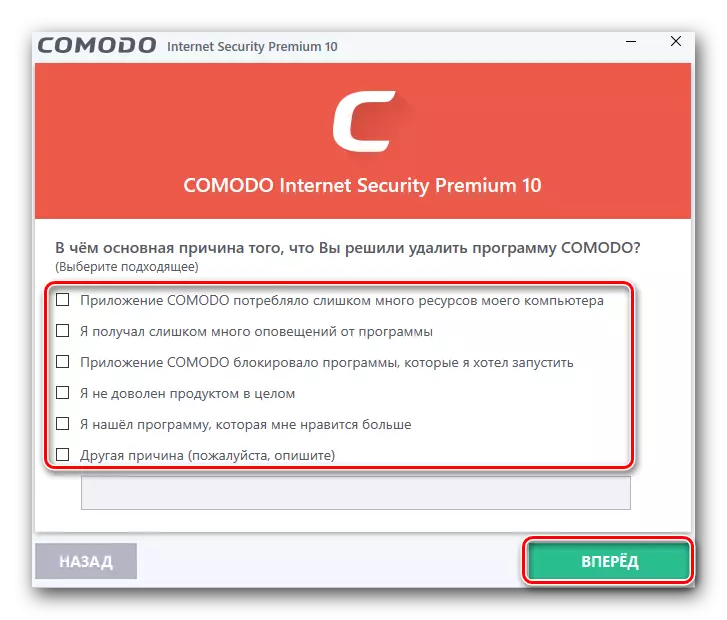

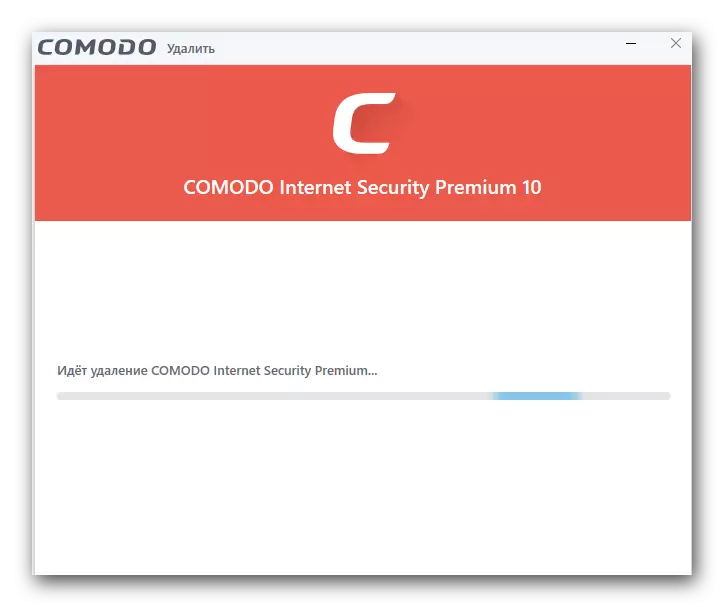

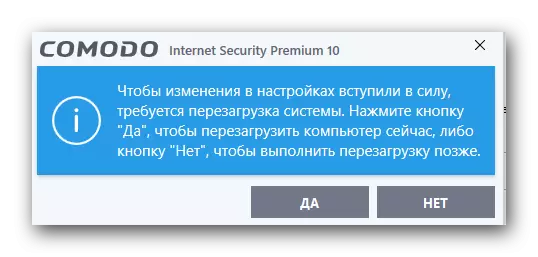
विधि 2: मानक आवेदन हटाने उपकरण
कॉमोडो को अनइंस्टॉल करने के लिए, आप एक अतिरिक्त सॉफ़्टवेयर इंस्टॉल नहीं कर सकते हैं। ऐसा करने के लिए, विंडो को हटाने के लिए मानक डिवाइस का उपयोग करने के लिए पर्याप्त है।
- नियंत्रण कक्ष विंडो खोलें। ऐसा करने के लिए, कुंजीपटल पर क्लिक करें "विंडोज़" और "आर" कुंजियों का संयोजन, जिसके बाद हम खोले गए क्षेत्र में नियंत्रण मान दर्ज करते हैं। "एंटर" कीबोर्ड पर क्लिक करके इनपुट की पुष्टि करें।
- हम आपको "छोटे आइकन" के लिए आइटम के प्रदर्शन मोड को स्विच करने की सलाह देते हैं। ड्रॉप-डाउन मेनू में उपयुक्त स्ट्रिंग का चयन करें।
- इसके बाद आपको "प्रोग्राम और घटकों" अनुभाग में जाना होगा।
- दिखाई देने वाली सूची में, कॉमोडो एंटीवायरस का चयन करें और इसे सही माउस बटन पर दबाएं। संदर्भ मेनू में, आपको एकल स्ट्रिंग "हटाएं / परिवर्तन" पर क्लिक करना होगा।
- सभी आगे की कार्रवाई पहले तरीके से वर्णित लोगों के समान होगी। कार्यक्रम आपको अनइंस्टॉल करने से रोकने के लिए हर तरह से होगा। हम पहली विधि से 2-7 पैराग्राफ दोहराते हैं।
- एंटीवायरस को हटाने के पूरा होने पर, सिस्टम को पुनरारंभ करने का अनुरोध भी दिखाई देगा। इस मामले में, हम आपको यह करने की सलाह देते हैं।
- यह विधि पूरी हो जाएगी।
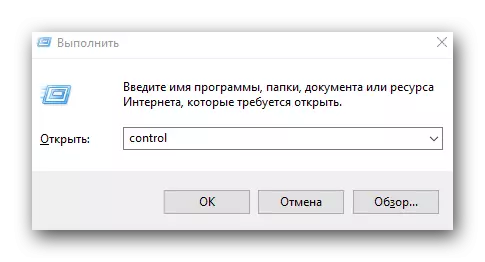
पाठ: "नियंत्रण कक्ष" चलाने के 6 तरीके




कृपया ध्यान दें कि सभी सहायक घटक (कॉमोडो ड्रैगन, सुरक्षित खरीदारी और इंटरनेट सुरक्षा अनिवार्य) अलग से हटा दिए जाते हैं। यह एंटीवायरस के साथ ही ही किया जाता है। एप्लिकेशन को अनइंस्टॉल करने के बाद, आपको कॉमोडो सॉफ़्टवेयर के अवशेषों से सिस्टम और रजिस्ट्री को साफ करने की आवश्यकता है। यह इस बारे में है कि हम आगे बात करेंगे।
अवशिष्ट कॉमोडो फ़ाइलों से सफाई प्रणाली के तरीके
अगले चरणों को कचरा प्रणाली में सहेजने के क्रम में किया जाना चाहिए। आप रजिस्ट्री में ऐसी फाइलों और रिकॉर्डिंग में हस्तक्षेप नहीं करते हैं। फिर भी, ऐसी स्थितियां हैं जहां वे एक और सुरक्षात्मक सॉफ़्टवेयर स्थापित करते समय त्रुटियों का कारण बनते हैं। इसके अलावा, ऐसे अवशेष हार्ड डिस्क पर एक जगह पर कब्जा करते हैं, और ज्यादा नहीं। निम्नलिखित तरीकों से कॉमोडो एंटीवायरस की उपस्थिति के पूरी तरह से निशान निकालें।विधि 1: स्वत: सफाई revo अनइंस्टॉलर
उल्लिखित कार्यक्रम का उपयोग कर एंटीवायरस को हटाने, आपको तुरंत सिस्टम को पुनरारंभ करने के लिए सहमत नहीं होना चाहिए। हमने पहले इसका उल्लेख किया था। और और क्या करने की आवश्यकता होगी:
- खुलने वाली विंडो में, "स्कैन" बटन पर क्लिक करें।
- कुछ मिनट बाद, एप्लिकेशन रजिस्ट्री में सभी रिकॉर्ड्स में मिलेगा जो कॉमोडो पीछे छोड़ दिए गए थे। अगली विंडो में, "सभी का चयन करें" बटन पर क्लिक करें। जब सभी पाए गए रजिस्ट्री मान चिह्नित होते हैं, तो पास स्थित "हटाएं" बटन पर क्लिक करें। यदि किसी कारण से आपको इस चरण को छोड़ने की आवश्यकता है, तो आप बस "अगला" पर क्लिक कर सकते हैं।
- हटाने से पहले, आप उस विंडो को देखेंगे जिसमें आप रजिस्ट्री में रिकॉर्ड्स को हटाने की पुष्टि करना चाहते हैं। ऐसा करने के लिए, "हां" बटन पर क्लिक करें।
- अगला चरण डिस्क पर शेष फ़ाइलों और फ़ोल्डरों को मिटा देगा। पहले के रूप में, आपको सभी पाए गए आइटम चुनने की आवश्यकता है, और फिर "हटाएं" पर क्लिक करें।
- उन फ़ाइलों और फ़ोल्डरों को जिन्हें तुरंत हटाया नहीं जा सकता है, अगले सिस्टम प्रारंभ में मिटा दिया जाएगा। यह दिखाई देने वाली खिड़की में कहा जाएगा। "ओके" बटन पर क्लिक करके इसे बंद करें।
- रजिस्ट्री और अवशिष्ट तत्वों की सफाई की यह प्रक्रिया पूरी हो जाएगी। आप केवल सिस्टम को रीबूट कर सकते हैं।




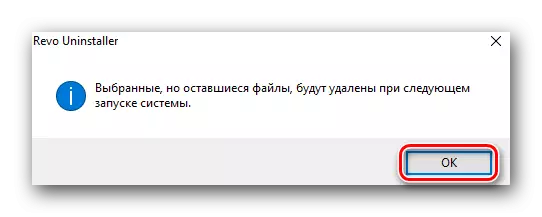
विधि 2: आवेदन CCleaner
हमने पहले ही इस कार्यक्रम का उल्लेख किया है जब उन्होंने कॉमोडो एंटीवायरस को हटाने के बारे में सीधे बात की थी। लेकिन इसके अलावा, CCleaner कचरे से आपकी रजिस्ट्री और रूट कैटलॉग को साफ़ करने में सक्षम है। ऐसा करने के लिए, आपको निम्नलिखित कार्य करना होगा:
- कार्यक्रम चलाएं। आप "सफाई" नामक अनुभाग में खुद को पाएंगे। हम सदस्यता "विंडोज एक्सप्लोरर" और "सिस्टम" में वस्तुओं के बाईं ओर ध्यान देते हैं, जिसके बाद हम "विश्लेषण" बटन पर क्लिक करते हैं।
- कुछ सेकंड बाद, पाए गए तत्वों की एक सूची दिखाई देगी। उन्हें हटाने के लिए, प्रोग्राम विंडो के निचले दाएं कोने में "सफाई" बटन पर क्लिक करें।
- अगला दिखाई देगा जिसमें आप अपने कार्यों की पुष्टि करना चाहते हैं। "ओके" बटन पर क्लिक करें।
- नतीजतन, आपको एक संदेश दिखाई देगा कि सफाई एक ही स्थान पर पूरी हो गई है।
- अब "रजिस्ट्री" अनुभाग पर जाएं। हम "समस्याओं के लिए खोज" बटन की जांच के लिए सभी आइटमों में ध्यान देते हैं।
- रजिस्ट्री स्कैन करने की प्रक्रिया लॉन्च की जाएगी। अंत में, आप सभी त्रुटियों और मूल्यों को देखेंगे। स्थिति को ठीक करने के लिए, स्क्रीनशॉट पर चिह्नित बटन दबाएं।
- सफाई से पहले, आपको बैकअप फ़ाइलों को बनाने की पेशकश की जाएगी। ऐसा करें या नहीं - आपको हल करने के लिए। इस मामले में, हम इस समारोह को मना कर देंगे। संबंधित बटन पर क्लिक करें।
- अगली विंडो में, "फिक्स चिह्नित" बटन दबाएं। यह प्रत्येक मान के कार्यों की पुष्टि करने की आवश्यकता के बिना ऑपरेशन को स्वचालित करेगा।
- जब सभी वस्तुओं का सुधार पूरा हो जाता है, तो एक ही विंडो में "निश्चित" स्ट्रिंग दिखाई देती है।
- आप केवल सभी CCleaner प्रोग्राम विंडो बंद कर सकते हैं और लैपटॉप / कंप्यूटर को पुनरारंभ कर सकते हैं।

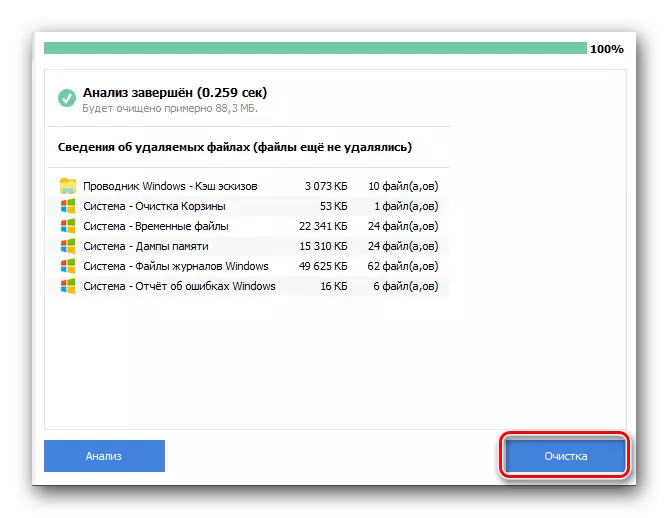
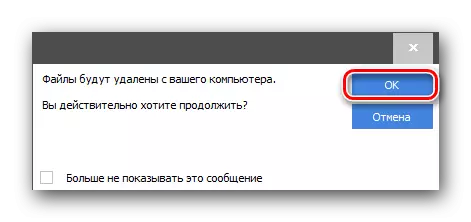
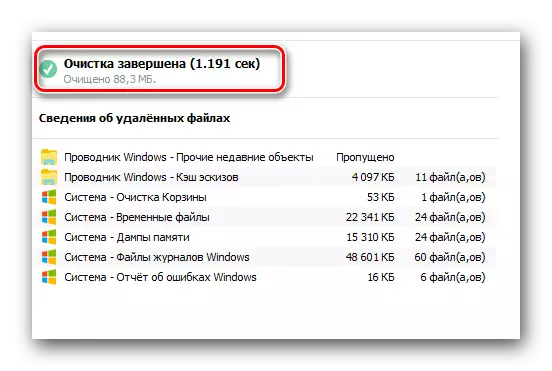
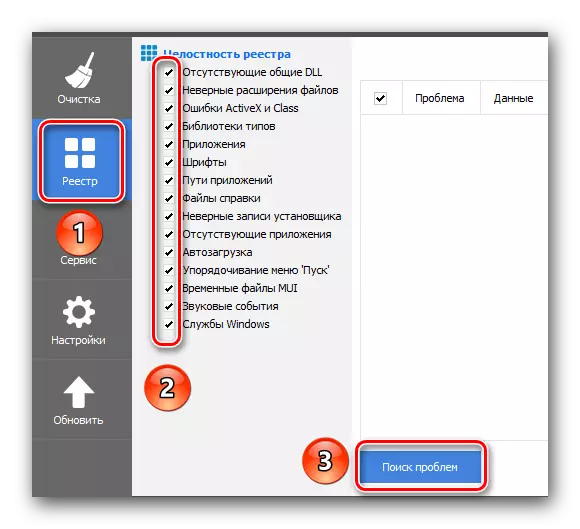

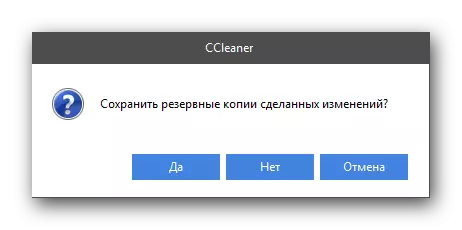


विधि 3: मैनुअल क्लियरिंग रजिस्ट्री और फाइलें
यह विधि सबसे आसान नहीं है। यह मूल रूप से उन्नत उपयोगकर्ताओं का उपयोग करता है। इसका मुख्य लाभ यह तथ्य है कि अवशिष्ट रजिस्ट्री मान और फ़ाइलों को हटाने के लिए, कोई अतिरिक्त सॉफ़्टवेयर स्थापित नहीं किया जाना चाहिए। विधि के नाम से निम्नानुसार, सभी क्रियाएं उपयोगकर्ता द्वारा मैन्युअल रूप से की जाती हैं। जब आप पहले से ही कॉमोडो एंटीवायरस हटा दिए हैं, तो आपको सिस्टम को पुनरारंभ करना होगा और निम्न चरणों का पालन करना होगा।
- हम उस फ़ोल्डर को खोलते हैं जिसमें एंटीवायरस पहले स्थापित किया गया था। डिफ़ॉल्ट रूप से, यह फ़ोल्डर में अगले तरीके से स्थापित है:
- यदि comodo फ़ोल्डर्स जिन्हें आपने नहीं देखा है, तो सबकुछ ठीक है। अन्यथा, हम इसे स्वयं हटा देते हैं।
- इसके अलावा, कई छिपे हुए स्थान हैं जहां एंटीवायरस फाइलें रहती हैं। उन्हें पहचानने के लिए, आपको हार्ड डिस्क के विभाजन को खोलने की आवश्यकता है जिस पर प्रोग्राम स्थापित किया गया था। उसके बाद, Comodo कीवर्ड द्वारा खोज लॉन्च करें। कुछ समय बाद, आप सभी खोज परिणाम देखेंगे। आपको एंटीवायरस से जुड़े सभी फाइलों और फ़ोल्डरों को हटाने की आवश्यकता है।
- अब रजिस्ट्री खोलें। ऐसा करने के लिए, कुंजी संयोजन "विन" और "आर" पर क्लिक करें। खुलने वाली विंडो में, मान regedit दर्ज करें और "एंटर" पर क्लिक करें।
- नतीजतन, रजिस्ट्री संपादक खुलता है। इस विंडो में "Ctrl + F" कुंजी के संयोजन पर क्लिक करें। उसके बाद, खुली रेखा में आपको COMODO में प्रवेश करने की आवश्यकता है और "अगला खोजें" बटन पर क्लिक करें।
- यह आपको रजिस्ट्री में प्रविष्टियों को खोजने की अनुमति देगा, जो बार-बार उल्लिखित एंटीवायरस को संदर्भित करता है। आपको केवल रिकॉर्ड्स को हटाने की जरूरत है। कृपया ध्यान दें कि बहुत अधिक हटाने के लिए इसे ध्यान से करना आवश्यक है। बस सही माउस मिली फ़ाइल पर दबाएं और नए मेनू में "हटाएं" स्ट्रिंग का चयन करें।
- आपको अपने कार्यों की पुष्टि करने की आवश्यकता है। ऐसा करने के लिए, दिखाई देने वाली विंडो में "हां" पर क्लिक करें। आप आपको कार्यों के संभावित परिणामों की याद दिलाएंगे।
- खोज जारी रखने और निम्न comodo मान खोजने के लिए, आप बस "F3" कीबोर्ड दबाएं।
- इसी प्रकार, जब तक खोज पूरी नहीं हो जाती तब तक आपको सभी रजिस्ट्री मानों को स्थानांतरित करने की आवश्यकता होती है।
सी: \ प्रोग्राम फ़ाइलें \ comodo
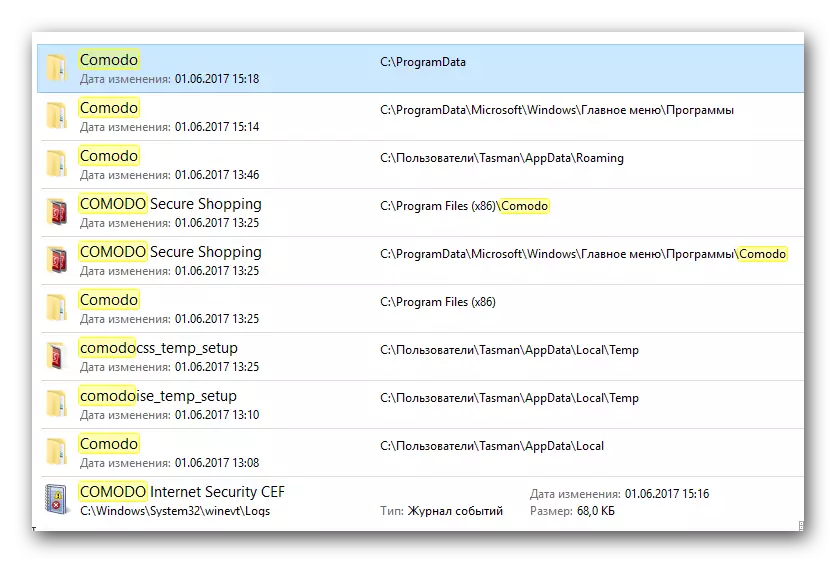
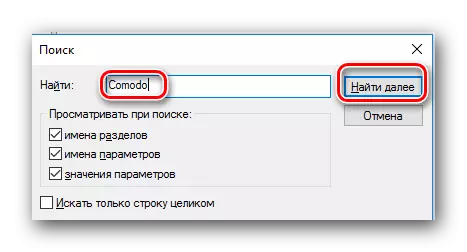

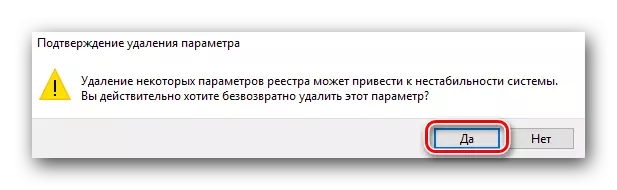
याद रखें कि आपको इस विधि का ध्यानपूर्वक उपयोग करने की आवश्यकता है। यदि आप सिस्टम के लिए महत्वपूर्ण तत्वों को गलती से हटा देते हैं, तो यह इसके प्रदर्शन को प्रभावित करने की योजना बना रहा है।
यह वास्तव में आपके कंप्यूटर से कॉमोडो एंटीवायरस हटाने की प्रक्रिया के बारे में जानने के लिए आवश्यक सभी जानकारी है। इन सरल कार्यों को करने के बाद, आप आसानी से कार्य का सामना कर सकते हैं और एक अन्य सुरक्षात्मक सॉफ़्टवेयर स्थापित करना शुरू कर सकते हैं। हम एंटी-वायरस सुरक्षा के बिना सिस्टम को छोड़ने की सिफारिश नहीं करते हैं, क्योंकि आधुनिक मैलवेयर बहुत तेज़ी से विकसित होता है और बेहतर होता है। यदि आप एक और एंटीवायरस को हटाना चाहते हैं, तो आप इस मुद्दे को समर्पित हमारे विशेष पाठ का उपयोग कर सकते हैं।
सबक: एक कंप्यूटर से एंटीवायरस को हटाने
