
TeamViewer को हटाने के बाद, कंप्यूटर पर विंडोज टूल्स रजिस्ट्री प्रविष्टि, साथ ही फाइलें और फ़ोल्डर्स भी रहेगी जो पुनर्स्थापित करने के बाद इस प्रोग्राम के संचालन को प्रभावित करेंगे। इसलिए, आवेदन के पूर्ण और सही हटाने के लिए महत्वपूर्ण है।
पसंद को हटाने का तरीका क्या है
हम TeamViewer को हटाने के दो तरीकों का विश्लेषण करेंगे: स्वचालित - फ्री रेवो अनइंस्टॉलर प्रोग्राम की सहायता से - और मैनुअल। दूसरा उपयोगकर्ता कौशल का काफी उच्च स्तर का सुझाव देता है, उदाहरण के लिए, रजिस्ट्री संपादक के साथ काम करने की क्षमता, लेकिन यह प्रक्रिया पर पूर्ण नियंत्रण देता है। स्वचालित विधि किसी भी स्तर के उपयोगकर्ता के अनुरूप होगी, यह सुरक्षित है, लेकिन हटाने का परिणाम पूरी तरह से कार्यक्रम पर निर्भर करेगा।विधि 1: Revo अनइंस्टॉलर निकालें
डिफॉलर प्रोग्राम जिनके लिए uninstaller कंप्यूटर पर और Windows रजिस्ट्री में एप्लिकेशन की उपस्थिति के सभी निशान को हटाने के लिए संबंधित है। आम तौर पर, अनइंस्टॉलर का उपयोग करके हटाने की प्रक्रिया में 1-2 मिनट लगते हैं, और मैन्युअल रूप से एप्लिकेशन की पूर्ण स्थापना रद्द करने से कम से कम कई बार समय लग सकता है। इसके अलावा, कार्यक्रम किसी व्यक्ति की तुलना में अक्सर गलत होता है।
- रेवो शुरू करने के बाद, हम "डील स्टेटर" खंड में आते हैं। यहां हम TeamViewer पाते हैं और आईटी राइट माउस बटन पर क्लिक करते हैं। दिखाई देने वाले मेनू में, "हटाएं" का चयन करें।
- प्रोग्राम के निर्देशों का पालन करें, रजिस्ट्री में सभी प्रस्तावित फ़ाइलों, फ़ोल्डर्स और लिंक हटाएं।
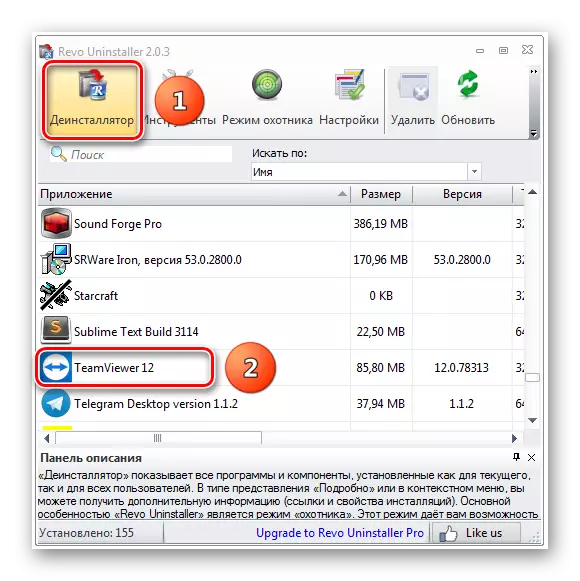
Revo Uninstaller को पूरा करने के बाद पीसी के साथ TeamViewer को पूरी तरह से हटा दें।
विधि 2: मैन्युअल हटाने
कार्यक्रमों के पूर्ण विलोपन को मैन्युअल रूप से एक विशेष परिभाषा कार्यक्रम के काम पर ध्यान देने योग्य फायदे नहीं हैं। आम तौर पर, यह तब तक सहारा लिया जाता है जब प्रोग्राम पहले से ही Windows के नियमित उपकरणों से हटा दिया गया है, जिसके बाद रजिस्ट्री में विफल फ़ाइलें, फ़ोल्डर्स और रिकॉर्डिंग हैं।
- "स्टार्ट" -> "कंट्रोल पैनल" -> "प्रोग्राम और घटक"
- खोज या मैन्युअल रूप से टीमव्यूअर (1) की तलाश में और दो बार यह हटाने की प्रक्रिया शुरू करने के बाएं बटन (2) पर क्लिक करें।
- हटाएं TeamViewer विंडो में, "सेटिंग्स हटाएं" (1) का चयन करें और "हटाएं" (2) पर क्लिक करें। प्रक्रिया पूरी होने के बाद, कई फ़ोल्डर्स और फाइलें होंगी, साथ ही रजिस्ट्री में रिकॉर्ड भी हैं जिन्हें हमें मैन्युअल रूप से ढूंढना और हटाना होगा। फ़ाइलों और फ़ोल्डरों में कोई दिलचस्पी नहीं होगी, क्योंकि सेटिंग्स के बारे में कोई जानकारी नहीं है, इसलिए हम केवल रजिस्ट्री के साथ काम करेंगे।
- रजिस्ट्री संपादक चलाएं: "विन + आर" कीबोर्ड पर क्लिक करें और "ओपन" पंक्ति प्रकार regedit में क्लिक करें।
- "कंप्यूटर" रजिस्ट्री के मूल तत्व पर जाएं
- ऊपरी मेनू में "संपादित करें" -> "खोजें" में चुनें। खोज विंडो में, हम टीमव्यूअर भर्ती करते हैं, "अगला खोजें" (2) दबाएं। हम सभी पाए गए आइटम और रजिस्ट्री अनुभागों को हटाते हैं। खोज जारी रखने के लिए, एफ 3 कुंजी दबाएं। जब तक संपूर्ण रजिस्ट्री को देखा जाता है तब तक हम जारी रखते हैं।
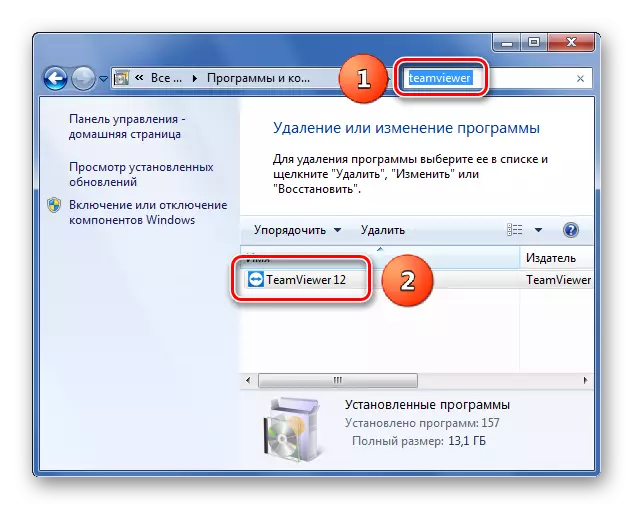
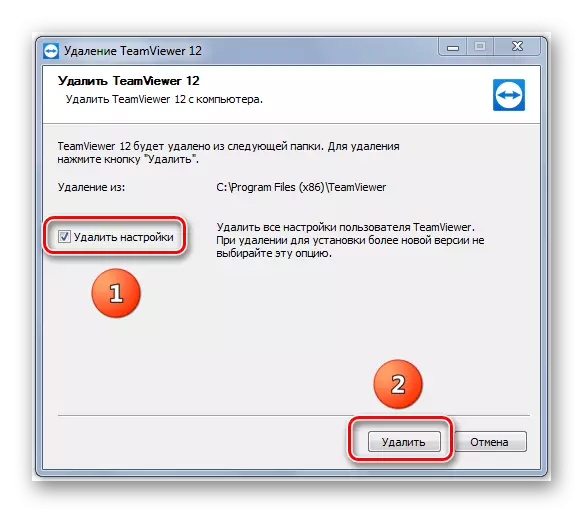


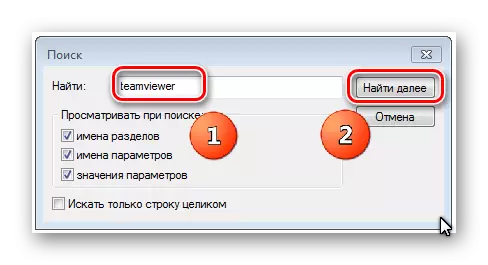
उसके बाद, कंप्यूटर को टीमव्यूअर प्रोग्राम के निशान से साफ किया जाता है।
याद रखें कि रजिस्ट्री को संपादित करने से पहले सहेजे जाने की आवश्यकता है। रजिस्ट्री के साथ सभी क्रियाएं जो आप अपने जोखिम पर लेते हैं। यदि आप समझ में नहीं आते हैं कि रजिस्ट्री संपादक के साथ कैसे काम करना है, तो कुछ भी बेहतर न करें!
हमने कंप्यूटर से टीमव्यूअर को हटाने के दो तरीकों को देखा - मैनुअल और स्वचालित। यदि आप नौसिखिया उपयोगकर्ता हैं या सिर्फ ट्रैक टीम व्यूअर को तुरंत हटाना चाहते हैं, तो हम रेवो अनइंस्टॉलर प्रोग्राम का उपयोग करने की सलाह देते हैं।
