
सीएचएम (संपीड़ित एचटीएमएल सहायता) एचटीएमएल प्रारूप में पैक एलजेडएक्स फाइलों का एक सेट है, जो अक्सर जुड़े हुए लिंक हैं। प्रारंभ में, प्रारूप बनाने का उद्देश्य हाइपरलिंक्स में संक्रमण की संभावना के साथ प्रोग्राम (विशेष रूप से विंडोज ओएस के संदर्भ में) के लिए संदर्भ दस्तावेज के रूप में इसका उपयोग करना था, लेकिन फिर प्रारूप का उपयोग ई-किताबें और अन्य पाठ दस्तावेज बनाने के लिए भी किया गया था ।
सीएचएम उद्घाटन अनुप्रयोग
सीएचएम एक्सटेंशन वाली फ़ाइलें उनके साथ काम करने के लिए विशेष अनुप्रयोगों और कुछ "पाठकों" के साथ-साथ सार्वभौमिक दर्शकों के लिए विशेष अनुप्रयोगों का खुलासा करने में सक्षम हैं।विधि 1: FBReader
पहला आवेदन, उदाहरण पर हम संदर्भ फ़ाइलों के उद्घाटन को देखेंगे, लोकप्रिय FBReader "रीडर" है।
- Fbreader चलाएं। "पुस्तकालय में फ़ाइल जोड़ें" आइकन पर क्लिक करें "पैनल पर" + "आइकन फॉर्म में जहां उपकरण स्थित हैं।
- इसके बाद, खुलने वाली विंडो में, निर्देशिका में संक्रमण का पालन करें जहां लक्ष्य सीएचएम रखा गया है। इसे आवंटन करें और "ठीक" पर क्लिक करें।
- एक छोटी "पुस्तक के बारे में जानकारी" विंडो खुलती है, जिसमें आप खुले दस्तावेज़ में पाठ की भाषा और एन्कोडिंग निर्दिष्ट करना चाहते हैं। ज्यादातर मामलों में, ये पैरामीटर स्वचालित रूप से निर्धारित होते हैं। लेकिन यदि स्क्रीन पर दस्तावेज़ खोलने के बाद, "क्राकोयरब्रा" प्रदर्शित किया जाएगा, फ़ाइल को फिर से शुरू करने की आवश्यकता होगी, और "पुस्तक जानकारी" में अन्य एन्कोडिंग पैरामीटर निर्दिष्ट करें। पैरामीटर निर्दिष्ट करने के बाद, "ठीक" पर क्लिक करें।
- सीएचएम दस्तावेज FBReader कार्यक्रम में खोला जाएगा।


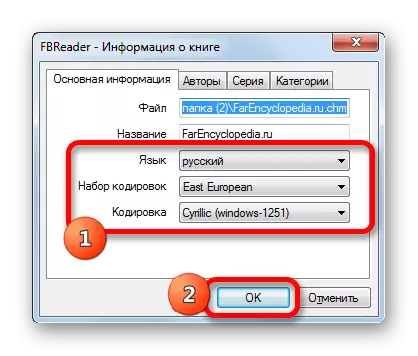
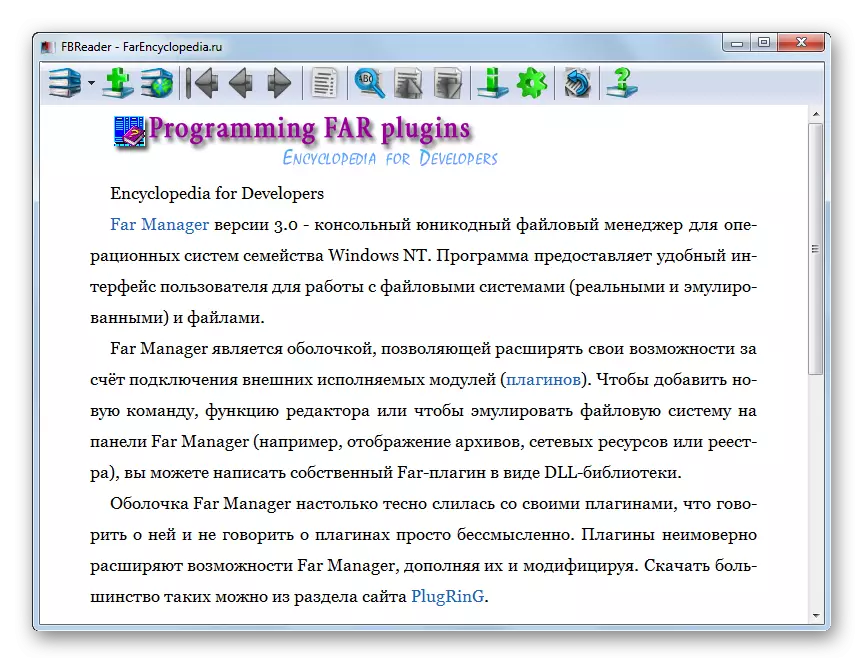
विधि 2: कूलरेडर
सीएचएम प्रारूप खोलने में सक्षम एक और पाठक कूलरेडर है।
- "ओपन फाइल" ब्लॉक में, उस डिस्क के नाम पर क्लिक करें जहां लक्ष्य दस्तावेज़ रखा गया है।
- फ़ोल्डर्स की एक सूची खुलती है। उन पर नेविगेशन का उत्पादन करके, आपको सीएचएम स्थान सूची में जाना होगा। फिर बाएं माउस बटन (एलकेएम) के साथ नामित तत्व पर क्लिक करें।
- CHM फ़ाइल CoolReader में खुला है।
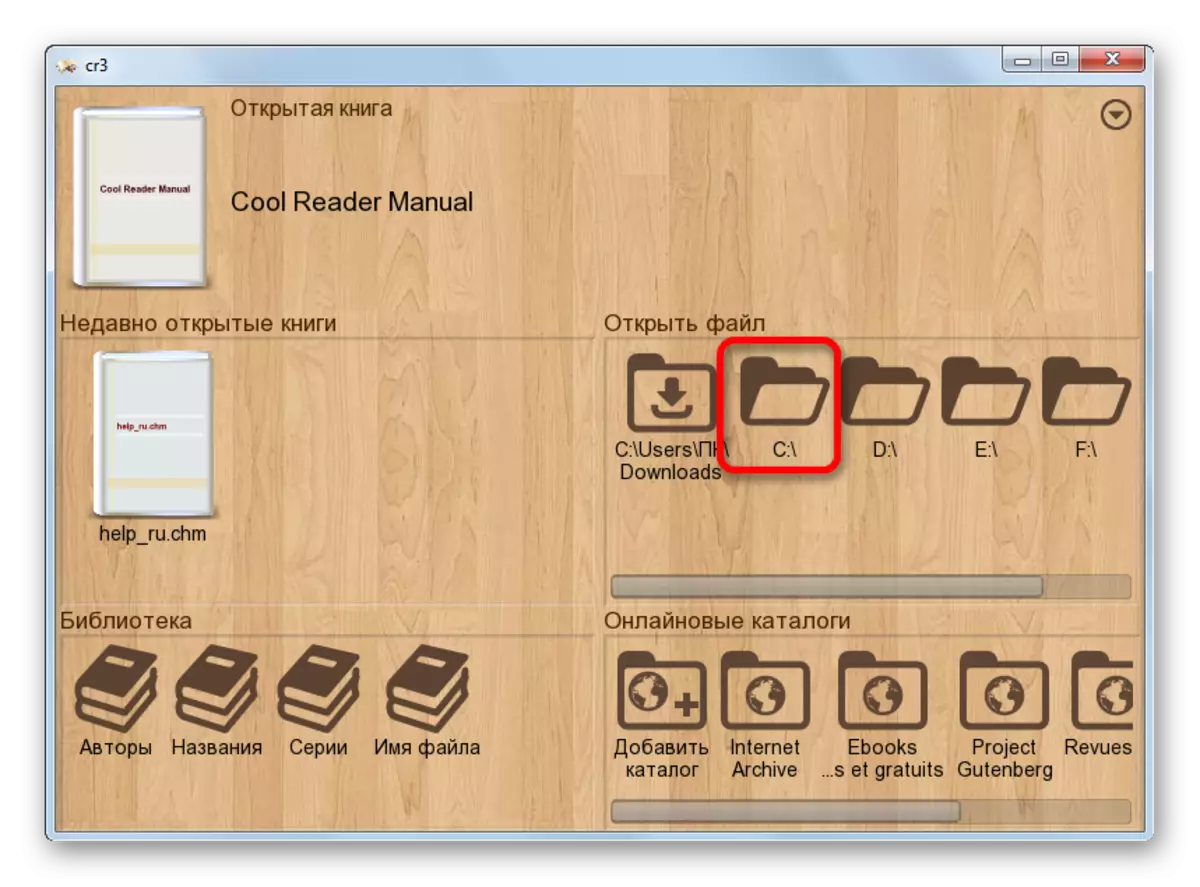

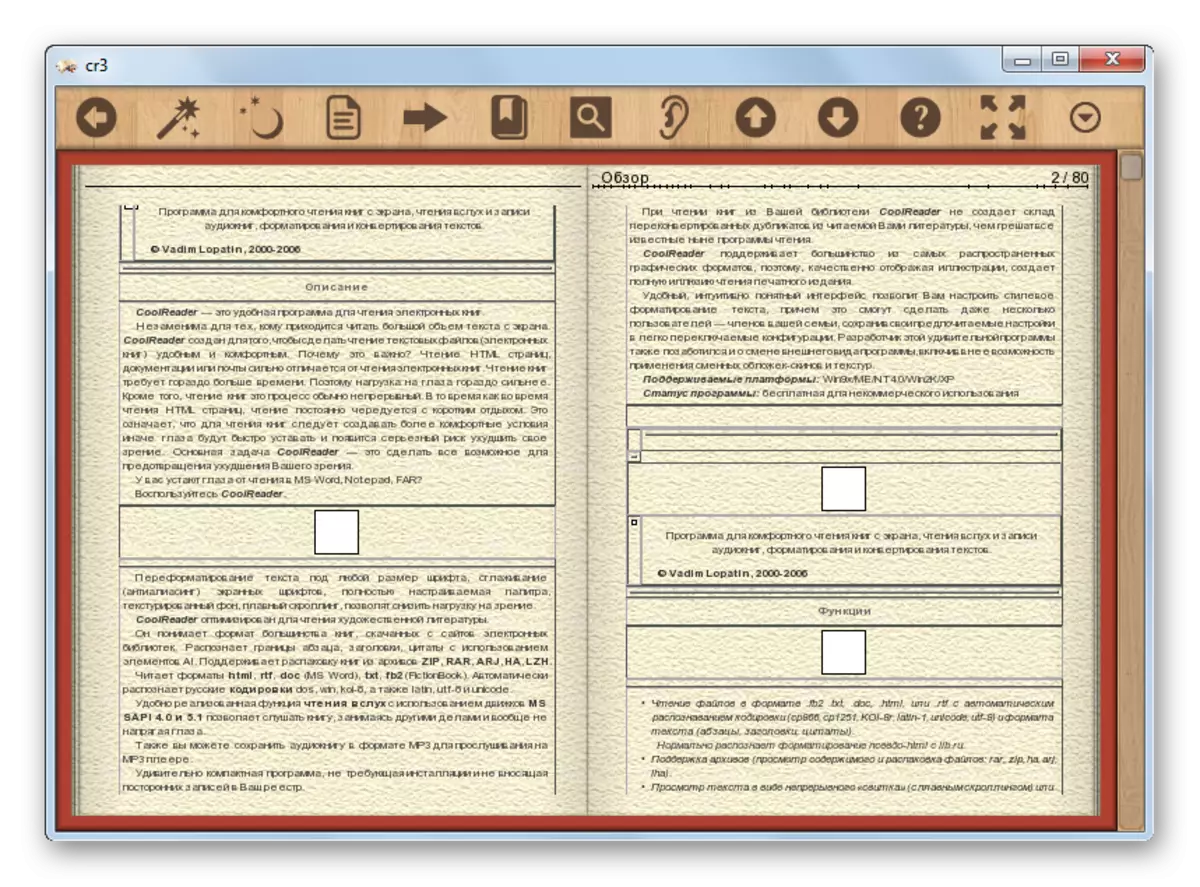
सच है, जब आप कूल्रेडर में नामित बड़े आकार के प्रारूप के दस्तावेज़ को शुरू करने का प्रयास करते हैं, तो एक त्रुटि प्रदर्शित की जा सकती है।
विधि 3: आइस बुक रीडर
प्रोग्राम टूल्स, जिसके साथ आप सीएचएम फाइल देख सकते हैं, में एक सॉफ्टवेयर रीडर शामिल है जिसमें एक आइस बुक रीडर लाइब्रेरी बनाने की क्षमता है।
- पुस्तिका शुरू करने के बाद, "लाइब्रेरी" आइकन पर क्लिक करें, जिसमें एक फ़ोल्डर लुक है और टूल पैनल पर स्थित है।
- एक छोटी पुस्तकालय नियंत्रण खिड़की खुलती है। "प्लस" चिह्न (फ़ाइल से "आयात पाठ") के रूप में आइकन पर क्लिक करें।
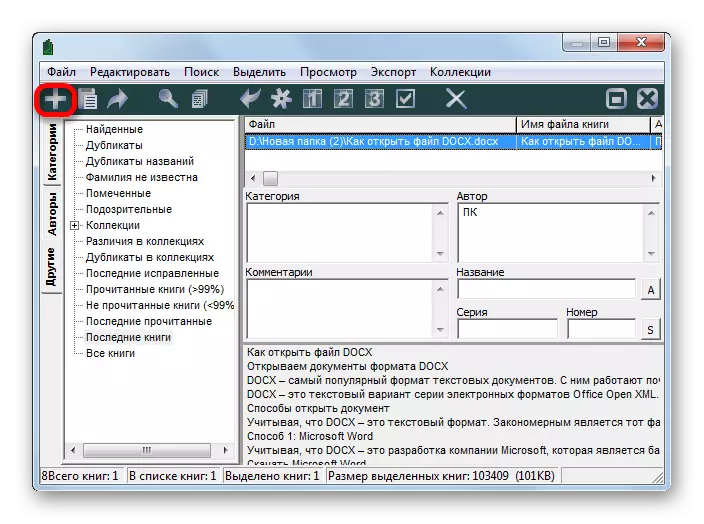
आप "फ़ाइल" नाम पर क्लिक करने के बाद खुलने वाली सूची में उसी नाम पर क्लिक कर सकते हैं।
- इनमें से कोई भी दो मैनिपुलेशन फ़ाइल आयात विंडो खोलने की शुरुआत करता है। यह उस निर्देशिका में जाता है जहां सीएचएम तत्व रखा जाता है। चयनित होने के बाद, "ठीक" दबाएं।
- फिर आयात प्रक्रिया शुरू होती है, जिसके बाद आईबीके एक्सटेंशन के साथ लाइब्रेरी सूची में संबंधित टेक्स्ट ऑब्जेक्ट जोड़ा जाता है। एक आयातित दस्तावेज़ खोलने के लिए, बस नोटिस के बाद या एलकेएम की डबल प्रेस करने के लिए दर्ज करें पर क्लिक करें।
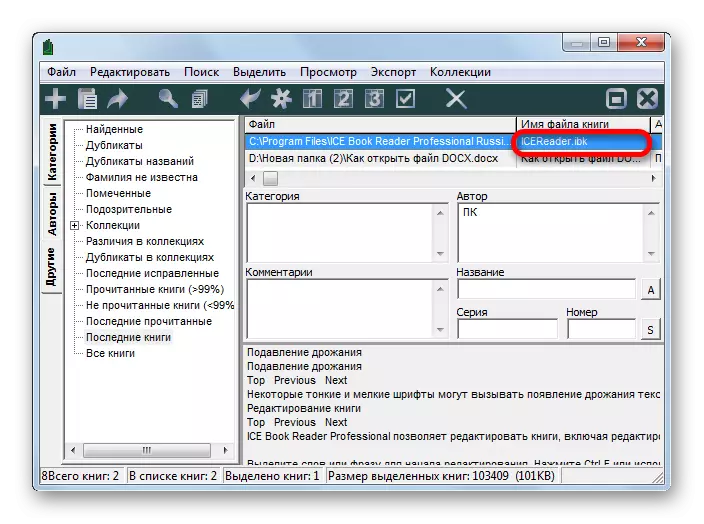
आप ऑब्जेक्ट को भी नामित कर सकते हैं, "पुस्तक को पढ़ें" आइकन पर क्लिक कर सकते हैं, जिसे तीर के रूप में दर्शाया गया है।

दस्तावेज़ के उद्घाटन का तीसरा संस्करण मेनू के माध्यम से किया जाता है। "फ़ाइल" पर क्लिक करें, और उसके बाद "पुस्तक पढ़ें" का चयन करें।
- इनमें से कोई भी कार्य चालान इंटरफ़ेस के माध्यम से दस्तावेज़ का लॉन्च सुनिश्चित करेगा।


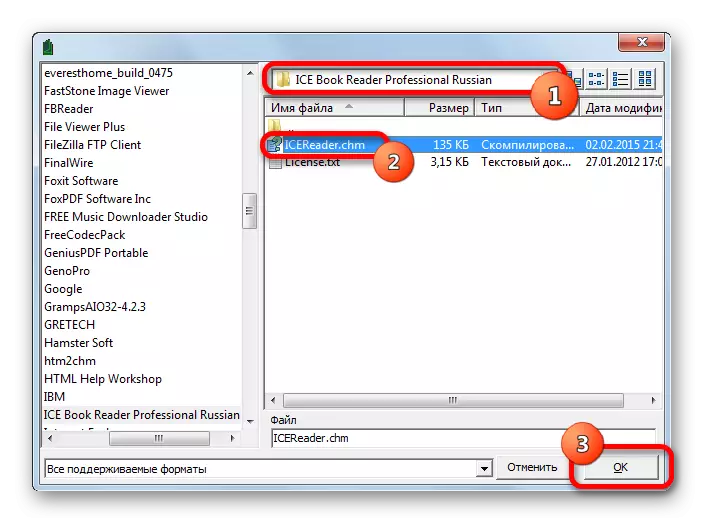
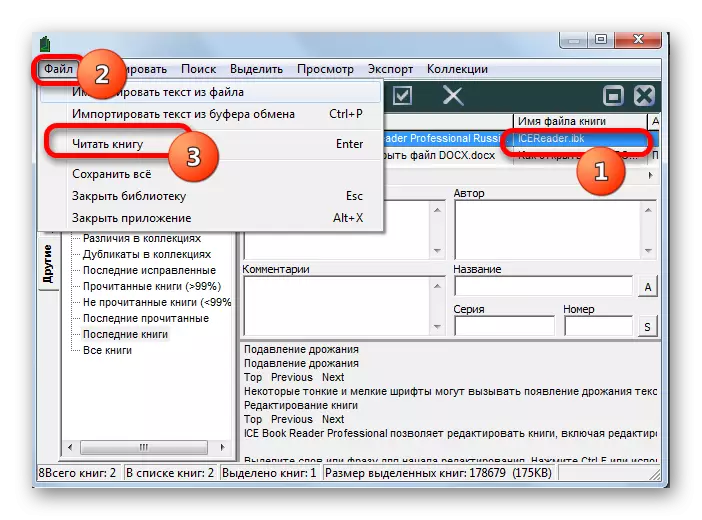
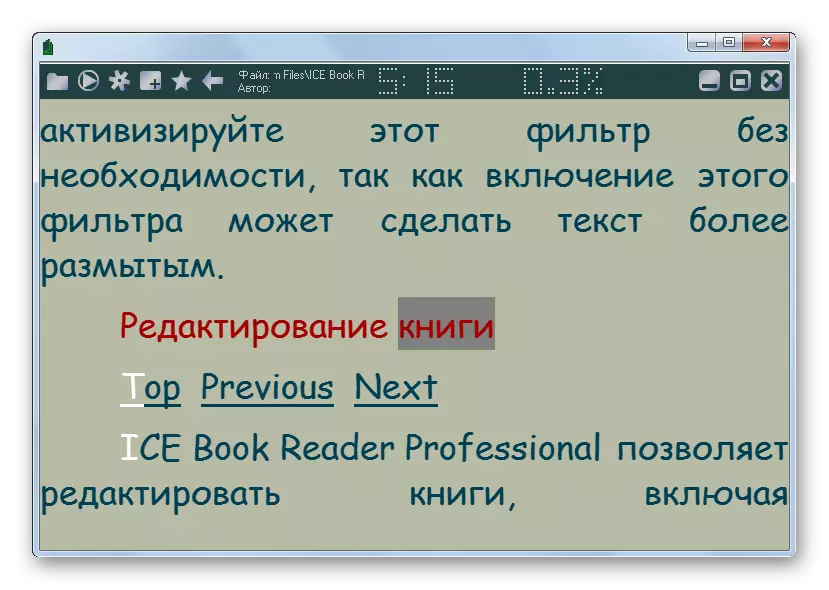
विधि 4: कैलिबर
एक और बहुआयामी "पाठक", जो अध्ययन प्रारूप की वस्तुओं को खोल सकता है, कैलिबर है। पिछले आवेदन के मामले में, दस्तावेज़ के प्रत्यक्ष पढ़ने से पहले, आपको इसे एप्लिकेशन लाइब्रेरी में प्री-जोड़ने की आवश्यकता होगी।
- प्रोग्राम शुरू करने के बाद, जोड़ें बुक आइकन पर क्लिक करें।
- पुस्तक चयन विंडो लॉन्च की गई है। उसमें स्थानांतरित करें जहां दस्तावेज़ को देखने के लिए पोस्ट किया गया है। इसके बाद चिह्नित होने के बाद, खोलें क्लिक करें।
- उसके बाद, पुस्तक, और हमारे मामले में दस्तावेज़ सीएचएम को कैलिबर में आयात किया जाता है। यदि हम जोड़े गए एलकेएम नाम पर क्लिक करते हैं, तो दस्तावेज़ ऑपरेटिंग सिस्टम में इसे शुरू करने के लिए डिफ़ॉल्ट रूप से परिभाषित सॉफ़्टवेयर उत्पाद की सहायता से खुल जाएगा (अक्सर यह एक आंतरिक विंडोज व्यूअर है)। यदि आप कैलिबर व्यूअर (ई-बुक व्यूअर) का बिल्कुल बिल्कुल खोलना चाहते हैं, तो दाएं माउस बटन के साथ लक्ष्य पुस्तक के नाम पर क्लिक करें। खुलने वाले मेनू में, "व्यू" का चयन करें। नई सूची में, शिलालेख "कैलिबर ई-बुक व्यूअर के साथ देखें" पर जाएं।
- इस क्रिया को करने के बाद, ऑब्जेक्ट को कैलिबर प्रोग्राम - ई-बुक व्यूअर के आंतरिक दर्शक का उपयोग करके खोला जाएगा।
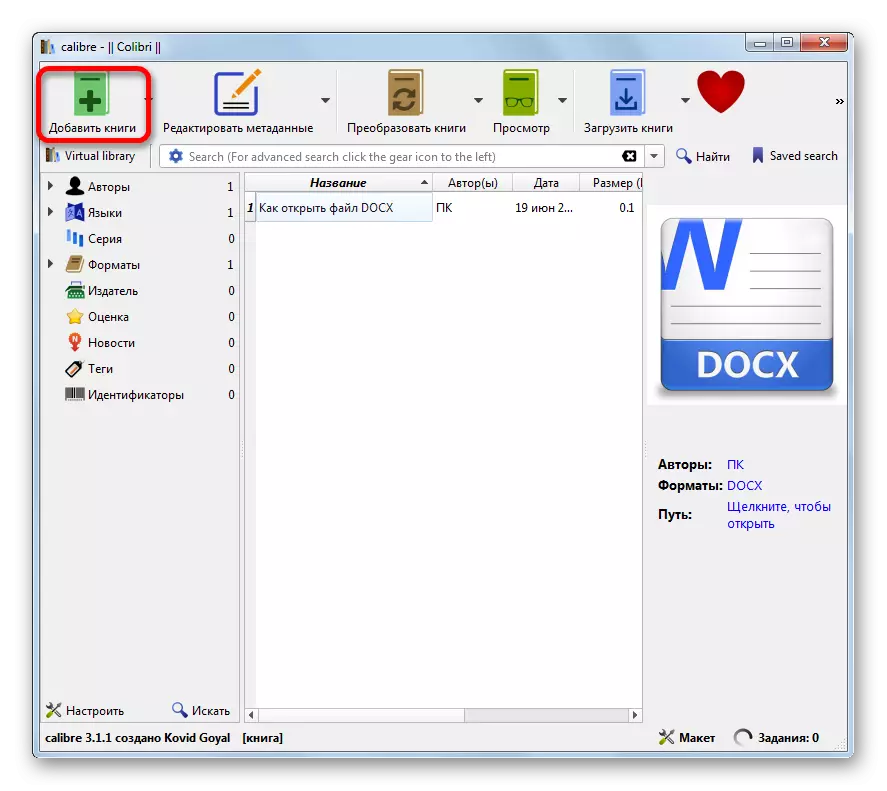
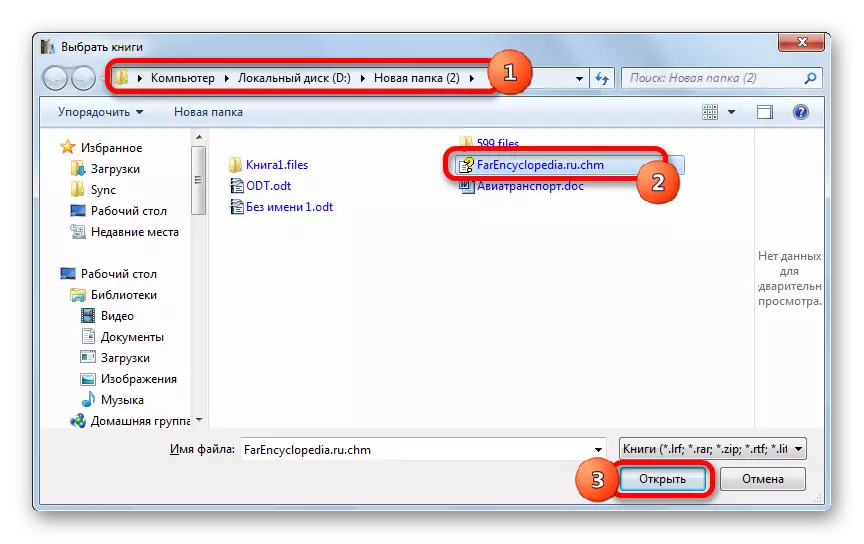
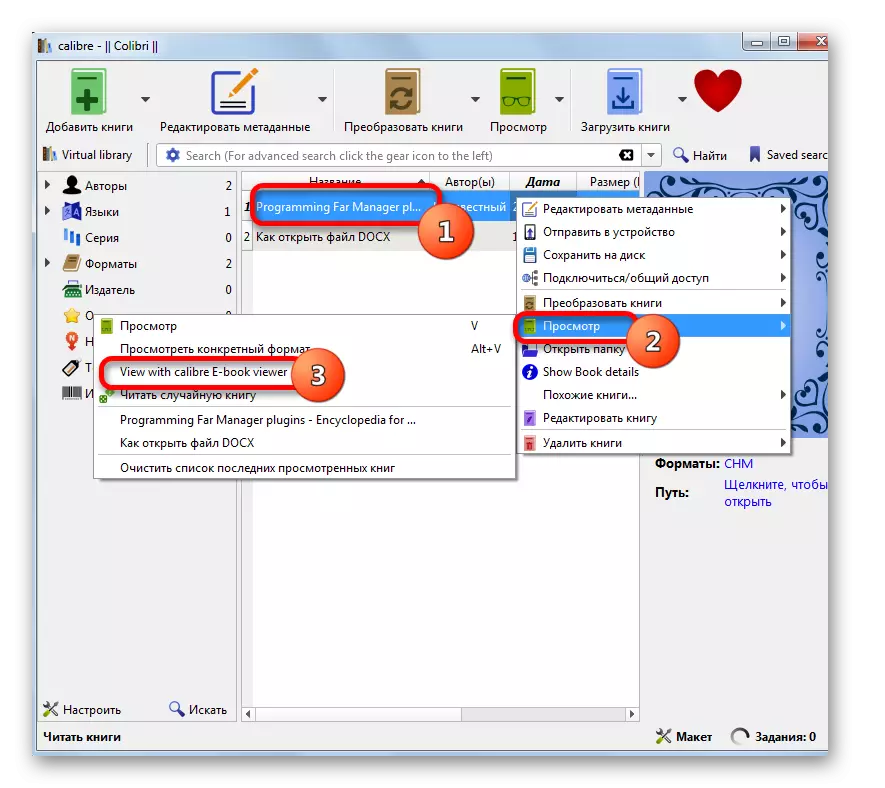

विधि 5: sumatrapdf
अगला एप्लिकेशन जिसमें हम सीएचएम दस्तावेजों के उद्घाटन पर विचार करते हैं वह एक बहुआयामी sumatrapdf दस्तावेज़ दर्शक है।
- Sumatradf लॉन्च करने के बाद "फ़ाइल" पर क्लिक करें। इसके बाद, सूची में, "ओपन ..." द्वारा स्थानांतरित करें।
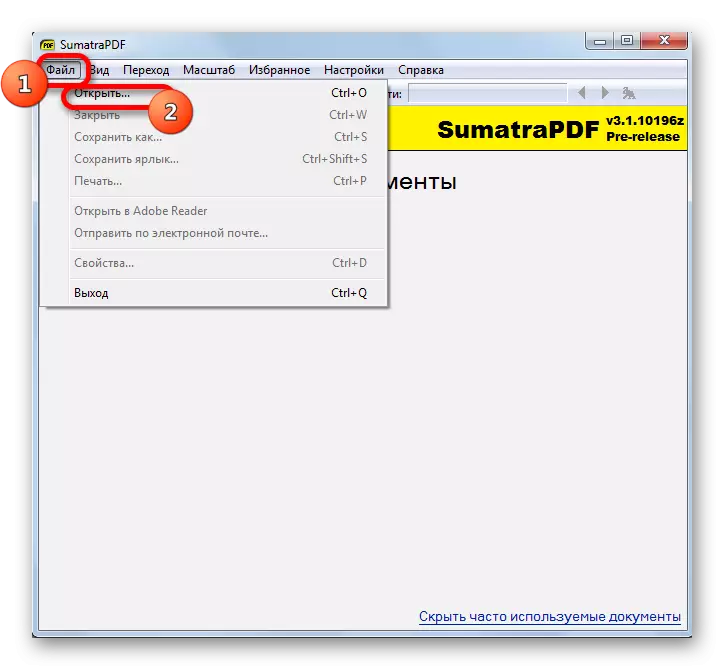
आप फ़ोल्डर के रूप में आइकन पर क्लिक कर सकते हैं, जिसे "ओपन" भी कहा जाता है, या CTRL + O का उपयोग किया जाता है।

"ओपन दस्तावेज़ ..." द्वारा Sumatrapdf विंडो के मध्य भाग में एलकेएम पर क्लिक करके ओपनिंग विंडो विंडो शुरू करने की क्षमता है।
- खुली विंडो में, आपको उस निर्देशिका में संक्रमण करना होगा जिसमें संदर्भ फ़ाइल स्थानीयकृत हो। ऑब्जेक्ट का संकेत देने के बाद, "ओपन" दबाएं।
- उसके बाद, दस्तावेज़ sumatradf में लॉन्च किया गया है।

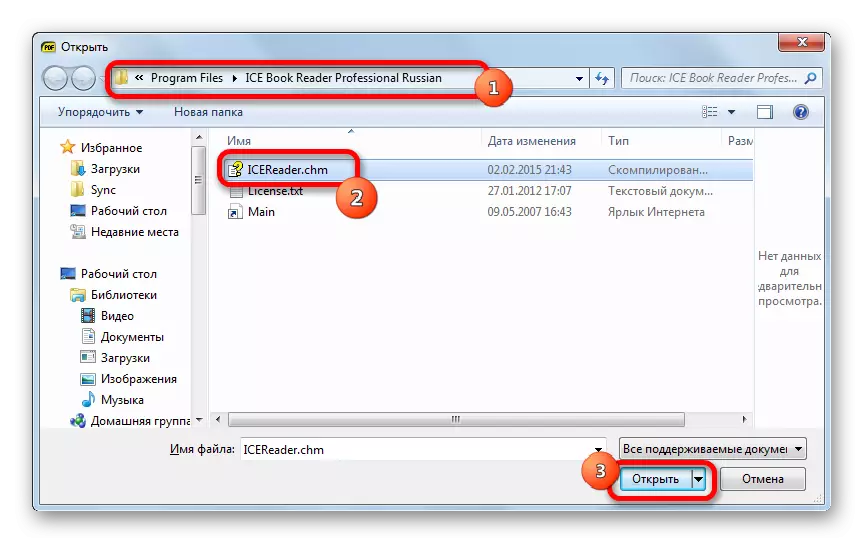

विधि 6: हम्सटर पीडीएफ रीडर
दस्तावेजों का एक और दर्शक, जिसके साथ आप सहायता फ़ाइलों को पढ़ सकते हैं, हैम्स्टर पीडीएफ रीडर है।
हैम्स्टर पीडीएफ रीडर डाउनलोड करें
- इस कार्यक्रम को चलाएं। यह माइक्रोसॉफ्ट ऑफिस टेप इंटरफ़ेस का उपयोग करता है। फ़ाइल टैब पर क्लिक करें। खुलने वाली सूची में, "खोलें ..." पर क्लिक करें।
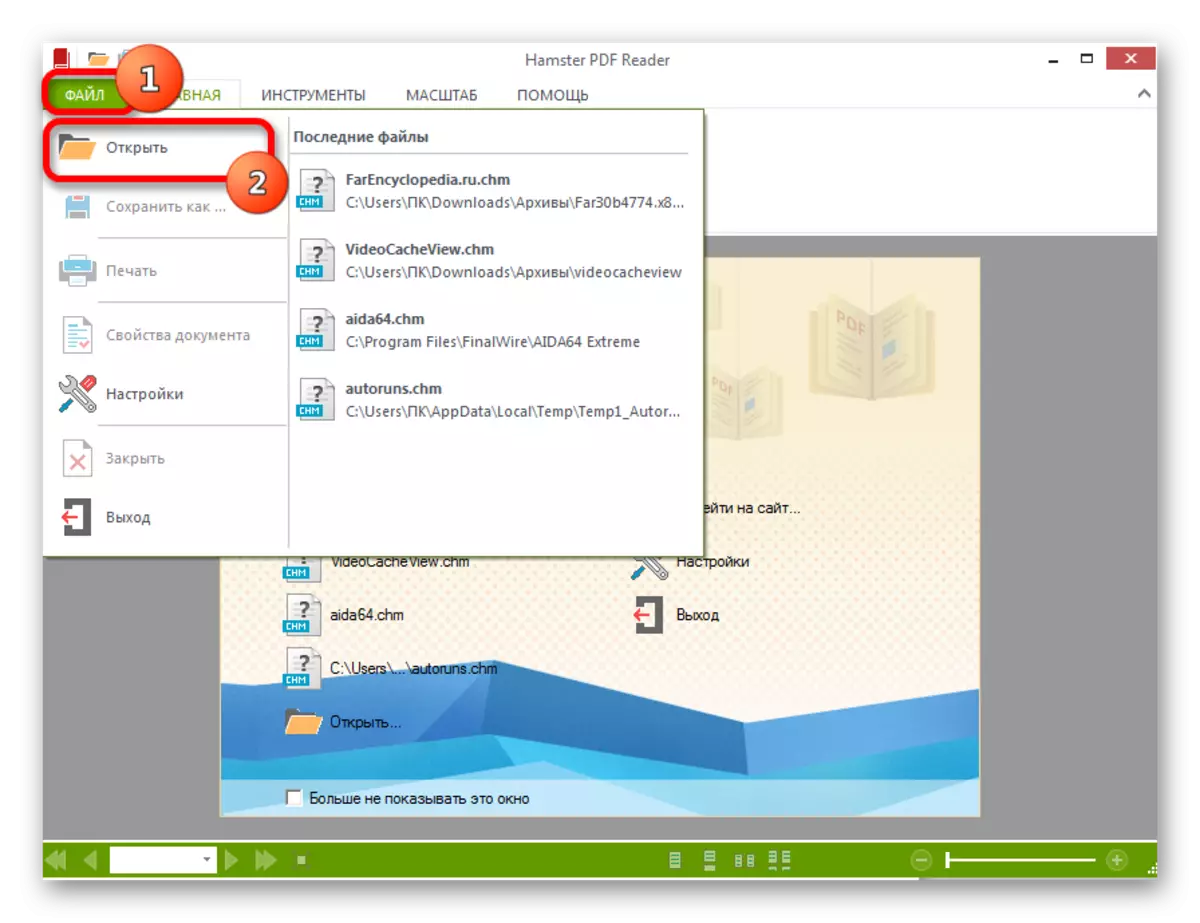
आप "टूल्स" समूह में होम टैब में टेप पर रखे "ओपन ..." आइकन पर क्लिक कर सकते हैं, या CTRL + O लागू करें।
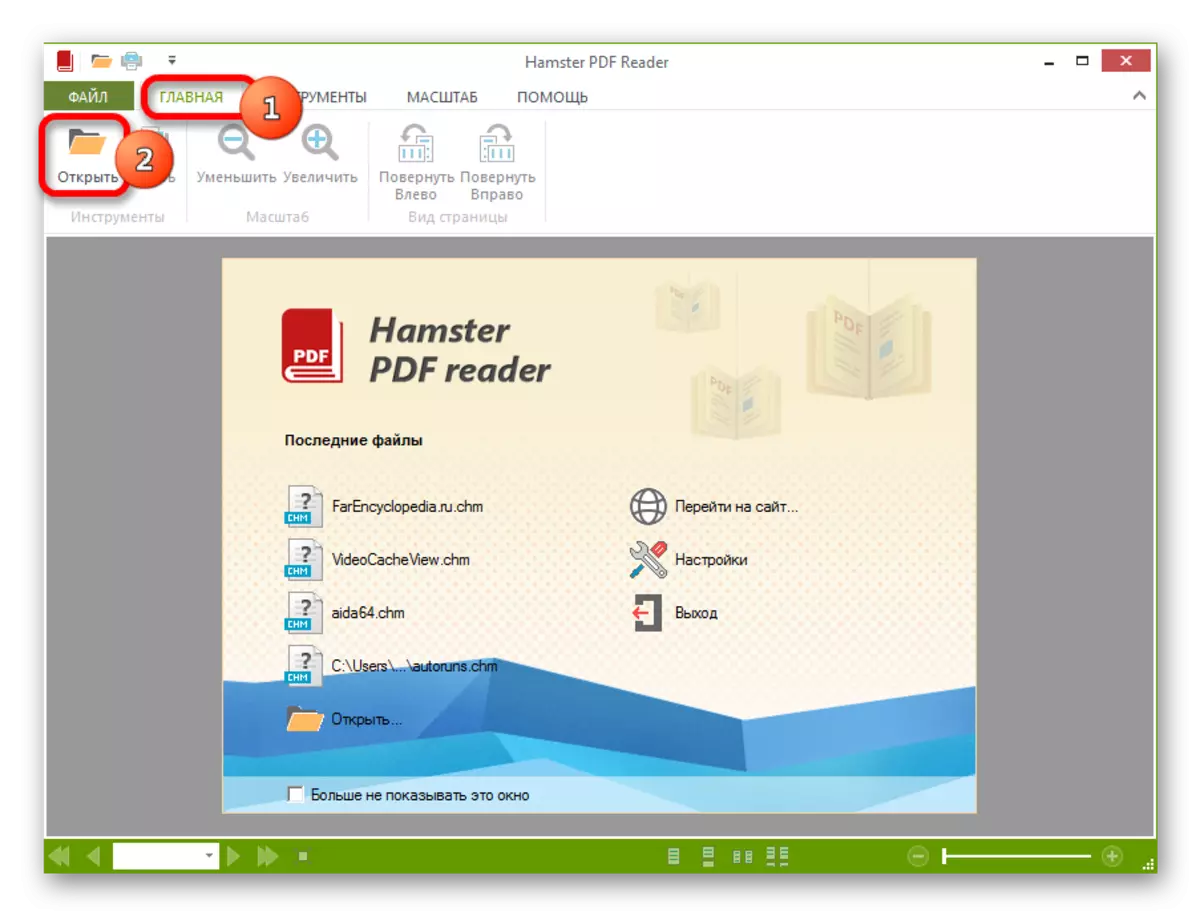
तीसरे विकल्प में क्विक एक्सेस पैनल पर निर्देशिका के रूप में "ओपन" आइकन दबाकर शामिल है।

अंत में, आप खिड़की के मध्य भाग में स्थित शिलालेख "ओपन ..." पर क्लिक कर सकते हैं।
- इनमें से कोई भी कार्य ऑब्जेक्ट लॉन्च विंडो के उद्घाटन की ओर जाता है। इसके बाद, यह निर्देशिका में जाना चाहिए जहां वांछित दस्तावेज़ स्थित है। इसके चयन के बाद, "खोलें" सुनिश्चित करें।
- उसके बाद, दस्तावेज़ हैम्स्टर पीडीएफ रीडर में देखने के लिए उपलब्ध होगा।
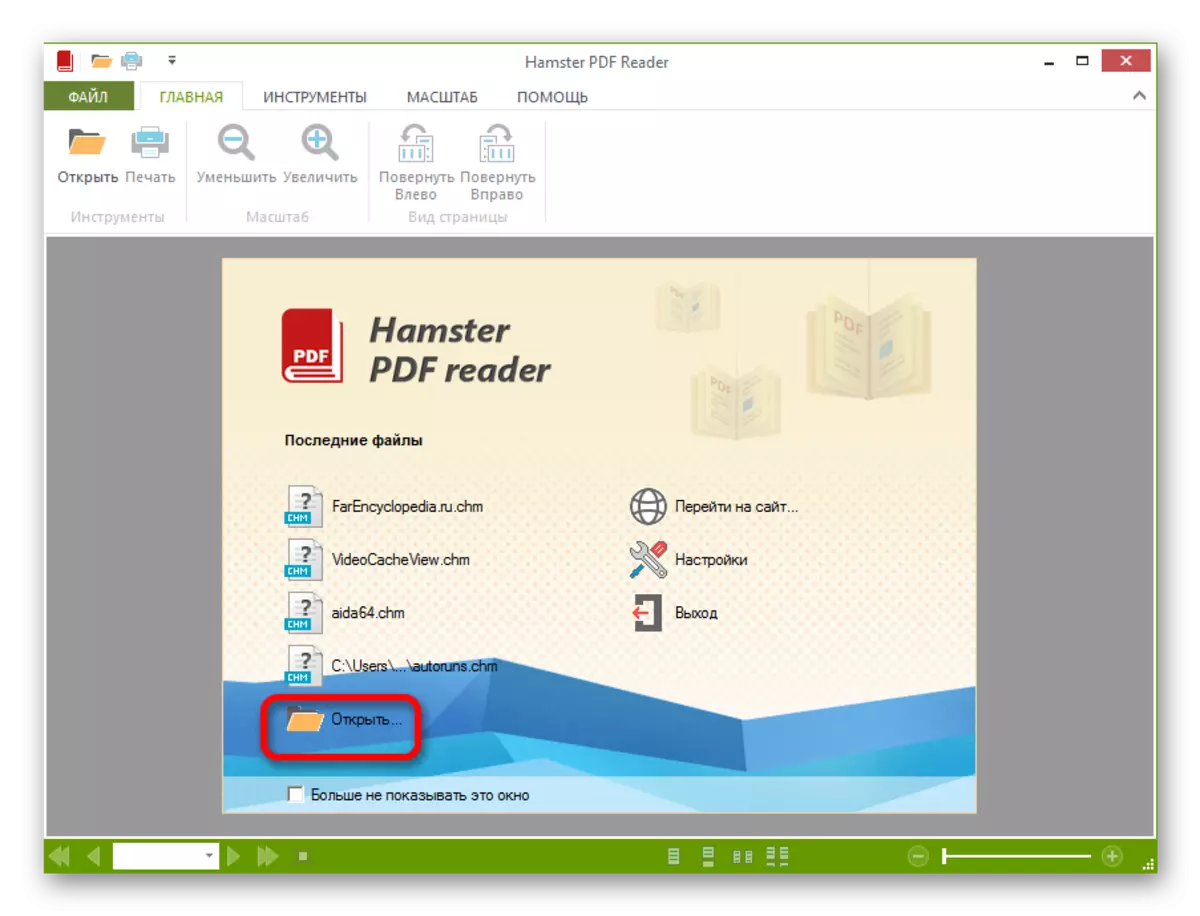


आप इसे Windows Explorer से हैम्स्टर पीडीएफ रीडर विंडो में खींचकर फ़ाइल को भी देख सकते हैं, बाएं माउस बटन को बंद कर सकते हैं।
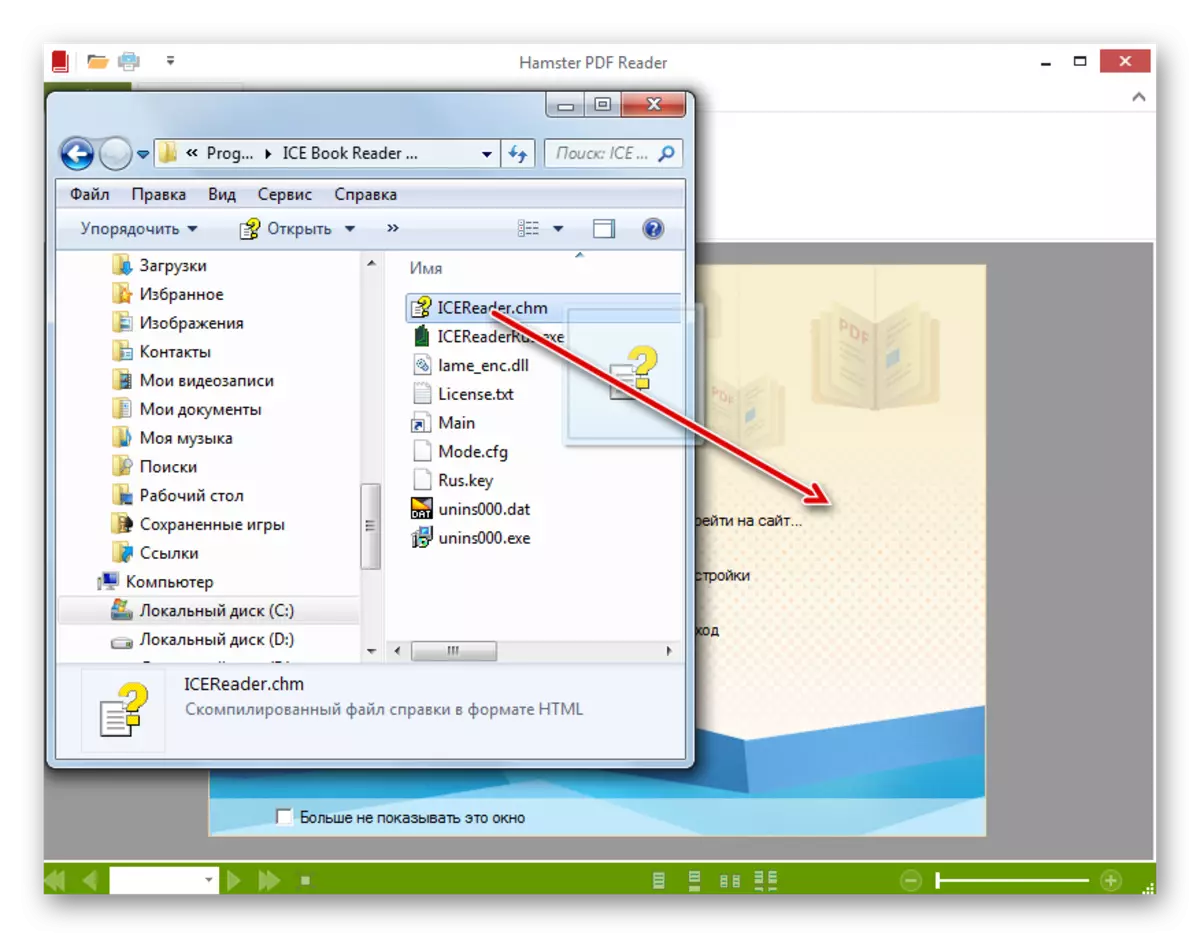
विधि 7: यूनिवर्सल व्यूअर
इसके अलावा, सीएचएम प्रारूप विविध अभिविन्यास (संगीत, छवियों, वीडियो इत्यादि) के प्रारूपों के साथ एक साथ काम कर रहे सार्वभौमिक दर्शकों की एक पूरी श्रृंखला खोलने में सक्षम है। ऐसी योजना के सुव्यवस्थित कार्यक्रमों में से एक को सार्वभौमिक दर्शक माना जाता है।
- सार्वभौमिक दर्शक चलाएं। कैटलॉग के रूप में "ओपन" आइकन पर क्लिक करें।

फ़ाइल चयन विंडो खोलने के लिए, आप CTRL + O या वैकल्पिक रूप से "फ़ाइल" पर क्लिक कर सकते हैं और मेनू में "ओपन ..." पर क्लिक कर सकते हैं।
- विंडो "ओपन" शुरू हुई। डिस्क पर वांछित आइटम के स्थान पर जाएं। आवंटन के बाद, "ओपन" पर एक क्लिक करें।
- उपर्युक्त हेरफेर के बाद, सीएचएम प्रारूप में ऑब्जेक्ट सार्वभौमिक दृश्य के लिए खुला है।
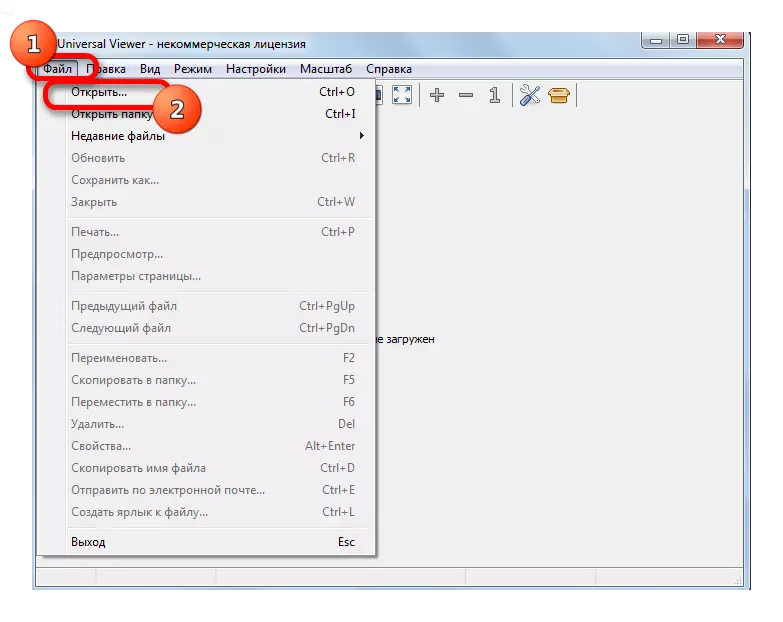
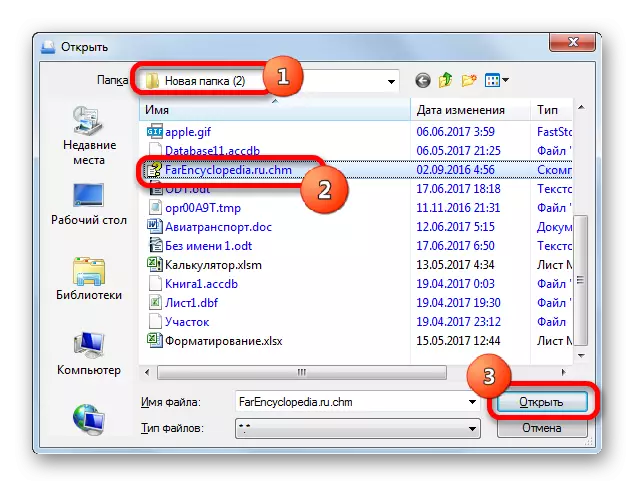
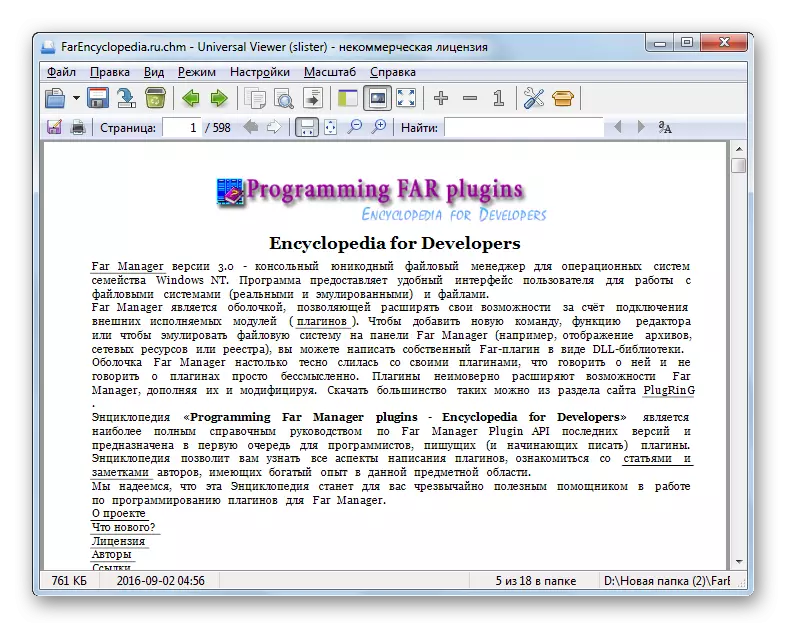
इस कार्यक्रम में दस्तावेज़ खोलने का एक और विकल्प है। विंडोज एक्सप्लोरर के माध्यम से फ़ाइल स्थान निर्देशिका में नेविगेट करें। फिर, बाएं माउस बटन को पकड़ना, ऑब्जेक्ट को कंडक्टर से यूनिवर्सल व्यू विंडो में खींचें। सीएचएम दस्तावेज़ खुल जाएगा।

विधि 8: अंतर्निहित विंडोज व्यूअर
इसके अलावा, सीएचएम दस्तावेज़ की सामग्री अंतर्निहित विंडोज व्यूअर का उपयोग करके देखा जा सकता है। इसका कुछ भी अजीब नहीं है, क्योंकि इस प्रारूप को विशेष रूप से इस ऑपरेटिंग सिस्टम की मदद के कामकाज को सुनिश्चित करने के लिए बनाया गया था।
यदि आपने अतिरिक्त अनुप्रयोगों को स्थापित करके सीएचएम को देखने के लिए डिफ़ॉल्ट सेटिंग्स को नहीं बदला है, तो नामित एक्सटेंशन वाले आइटम को एक्सप्लोरर विंडो में बाएं माउस बटन के साथ डबल क्लिक करने के बाद स्वचालित रूप से अंतर्निहित विंडोज व्यूअर के साथ खोला जाना चाहिए । एसएचएम अंतर्निहित दर्शक से जुड़ा हुआ सबूत है, वह आइकन है जिस पर पेपर शीट को चित्रित किया गया है और एक प्रश्न चिह्न (संकेत है कि ऑब्जेक्ट एक संदर्भ फ़ाइल है)।

मामले में जब सीएचएम को खोलने के लिए, एक और एप्लिकेशन सिस्टम में लिखा गया है, तो कंडक्टर संबंधित संदर्भ फ़ाइल के पास प्रदर्शित किया जाएगा यह उसका आइकन है। हालांकि, यदि आप चाहें, तो अंतर्निहित विंडोव्स छिद्र की मदद से यह ऑब्जेक्ट खोलना काफी आसान है।
- एक्सप्लोरर में चयनित फ़ाइल पर जाएं और इसे राइट-क्लिक करें (पीसीएम) दबाएं। लॉन्च सूची में, "ओपन विद" का चयन करें। अतिरिक्त सूची में, HTML Microsoft सहायता पर क्लिक करें।
- सामग्री विंडोज मानक उपकरण का उपयोग करके प्रदर्शित की जाएगी।
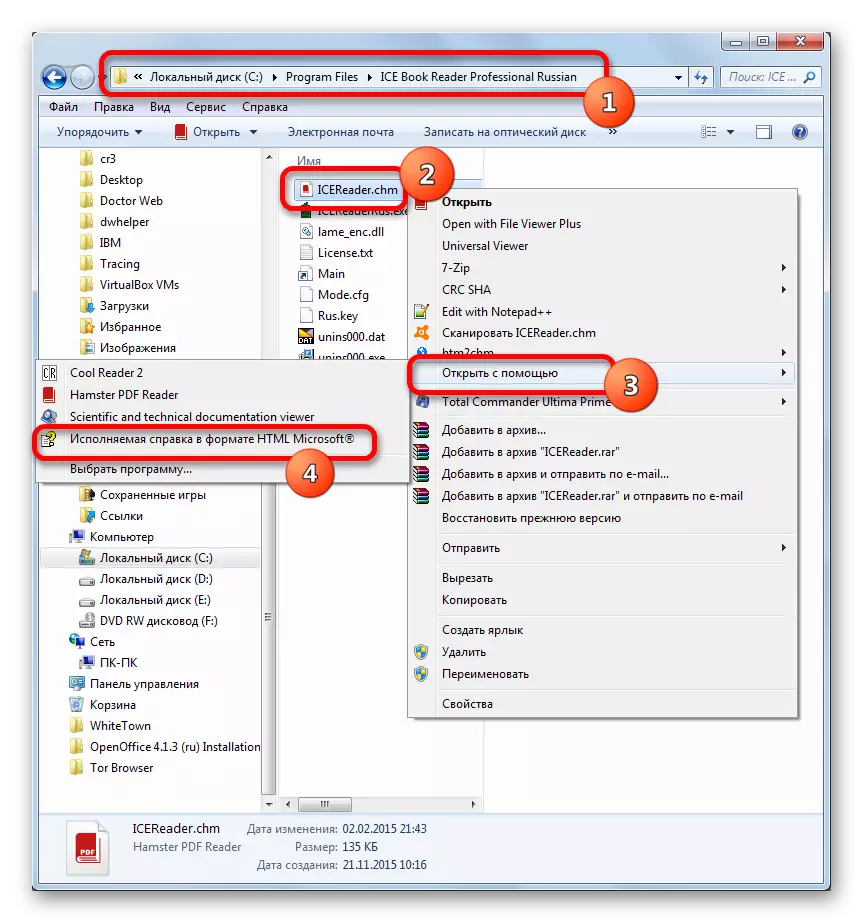
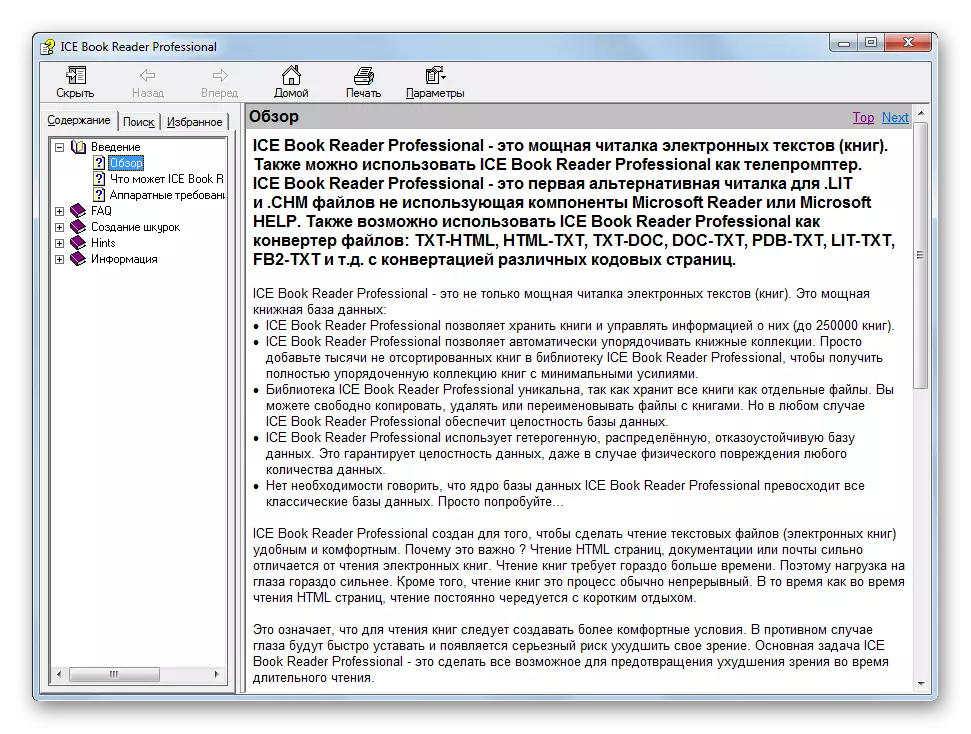
विधि 9: HTM2CHM
एक और कार्यक्रम जो सीएचएम के साथ काम करता है वह एचटीएम 2 एमएम है। उपर्युक्त विधियों के विपरीत, नामित एप्लिकेशन का उपयोग करने वाला विकल्प आपको ऑब्जेक्ट की टेक्स्ट सामग्री को देखने की अनुमति नहीं देता है, लेकिन इसे कई एचटीएमएल फाइलों और अन्य तत्वों से सीएचएम दस्तावेजों का उपयोग करके बनाया जा सकता है, साथ ही साथ तैयार सहायता का उत्पादन भी किया जा सकता है फ़ाइल। नवीनतम प्रक्रिया को कैसे कार्यान्वित करें, हम अभ्यास को देखेंगे।
HTM2CHM डाउनलोड करें
अंग्रेजी में मूल कार्यक्रम के बाद से, जो कई उपयोगकर्ताओं के पास नहीं है, सबसे पहले, इसकी स्थापना के लिए प्रक्रिया पर विचार करें।
- HTM2CHM इंस्टॉलर डाउनलोड के बाद, प्रोग्राम स्थापित होना चाहिए, जिसकी प्रक्रिया उस पर डबल-क्लिकिंग माउस द्वारा शुरू की जाती है। विंडो शुरू की गई है, जो कहती है: "यह HTM2CHM स्थापित करेगा। क्या आप जारी रखना चाहते हैं "(" HTM2CHM स्थापना की जाएगी। क्या आप जारी रखना चाहते हैं? ")। "हां" पर क्लिक करें।
- इसके बाद इंस्टॉलर की एक स्वागत खिड़की खुलती है। हम "अगला" ("अगला") पर क्लिक करते हैं।
- अगली विंडो में, स्विच को "मैं अनुबंध स्वीकार करें" स्थिति पर स्विच सेट करके लाइसेंस समझौते से सहमत होना आवश्यक है। अगला पर क्लिक करें"।
- एक विंडो शुरू की जाती है, जहां निर्देशिका निर्दिष्ट होती है जिसमें एप्लिकेशन स्थापित किया जाएगा। डिफ़ॉल्ट रूप से, यह सी ड्राइव पर "प्रोग्राम फाइल" है। इस सेटिंग को बदलने की सिफारिश नहीं की जाती है, लेकिन बस "अगला" पर क्लिक करें।
- स्टार्ट मेनू फ़ोल्डर का चयन करने की अगली विंडो में, कुछ भी लेने के बिना, "अगला" दबाए जाने के लिए भी पर्याप्त है।
- एक नई विंडो में, "डेस्कटॉप आइकन" और "क्विक लॉन्च आइकन" के पास चेकबॉक्स को इंस्टॉल या हटाकर डेस्कटॉप पर और त्वरित लॉन्च पैनल में निर्धारित, इंस्टॉल या कोई प्रोग्राम आइकन नहीं किया जा सकता है। अगला पर क्लिक करें"।
- फिर विंडो खुलती है जहां पिछली विंडो में दर्ज की गई सभी मूलभूत जानकारी एकत्र की जाती है। एप्लिकेशन इंस्टॉलेशन को सीधे चलाने के लिए, "इंस्टॉल करें" पर क्लिक करें।
- उसके बाद, स्थापना प्रक्रिया की जाएगी। पूरा होने पर, विंडो सफल स्थापना को सही करना शुरू कर देगी। यदि आप प्रोग्राम को तुरंत चलाने के लिए चाहते हैं, तो पैरामीटर "लॉन्च HTM2CHM" एक चेक बॉक्स का पालन करें। इंस्टॉलर विंडो से बाहर निकलने के लिए, "समाप्त करें" दबाएं।
- HTM2CHM विंडो लॉन्च की गई है। इसमें 5 मुख्य उपकरण शामिल हैं जिनके साथ आप एचटीएलएम को सीएचएम और बैक में संपादित और परिवर्तित कर सकते हैं। लेकिन, चूंकि हमारे पास समाप्त ऑब्जेक्ट को अनजिप करने का कार्य है, इसलिए "Decompiler" फ़ंक्शन का चयन करें।
- "Decompiler" विंडो खुलती है। फ़ाइल फ़ील्ड में, आपको ऑब्जेक्ट का पता अनपॅक करने के लिए निर्दिष्ट करने की आवश्यकता है। आप इसे मैन्युअल रूप से निर्धारित कर सकते हैं, लेकिन एक विशेष विंडो के माध्यम से इसे करना आसान है। फ़ील्ड के दाईं ओर कैटलॉग के रूप में आइकन पर क्लिक करें।
- एक संदर्भ वस्तु चयन विंडो खुलती है। निर्देशिका में जाएं जहां यह स्थित है, इसे जांचें, "ओपन" पर क्लिक करें।
- "Decompiler" विंडो में लौटता है। फ़ाइल फ़ील्ड में, ऑब्जेक्ट का पथ अब प्रदर्शित होता है। "फ़ोल्डर" फ़ील्ड उस फ़ोल्डर का पता प्रदर्शित करता है जिस पर अनपैकिंग किया जाएगा। डिफ़ॉल्ट रूप से, यह वही निर्देशिका है जहां प्रारंभिक वस्तु स्थित है। यदि आप अनपॅकिंग पथ को बदलना चाहते हैं, तो फ़ील्ड के दाईं ओर आइकन पर क्लिक करें।
- फ़ोल्डर अवलोकन उपकरण का अवलोकन। हम उस निर्देशिका में आवंटित करते हैं जिसमें हम अनजिप की प्रक्रिया का उत्पादन करना चाहते हैं। ओके पर क्लिक करें"।
- अनपैकिंग को सक्रिय करने के लिए, "डिकंपलर" विंडो पर अगली रिटर्न के बाद, अनपॅकिंग को सक्रिय करने के लिए, "स्टार्ट" पर क्लिक करें।
- अगली विंडो में कहा गया है कि संग्रह अनपॅक किया गया है और पूछा गया कि क्या उपयोगकर्ता उस निर्देशिका में जाना चाहता है जहां अनजिपिंग किया गया था। "हां" पर क्लिक करें।
- उसके बाद, कंडक्टर उस फ़ोल्डर में खुलता है जहां संग्रह तत्वों को अनपॅक किया गया था।
- अब इन वस्तुओं को उस प्रोग्राम में देखा जा सकता है जो उपयुक्त प्रारूप के उद्घाटन का समर्थन करता है। उदाहरण के लिए, एचटीएम ऑब्जेक्ट्स को किसी भी ब्राउज़र का उपयोग करके देखा जा सकता है।
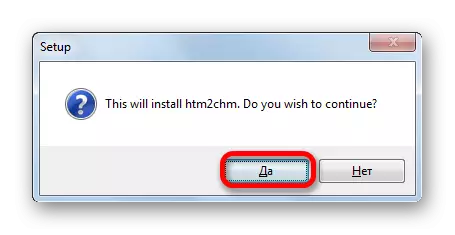

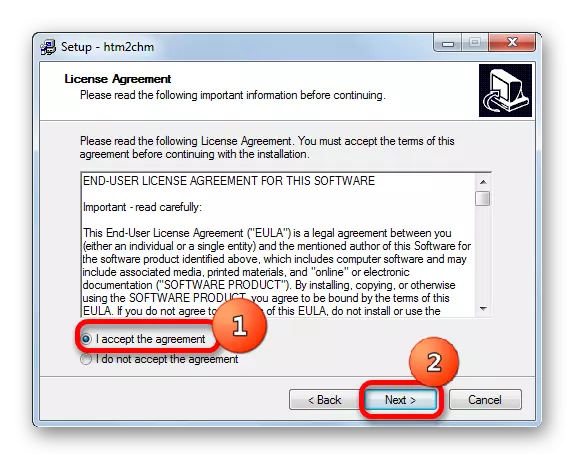





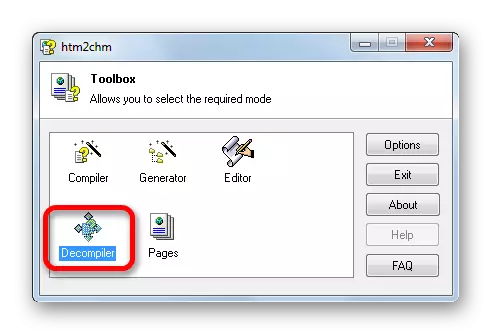
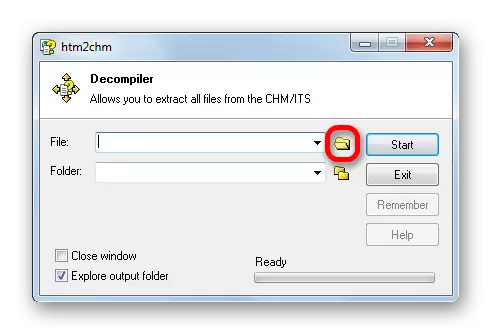
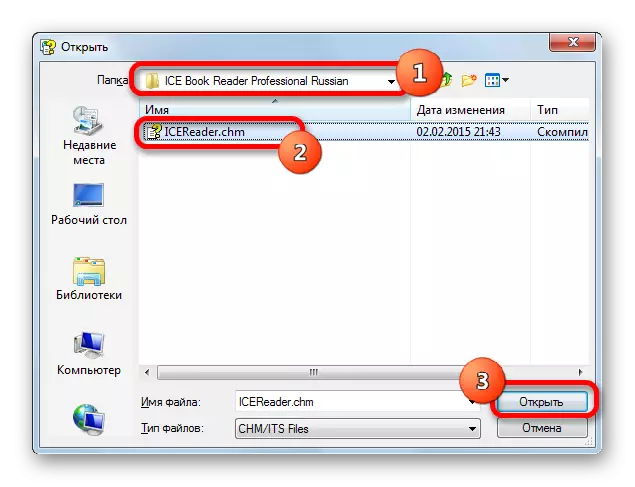


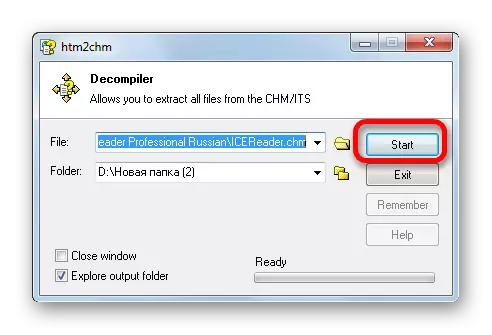
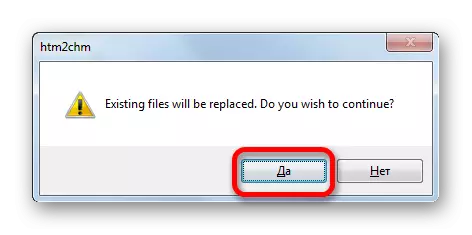

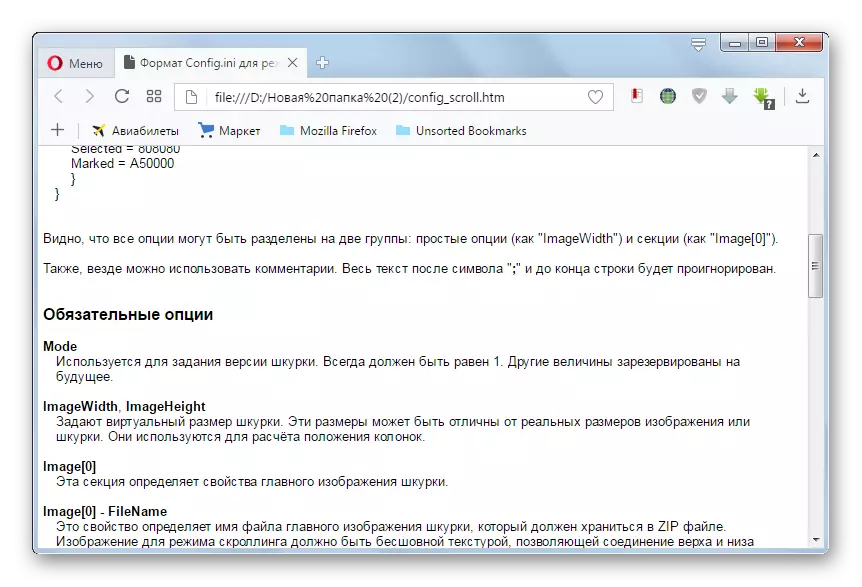
जैसा कि आप देख सकते हैं, आप विभिन्न अभिविन्यास के कार्यक्रमों की पूरी सूची का उपयोग करके सीएचएम प्रारूप को देख सकते हैं: "पाठक", दर्शक, अंतर्निहित विंडोज टूलकिट। उदाहरण के लिए, "पाठकों" का उपयोग इलेक्ट्रॉनिक पुस्तकों को नामित विस्तार के साथ देखने के लिए किया जाता है। आप HTM2CHM का उपयोग करके अनजिप किए गए निर्दिष्ट ऑब्जेक्ट्स का उत्पादन कर सकते हैं, और फिर संग्रह में निहित व्यक्तिगत आइटम ब्राउज़ कर सकते हैं।
