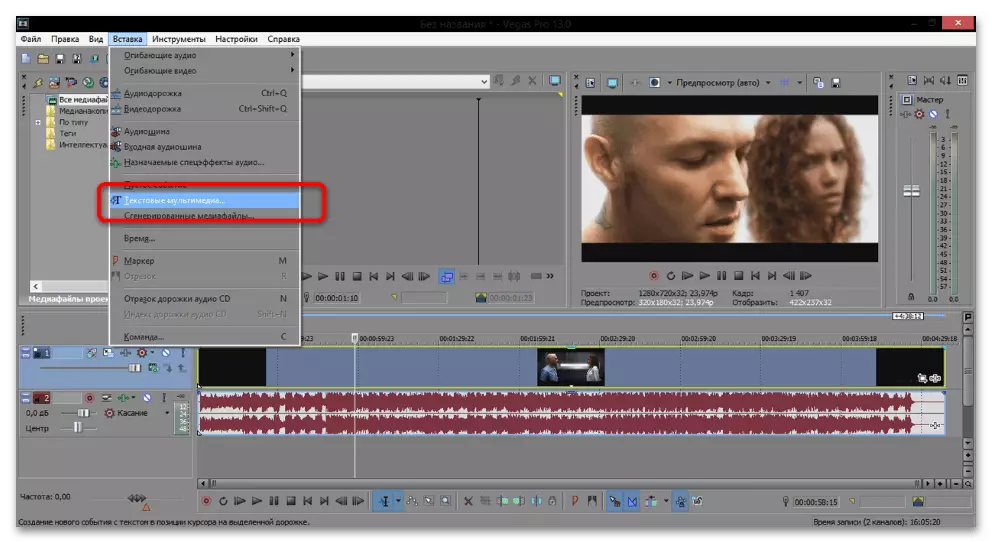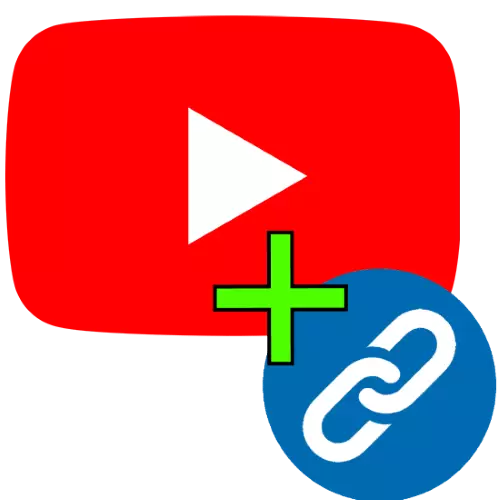
אפשרות 1: טיפים
בשנת 2017, Google הוסרה מ- YouTube אפשרות להוספת הערות, במקום להציע להפנות בהנחיית - אלמנטים לא פולשיים שצצים במהלך צפייה רולר. זה יכול להיות מוכנס כאן כקישור וידאו אחר או מחבר אחר ועל המשאב החיצוני, עם זאת, מספר תנאים יידרשו עבור האחרון. הסתכלנו על כך ואת הניואנסים האחרים של הרמזים במדריך נפרד להוספתם, אנו ממליצים להכיר את זה.
קרא עוד: כיצד להוסיף הפקודה בסרטון ב- YouTube
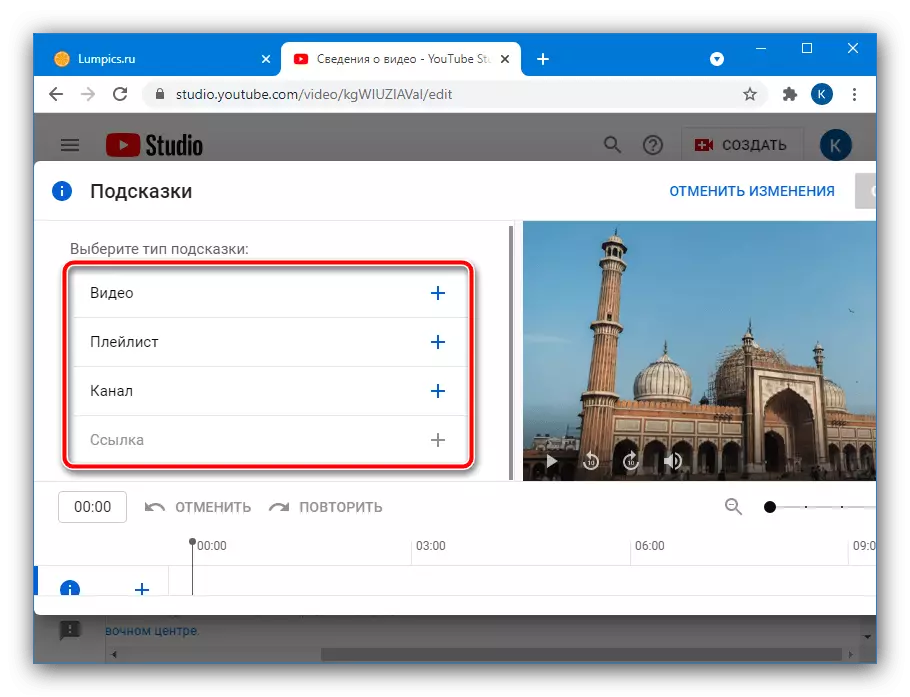
אפשרות 2: שומר מסך סופי
השיטה השנייה של המיקום של התייחסות היא להשתמש שומר מסך סופי - קטע לאחר הווידאו הראשי, שבו מידע השירות ממוקם. כדי להוסיף ולהגדיר פריט זה, יהיה עליך להשתמש "יצירתי אולפן YouTube", באופן בלעדי בטופס העלייה למטוס, שכן לא ניתן לעשות זאת באמצעות היישום בטלפון חכם או בטאבלט.
- פתח את הדף הראשי של YouTube, ולאחר מכן לחץ על לחצן העכבר השמאלי (LKM) על אווטר הפרופיל שלך ובחר "Creative Studio YouTube".
- באמצעות התפריט השמאלי, פתח את "תוכן" בלוק.
- מצא את הגליל שאליו ברצונך להוסיף שומר מסך סופי, לרחף את הסמן על הקו ולחץ על הלחצן "פרטים" (סמל עיפרון).
- גלול למטה את הדף למטה ולחץ על "שומר מסך" סופי ", הנמצא בצד ימין.
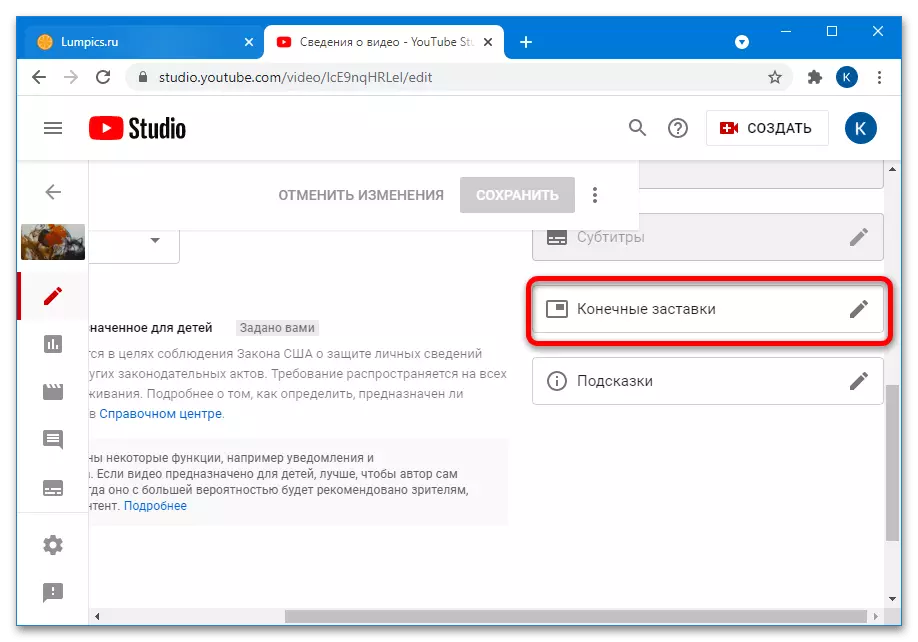
חָשׁוּב! אלמנט זה ניתן להוסיף רק לגלילים האחרון יותר מ 25 שניות!
- לאחר מעבר לפאנל זה, עורך שומרי מסך נפתח. קודם כל, עליך לבחור את המיקום הספציפי של הרכיב המוסף - בזה תעזור לסרט מסגרת למטה.
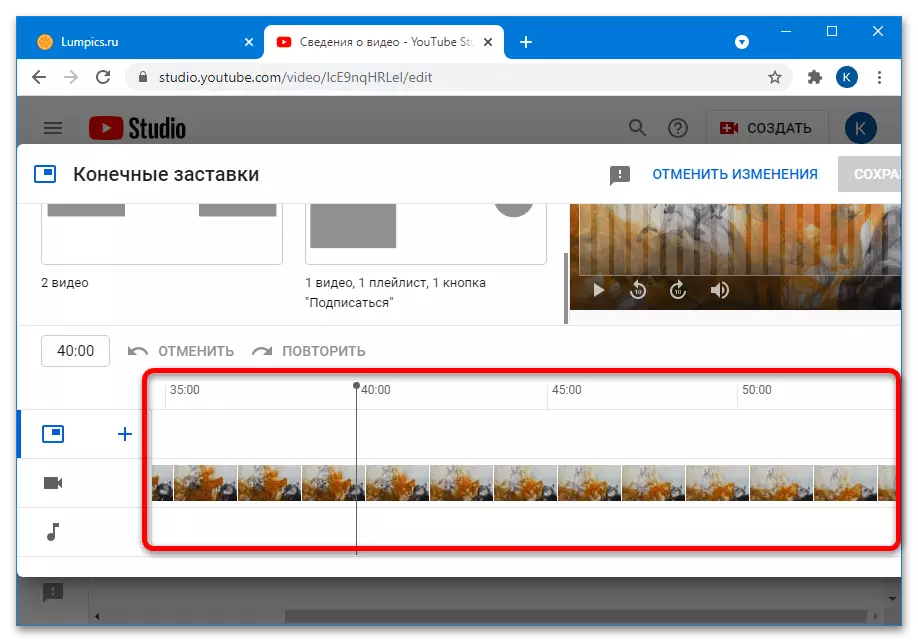
העכבר מעל timecode הרצוי ולחץ על LKM כדי להגדיר את המיקום.
- עכשיו תסתכל בצד שמאל של מסך העורך - הנה דפוסי שומרי מסך. רק אפשרויות עם קישורים בווידאו שלך ובפליסטים זמינים כברירת מחדל, כמו גם את הלחצן "הירשם".
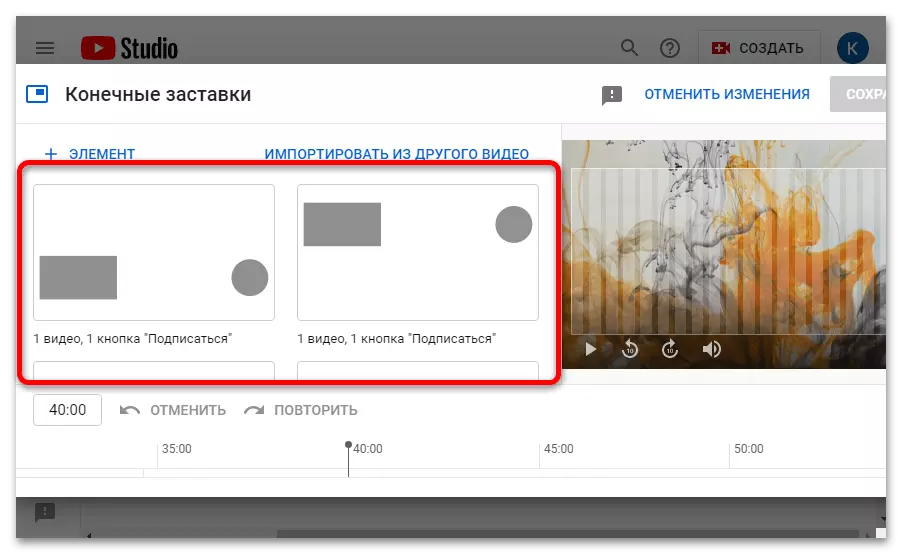
כדי להוסיף קישורים, לחץ על "הוסף רכיב" ובחר "קישור".
- כדי להכניס תבנית או פריט שרירותי, לחץ על הלחצן המתאים.
- עוד להגדיר את שומר המסך. עבור רולים ופלייליסטים, אתה יכול לבחור סוג (רלוונטיות או חידוש), ועל כל הרכיבים - לשנות את הגודל (המיקום קשור לתבנית). הלחצן "הירשם" אינו נערך.
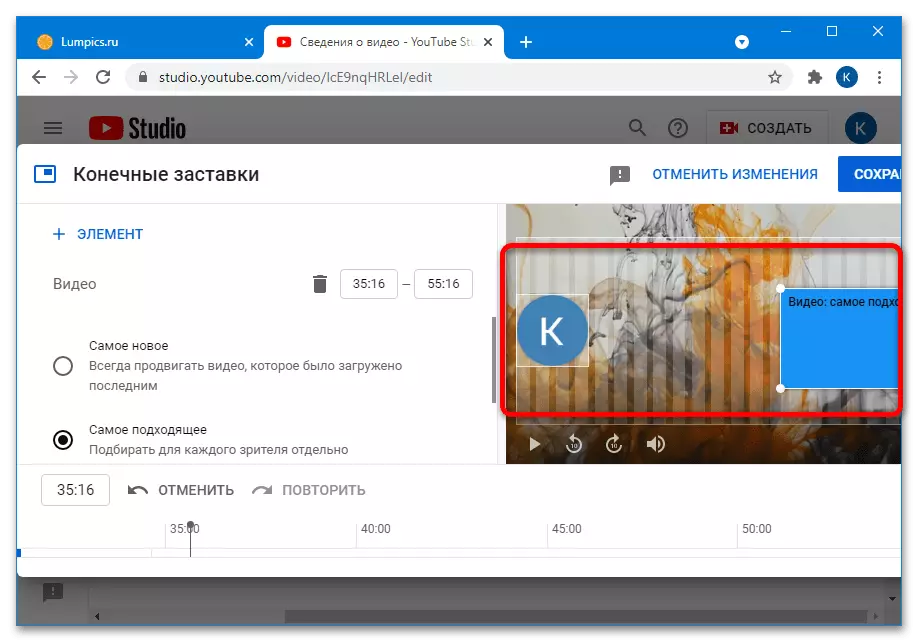
לחלופין, אתה יכול גם לערוך את הזמן של המראה של רכיבים מסוימים - בשביל זה, למשוך את הרצועה המתאימה על סרט מסגרת בתחתית.
- לאחר הוספה והגדרת שומר המסך, לחץ על הלחצן שמור.
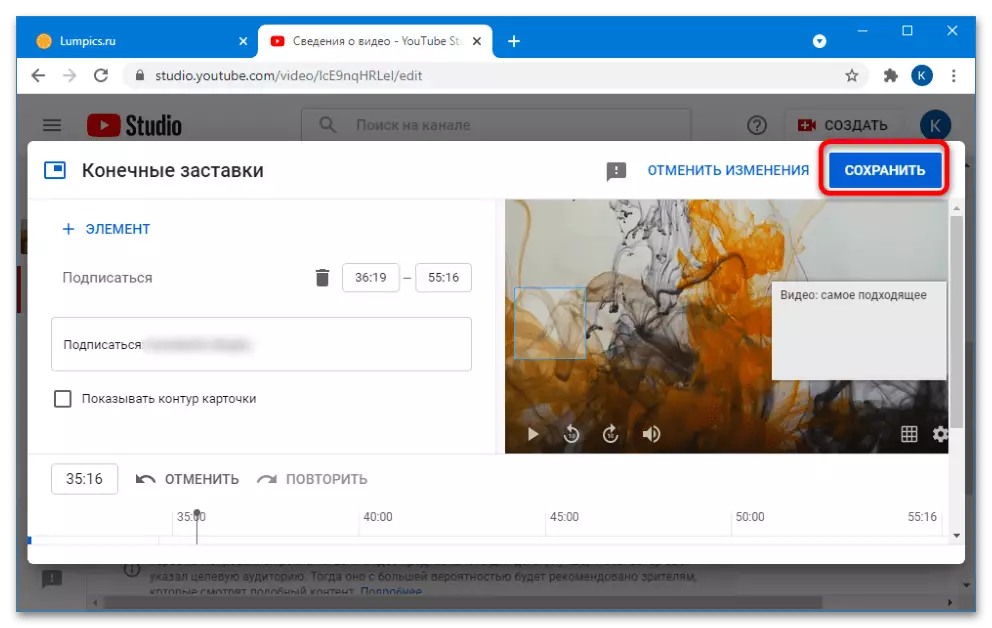
עכשיו אתה יכול לפתוח את הווידאו שלך כדי להציג ולבדוק כיצד להציג את הקישור.
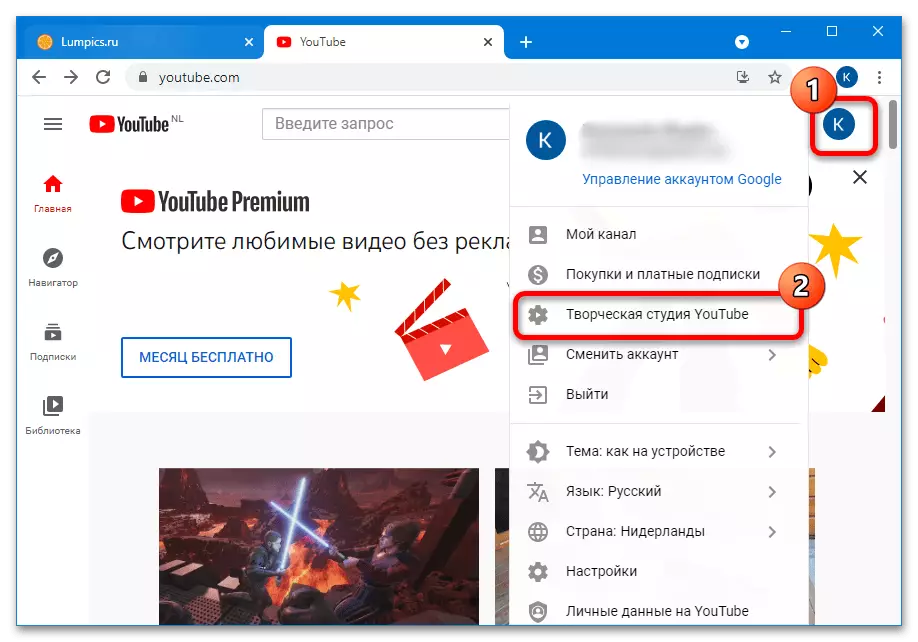
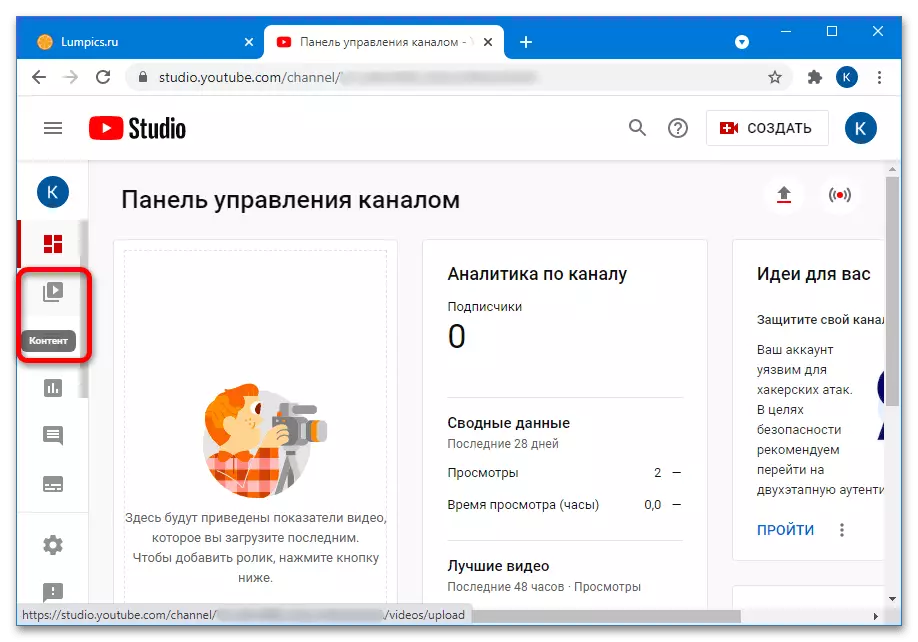
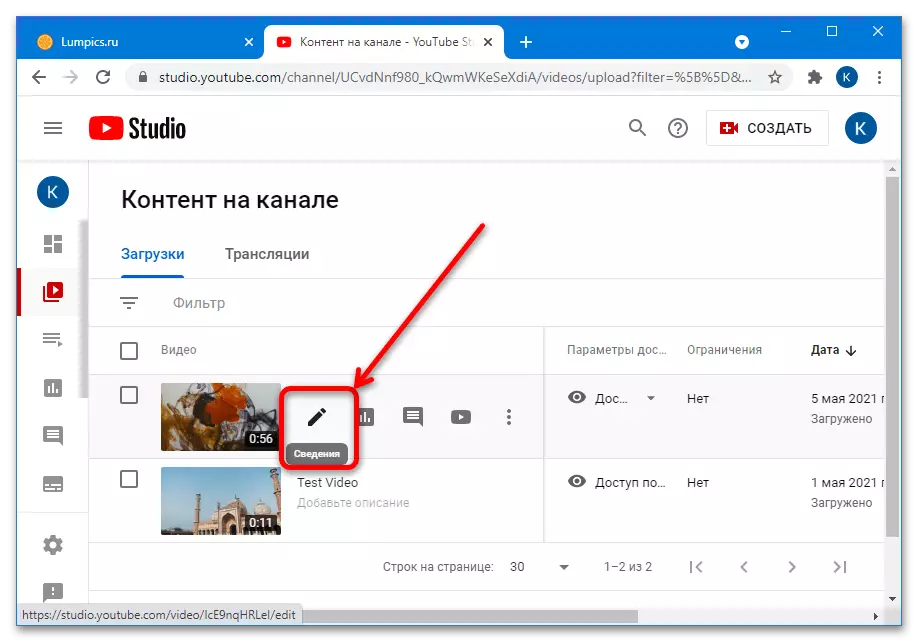
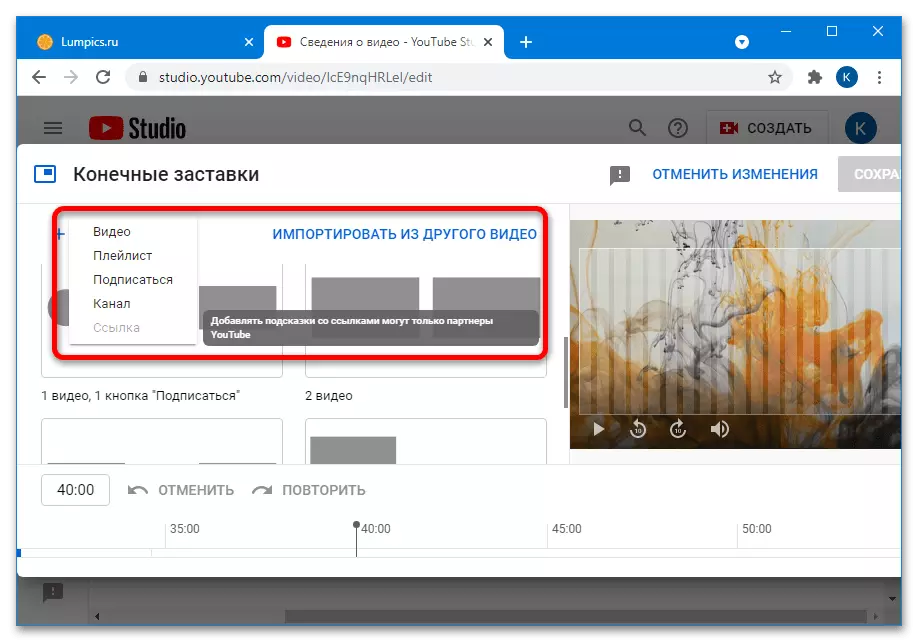
חָשׁוּב! רק סופרים שהפכו לשותפים של YouTube יכולים להכניס קישורים למשאבים חיצוניים. אם אתה לא יודע מה זה, להשתמש במדריך עוד יותר.
קרא עוד: כיצד לייצר מונטיזציה של הערוץ ב- YouTube
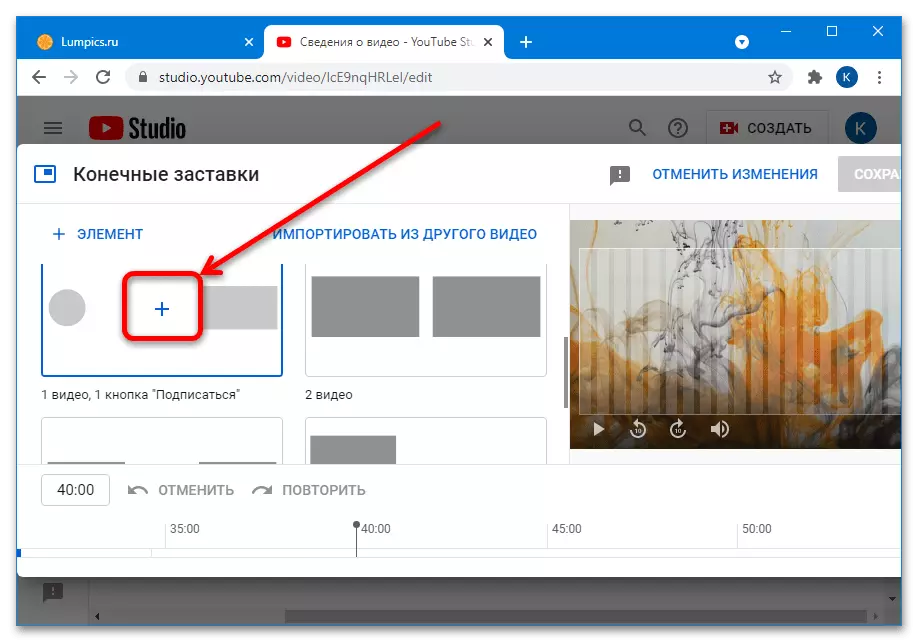
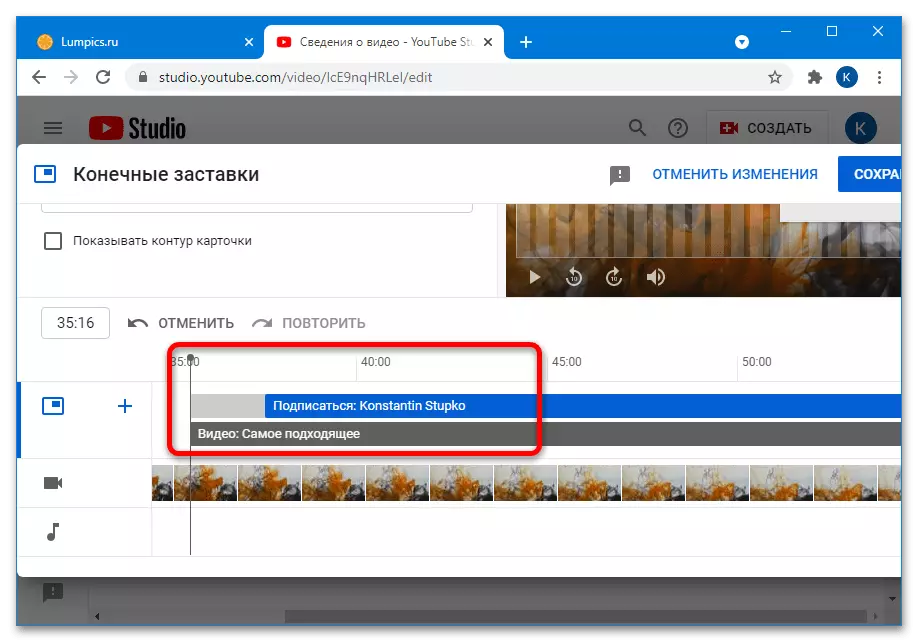
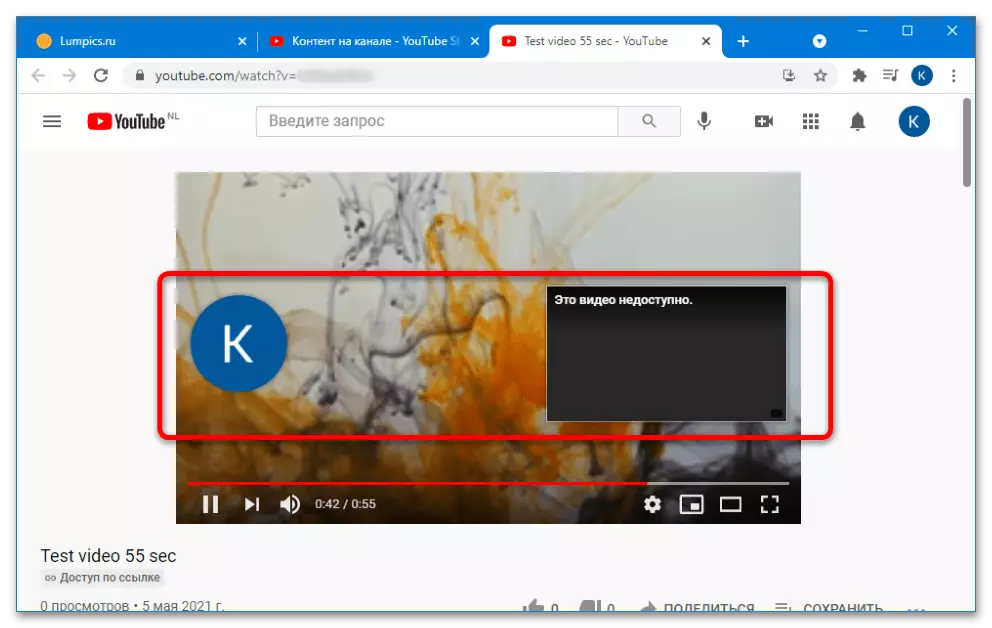
אפשרות זו מתאימה למשתמשים שרוצים לקדם את הערוץ השני או את הפרויקט על פלטפורמת ההמון.
אפשרות 3: שכבת טקסט על וידאו
כמו כן, הקישור לסרטון ניתן להוסיף כטקסט על התמונה עצמה. במקרה זה, זה לא יהיה אפשרי לעשות את זה ללחיצה, אבל אין הגבלות על התחברות לתוכנית שותפים. היכולת לכסות טקסט שרירותי על וידאו להחזיק כמעט את כל שולחן העבודה הפופולרי ועריכות וידאו ניידים - עם עקרון העבודה של תכונה זו, אתה יכול למצוא דוגמה של יישום Vegas Pro.
קרא עוד: כיצד להוסיף טקסט וידאו ב Vegas Pro