
על מנת להבטיח את איכות התמונה ללא פגמים, אתה צריך להגדיר את רזולוציית המסך הנכון התואמת פיזית.
אנו משנים את רזולוציית המסך
ישנן שיטות שונות לשינוי הרזולוציה של התצוגה.שיטה 1: AMD Catalyst Control Center
אם המחשב שלך משתמש ב- AMD נהגים, ההגדרה יכולה להתבצע באמצעות מרכז הבקרה של AMD Catalyst.
- לחץ על שולחן העבודה לחץ באמצעות לחצן העכבר הימני ובחר את הפריט המתאים.
- עכשיו ללכת לניהול שולחן העבודה.
- ולאחר מציאת המאפיינים שלה.
- כאן תוכל להגדיר פרמטרים שונים.
- אל תשכח ליישם שינויים.
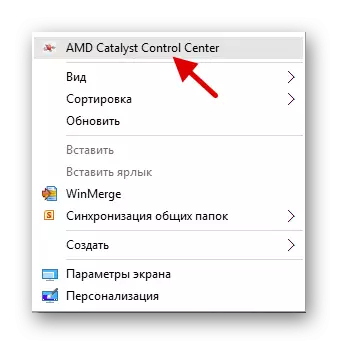
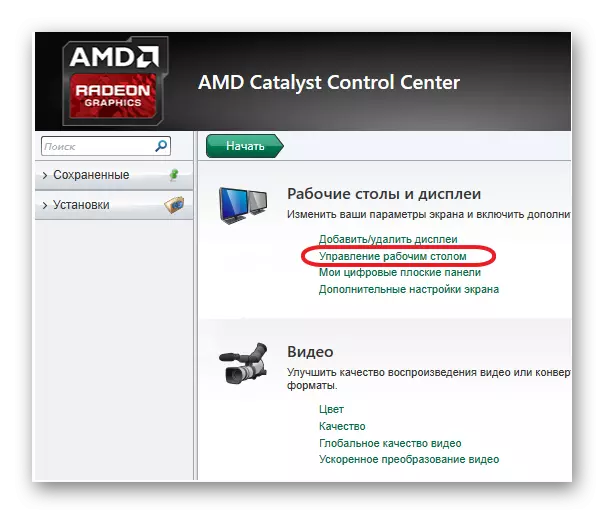
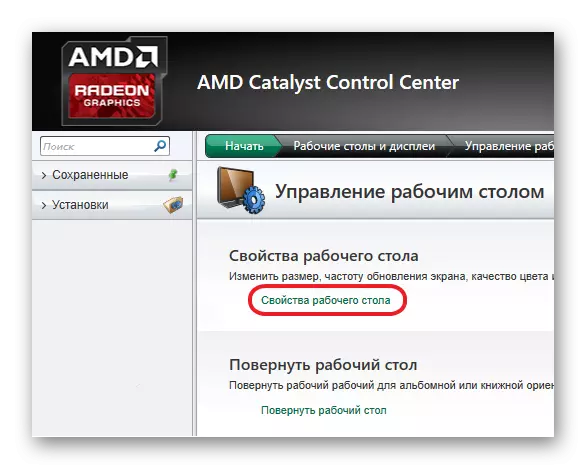

שיטה 2: מרכז בקרת NVIDIA
באופן דומה, AMD אתה יכול להגדיר את הצג עם NVIDIA.
- התקשר לתפריט ההקשר בשולחן העבודה ולחץ על לוח הבקרה של NVIDIA ("NVIDIA Control Center").
- עבור לאורך נתיב "תצוגה" ("מסך" - "שינוי החלטת" ("שינוי החלטת").
- להגדיר ולשמור הכל.
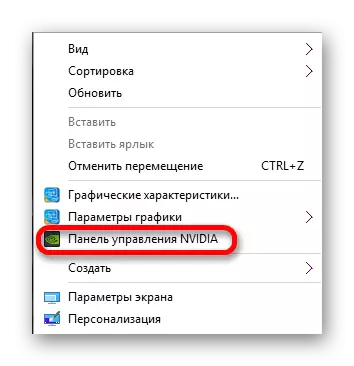
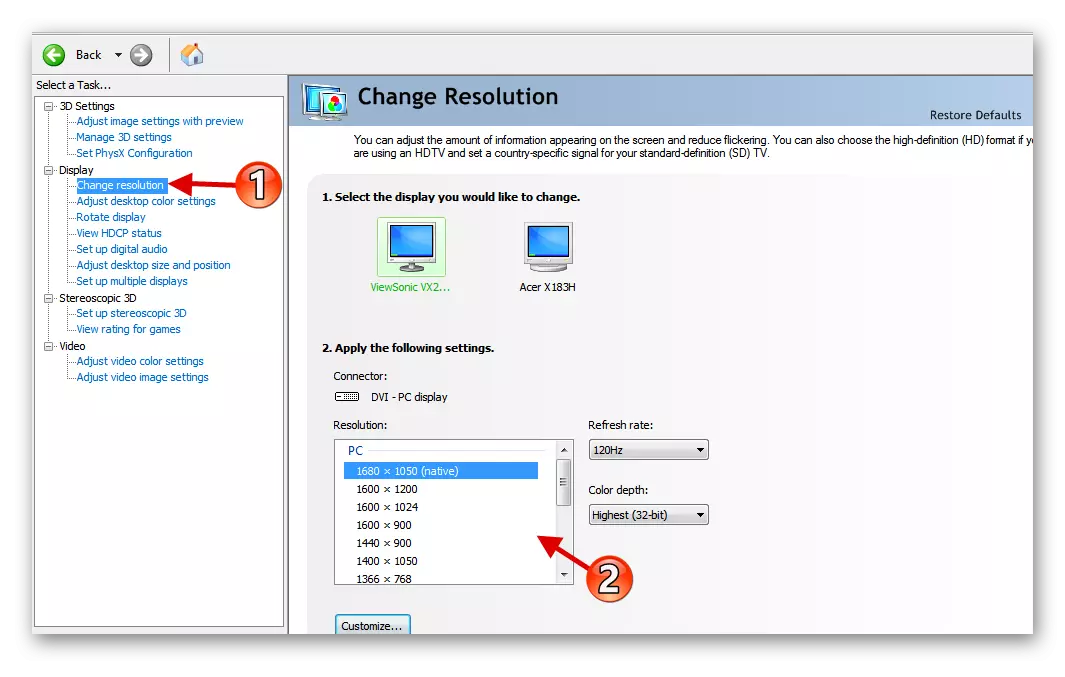
שיטה 3: אינטל HD-graph לניהול לוח
אינטל גם יש פונקציה הגדרת תצוגה.
- בתפריט ההקשר של שולחן העבודה, לחץ על "מאפיינים גרפיים ...".
- בתפריט הראשי, בחר "תצוגה".
- להגדיר את ההרשאה המתאימה ולהחיל הגדרות.
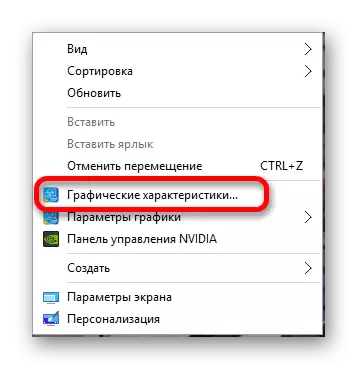

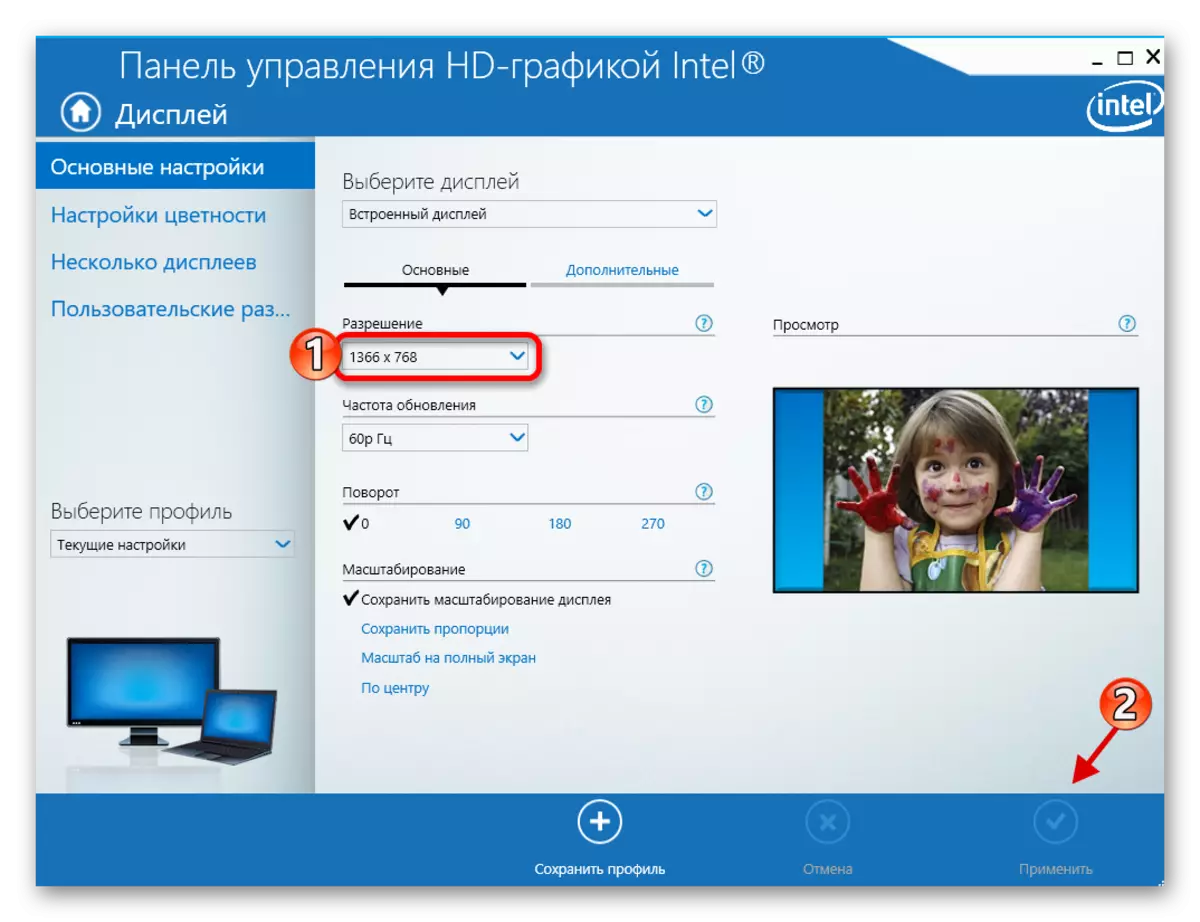
שיטה 4: מערכות מערכת סטנדרטיות
אחד הדרכים הקלה והמחשבים ביותר.
- לחץ לחיצה ימנית על שטח פנוי של שולחן העבודה ולמצוא את "הגדרות המסך".
- עכשיו בחר "הגדרות מסך מתקדם".
- הגדר את הערך.
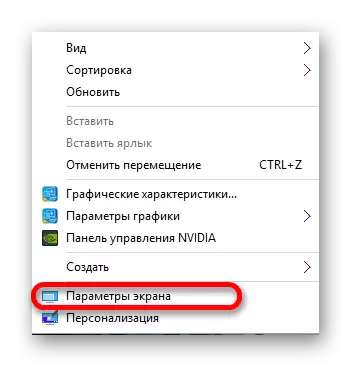
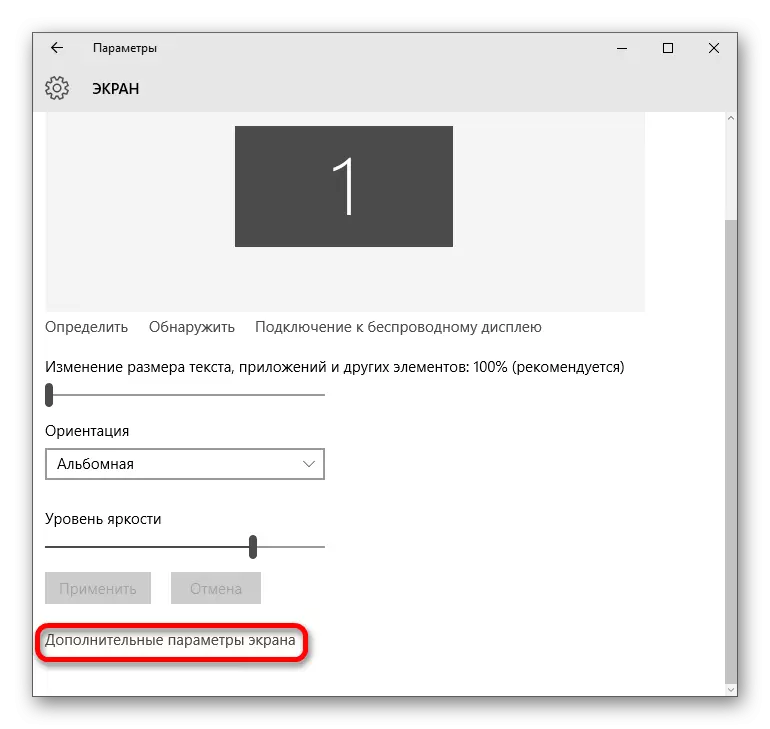
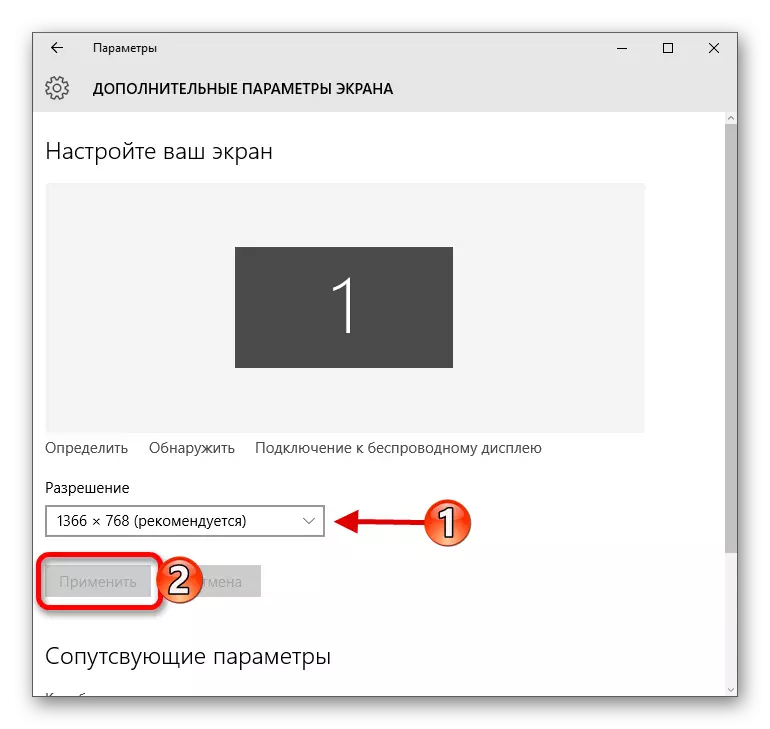
או שאתה יכול לעשות את זה:
- עבור אל "לוח הבקרה" על ידי קורא לתפריט ההקשר על כפתור "התחל".
- אחרי שאתה הולך "כל פקדים" - "מסך".
- מצא "הגדרת רזולוציית המסך".
- מניחים את הפרמטרים הנדרשים.
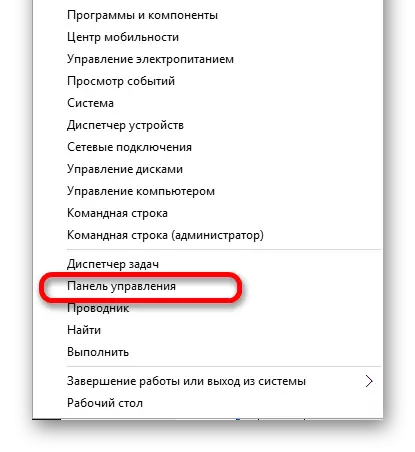
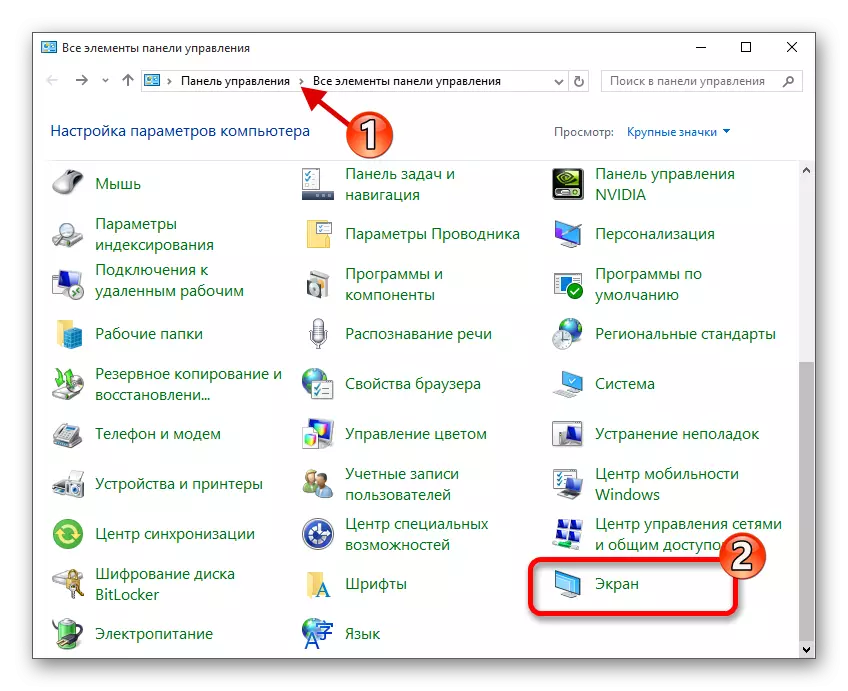

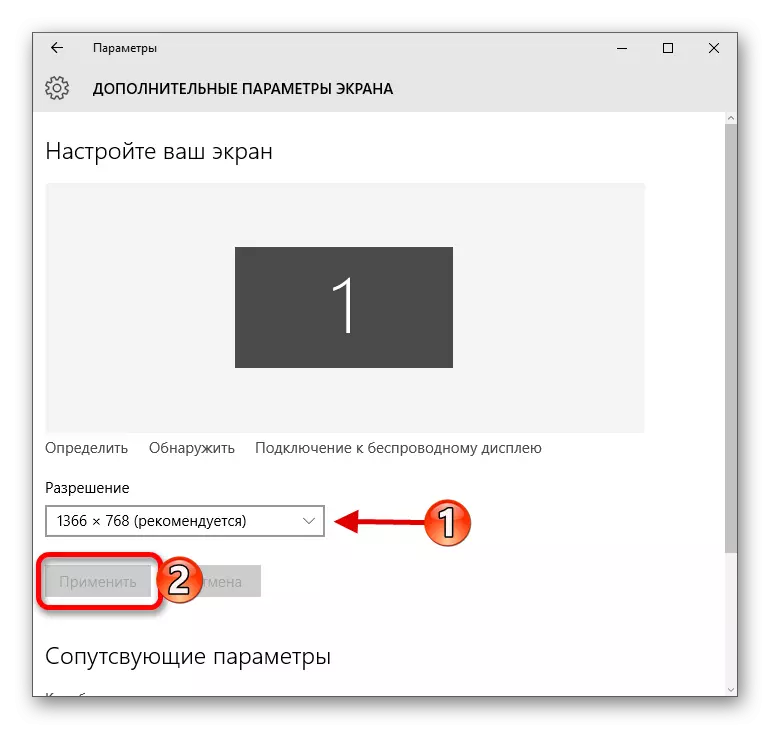
פתרון כמה בעיות
- אם רשימת ההרשאות אינה זמינה או לאחר החלת ההגדרות, דבר לא השתנה - עדכון נהגים גרפיקה. אתה יכול לבדוק את הרלוונטיות שלהם ואתה יכול להוריד באמצעות תוכניות מיוחדות. לדוגמה, פתרון DriverPack, Driverscanner, דוקטור התקן, וכו '
- ישנם צגים הדורשים נהגים משלהם. אתה יכול למצוא אותם באתר הרשמי של היצרן או לנסות לחפש עם תוכניות הנ"ל.
- הגורם לבעיות יכול גם להיות מתאם, מתאם או כבל שבו הצג מחובר. אם יש אפשרות חיבור אחרת, נסה זאת.
- כאשר שינית את הערך, ואת איכות התמונה הפכה גרועה מאוד, הגדר את הפרמטרים המומלצים ולשנות את גודל הפריטים בסעיף "מסך"
- אם המערכת אינה לבנות מחדש באופן אוטומטי את ההבטחה בעת חיבור צג נוסף, ולאחר מכן ללכת לאורך נתיב "הגדרות המסך" - "מאפיינים של המתאם הגרפי" - "רשימת כל המצבים". ברשימה, בחר את הגודל הרצוי ולהחיל.
קרא עוד:
כיצד לעדכן מנהלי התקנים במחשב באמצעות פתרון DriverPack
את התוכניות הטובות ביותר להתקנת מנהלי התקנים
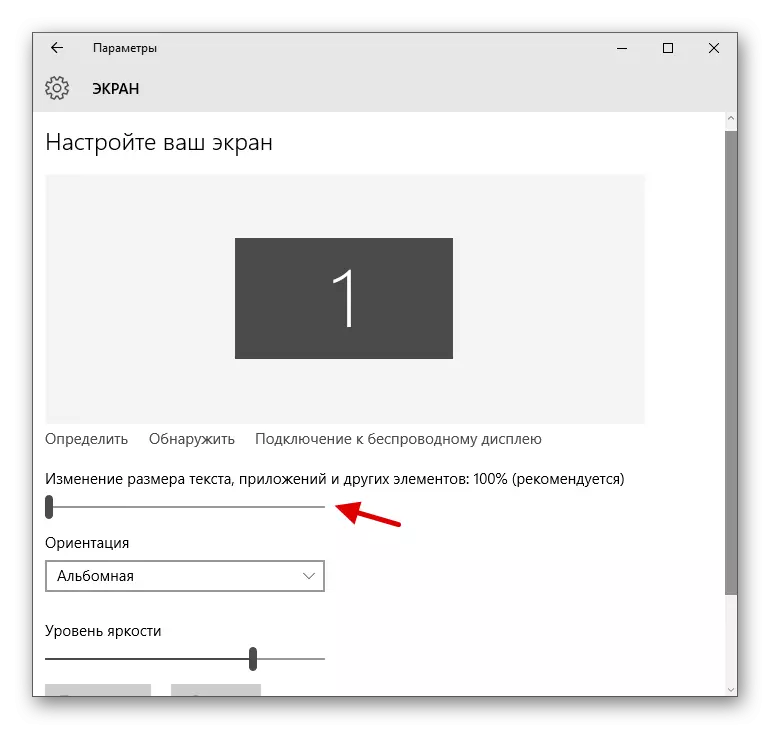
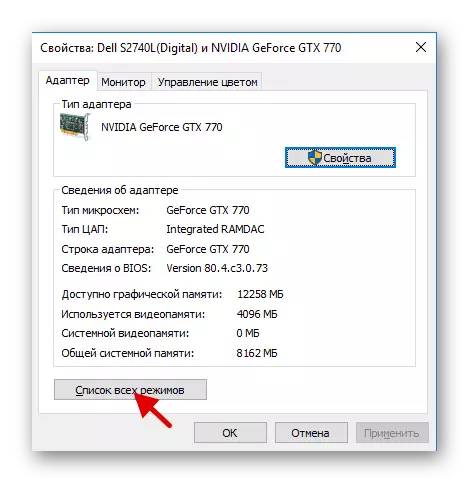
הנה מניפולציות פשוטות כאלה שאתה יכול להגדיר את המסך ואת ההחלטה שלה ב - Windows 10.
