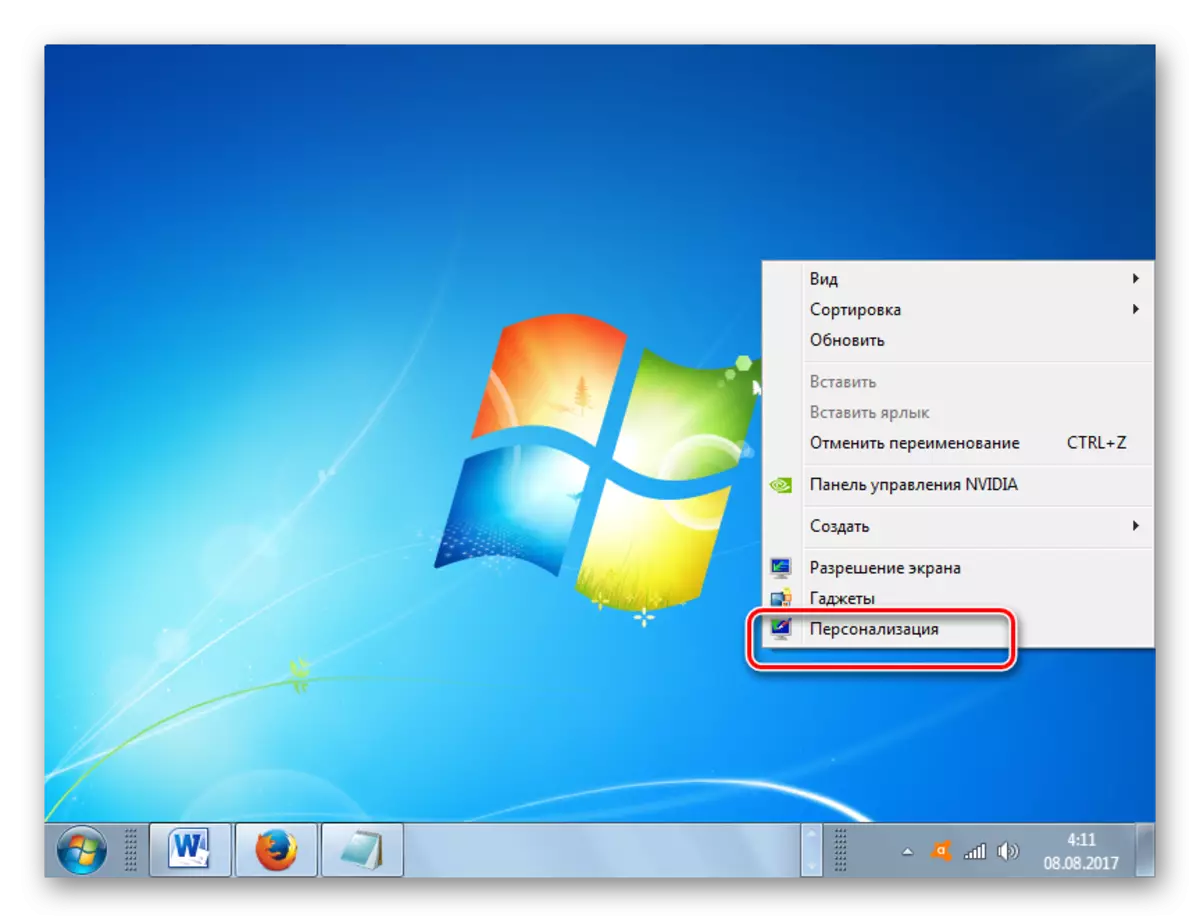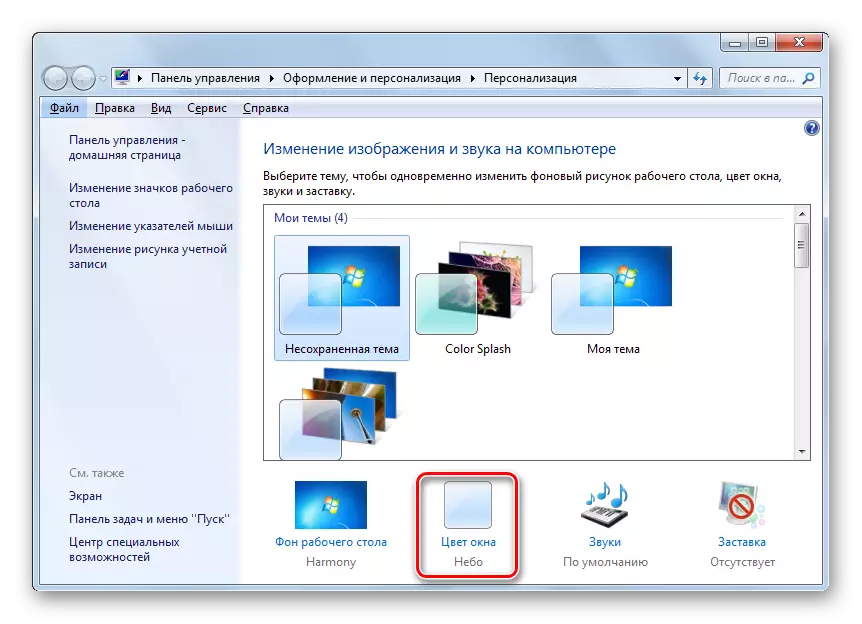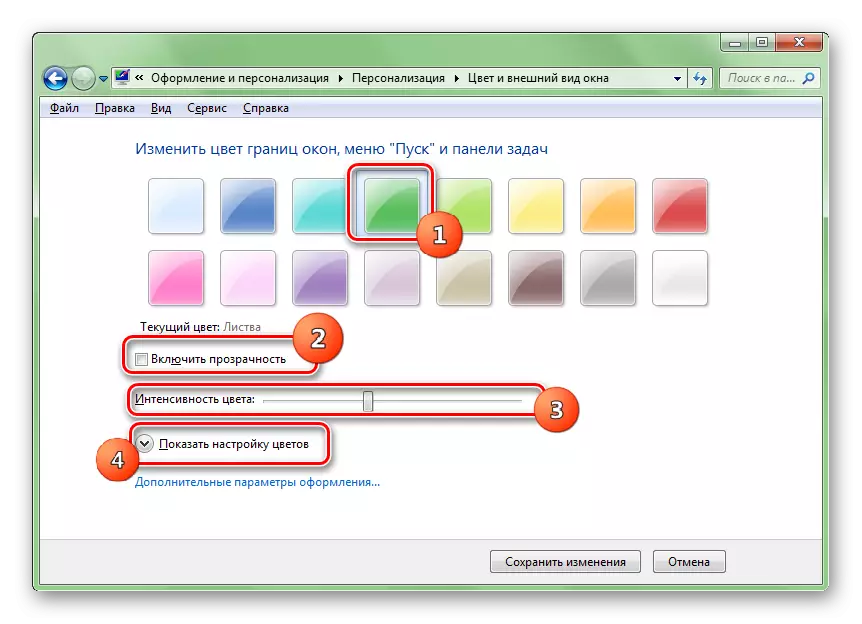משתמשים מסוימים אינם מרוצים בעיצוב הסטנדרטי של שורת המשימות. אנו להבין את זה כיצד לשנות את צבעו ב- Windows 7.
שיטות שינוי צבע
כמו רוב השאלות האחרות הנמצאות מול משתמש ה- PC, השינוי בצל שורת המשימות נפתר באמצעות שתי קבוצות של שיטות: שימוש ביכולות OS מובנית ושימוש בתוכניות של צד שלישי. שקול בפירוט שיטות אלה.שיטה 1: שורת המשימות צבע אפקטים
קודם כל, לשקול אפשרויות באמצעות תוכנת צד שלישי. עם המשימה נמסר במאמר זה, שורת המשימות אפקטים אפקטים יכול להתמודד. תנאי מוקדם לפעולה הנכונה של תוכנית זו הוא מצב השקיפות הכלול של חלונות Aero.
הורד שורת המשימות אפקטים
- לאחר הורדת שורת המשימות אפקטים צבע ארכיון, פשוט לפתוח את תוכנו ולהפעיל את קובץ ההפעלה מטעם מנהל המערכת. ביצוע התקנה תוכנית זו אינה דורשת. לאחר מכן, הסמל שלו יופיע במגש המערכת. לחץ על זה פעמיים.
- את ההשפעות Tasque Bar הוא השיקה. הופעת הקליפה של תוכנית זו דומה מאוד לממשק של כלי הצבע המובנה של Windows, הממוקם בסעיף "התאמה אישית", אשר יבוא לשיחה בעת בהתחשב באחת מהשיטות הבאות. נכון, את שורת המשימות אפקטים צבע ממשק לא ראוס ולא כלום לעשות עם זה. בחר באפשרות כל אחת מהצבעים המוגדרים מראש המוצגים בחלק העליון של החלון ולחץ על הלחצן "שמור". כדי לסגור את חלון התוכנית, לחץ על "סגור חלון".
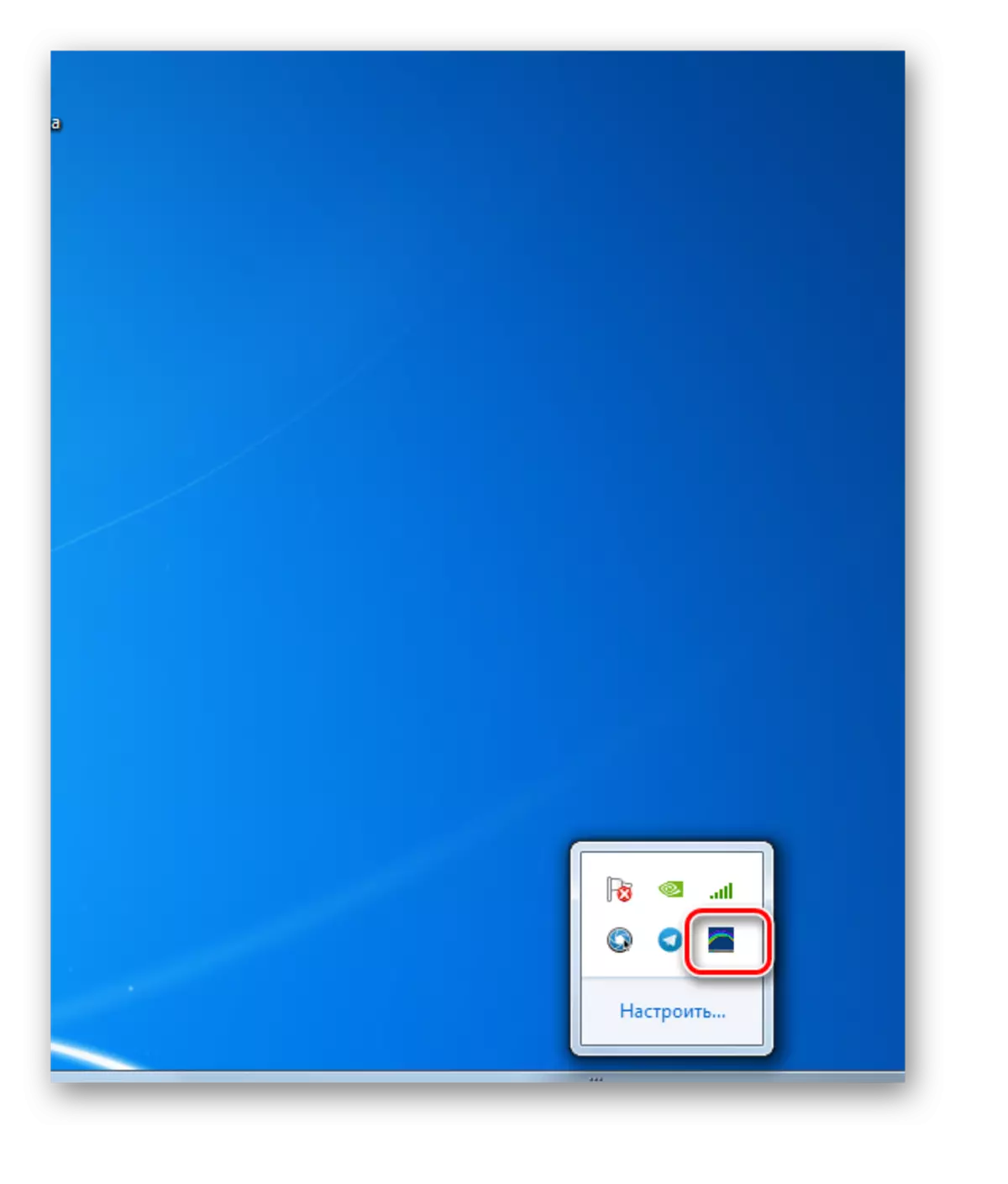
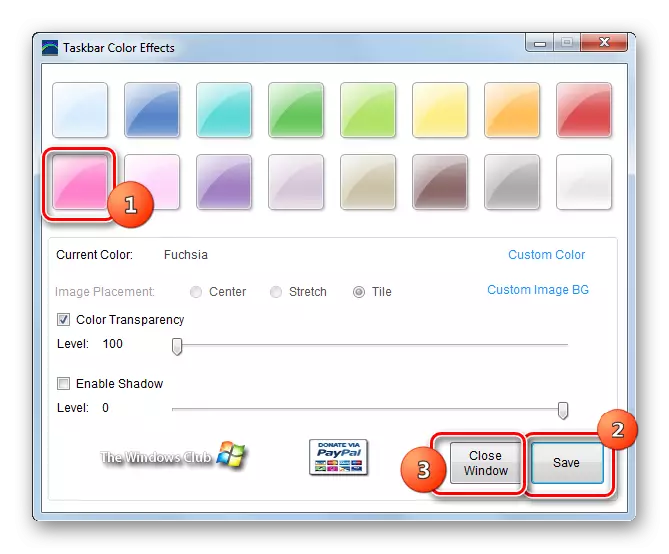
לאחר פעולות אלה, גוון של "שורת המשימות" ישתנה אל הנבחר. אבל קיים ואת האפשרות של התאמה מפורטת, אם אתה רוצה להגדיר במדויק יותר את הגוון ואת עוצמת הצרומה.
- הפעל שוב את התוכנית. לחץ על צבע מותאם אישית.
- חלון נפתח, שבו אתה יכול לבחור לא 16 גוונים, ו 48. אם המשתמש וזה לא מספיק, אז אתה יכול ללחוץ על כפתור "להגדיר צבע".
- לאחר מכן, ספקטרום צבע נפתח המכיל את כל הגוונים האפשריים. כדי לבחור את המתאים, עליך ללחוץ על אזור הספקטרום המתאים אליו. מיד ניתן לציין על ידי כניסה לערך המספרי של רמת הניגוד וההבהירות. לאחר הבחירה בצל ועשה הגדרות אחרות, לחץ על אישור.
- חוזר אל חלון ראשי Tasquebar אפקטים צבע, אתה יכול לבצע מספר התאמות על ידי משיכת המחוונים ימינה או שמאלה. בפרט, באופן כזה, אתה יכול לשנות את עוצמת הצבע, העברת "שקיפות צבע" המחוון. כדי להפעיל הגדרה זו, יש להתקין סימן ביקורת ליד הפריט המתאים. באופן דומה, על ידי הגדרת סמן ליד הפרמטר "הפעל Shandow", ניתן לשנות את שינוי ברמת הצל באמצעות המחוון. לאחר השלמת כל ההגדרות, לחץ על "שמור" ו "סגור חלון".
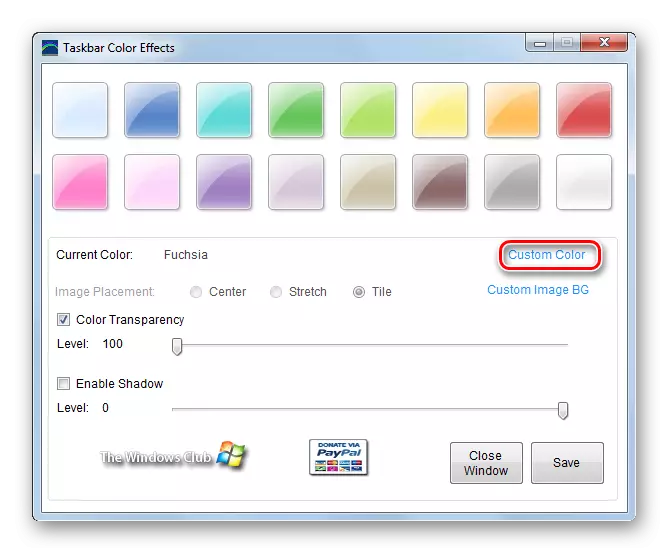
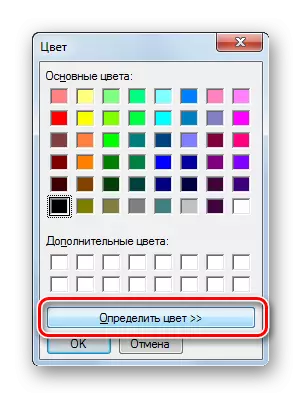
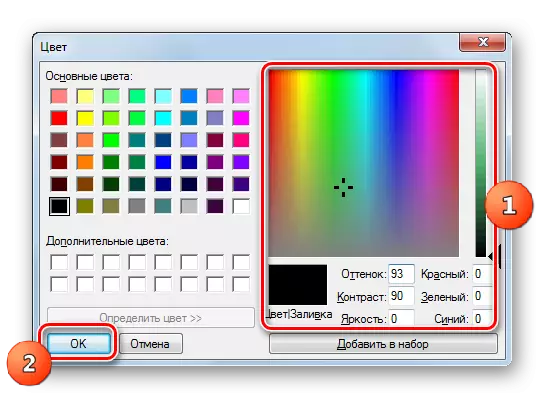

אבל כמו רקע "שורת המשימות", באמצעות תוכנית אפקטים Tasquebar, אתה יכול להשתמש לא רק את הצבע הרגיל, אלא גם תמונה.
- בחלון הראשי של שורת המשימות אפקטים, לחץ על תמונה מותאמת אישית BG.
- חלון נפתח, שבו ניתן לבחור כל תמונה הממוקמת בדיסק הקשיח של המחשב או על המדיום נשלף אליו. פורמטים הפופולריים הבאים נתמכים:
- Jpeg;
- GIF;
- Png;
- BMP;
- Jpg.
כדי לבחור את התמונה, זה מספיק כדי לעבור לספריית מיקום התמונה, להדגיש אותו ולחץ על "פתח".
- לאחר מכן, מחזירה לחלון היישום הראשי. שם התמונה יוצג מול פרמטר "התמונה הנוכחית". בנוסף, יחידת המיתוג הופכת לפעולה כדי להגדיר את המיקום של מיקום התמונה. ישנם שלושה עמדות מתג:
- מֶרְכָּז;
- לִמְתוֹחַ;
- אריח (ברירת מחדל).
במקרה הראשון, התמונה ממוקמת במרכז "שורת המשימות" באורך המקורי שלה. במקרה השני, הוא נמתח לכל הפאנל, ובשלישי משמש שבץ בצורה של אריחים. שינוי מצבים מתבצעים על ידי החלפת Radiocopters. כמו בדוגמה, ניתן להשתמש בשינויים בעוצמת הצבע והצליים. לאחר השלמת כל ההגדרות, כמו תמיד, לחץ על "שמור" ו "סגור חלון".
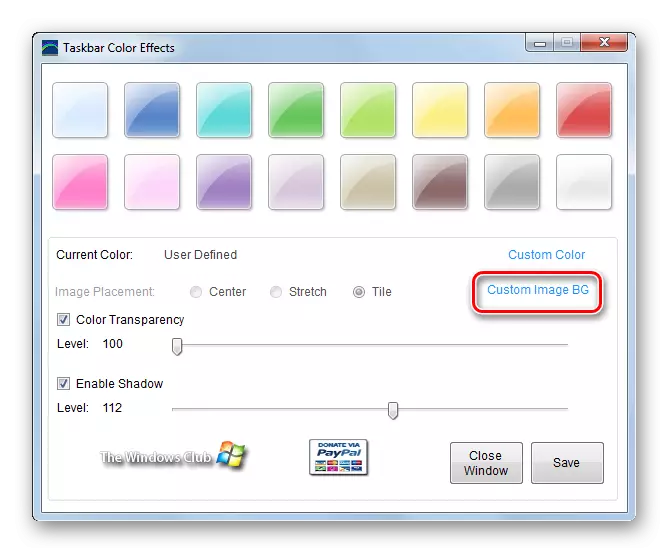
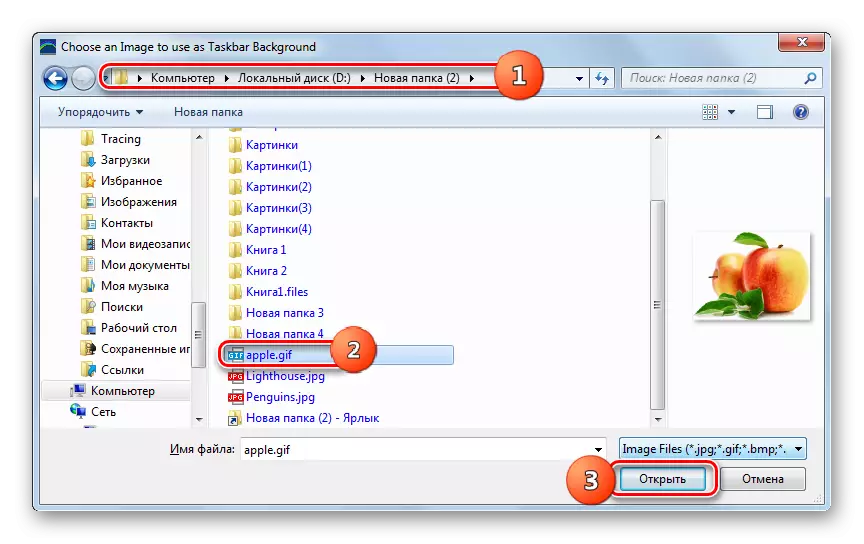
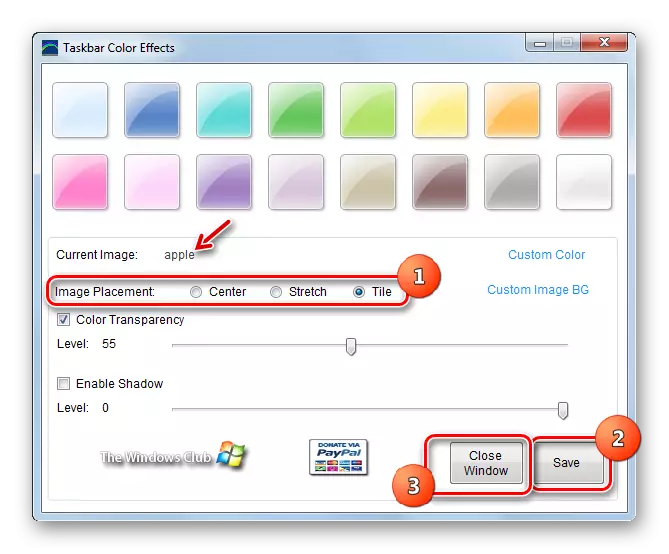
היתרונות של שיטה זו נמצאים בנוכחות מספר תכונות נוספות בעת שינוי הצבע של "שורת המשימות" בהשוואה לכלי המובנה של Windows, המשמש למטרה זו. בפרט, זוהי האפשרות של שימוש בתמונות ובהתאמת צל כרקע. אבל יש מספר חסרונות. קודם כל, יש צורך לטעון תוכנה של צד שלישי, כמו גם את היעדר ממשק דובר רוסית עבור התוכנית. בנוסף, שיטה זו יכולה לשמש רק כאשר השקיפות של Windows מופעלת.
שיטה 2: שורת המשימות מחליף צבע
היישום הבא של צד שלישי, אשר יסייע לשנות את הגוון של שורת המשימות Windows 7, הוא תוכנית שורת המשימות מחלף התוכנית. בעת שימוש ביישום זה, גם מצב שקיפות Aero חייב להיות מופעל גם.
הורד שורת המשימות צבע מחלף
- תוכנית זו, כמו הקודם, אינה דורשת התקנה. לכן, כפעם האחרונה, לאחר הורדת הארכיון, לפרוק אותו ולהתחיל את שורת המשימות מחלף קובץ הפעלה. חלון היישום נפתח. הממשק הוא פשוט מאוד. אם אתה רק רוצה לשנות את צבע הפאנל לכל אחר, ולא על צל מסוים, אז במקרה זה אתה יכול להפקיד את הבחירה של התוכנית. לחץ על "אקראי". צל אקראי יוצג ליד הכפתור. לאחר מכן לחץ על "החל".
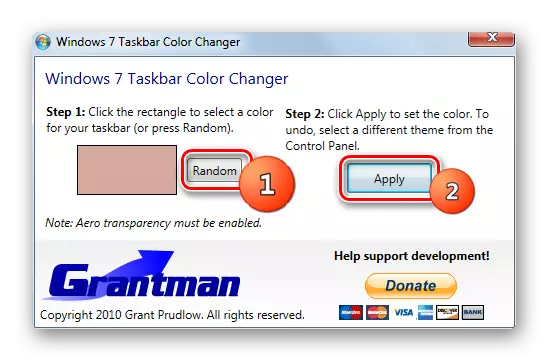
אם אתה רוצה לציין צל מסוים, ולאחר מכן למטרה זו, לחץ על הכיכר מחליף צבע ממשק Tasquebar, המציג את הצבע הנוכחי של "שורת המשימות".
- נפתח כבר מוכר לנו בעבודה עם התוכנית הקודמת "צבע". כאן אתה יכול מיד לבחור צל מתוך 48 אפשרויות מוכן על ידי לחיצה על הכיכר המתאימה ולחץ על אישור.
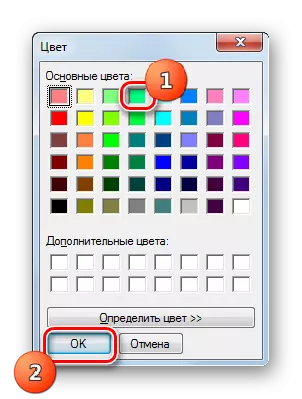
ניתן גם לציין צל מדויק יותר על ידי לחיצה על "קבע את הצבע".
- הספקטרום נפתח. לחץ על האזור המתאים לגוון הרצוי. לאחר מכן, הצבע צריך להיות מוצג בכיכר נפרדת. אם ברצונך להוסיף צל שנבחר לתפקיד סטנדרטי של צבעים, כדי לא לבחור אותו כל הזמן מהספקטרום, אך יש לך אפשרות התקנה מהירה יותר, ולאחר מכן לחץ על "הוסף להגדרה". הצל יוצג בכיכר בלוק "צבעים נוספים". לאחר בחירת האלמנט, לחץ על "אישור".
- לאחר מכן, הצל שנבחר יוצג בכיכר בחלון הראשי של תשלום צבע Tasquebar. כדי להחיל אותו לפאנל, לחץ על "החל".
- הצבע שנבחר יותקן.
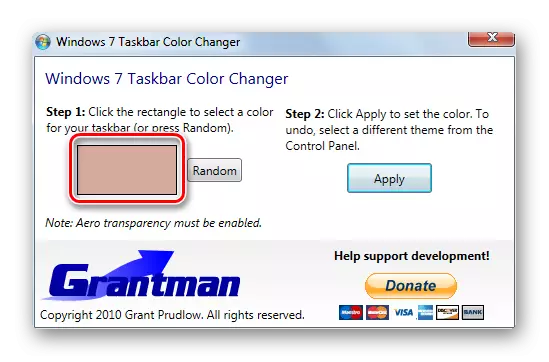
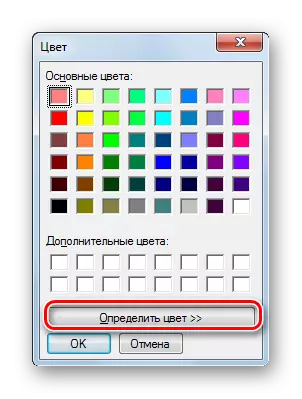
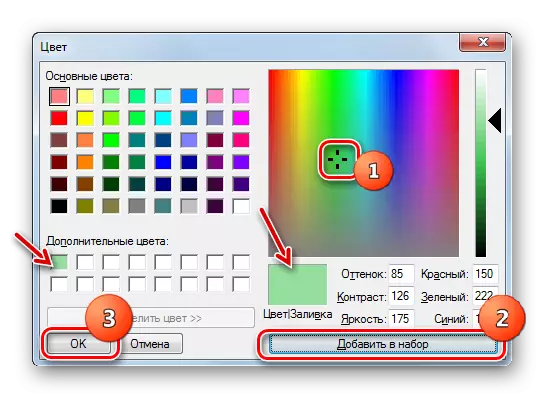
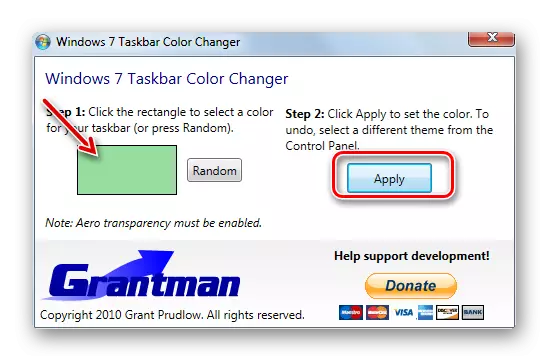

החסרונות של שיטה זו הם בדיוק כמו בעבר הקודם: ממשק דובר אנגלית, הצורך לטעון תוכנות צד שלישי, כמו גם תנאי מוקדם עבור שקיפות של Windows. אבל היתרונות קטנים יותר, שכן באמצעות מחלף צבע שורת המשימות אתה לא יכול להוסיף תמונות כמו תמונת רקע ולשלוט בצל, כפי שניתן לעשות זאת בשיטה הקודמת.
שיטה 3: שימוש בכלים המובנים של Windows
אבל אתה יכול גם לשנות את הצבע של "שורת המשימות" באמצעות כלים מובנים של Windows ללא שימוש בתוכנה של צד שלישי. נכון, לא כל המשתמשים של Windows 7 יוכלו לנצל את האפשרות הזו. זה לא יעבוד עבור הבעלים הבסיסיים (Starter) בעלי, שכן אין להם את "התאמה אישית" סעיף הדרוש כדי לבצע את המשימה שצוין. משתמשים המשתמשים בגירסה אלה של מערכת ההפעלה יוכלו לשנות את הצבע של "שורת המשימות" רק על ידי התקנת אחת מתוכניות אלה שעליה היה השיחה גבוהה יותר. אנו נשקול את האלגוריתם בפעולות עבור אותם משתמשים שהותקנו סעיף 7 גרסאות עם סעיף "התאמה אישית".
- עבור אל "שולחן העבודה". לחץ על זה לחץ לחיצה ימנית. ברשימה, בחר "התאמה אישית".
- החלון 'תמונה ושינוי קול' נפתח במחשב, ופשוט - סעיף ההתאמה האישית. לחץ על התחתונה "צבע החלון שלה".
- פגז נפתח דומה מאוד לזו שראינו כאשר בוחנים את תוכנית שורת המשימות אפקטים. עם זאת, עם זאת, חסר את האלמנטים של שליטה צל ולבחור את התמונה כרקע, אבל כל הממשק של חלון זה נעשה בשפה מערכת ההפעלה שבה המשתמש עובד, כי הוא במקרה שלנו ברוסית.
כאן אתה יכול לבחור אחד של שישה עשר צבעים בסיסיים. היכולת לבחור צבעים וגוונים נוספים, כפי שהיה בתוכניות המתוארות לעיל, אין כלי Windows רגיל. ברגע שאתה לוחץ על הכיכר המתאימה, עיצוב החלון ו "שורת המשימות" יופעל מיד בצל שנבחר. אבל אם אתה יוצא מחלון ההגדרות מבלי לשמור שינויים, הצבע יחזור אוטומטית לגרסה הקודמת. בנוסף, על ידי התקנת או הסרה של תיבת הסימון ליד "הפעל שקיפות" פרמטר, המשתמש יכול לאפשר או להשבית את השקיפות של החלונות ואת "שורת המשימות". על ידי הזזת מחוון עוצמת הצבע שמאלה או ימינה, תוכל להתאים את רמת השקיפות. אם ברצונך לבצע מספר הגדרות נוספות ולאחר מכן לחץ על הכתובת "הצג הגדרות פרחים".
- מספר הגדרות נוספות נפתח. כאן על ידי הזזת המחוונים ימינה או שמאלה, אתה יכול להתאים את רמת הרוויה, צל ובהירות. לאחר השלמת כל ההגדרות, כך לאחר סגירת חלון השינוי, לחץ על "שמור שינויים".

כפי שניתן לראות, הכלי המובנה לשינוי צבע הפאנל על פי כמה קריטריונים הוא נחות לתוכניות של צד שלישי לאפשרויות. בפרט, הוא מספק רשימה קטנה הרבה יותר של צבעים לבחירה. אבל, במקביל, באמצעות כלי זה, אתה לא צריך להתקין כל תוכנה נוספת, הממשק שלה נעשה ברוסית, ואת הצבע ניתן לשנות, בניגוד לאפשרויות קודמות, גם כאשר השקיפות של Windows כבוי.

ניתן לשנות את "שורת המשימות" ב- Windows 7, הן באמצעות תוכניות של צד שלישי והן ליישם את הכלי המובנה של Windows. רוב כל השינוי בשינוי מסופק על ידי תוכנית שורת המשימות אפקטים. החיסרון הפונקציונלי העיקרי הוא שהוא יכול לעבוד רק כראוי כאשר השקיפות של Windows מופעלת. בכלי המובנה, ל- Windows אין הגבלה כזו, אך הוא עדיין גרוע ואינו מאפשר זאת, למשל, להוסיף תמונה בצורה של רקע. בנוסף, לא כל הגרסאות של Windows 7 יש כלי התאמה אישית. במקרה זה, רק שימוש בתוכנה של צד שלישי נשאר הפלט היחיד של הצבע "שורת המשימות".