
XLSX ו- XLS הם פורמטים גיליון אלקטרוני exesel. בהתחשב בכך שהראשון נוצר מאוחר יותר מאשר השני ולא כל תוכניות צד שלישי לתמוך בו, הצורך להמיר XLSX ל- XLS מופיע.
מסלולי המרה
ניתן לחלק את כל שיטות ההמרות XLSX ב- XLS לשלוש קבוצות:- ממירים מקוונים;
- עורכי טבלא;
- ממיר תוכנה.
נדון בפירוט על תיאור הפעולות בעת שימוש בשתי קבוצות עיקריות של שיטות המציעות שימוש בתוכנה שונים.
שיטה 1: אצווה XLS ו- XLSX ממיר
בואו נתחיל לשקול את הפתרון של המשימה עם תיאור של אלגוריתם פעולה באמצעות אצווה מותנה XLSX ממיר ממיר, מה שהופך את ההמרה, הן XLSX ב XLS בכיוון ההפוך.
הורד אצווה XLS ו- XLSX ממיר
- הפעל את ממיר. לחץ על "קבצים" כעת מימין לשדה "מקור".
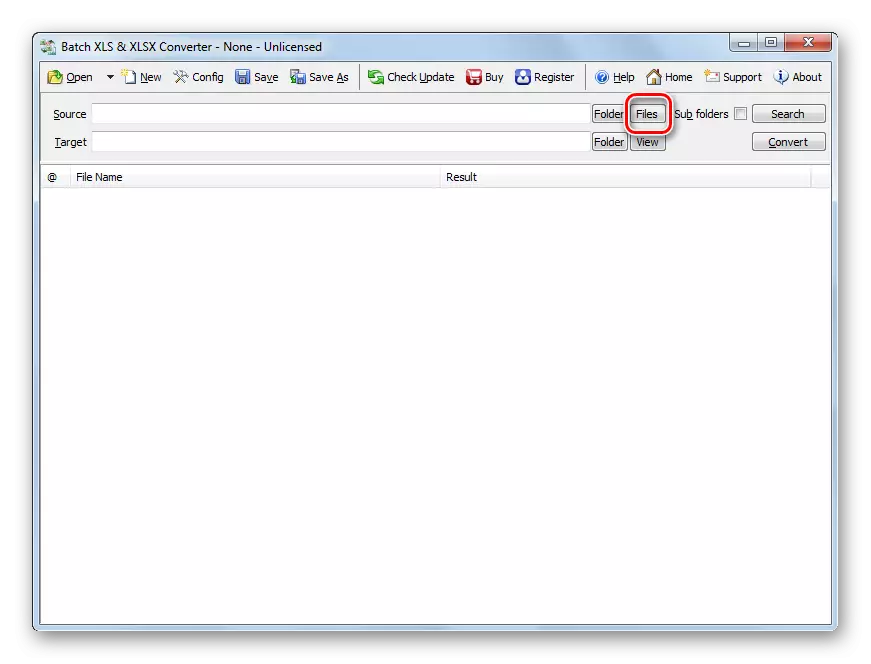
או לחץ על הסמל "פתח" בטופס התיקיה.
- חלון בחירת חלון מופעל. עבור אל המנהל שבו המקור XLSX ממוקם. אם אתה מכה את החלון על ידי לחיצה על כפתור "פתח", הקפד לעצור את המתג מ "אצווה XLS ו- XLSX Project מיקום למיקום" Excel File ", ואחרת האובייקט הרצוי הוא פשוט לא מוצג ב חַלוֹן. הדגש אותו ולחץ על "פתח". אתה יכול לבחור כמה קבצים בבת אחת במידת הצורך.
- יש מעבר לחלון הממיר הראשי. הנתיב לקבצים שנבחרו יוצג ברשימה שהוכנה להמיר אלמנטים או בתחום "מקור". בשדה היעד, התיקיה מציינת היכן יישלח טבלת XLS יוצא. כברירת מחדל, זוהי אותה תיקיה שבה מאוחסן המקור. אבל אם תרצה, המשתמש יכול לשנות את הכתובת של ספריה זו. לשם כך, לחץ על הלחצן "תיקייה" מימין לשדה היעד.
- סקירה כללית של תיקיות נפתחת. העבר בו לספרייה שבה ברצונך לאחסן XLS יוצא. הדגש אותו, לחץ על אישור.
- בחלון ממיר, הכתובת של התיקיה היוצאת שנבחרה מוצגת בשדה היעד. עכשיו אתה יכול להפעיל את ההמרה. כדי לעשות זאת, לחץ על "המר".
- נוהל ההמרה הושק. אם תרצה, ניתן להפריע או לשים על עצמה על ידי לחיצה על לחצני "עצור" או "השהה".
- לאחר השלמת ההמרה בצד שמאל של שם הקובץ, הרשימה תופיע ירוק. משמעות הדבר היא כי ההמרה של הפריט המתאים הושלמה.
- כדי לעבור למיקום האובייקט המומר עם הרחבת XLS, לחץ על שם האובייקט המתאים ברשימת לחצן העכבר הימני. ברשימה פתיחה, לחץ על "הצג פלט".
- "Explorer" מתחיל בתיקיה שבה נמצא טבלת XLS שנבחרו. עכשיו אתה יכול לייצר כל מניפולציה עם זה.
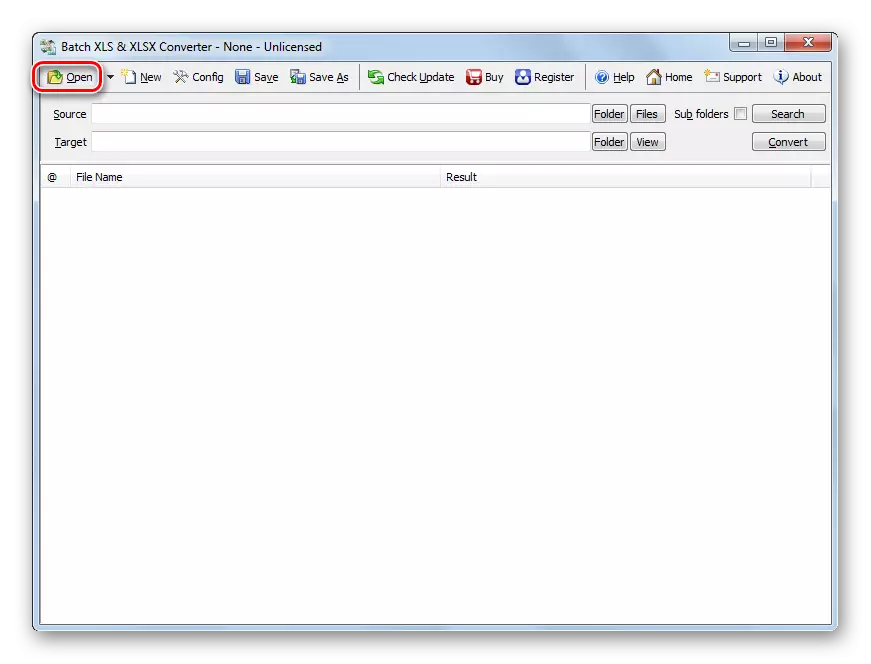
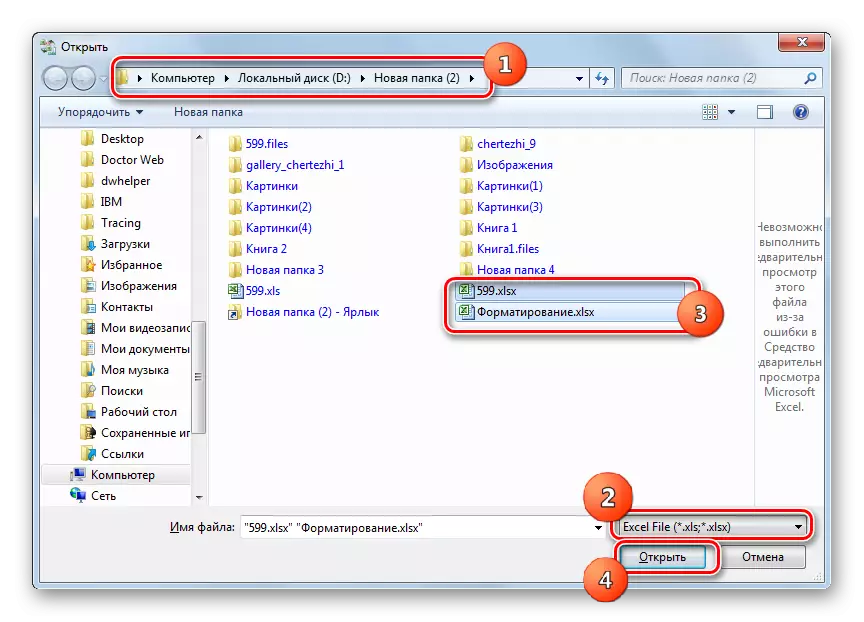
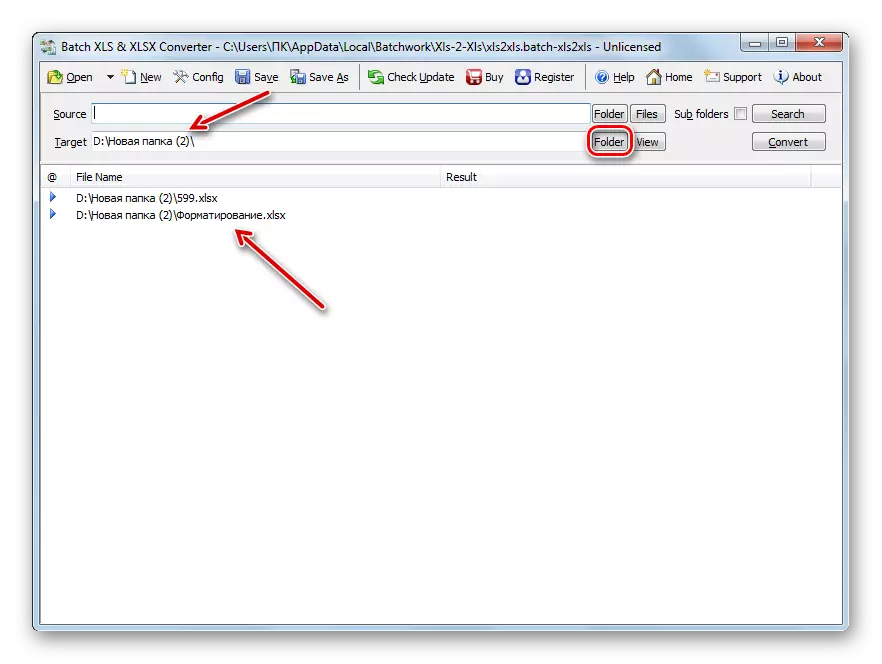
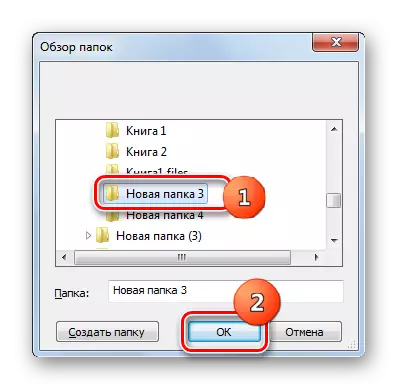
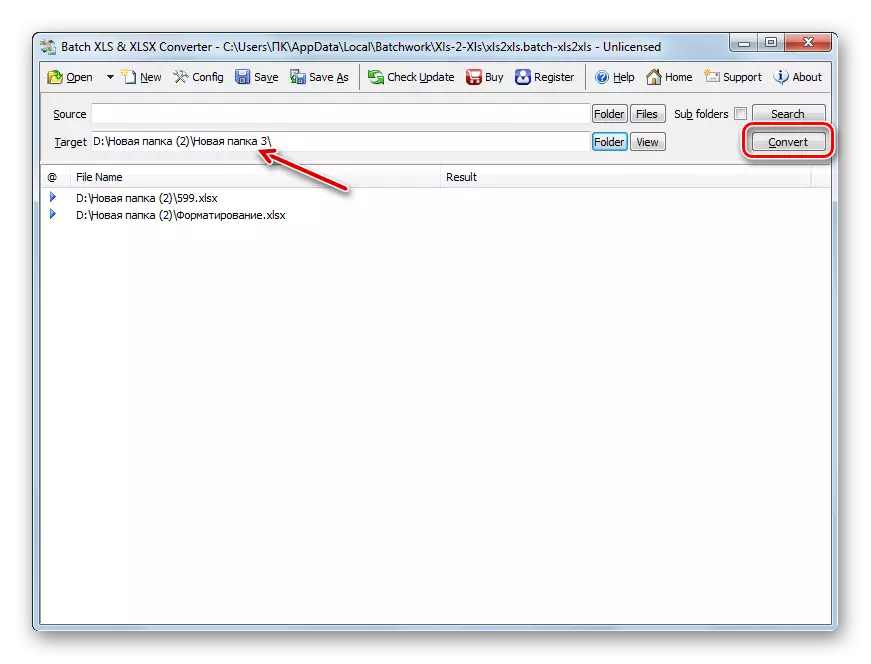

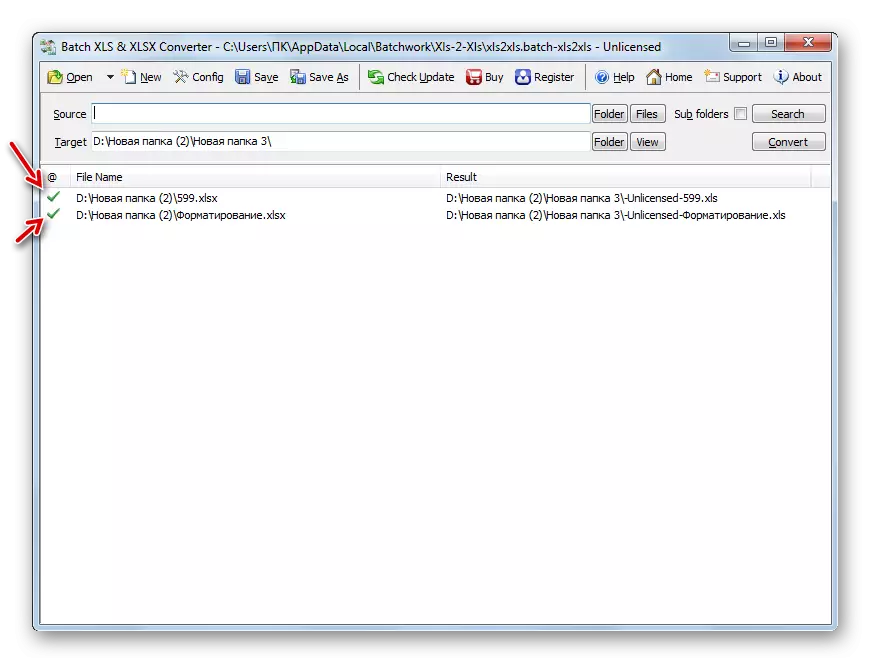
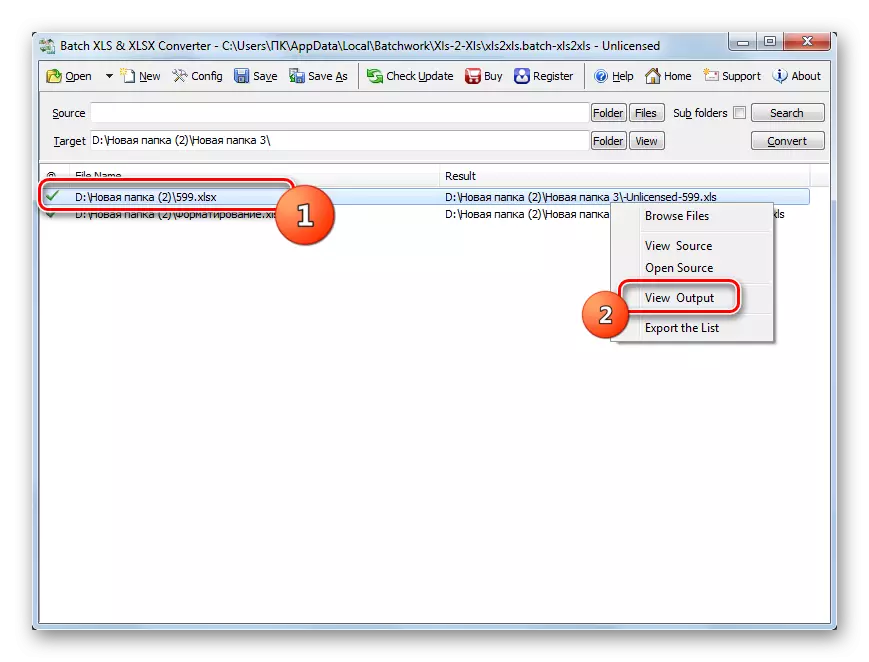
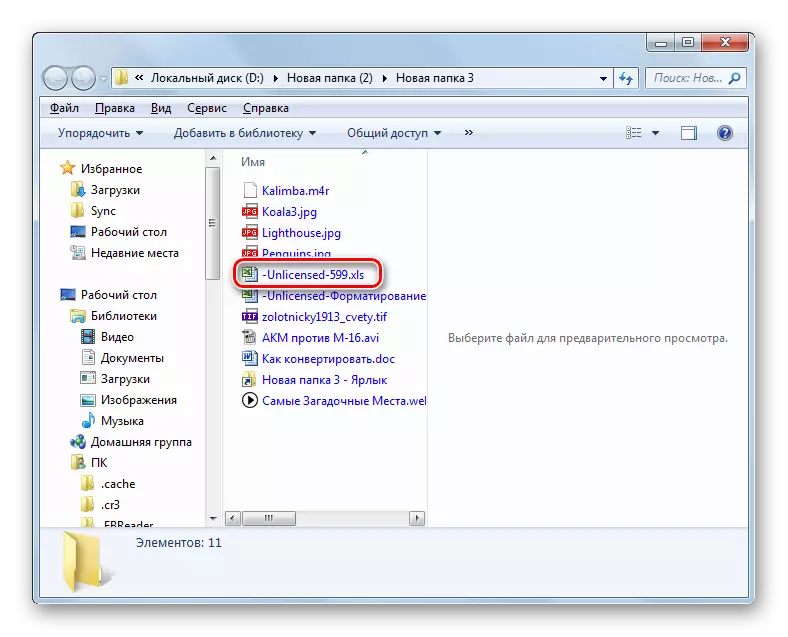
הראשי "מינוס" של השיטה הוא כי אצווה XLS ו- XLSX ממיר הוא תוכנית בתשלום, האפשרות החופשית של אשר יש מספר הגבלות.
שיטה 2: libreoffice
המר XLSX ב XLS יכול גם יש מספר מעבדים טבלי, אחד מהם הוא Calc, אשר כלול החבילה libreoffice.
- להפעיל את libreoffice החל פגז. לחץ על "פתח קובץ".
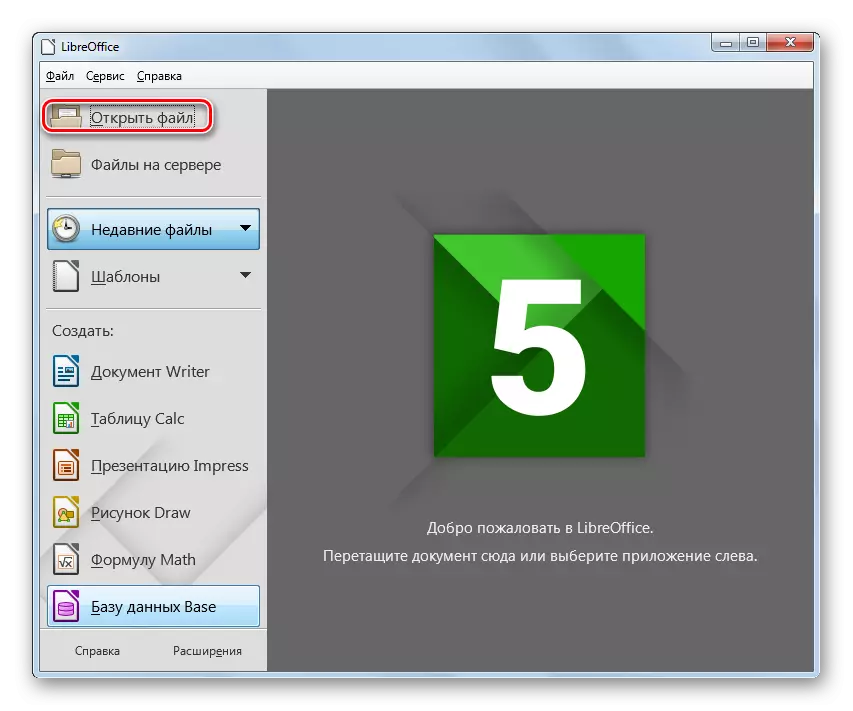
אתה יכול גם להשתמש Ctrl + O או לעבור את "קובץ" ו "לפתוח ..." פריטי תפריט.
- כלי פתיחת הטבלה מתחיל. הזז במקום שבו נמצא אובייקט XLSX. הדגש אותו, לחץ על "פתח".
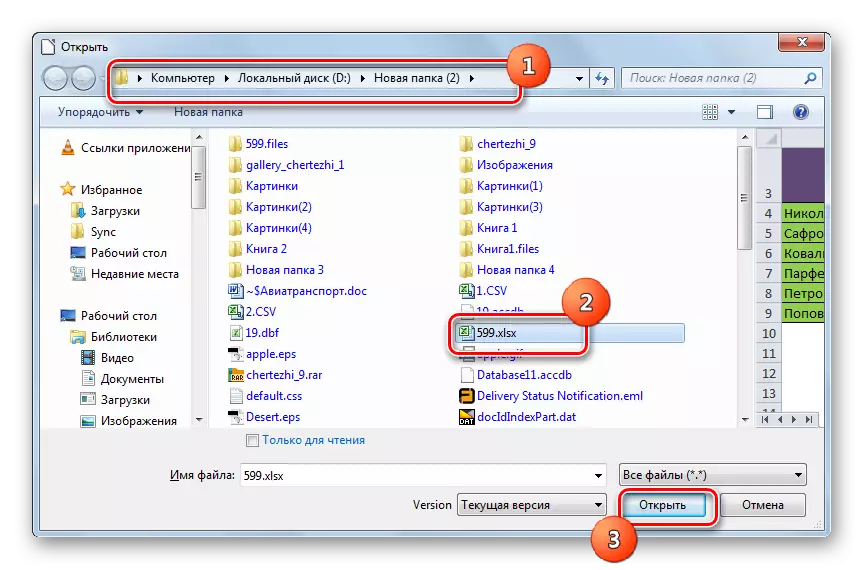
באפשרותך לבצע את הפתיחה ולעקוף את החלון "הפתוח". לשם כך, משוך את XLSX מ "Explorer" ל libreoffice החל פגז.
- הטבלה נפתחת באמצעות ממשק CACK. עכשיו אתה צריך להמיר אותו XLS. לחץ על הסמל בצורה של משולש בצד ימין של התמונה בצורה של תקליטון. בחר "שמור בשם ...".
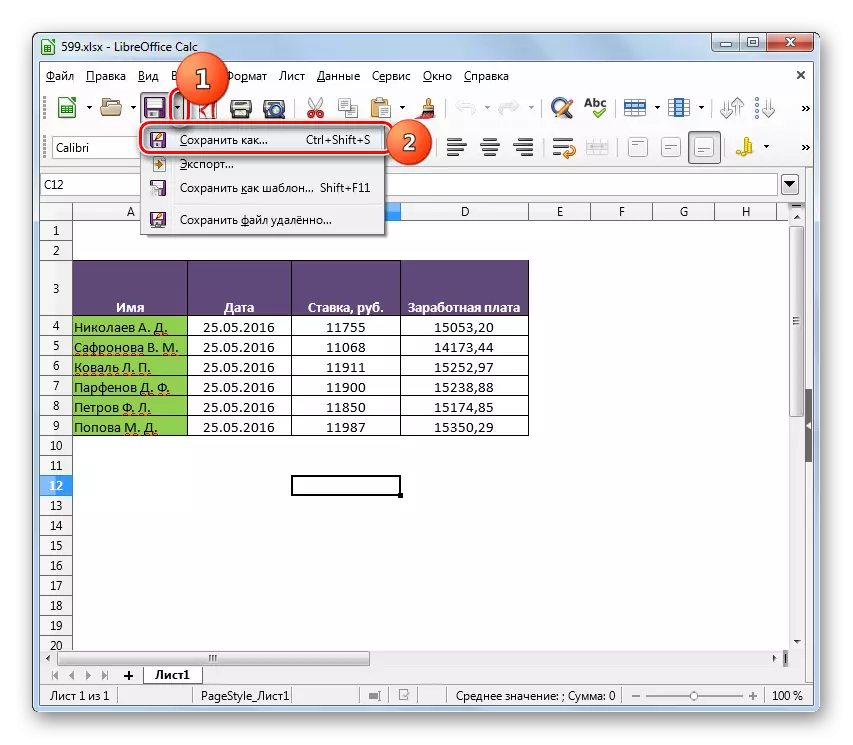
ניתן גם להשתמש ב- Ctrl + Shift + S או עבור אל התפריט "קובץ" ו "שמור בשם ..." פריטי תפריט.
- מופיע חלון שימור. בחר מיקום לאחסון הקובץ ולעבור שם. באזור "סוג קובץ" מהרשימה, בחר באפשרות Microsoft Excel 97 - 2003. לחץ על "שמור".
- חלון אישור הפורמט נפתח. זה צריך להיות מאושר כי אתה באמת רוצה לשמור את השולחן בפורמט XLS, ולא ב- ODF, שהוא "יליד" עבור משרד Libre Calc. הודעה זו היא גם הזהיר כי התוכנית לא תוכל להיות מסוגל לשמור על עיצוב כלשהו של אלמנטים בקובץ "מוזר" עבור זה. אבל אל תדאג, שכן לעתים קרובות, גם אם איזה אלמנט של עיצוב לא עובד כראוי, זה לא ישפיע על הצורה הכללית של השולחן. לכן, לחץ על "השתמש ב- Microsoft Excel 97 - 2003" פורמט.
- הטבלה מומרת ל- XLS. היא עצמה תהיה מאוחסנת במקום שהמשתמש שאל בעת שמירה.
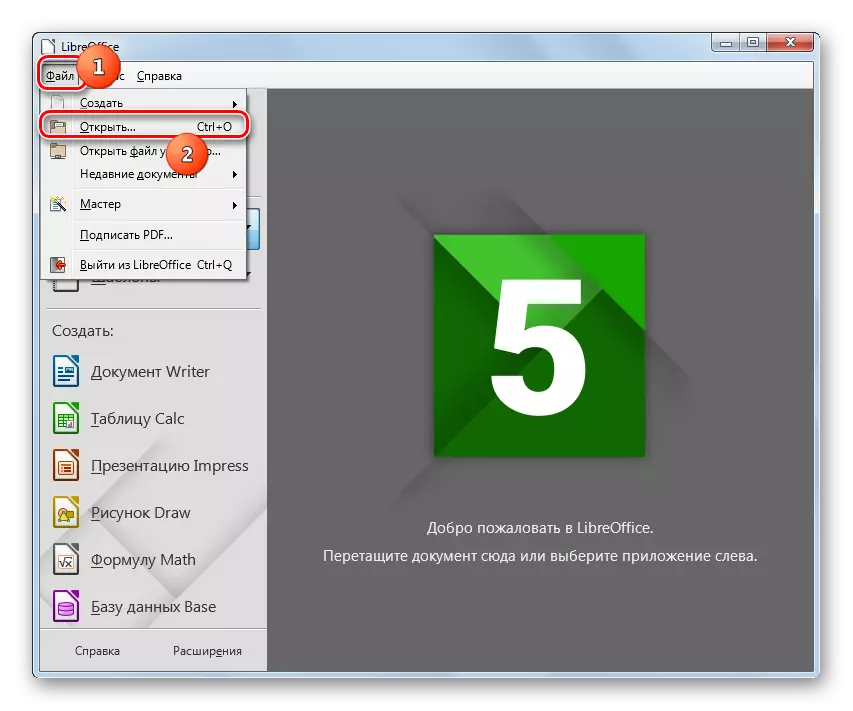
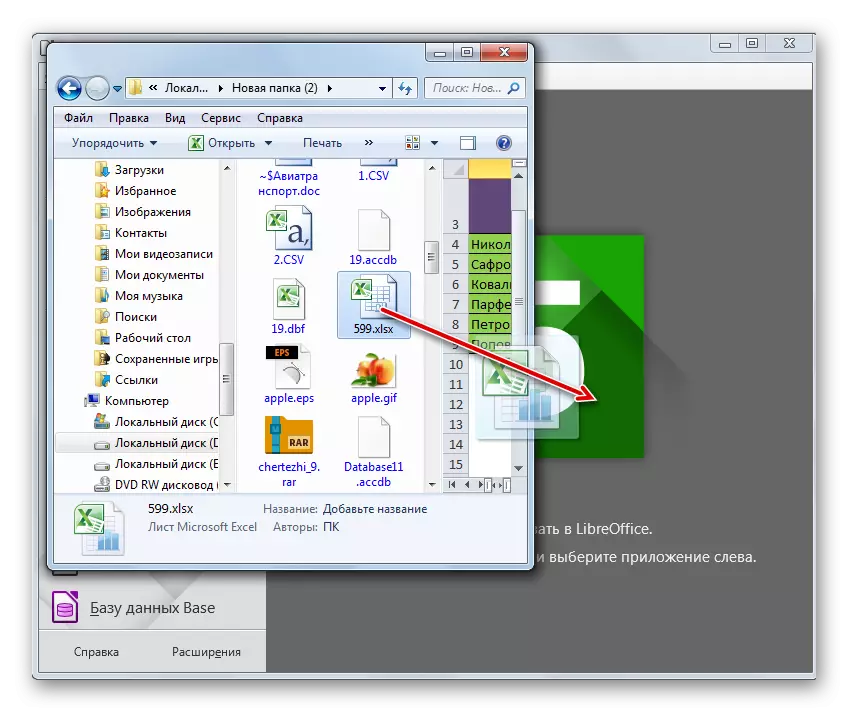
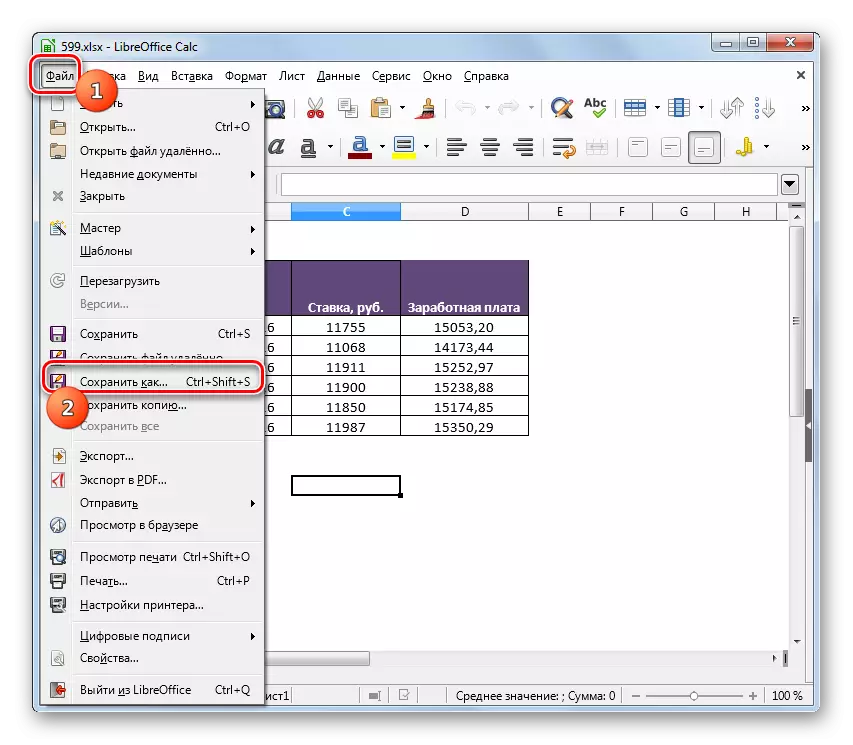
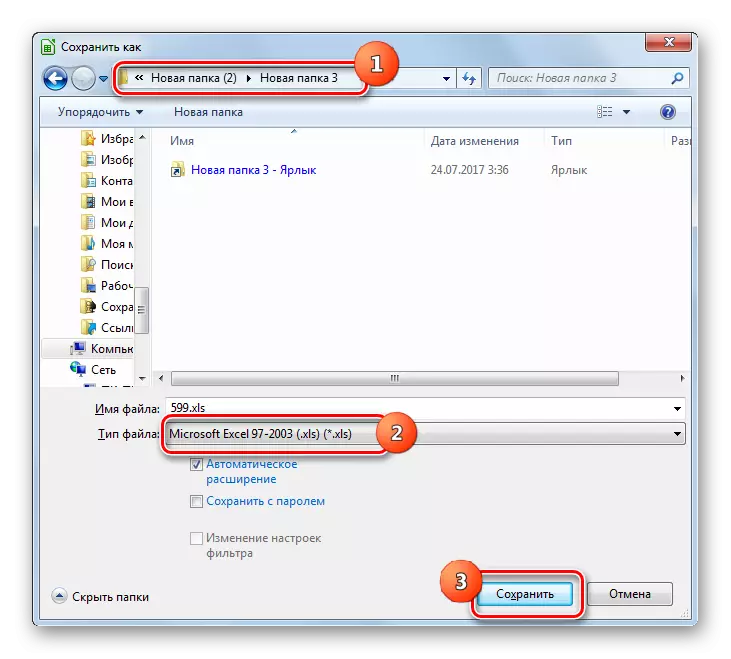

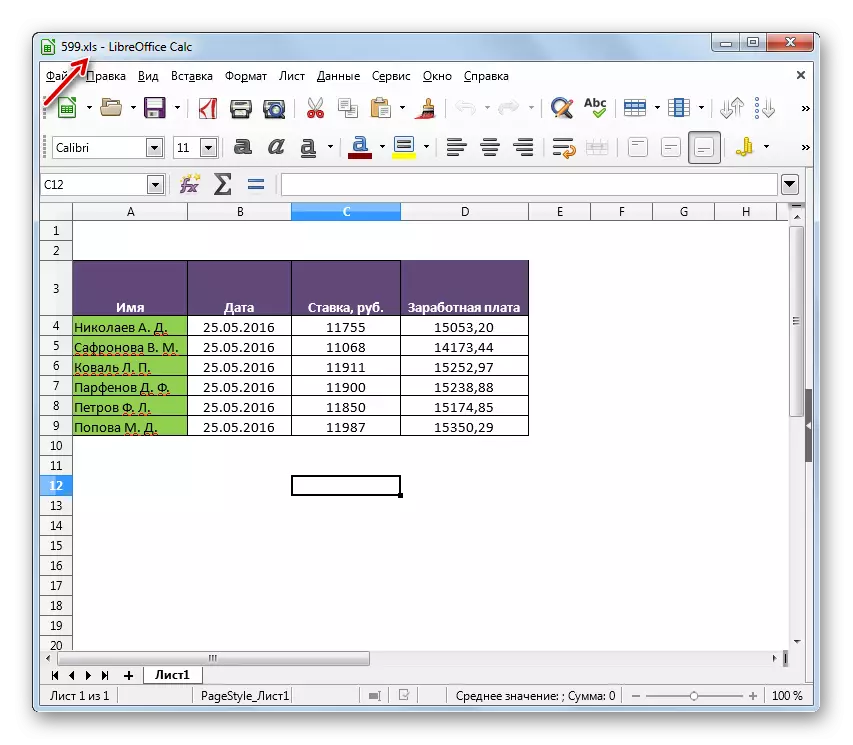
הראשי "מינוס" בהשוואה בדרך הקודמת היא כי באמצעות עורך הטבלה אי אפשר לייצר המרה המונית, כפי שיש צורך להמיר כל גיליון אלקטרוני בנפרד. אבל, באותו זמן, libreoffice הוא כלי חופשי לחלוטין, ללא ספק, תוכנית ברורה "פלוס".
שיטה 3: OpenOffice
עורך טבלאי הבא, שבו ניתן לאתחל מחדש את השולחן XLSX ב XLS, הוא OpenOffice Calc.
- הפעל את החלון הראשוני של המשרד. לחץ על "פתח".
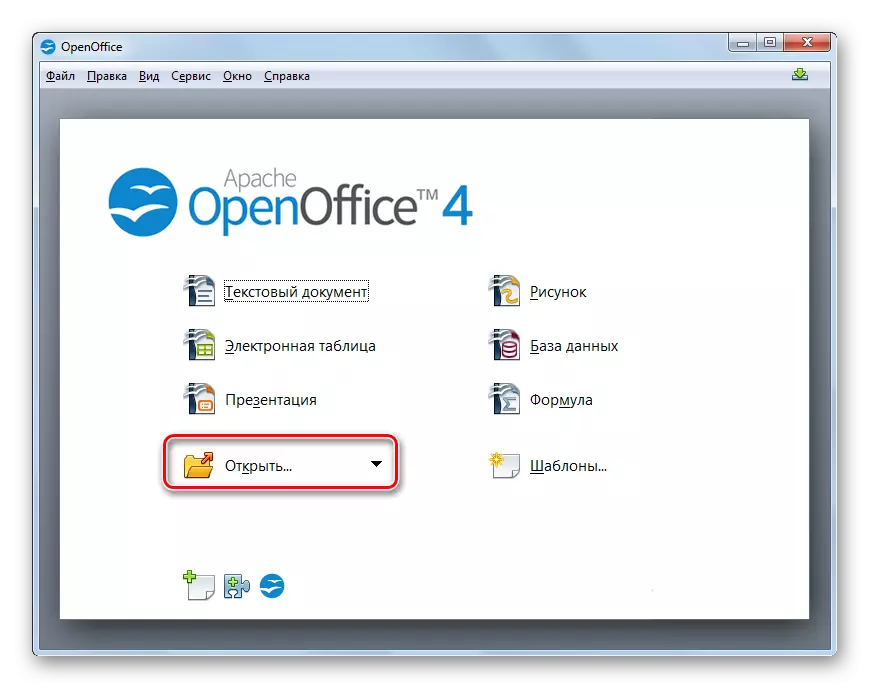
עבור משתמשים המעדיפים ליישם את התפריט, באפשרותך להשתמש בלחיצה טורית של "קובץ" ו "פתח" פריטים. עבור אלה שאוהבים להשתמש במפתחות "חם", אפשרות להשתמש Ctrl + O מוצע.
- חלון בחירת האובייקט מופיע. העבר שם XLSX ממוקם. לאחר בחירת קובץ טבלה אלקטרוני זה, לחץ על "פתח".
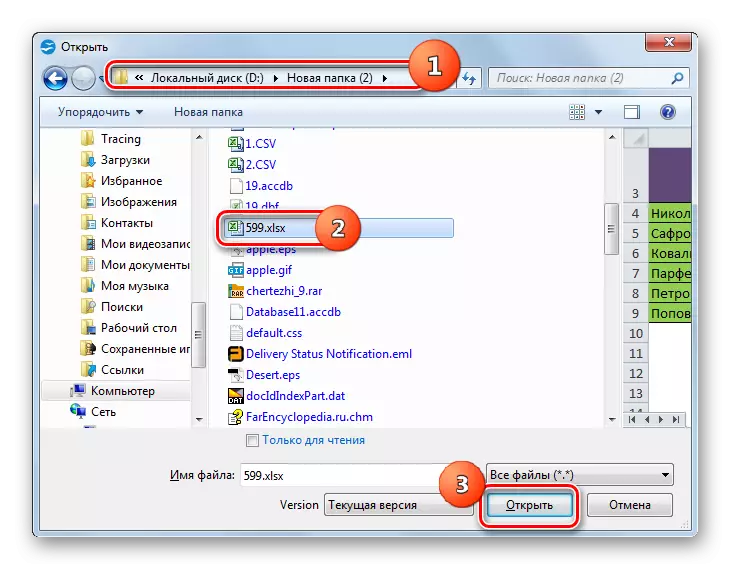
כמו בשיטה הקודמת, הקובץ ניתן לפתוח על ידי משך אותו מן "המנצח" לתוך פגז התוכנית.
- התוכן ייפתח ב- OpenOffice Calc.
- על מנת לשמור את הנתונים בפורמט הרצוי, לחץ על "קובץ" ו "שמור בשם ...". השימוש ב- Ctrl + Shift + S כאן גם עובד.
- הכלי 'שמור' הוא התחיל. להזיז אותו שבו השולחן recormatted מתוכנן למקום. בשדה סוג קובץ, בחר ערך "Microsoft Excel 97/2000 / XP" מהרשימה ולחץ על "שמור".
- חלון ייפתח עם אזהרה על האפשרות של אובדן של כמה פריטים עיצוב תוך שמירה על אותו סוג XLS כי יש לנו ציין libreoffice. כאן אתה צריך ללחוץ על "השתמש בפורמט הנוכחי".
- הטבלה תישמר בפורמט XLS ויהיה ממוקם במיקום שצוין בעבר בדיסק.
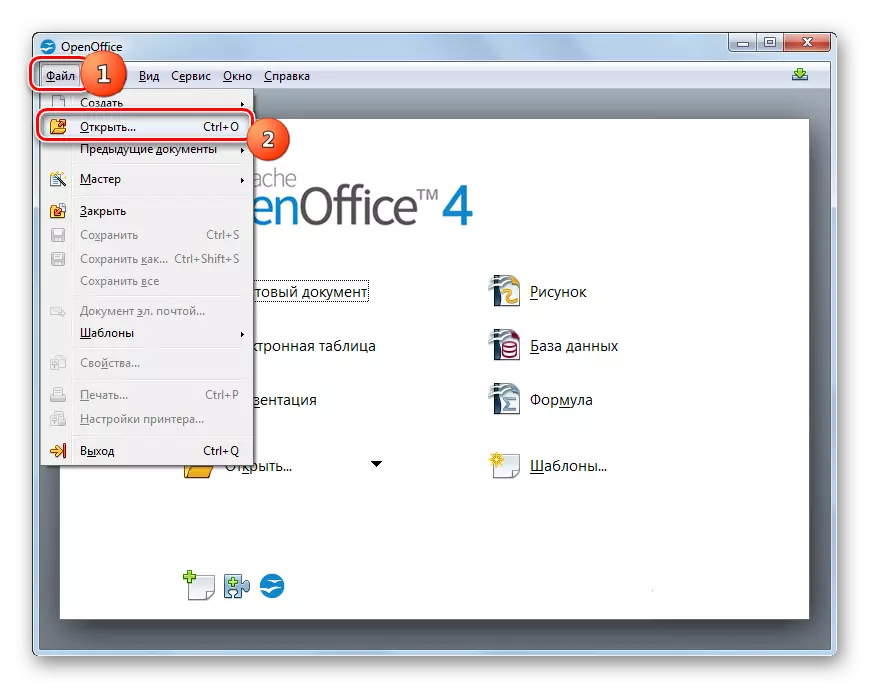
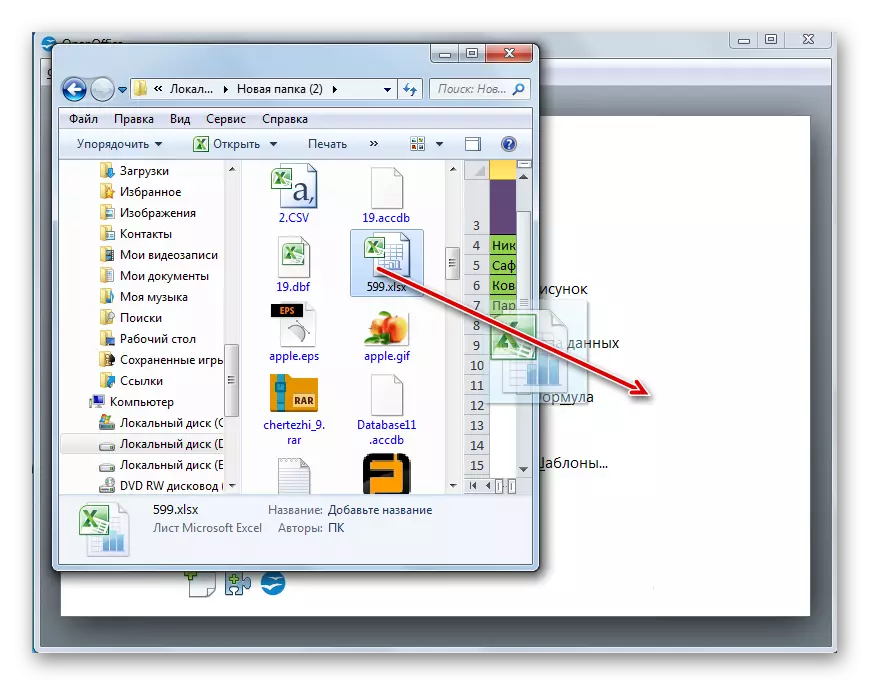
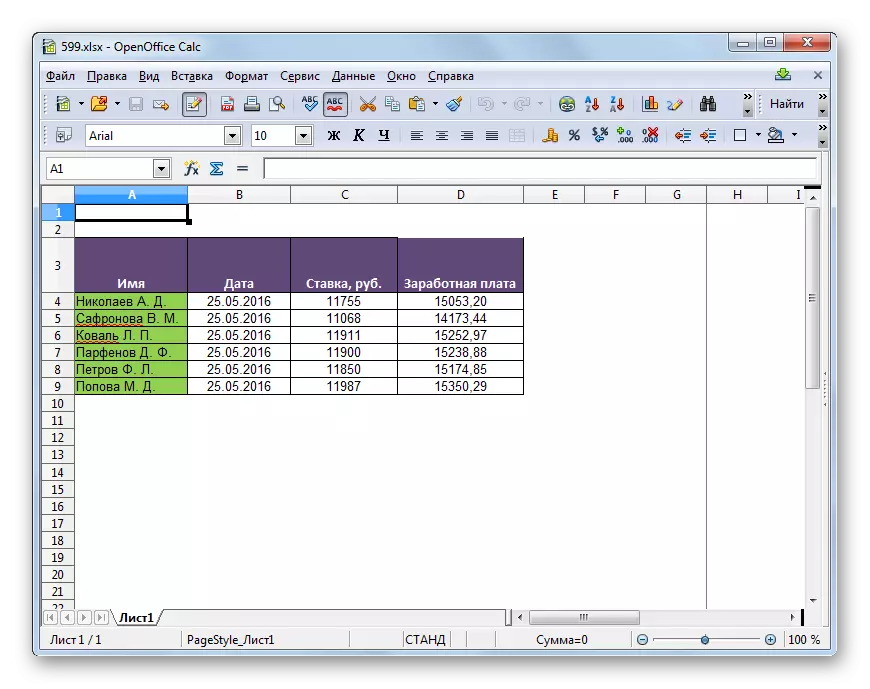
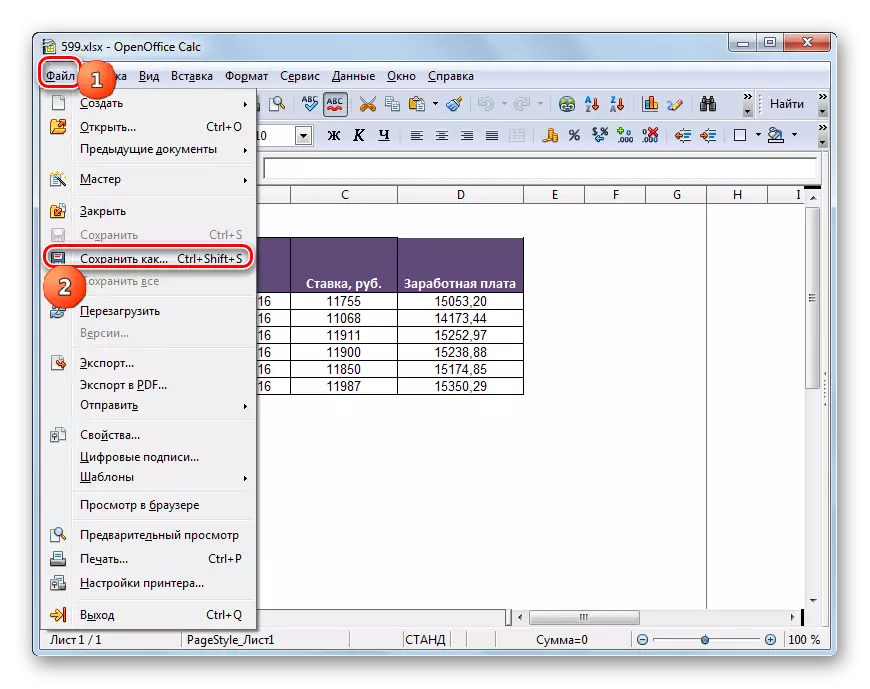
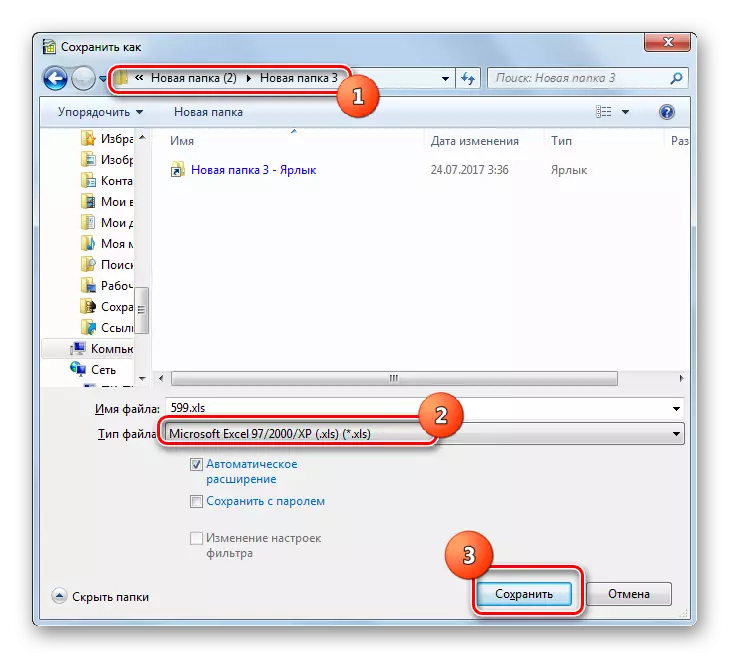
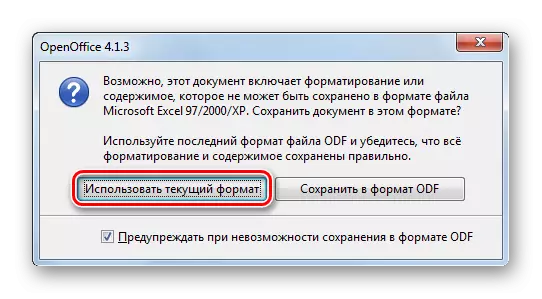
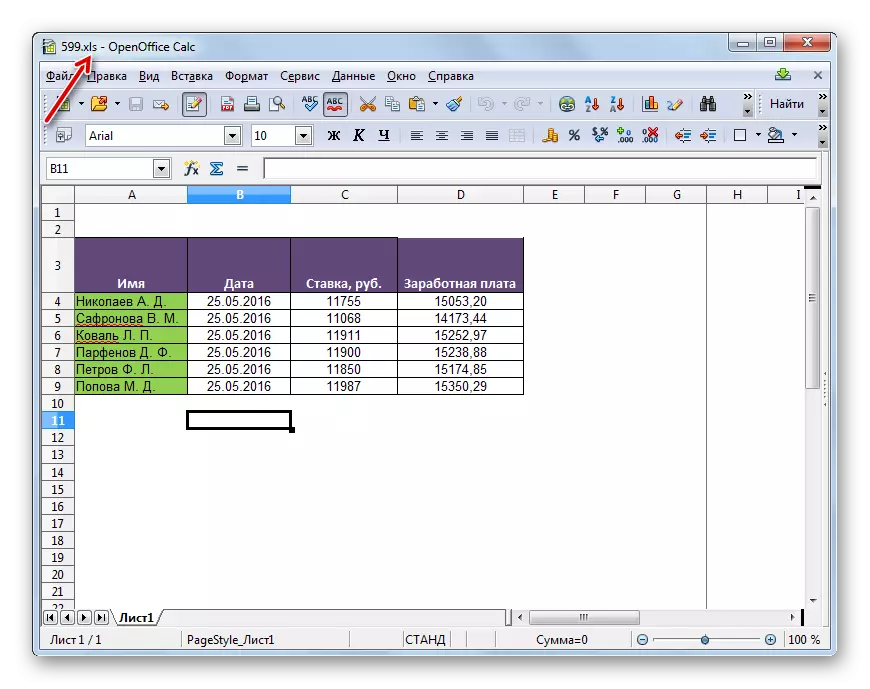
שיטה 4: Excel
כמובן, המרת XLSX ב XLS יכול Excel מעבד טבלאי, אשר שני פורמטים אלה הם "יליד".
- הפעל את Excel. עבור אל הכרטיסייה "קובץ".
- לחץ על "פתח".
- חלון בחירת האובייקט יושק. עבור אל כאשר קובץ הטבלה נמצא בפורמט XLSX. הדגש אותו, לחץ על "פתח".
- השולחן נפתח ב- Excele. כדי לשמור אותו בפורמט אחר, עבור אל הקטע "קובץ".
- עכשיו לחץ על "שמור בשם".
- כלי מופעל לחיסכון. לזוז איפה אתה מתכנן להכיל טבלה להמרה. באזור "סוג קובץ", בחר מתוך הרשימה "ספר Excel 97 - 2003". לאחר מכן לחץ על "שמור".
- חלון מוכר כבר עם אזהרה על בעיות אפשריות של תאימות, רק בעל מראה שונה. לחץ עליו "המשך".
- הטבלה תומר והונחה במקום המצוין על ידי המשתמש בעת שמירה.
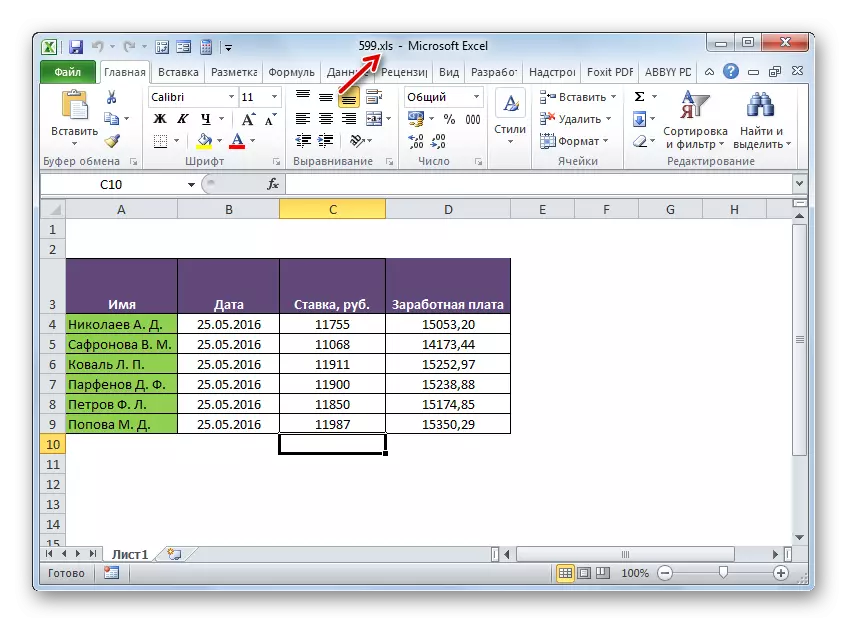
אבל פעולה זו אפשרית רק ב- Excel 2007 ובגירסאות מאוחרות יותר. גרסאות מוקדמות של תוכנית זו כלים מובנים לא יכולים לפתוח XLSX, פשוט כי בזמן הבריאה שלהם של פורמט זה עדיין לא היה קיים. אבל הבעיה שצוינה היא solvable. זה דורש להוריד ולהתקין חבילת תאימות מהאתר הרשמי של Microsoft.
הורד את החבילה תאימות
לאחר מכן, טבלת XLSX תיפתח ב- Excel 2003 ובגירסאות מוקדמות יותר כרגיל. הפעלת קובץ עם סיומת זו, המשתמש יכול לאפורט אותו ב- XLS. כדי לעשות זאת, זה מספיק כדי לעבור את הפריטים בתפריט "קובץ" ו "לשמור בשם ..." ולאחר מכן בחלון שמור, בחר את המקום הרצוי ואת סוג הפורמט.
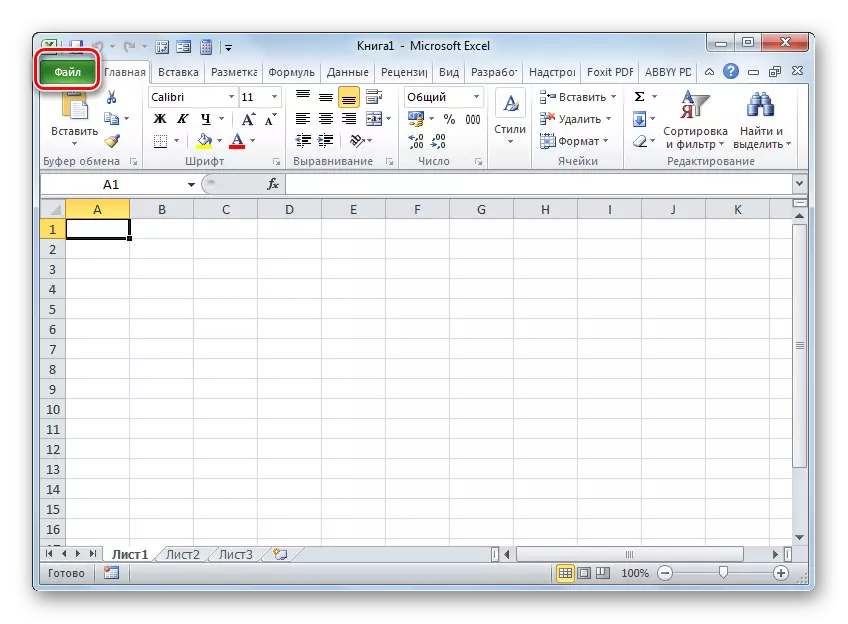

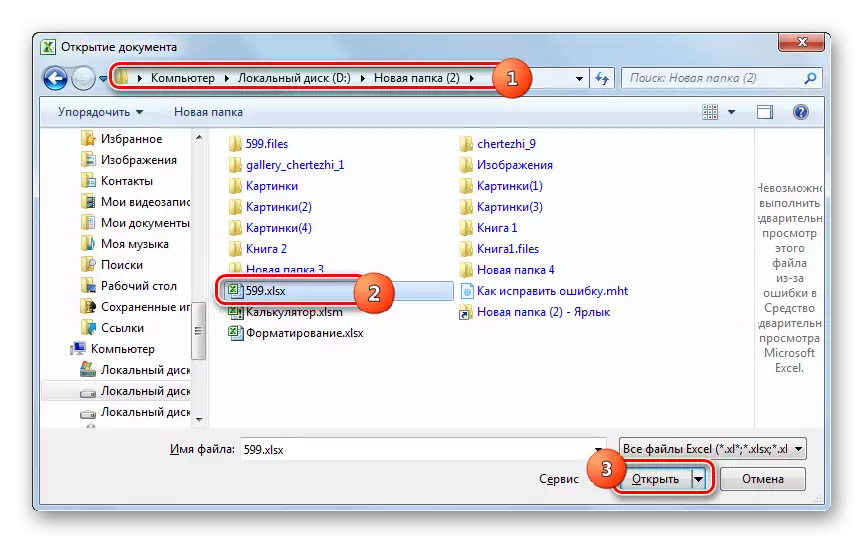
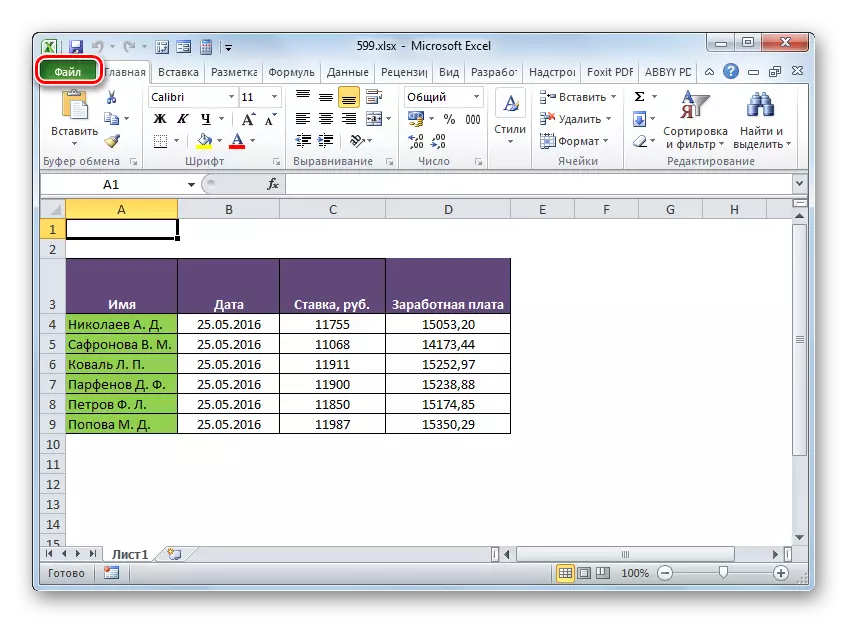
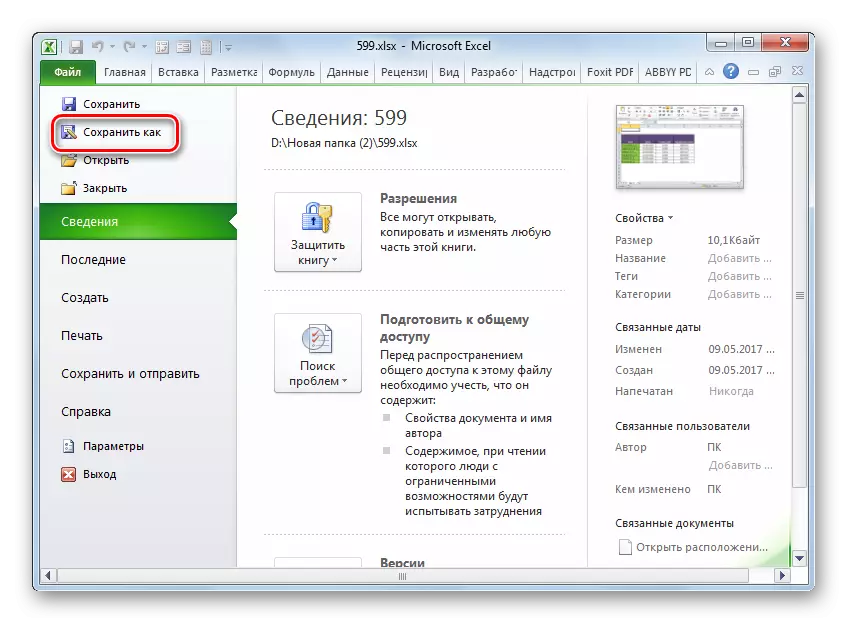
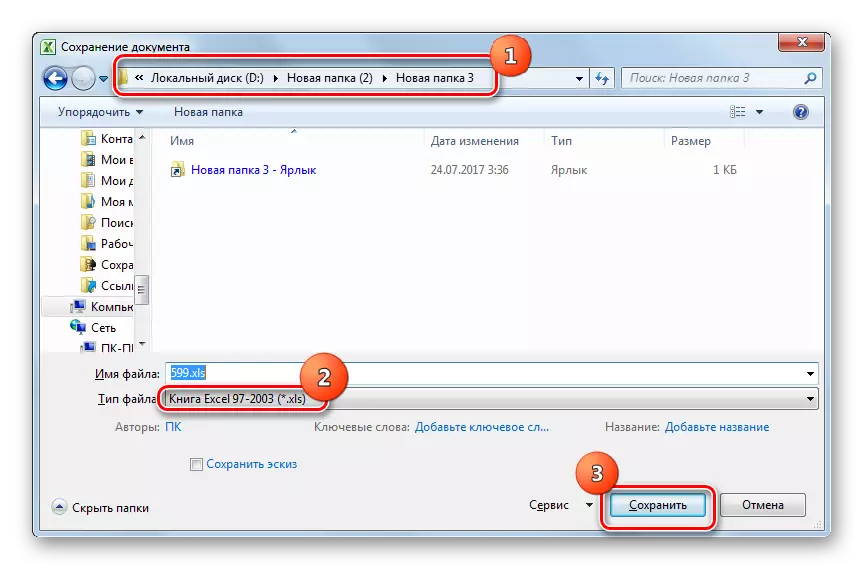
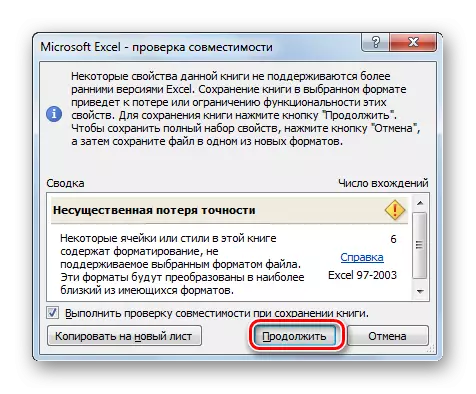
המר XLSX ב XLS במחשב שלך באמצעות ממיר תוכנה או מעבדים טבלאי. הממירים הם בשימוש הטוב ביותר כאשר אתה צריך לייצר שינוי המוני. אבל, למרבה הצער, הרוב המכריע של תוכניות של סוג זה של תשלום. עבור המרה אחת, מעבדים טבליים חינם הכלולים LibreOffice חבילות OpenOffice יהיה די מתאים לגיור אחד. הטרנספורמציה הנכונה ביותר מבצעת Microsoft Excel, אשר למעבד טבלה זו הן פורמטים הם "קרובי משפחה". אבל, למרבה הצער, תוכנית זו משולמת.
