
כדי לעבוד עם המדפסת באמצעות מחשב דורש התקנה מראש של נהגים. כדי לבצע אותו, באפשרותך להשתמש באחת מכמה דרכים זמינות.
התקנת מנהלי התקנים עבור HP Color LaserJet 1600
בהתחשב במגוון של דרכים קיימות של חיפוש והתקנה של נהגים, זה צריך להיחשב בפירוט הראשי ואת היעיל ביותר מהם. במקביל, בכל מקרה, יש צורך בגישה לאינטרנט.שיטה 1: משאב רשמי
אפשרות פשוטה למדי ונוח להתקנת מנהלי התקנים. לאתר האינטרנט של יצרן ההתקן תמיד יש את התוכנה העיקרית הדרושה.
- כדי להתחיל, לפתוח את אתר HP.
- בתפריט העליון, מצא את הקטע "תמיכה". כדי לרחף, הסמן יציג תפריט שבו ברצונך לבחור "תוכניות ומנהלי התקנים".
- לאחר מכן הזן את מודל המדפסת של HP Color LaserJet 1600 בחלון ולחץ על חיפוש.
- בדף שנפתח, ציין את גירסת מערכת ההפעלה. כך שהמידע שצוין נכנס לתוקף, לחץ על הלחצן ערוך
- לאחר מכן גלול למטה הדף הפתוח הוא קצת למטה ובין פריטים המוצעים, בחר "מנהלי התקנים" המכילים את "HP Color LaserJet 1600 Plug and Play", ולחץ על "הורד".
- הפעל את הקובץ שהורדת. המשתמש יצטרך רק לאמץ את הסכם הרישיון. אז ההתקנה תבוצע. במקביל, המדפסת עצמה חייבת להיות מחוברת למחשב באמצעות כבל USB.
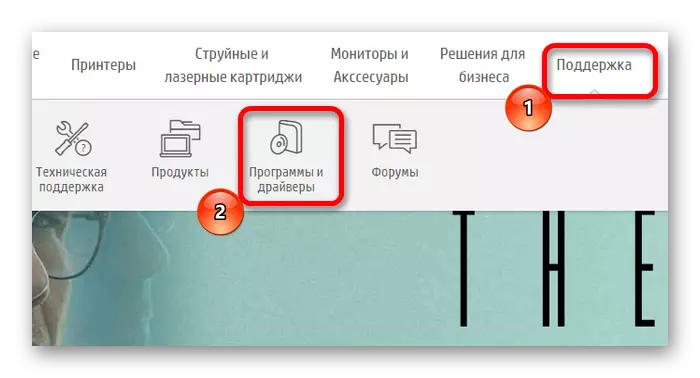
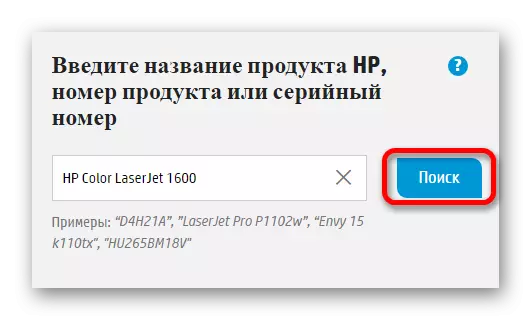
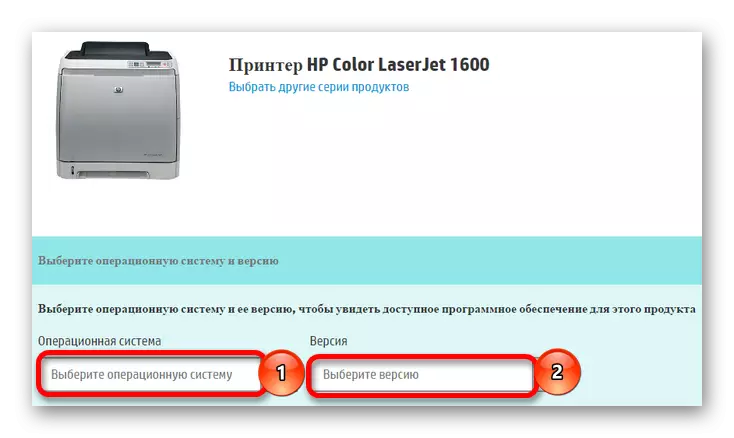
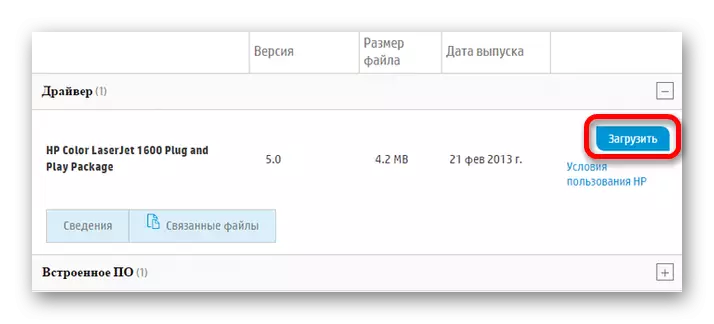
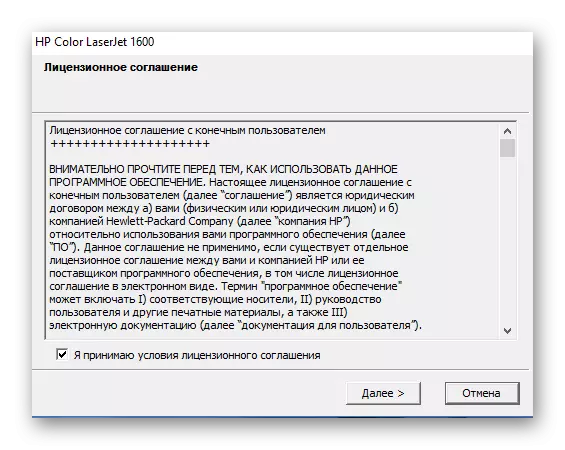
שיטה 2: צד שלישי
אם הגירסה עם התוכנית מהיצרן לא תעלה, אתה תמיד יכול להשתמש בתוכנה מיוחדת. הוא מאופיין בפתרון כזה צדדיות. אם במקרה הראשון התוכנית תתאים אך ורק עבור מדפסת מסוימת, אין כאן הגבלה כזו. תיאור מפורט של תוכנה כזו ניתנת במאמר נפרד:
שיעור: תוכניות להתקנה של נהגים

אחד מסוג זה של תוכניות הוא הנהג Booster. היתרונות שלה כוללים ממשק אינטואיטיבי ומסד נתונים גדול של נהגים. במקביל, תוכנה זו מאמתת לעדכונים בכל פעם, ומודיעות על המשתמש בנוכחות גירסאות חדשות של הנהגים. כדי להתקין את מנהל ההתקן עבור המדפסת, בצע את הפעולות הבאות:
- לאחר הורדת התוכנית, הפעל את ההתקנה. התוכנית תציג הסכם רישיון, לקבל את תחילת העבודה, עליך ללחוץ על "קבל ולהתקין".
- אז זה יתחיל לסרוק מחשב כדי לזהות נהגים מיושנים וחסרים.
- בהתחשב בכך שאתה צריך להתקין תוכנת מדפסת, לאחר סריקה, הזן את דגם המדפסת: HP Color LaserJet 1600 בחלון החיפוש: HP Color LaserJet 1600 ולעיין בתוצאות.
- לאחר מכן התקן את מנהל ההתקן הרצוי, לחץ על "עדכן" והמתן לתוכנית לסיים.
- אם ההליך מצליח, ברשימת הציוד הכולל, מול פריט המדפסת, יופיע ייעוד מקביל, הדוחות בגירסה הנוכחית של מנהל ההתקן המותקן.
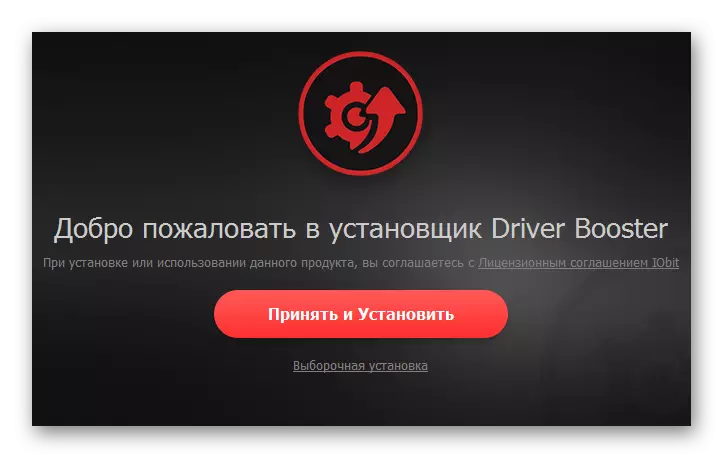
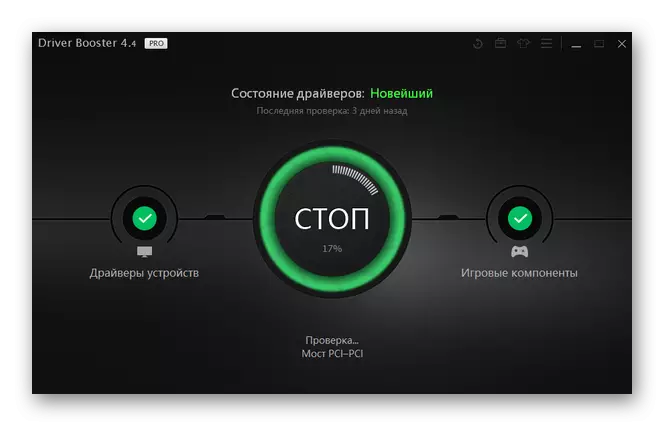
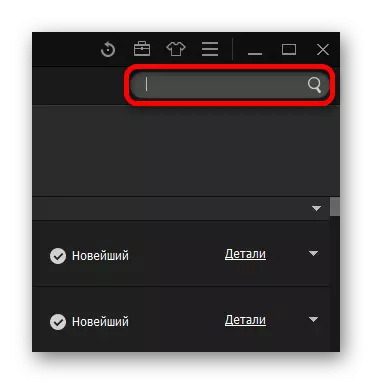
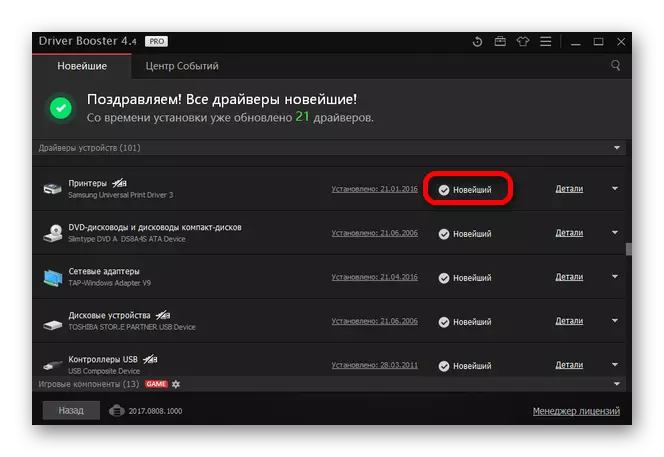
שיטה 3: מזהה ציוד
אפשרות זו היא פחות פופולרי, לעומת הקודם, אבל זה מאוד שימושי. תכונה ייחודית היא להשתמש במזהה של מכשיר מסוים. אם בעזרת תוכניות מיוחדות קודמות לא נמצא הנהג הנדרש, עליך להשתמש במזהה ההתקן, אשר ניתן למצוא באמצעות מנהל ההתקנים. הנתונים צריכים להיות מועתקים ונכנסו באתר אינטרנט מיוחד פועל עם מזהים. במקרה של HP Color LaserJet 1600, עליך להשתמש בערכים אלה:
Hewlett-Packardhp_cofde5.
USBprint \ Hewlett-Packardhp_cofde5

קרא עוד: כיצד לגלות את מזהה ההתקן ולהוריד נהגים עם זה
שיטה 4: מערכות
כמו כן, אל תשכח את הפונקציונליות של החלונות עצמה. כדי להתקין את מנהלי ההתקנים באמצעות כלי מערכת, עליך לבצע את הפעולות הבאות:
- ראשית, יהיה עליך לפתוח את "לוח הבקרה", אשר זמין בתפריט התחלה.
- לאחר מכן עבור אל הקטע "הצג התקנים ומדפסות".
- בתפריט העליון, לחץ על "הוספת מדפסת".
- סריקת המערכת למכשירים חדשים תתחיל. אם המדפסת מזוהה, עליך ללחוץ עליו ולאחר לחיצה על "התקנה". עם זאת, זה לא תמיד עובד, ואת המדפסת תצטרך להיות הוסיף באופן ידני. לשם כך, בחר "המדפסת הנדרשת חסרה ברשימה".
- בחלון חדש, בחר את הפריט האחרון "הוסף מדפסת מקומית" ולחץ על "הבא".
- במידת הצורך, בחר את יציאת החיבור ולאחר מכן לחץ על הבא.
- שכב את ההתקן הרצוי ברשימה המוצעת. ראשית, בחר יצרני HP ולאחר מכן - מודל HP הצורך LaserJet 1600.
- במידת הצורך, הזן שם מכשיר חדש ולחץ על הבא.
- בסופו של דבר, תצטרך להגדיר שיתוף אם המשתמש רואה בכך. לאחר מכן גם לחץ על "הבא" והמתן לתהליך ההתקנה.
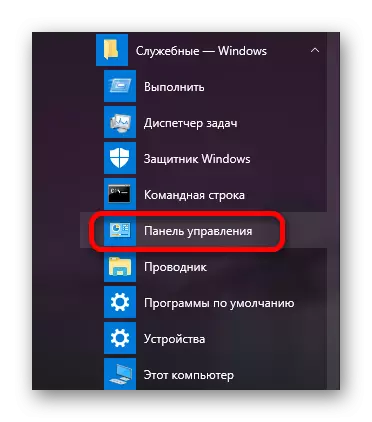
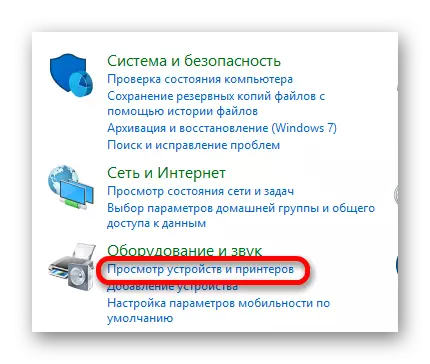
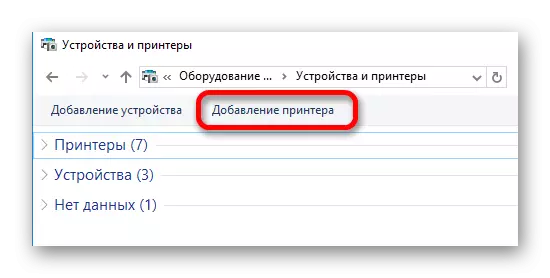
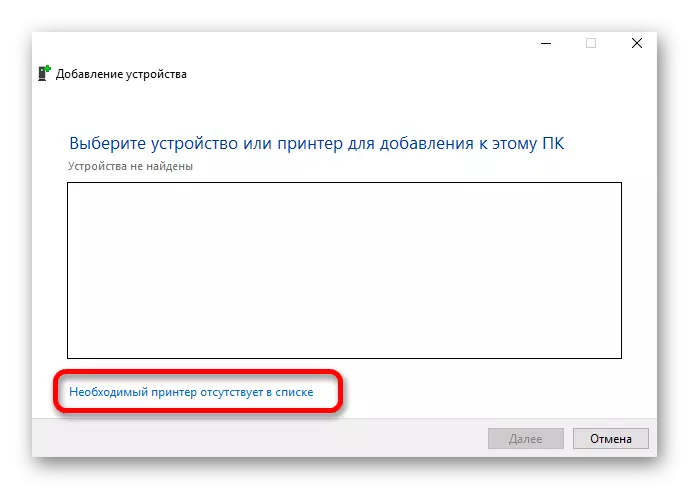
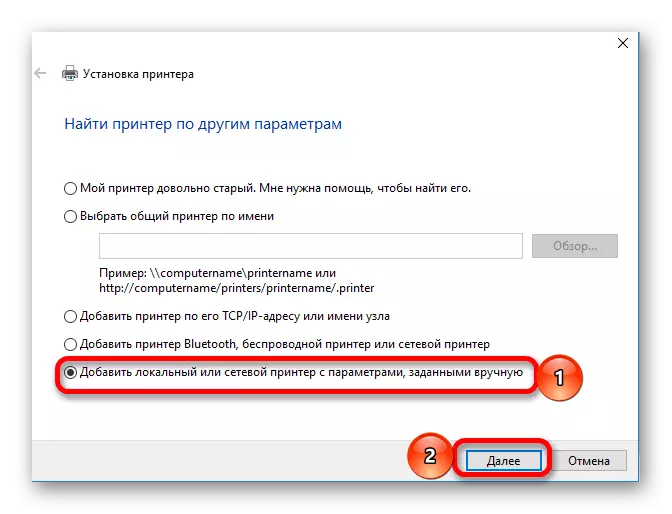
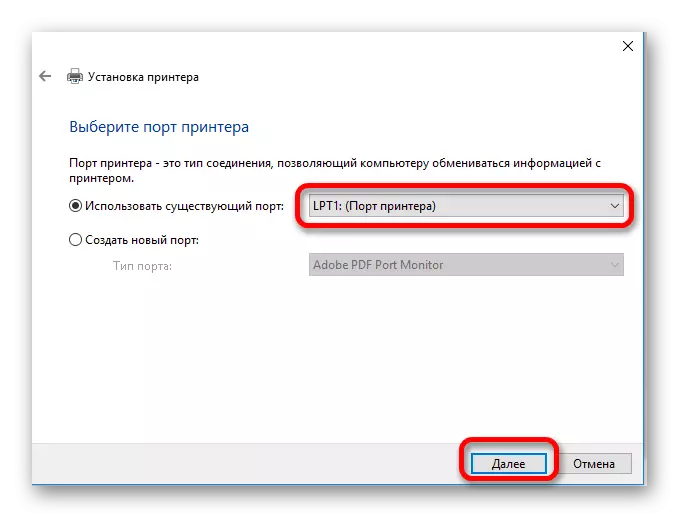
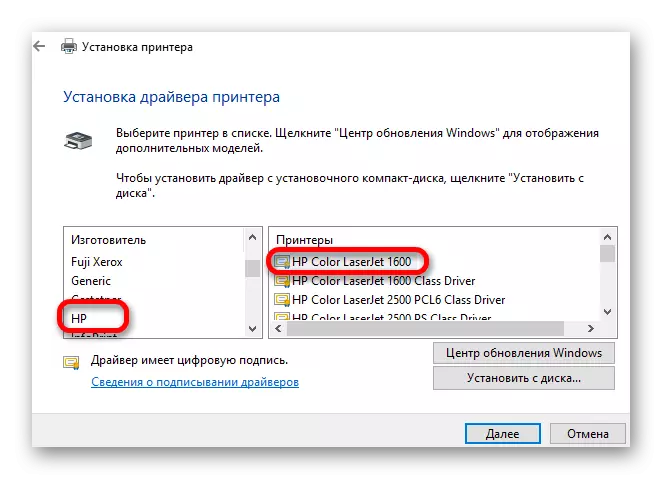
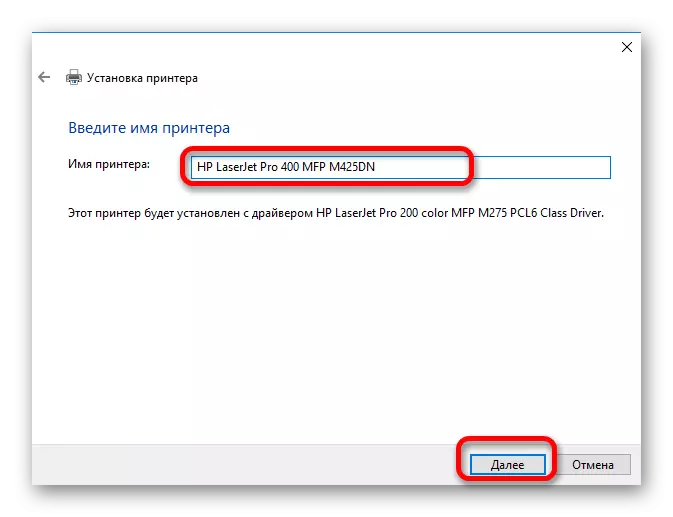
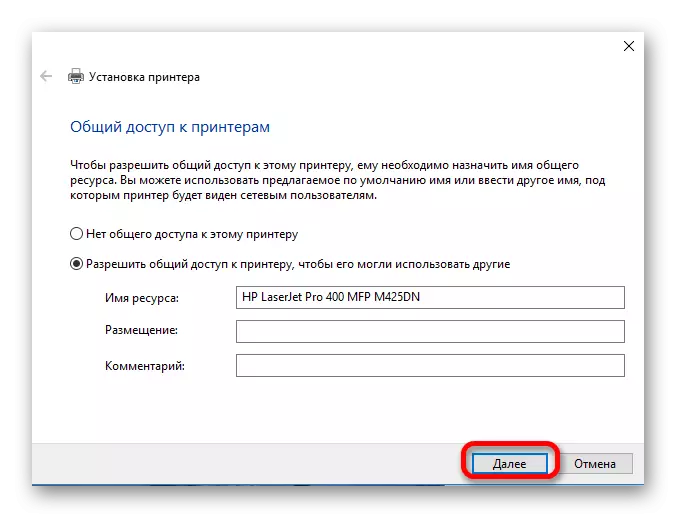
כל האפשרויות המפורטות להתקנת מנהלי התקנים נוחים למדי וקל לשימוש. במקביל, המשתמש עצמו מספיק כדי לקבל גישה לאינטרנט להשתמש בכל אחד מהם.
