
כדי להתחיל לעבוד עם המדפסת, עליך להתקין את התוכנה המתאימה במחשב. לעשות את זה יכול להיות כמה דרכים פשוטות.
התקן מנהלי התקנים עבור HP LaserJet Pro 400 m401dn
בהתחשב בקיומם של מספר שיטות יעילות להתקנת מנהלי ההתקן עבור המדפסת, כל אחד מהם צריך להיחשב.שיטה 1: אתר יצרן ההתקן
האפשרות הראשונה לשימוש היא המשאב הרשמי של יצרן ההתקן. לעתים קרובות הוא נמצא באתר שכל מה שאתה צריך כדי להגדיר את המדפסת ממוקמים.
- ראשית, פתח את אתר האינטרנט של היצרן.
- לאחר מכן הזז את הסמן לסעיף "תמיכה", הנמצא על גבי ובחר "תוכניות ומנהלי התקנים".
- בחלון חדש, תצטרך קודם להזין את מודל ההתקן - HP LaserJet Pro 400 m401dn - ולאחר מכן לחץ על חיפוש.
- בהתאם לתוצאות החיפוש, הדף יוצג עם המודל הדרוש. לפני הורדת הנהגים, המשתמש צריך לבחור את מערכת ההפעלה הרצוי (אם לא נקבע באופן אוטומטי) ולחץ על "שנה".
- לאחר מכן, גלול למטה את הדף למטה ולחץ על "מנהל התקן - ערכת ההתקן של התוכנה". בין התוכניות הזמינות להורדה, בחר באפשרות HP LaserJet Pro 400 מדפסת תוכנה ומנהלי התקנים ולחץ על הורד.
- המתן עד שההורדה תושלם והפעל את הקובץ המתקבל.
- תוכנית ההפעלה תציג רשימה של תוכנה מותקנת. המשתמש צריך ללחוץ על "הבא".
- לאחר החלון עם טקסט של הסכם הרישיון מוצג. לחלופין, אתה יכול לקרוא אותו, ולאחר מכן לבדוק את התיבה מול "אני מקבל תנאי התקנה" ולחץ על "הבא".
- התוכנית תתחיל להתקין נהגים. אם המדפסת לא היתה קשורה בעבר להתקן, יוצג החלון המתאים. לאחר חיבור המכשיר, הוא ייעלם וההתקנה תבוצע במצב רגיל.
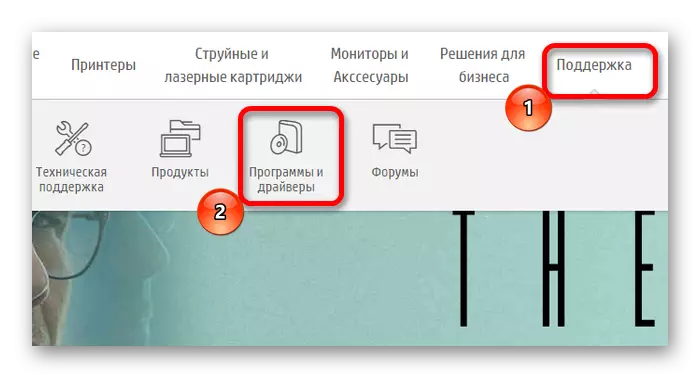
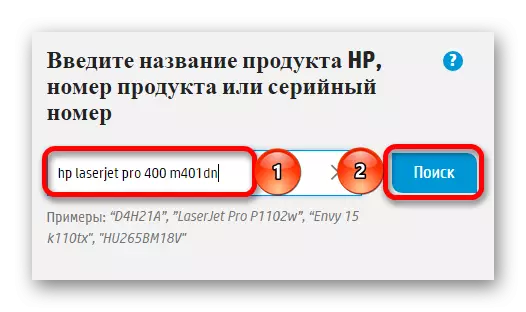

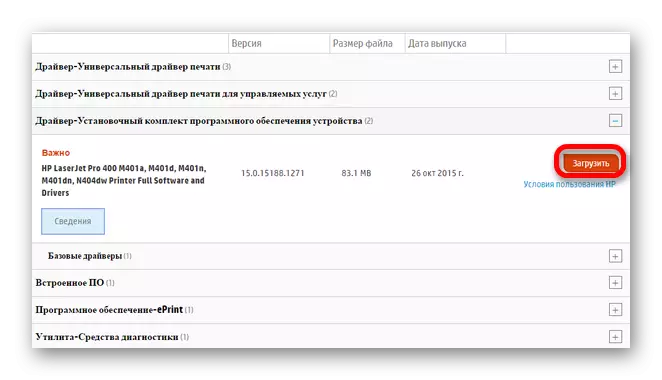


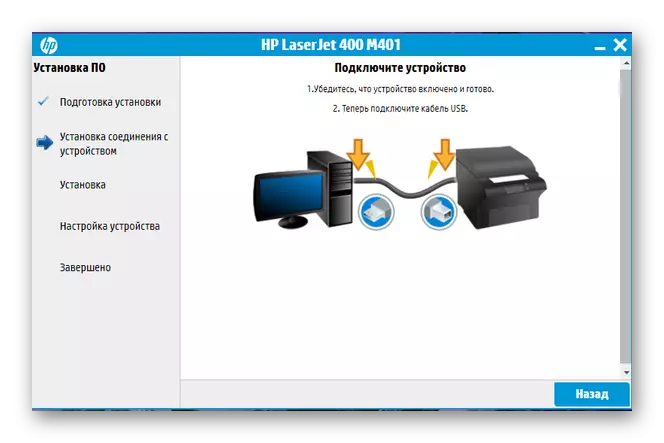
שיטה 2: צד שלישי
תוכנה מיוחדת ניתן לראות כאפשרויות שונות להתקנת מנהלי התקנים. בהשוואה לתוכנית המתוארת לעיל, היא אינה מתמקדת אך ורק על המדפסת של מודל מסוים של יצרן מסוים. הנוחות של תוכנה זו היא היכולת להתקין מנהלי התקנים עבור כל מכשיר המחובר למחשב. יש מספר רב של תוכניות כאלה, הטוב ביותר מהם נעשים במאמר נפרד:
קרא עוד: תוכנה אוניברסלית להתקנת מנהלי התקנים

זה לא יהיה מיותר לשקול את התהליך של התקנת מנהל ההתקן עבור המדפסת על הדוגמה של תוכנית ספציפית - Booster הנהג. זה די פופולרי בקרב משתמשים באמצעות ממשק נוח ומסד נתונים ניכר של נהגים. התקנת מנהלי התקנים עם זה מתבצעת כדלקמן:
- ראשית, יהיה עליך להוריד ולהפעיל את קובץ ההתקנה. החלון המוצג מכיל כפתור אחד, שנקרא "קבל והתקנה". לחץ עליה להסכמה עם הסכם הרישיון ותחילת התקנת התוכנה.
- לאחר התקנת התוכנית, התוכנית תתחיל לסרוק את ההתקן וכבר מותקן נהגים.
- ברגע שההליך הושלם, הזן את מודל המדפסת בחלון החיפוש מלמעלה, שעבורו נדרשים נהגים.
- על פי תוצאות החיפוש, ההתקנים הנדרשים יימצאו, והוא יישאר רק ללחוץ על הלחצן "Update".
- במקרה של התקנה מוצלחת, מול הקטע "מדפסת", המופיע הייעוד המתאים ברשימת המכשירים הכללי, המדווחים כי הגירסה החדשה של מנהל ההתקן מותקנת.
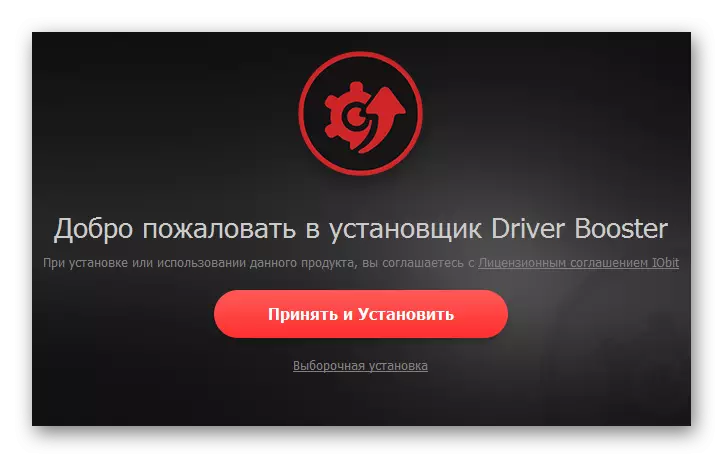
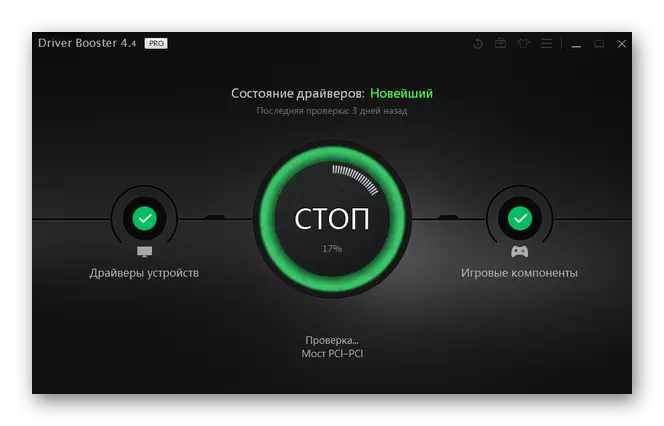


שיטה 3: מזהה מדפסת
אפשרות זו עבור התקנת נהגים היא פחות ביקוש מאשר אלה שנדונו לעיל, עם זאת, הוא מאוד יעיל במקרים שבהם כספים סטנדרטיים לא היו יעילים. על מנת להשתמש בשיטה זו, המשתמש יצטרך לראשונה ללמוד את מזהה הציוד באמצעות מנהל ההתקנים. התוצאות צריכות להעתיק ולהציג על אחד האתרים המיוחדים. בהתאם לתוצאות החיפוש, יוצגו מספר אפשרויות לנהגים בגירסאות שונות של מערכת ההפעלה. עבור HP LaserJet Pro 400 m401dn אתה צריך להזין את הנתונים הבאים:
USBprint \ Hewlett-Packardhp

קרא עוד: כיצד למצוא מנהלי התקנים באמצעות מזהה ההתקן
שיטה 4: תכונות מערכת
האפשרות הסופית תהיה השימוש בסוכני המערכת. אפשרות זו היא פחות יעילה מכל האחרים, אבל זה עשוי לשמש אם אין גישה למשאבים של צד שלישי.
- ראשית, פתח את לוח הבקרה, הזמין בתפריט התחלה.
- פתח את הפריט "View Device ו- Printers", הנמצא בסעיף "ציוד וצליל".
- בחלון חדש, לחץ על "הוספת מדפסת".
- התקן סריקה יבוצע. אם המדפסת מזוהה (כדי לחבר אותו מראש למחשב), עליך פשוט ללחוץ עליו ולאחר מכן לחץ על "הגדר". אחרת, לחץ על "המדפסת הנדרשת חסרה".
- בין הפריטים שהוגשו, בחר "הוסף מדפסת מקומית או רשת". לאחר מכן לחץ על "הבא".
- במידת הצורך, בחר את הנמל שאליו מחובר ההתקן ולחץ על "הבא".
- לאחר מכן מצא את המדפסת הנדרשת. ברשימה הראשונה, בחר את היצרן, ובשניה, בחר את המודל הרצוי.
- אם תרצה, המשתמש יכול להזין שם מדפסת חדש. כדי להמשיך, לחץ על "הבא".
- הפריט האחרון לפני תהליך ההתקנה יהיה הגדרת גישה משותפת. המשתמש יכול לספק גישה למכשיר או להגביל אותו. בסופו של דבר, לחץ על הלחצן הבא והמתן לנוהל.
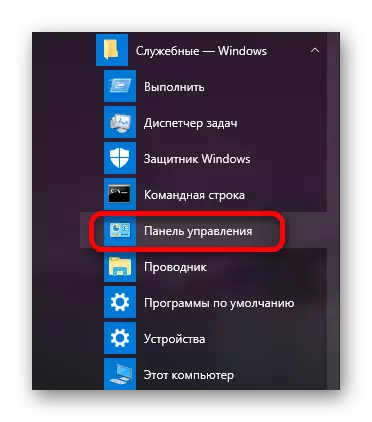


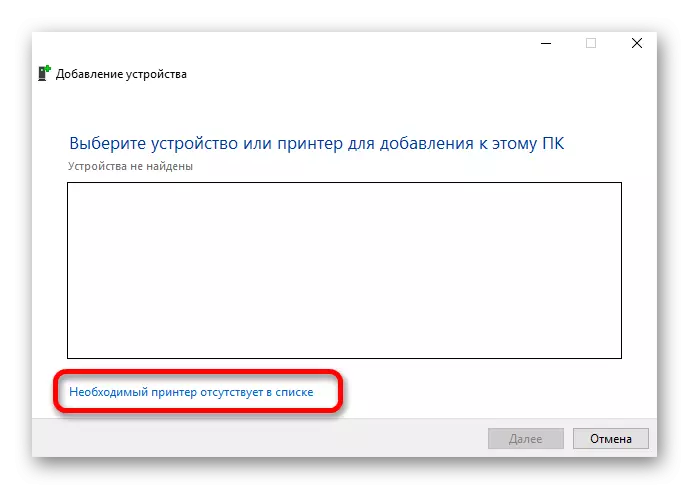


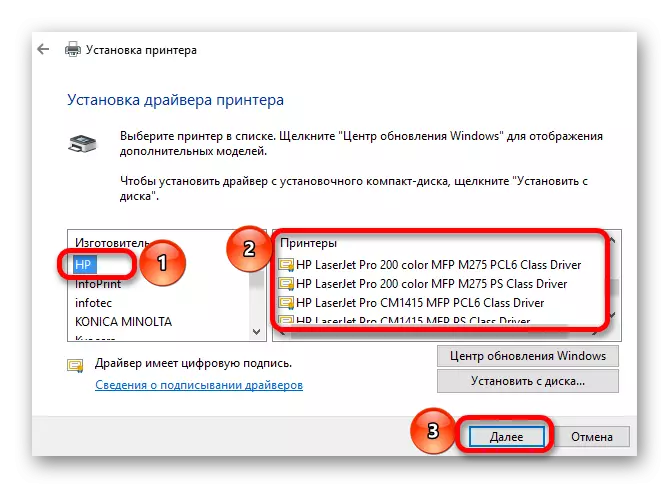

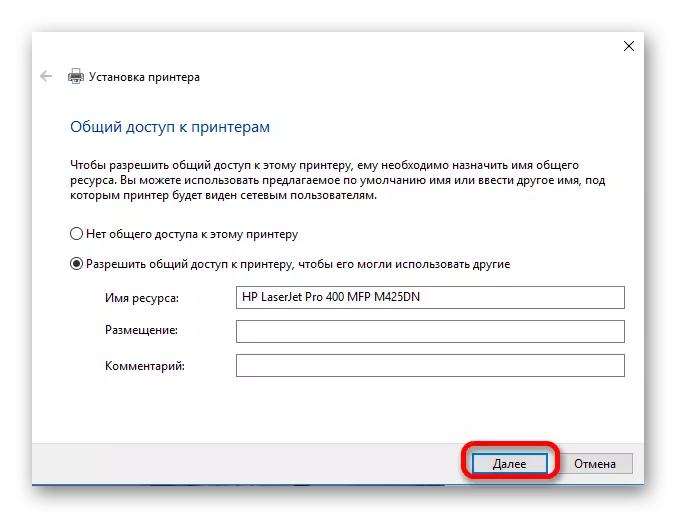
התהליך כולו של התקנת מנהל ההתקן עבור המדפסת לוקח קצת זמן מהמשתמש. במקביל, יש לקחת בחשבון את המורכבות של אפשרות התקנה מסוימת, ואת הדבר הראשון להשתמש באלה כי נראה הכי פשוט.
