
משתמשים רבים מודאגים לגבי הפרטיות שלהם, במיוחד על רקע השינויים האחרונים הקשורים לשחרור של מערכת ההפעלה האחרונה של מיקרוסופט. ב- Windows 10, מפתחי החליטו לאסוף על המשתמשים שלהם הרבה יותר מידע, במיוחד בהשוואה לגירסאות קודמות של מערכת ההפעלה, ומצב עניינים זה אינו מתאים למשתמשים רבים.
מיקרוסופט עצמן מבטיחה שזה ייעשה כדי להגן ביעילות על המחשב, לשפר את הביצועים של הפרסום ואת ביצועי המערכת. זה ידוע כי התאגיד אוספת את כל פרטי הקשר הזמינים, מיקום, אישורים ועוד.
לכבות את המעקב ב - Windows 10
אין שום דבר מסובך בנתקה של המעקב במערכת ההפעלה הזאת. גם אם אתה לא מבין כיצד להגדיר, יש תוכניות מיוחדות המאפשרים את המשימה.שיטה 1: כיבוי מעקב בשלב ההתקנה
על ידי עדיין התקנת Windows 10, אתה יכול להשבית כמה רכיבים.
- לאחר השלב הראשון של ההתקנה, תתבקש לשפר את מהירות העבודה. אם ברצונך לשלוח נתונים פחות, ולאחר מכן לחץ על "הגדרות". במקרים מסוימים, תצטרך למצוא את הלחצן "הגדרות" בלתי נראה.
- עכשיו להשבית את כל הפרמטרים המוצעים.
- לחץ על "הבא" ונתק הגדרות אחרות.
- אם אתה מוזמן להזין את חשבון Microsoft, עליך לסרב, לחיצה על 'דלג על שלב זה'.
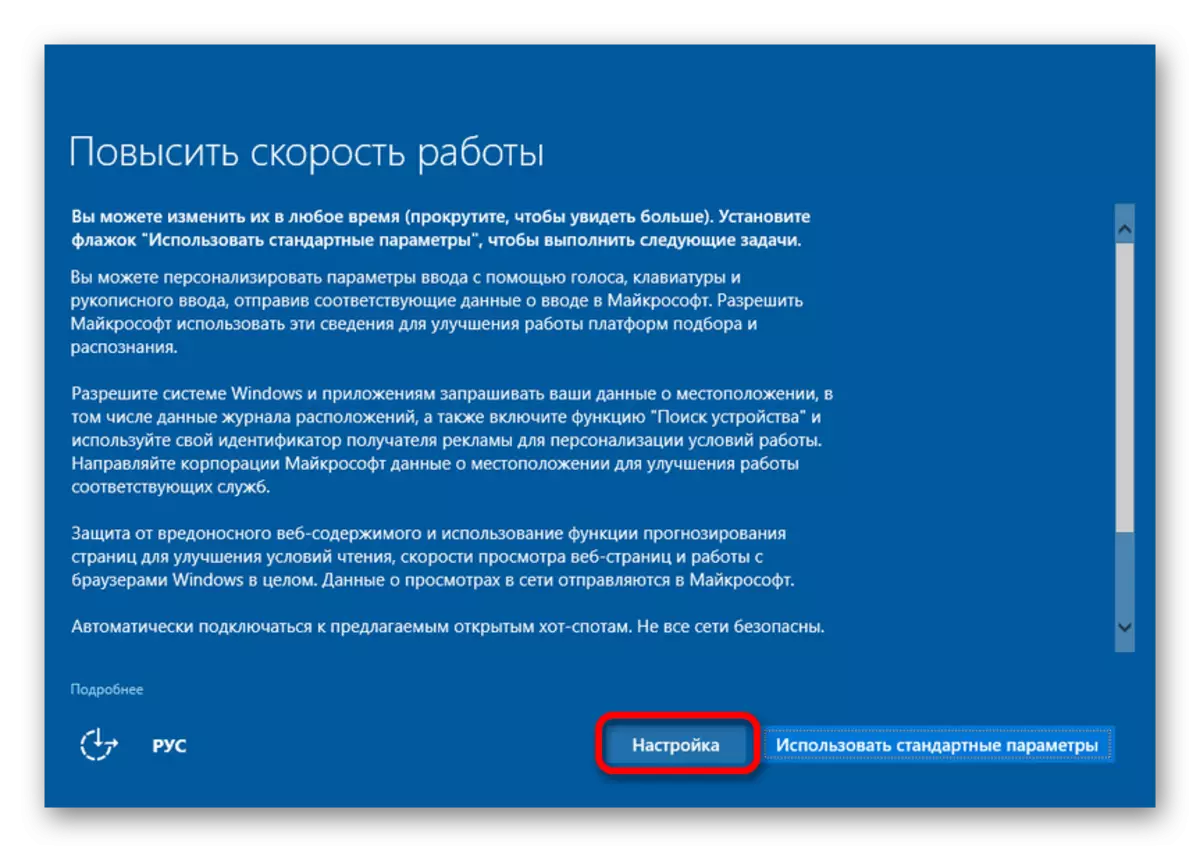
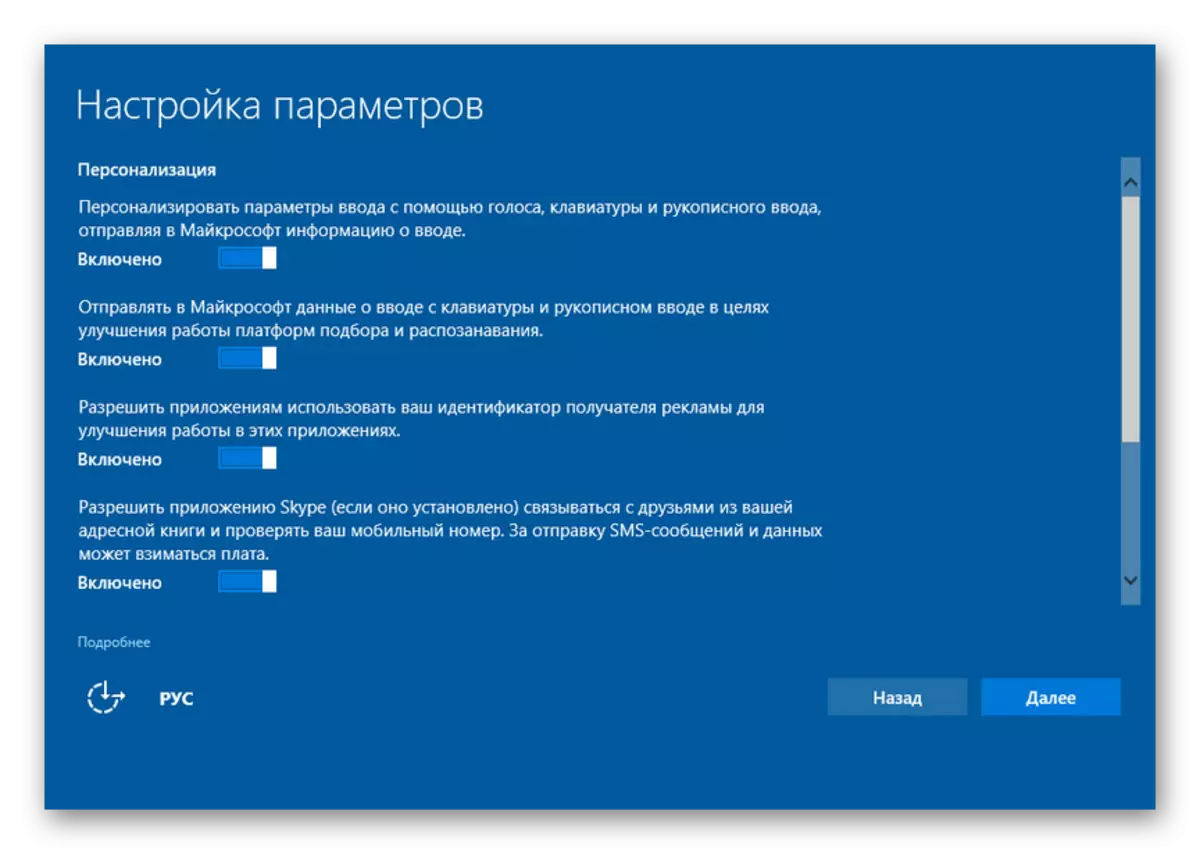
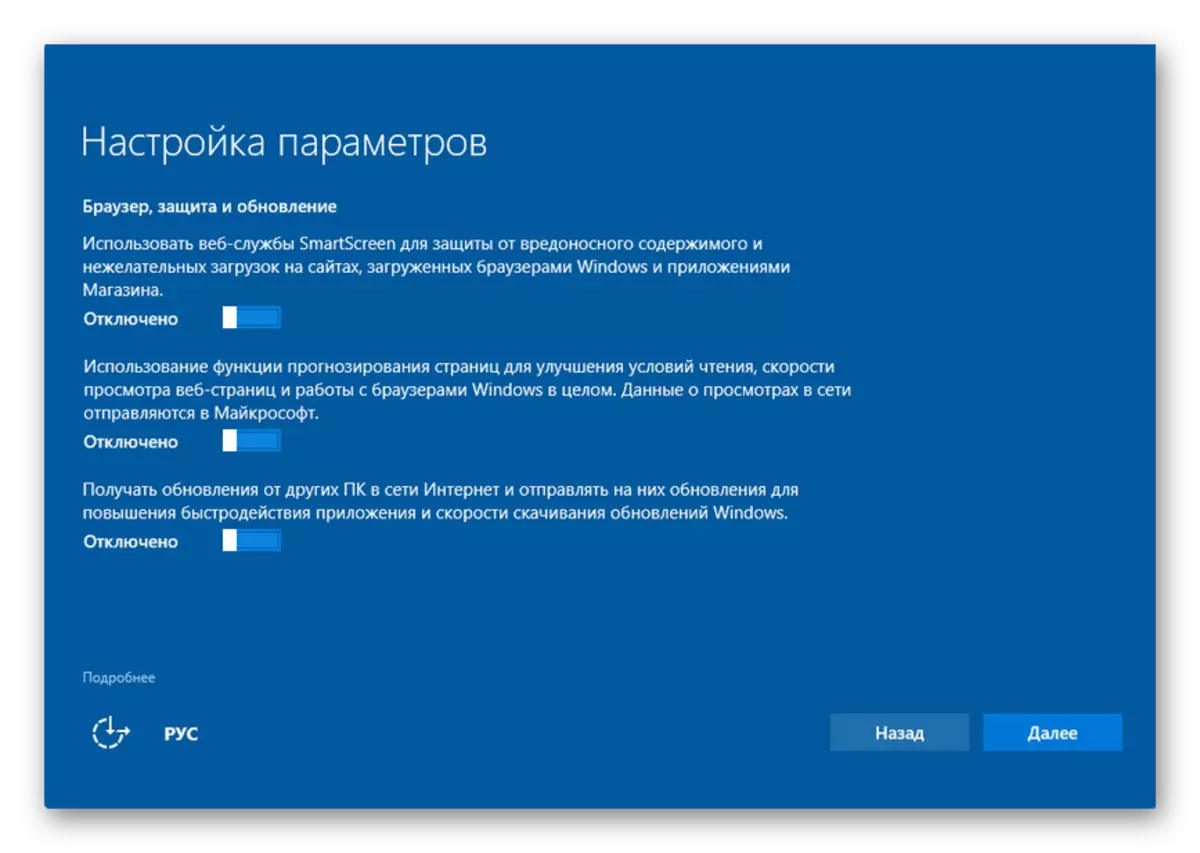
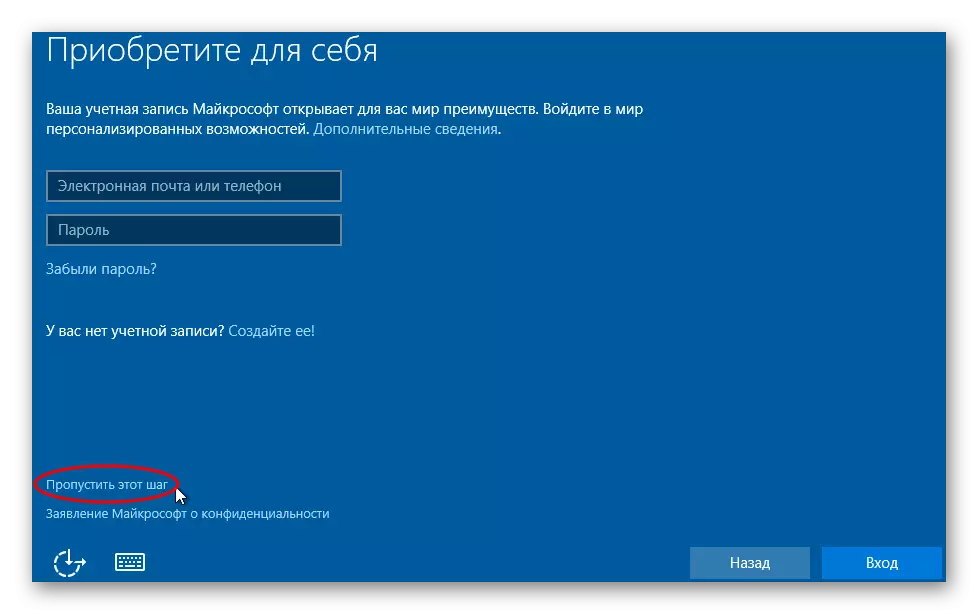
שיטה 2: שימוש O & O Shutup10
ישנן תוכניות שונות המסייעות להשבית הכל ופשוט רק כמה קליקים. לדוגמה, donotspy10, להשבית מעקב win, להרוס את Windows 10 ריגול. לאחר מכן, הליך ניתוק ייחשב על הדוגמה של השירות O & O Shutup10.שיטה 3: שימוש בחשבון המקומי
אם אתה משתמש בחשבון Microsoft, מומלץ לצאת מזה.
- פתח "התחל" - "פרמטרים".
- עבור אל "חשבונות" קטע.
- ב "החשבון שלך" או "הנתונים שלך" פסקה, לחץ על "התחבר במקום ...".
- בחלון הבא, הזן את הסיסמה מהחשבון ולחץ על "הבא".
- כעת להגדיר את החשבון המקומי.
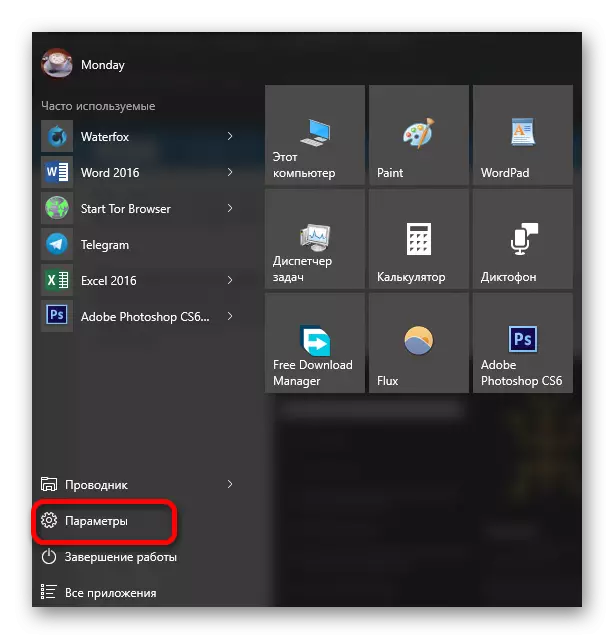
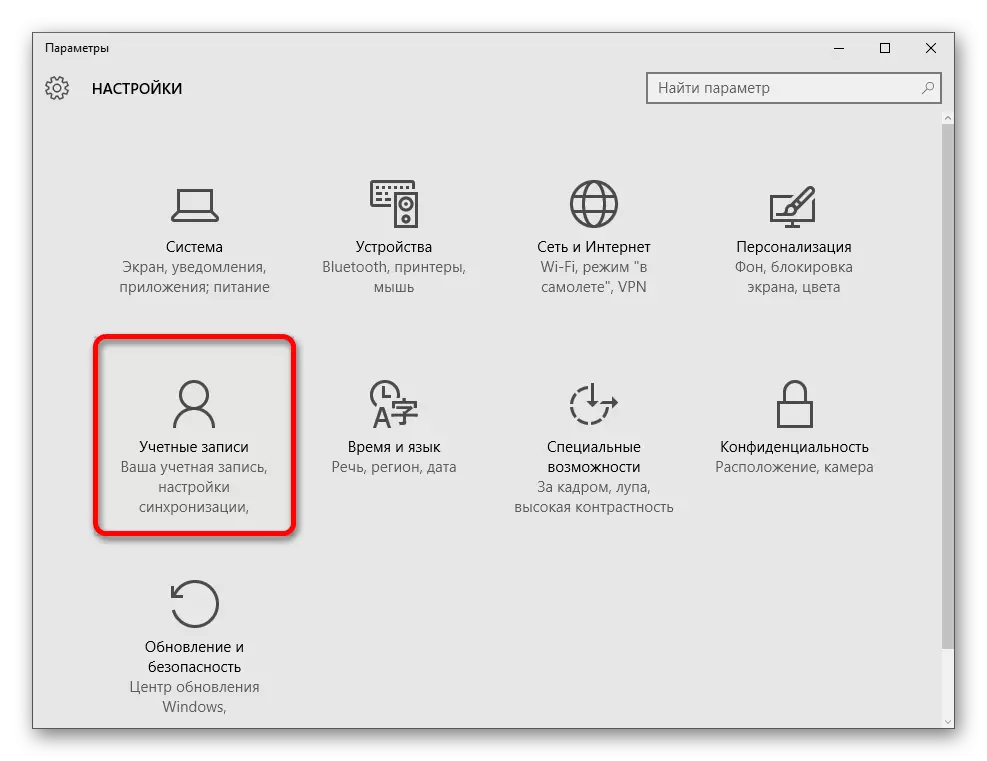
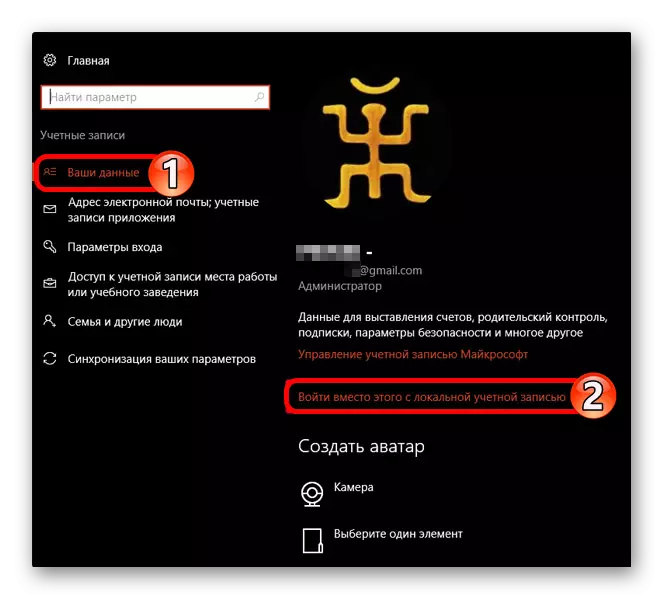
שלב זה לא ישפיע על הפרמטרים של המערכת, הכל יישאר, כפי שהיה.
שיטה 4: הגדרת פרטיות
אם אתה רוצה להגדיר כל דבר בעצמך, אז הוראות נוספות עשויות לבוא שימושי.
- ללכת לאורך הנתיב "התחל" - "פרמטרים" - "פרטיות".
- בכרטיסייה כללי, ראוי להשבית את כל הפרמטרים.
- בסעיף "מיקום", גם להשבית את הגדרת המיקום, ואת ההרשאה להשתמש בו עבור יישומים אחרים.
- גם לעשות עם "דיבור, כתובה בכתב יד ...". אם אתה כתוב "להכיר אותי", אז אפשרות זו מושבתת. במקרה אחר, לחץ על "Stop Study".
- ב "ביקורות ואבחון" אתה יכול לשים "לעולם" ב "תדירות היווצרות" פסקה. וב- "אבחון נתונים ושימוש" הגדר "מידע בסיסי".
- בואו על כל הפריטים אחרים ולעשות גישה לא פעילה של תוכניות אלה שאינם צריכים אתה חושב.
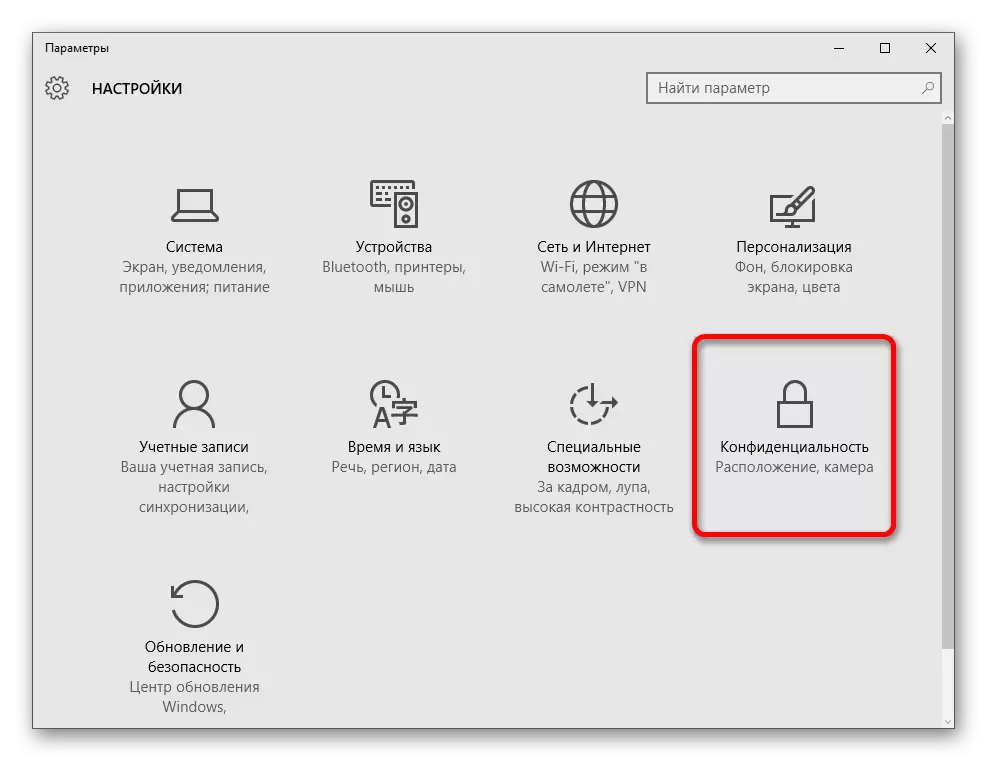
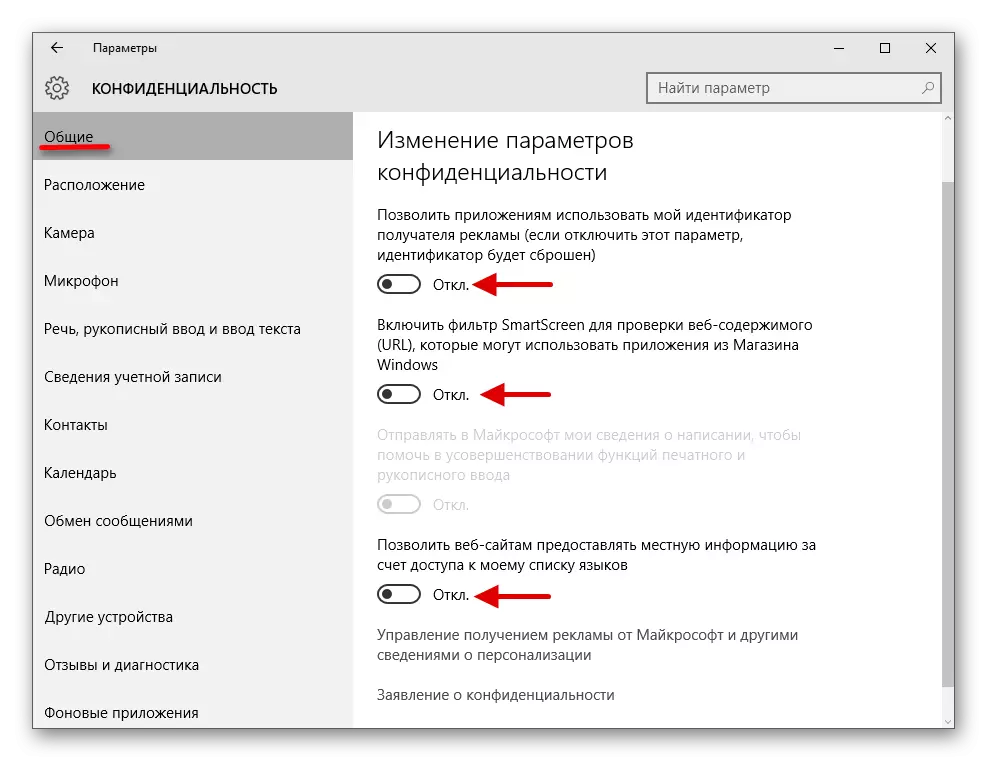
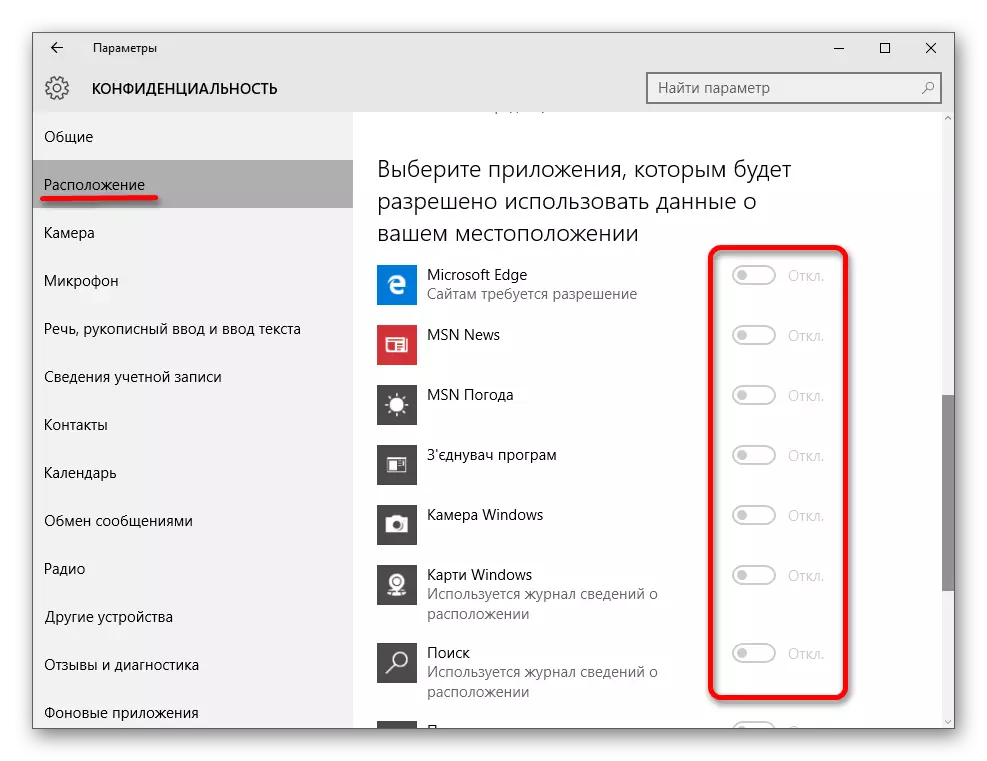
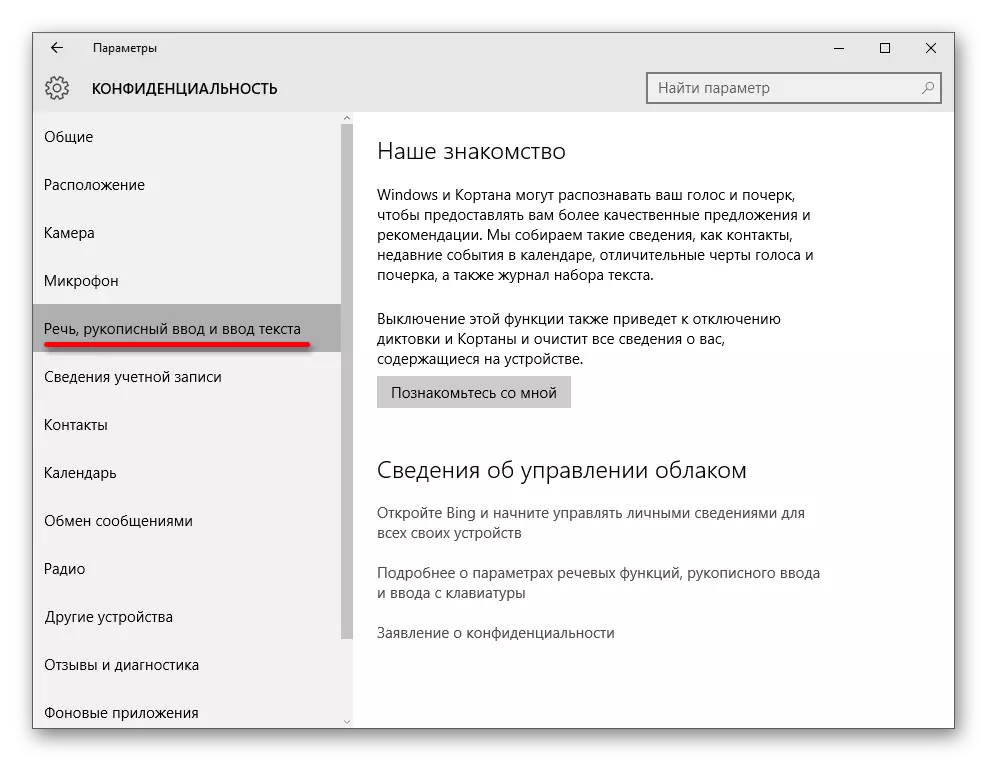
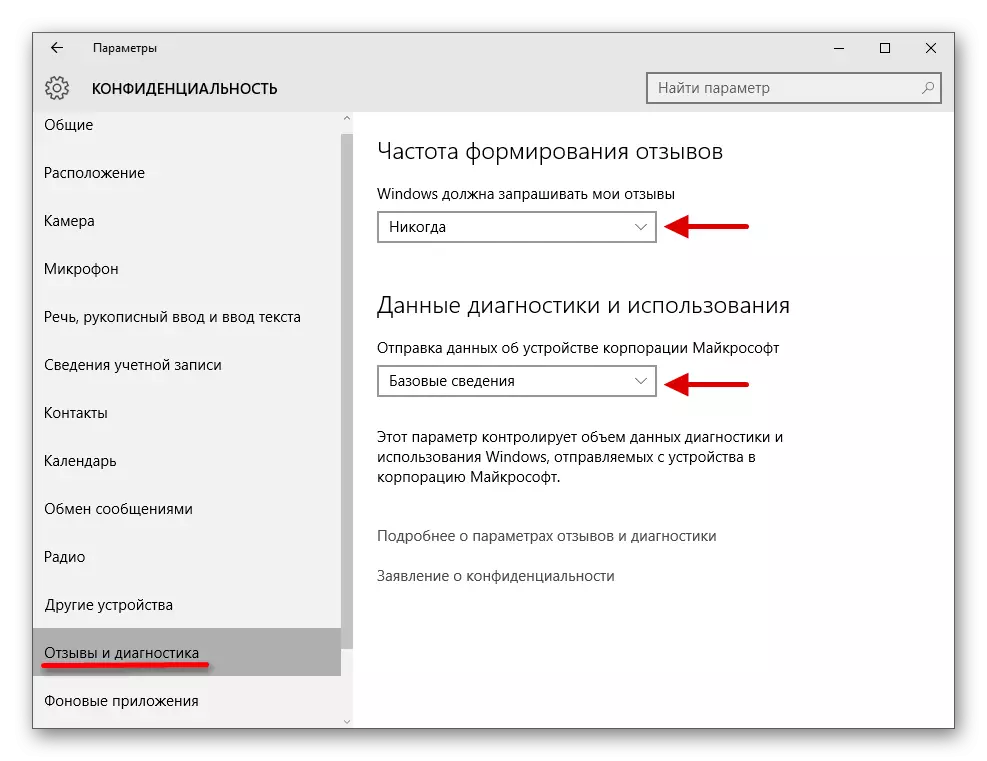
שיטה 5: כיבוי טלמטריה
Telemetry נותן מידע של Microsoft על התוכניות המותקנות, על מצב המחשב.
- לחץ באמצעות לחצן העכבר הימני על סמל התחל ובחר "שורת הפקודה (מנהל)".
- עותק:
SC מחק diagtrack.
הוסף ולחץ על Enter.
- עכשיו להיכנס ולבצע
מחק dmwappushservice.
- וגם dable.
הד '"> c: \ professiondata \ microsoft \ אבחנה \ etllogs \ autologger \ autologger-diagtrack-requint.etl
- ובסוף
REG הוסף HKLM \ Software \ Policies \ Microsoft \ Windows \ Datacollection / V AllowTelemetry / T REG_DWORD / D 0 / F
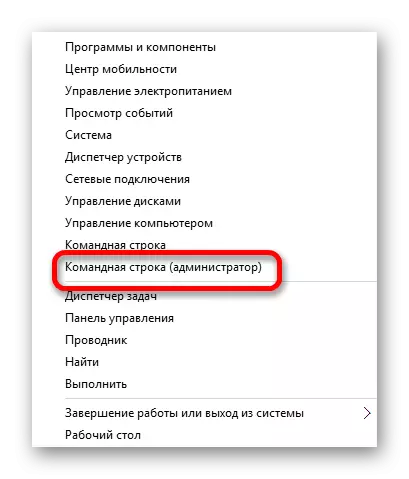
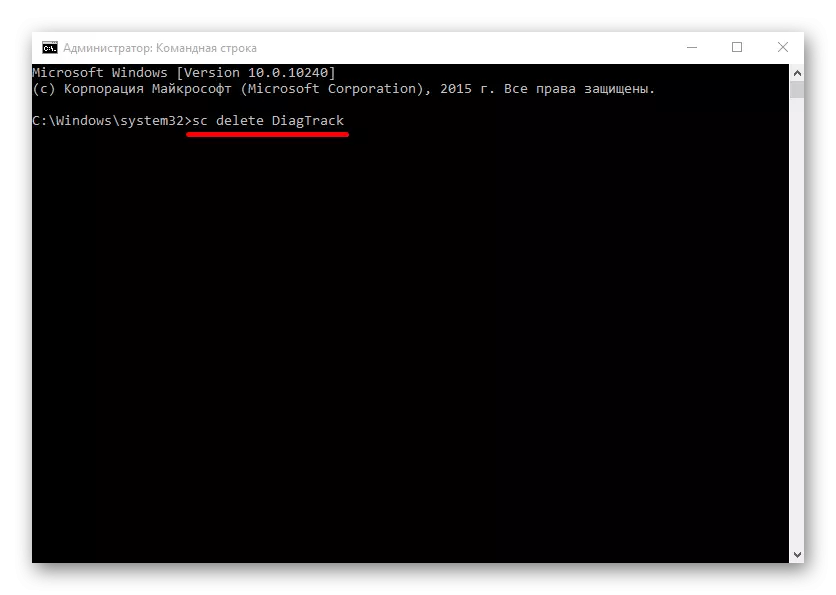
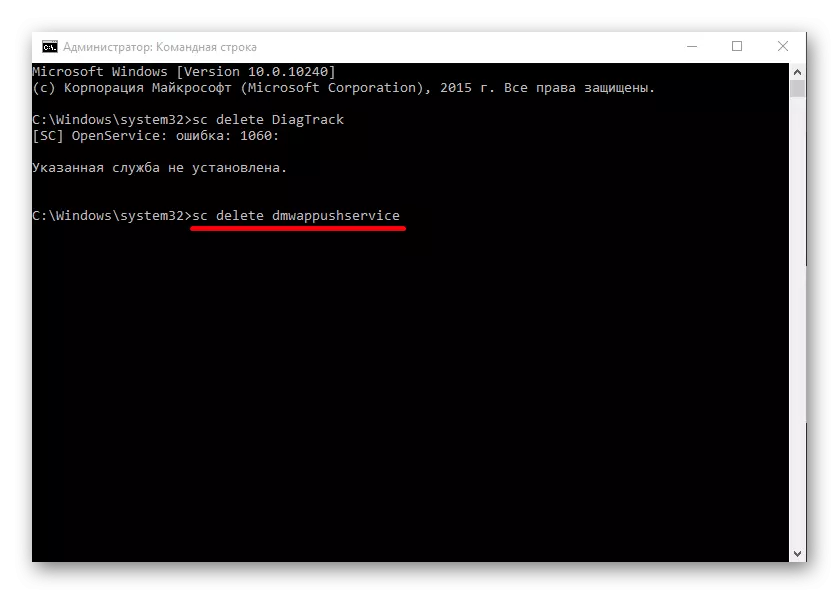
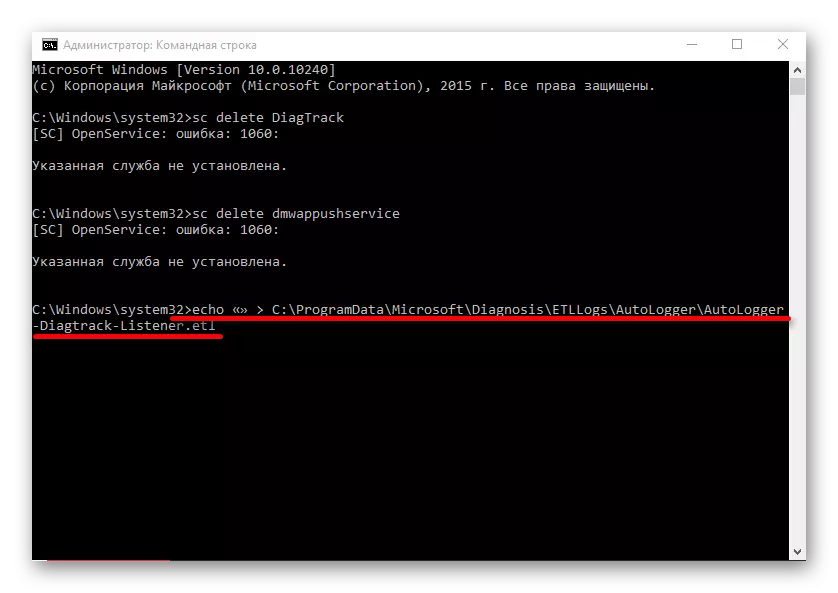
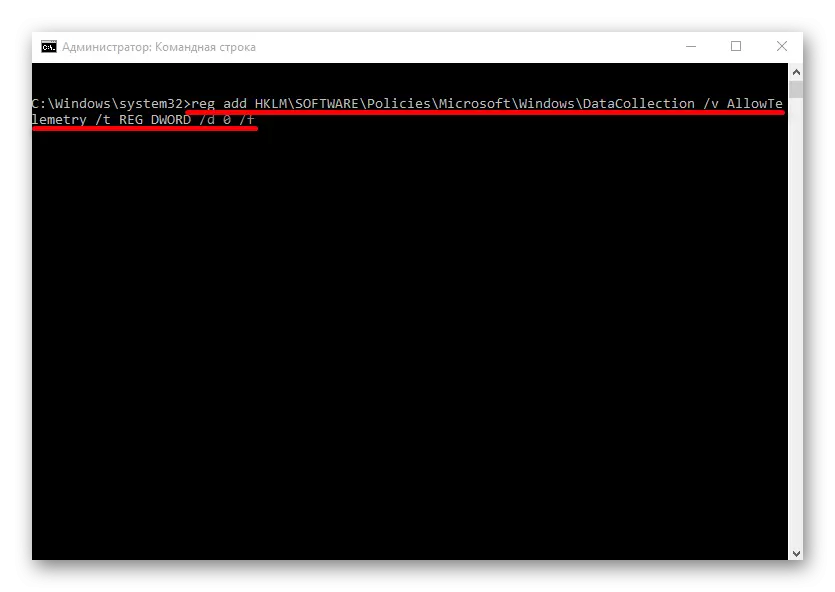
כמו כן, Telemetry יכול להיות מושבת באמצעות מדיניות קבוצתית הזמינה ב - Windows 10 Professional, Enterprise, חינוך.
- הפעל Win + R ולכתוב gpedit.msc.
- עבור לאורך "תצורת המחשב" נתיב - "תבניות ניהוליות" - "רכיבי Windows" - "הרכבה לאיסוף נתונים ומכלולים ראשוניים".
- לחץ פעמיים על ידי הפרמטר "אפשר טלמטריה". שים את הערך "מושבת" ולהחיל את ההגדרות.
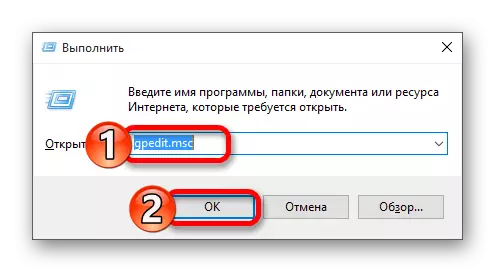
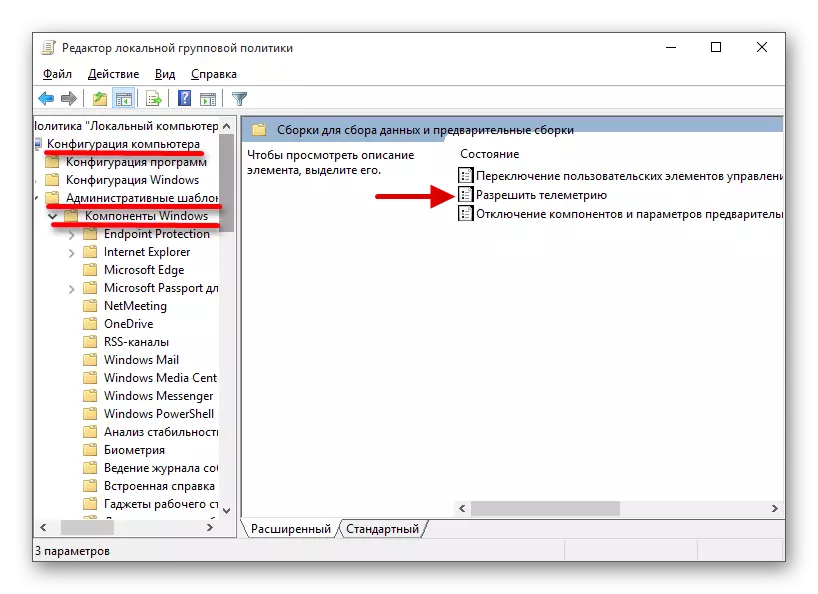
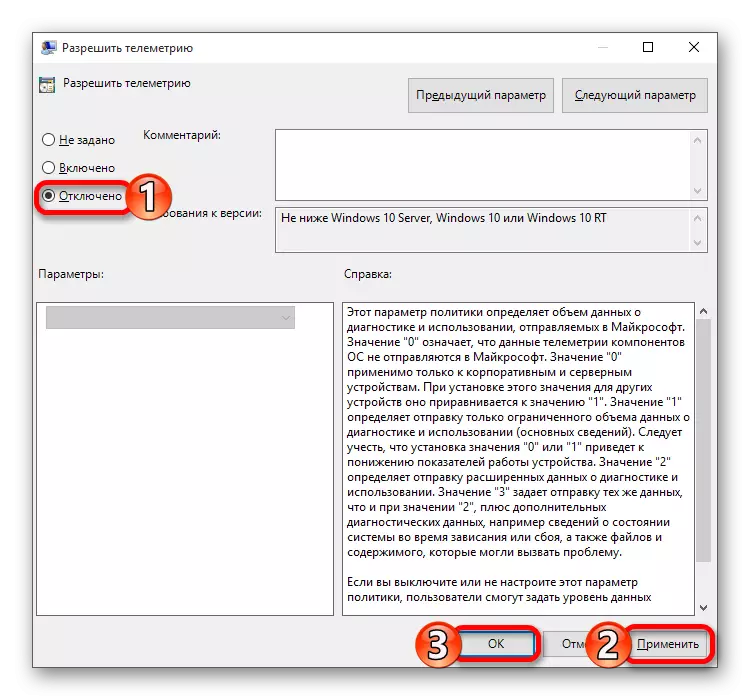
שיטה 6: ניתוק מעקב בדפדפן קצה של Microsoft
בדפדפן זה יש גם כלים לקביעת המיקום שלך ואת כלי איסוף המידע שלך.
- עבור אל "התחל" - "כל היישומים".
- למצוא את Microsoft Edge.
- לחץ על שלוש נקודות בפינה השמאלית העליונה ובחר "הגדרות".
- גלול למטה ולחץ על "הצג פרמטרים מתקדמים".
- בסעיף "פרטיות ושירותים", בצע פרמטר פעיל "שלח בקשות" לא לעקוב ".
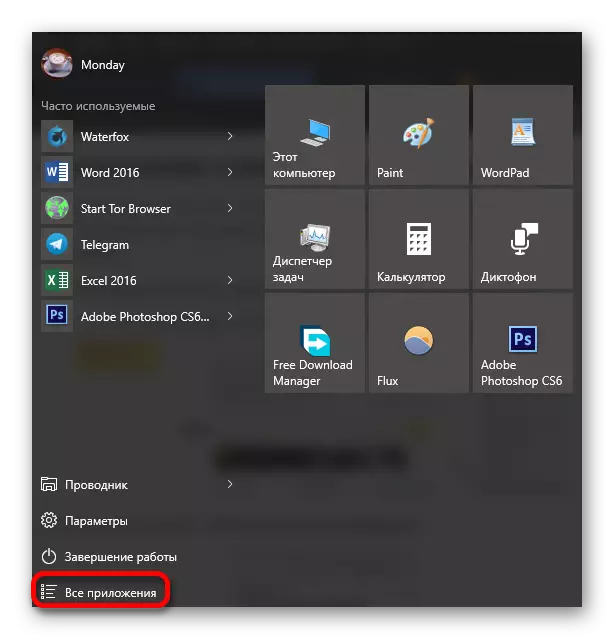
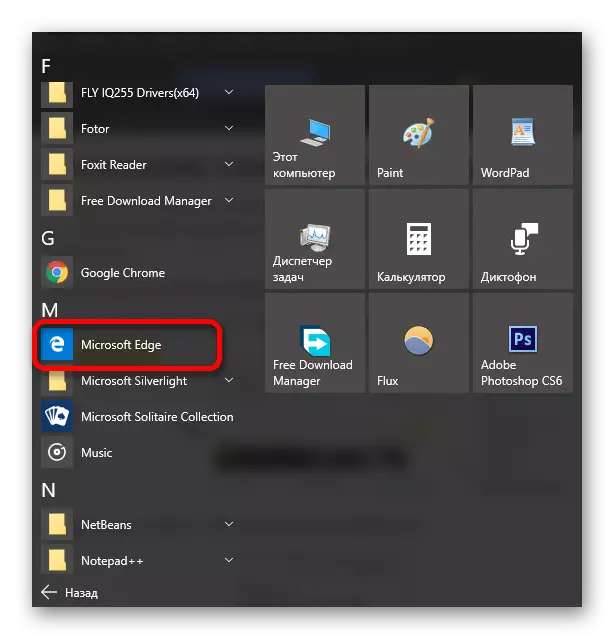
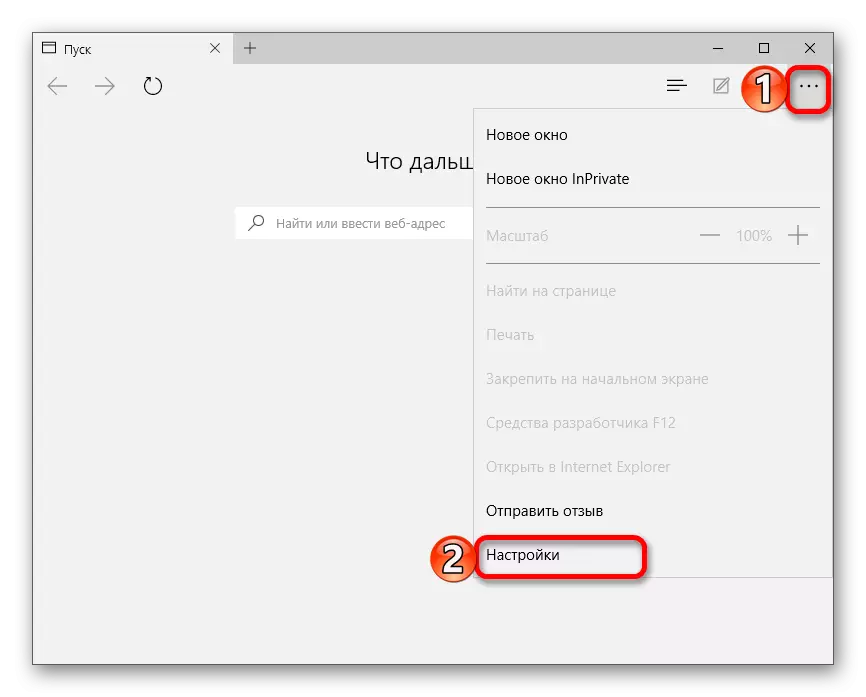
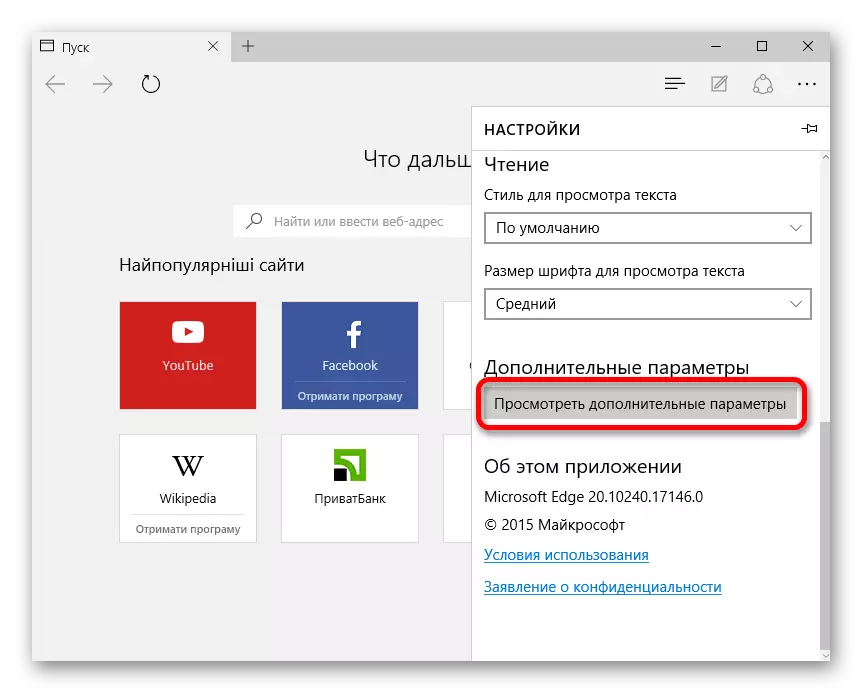
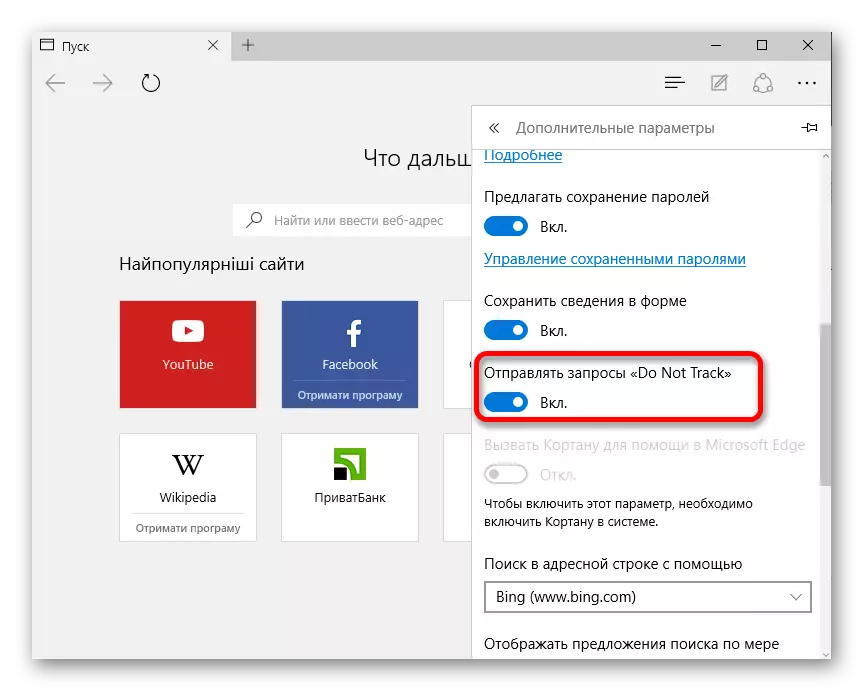
שיטה 7: עריכת קובץ מארחים
לנתונים שלך, לא תוכל להגיע לשרתים של Microsoft, עליך לערוך את קובץ המארחים.
- ללכת לאורך הדרך
C: \ Windows \ System32 \ Drivers \ W ...
- לחץ על הקובץ הרצוי עם לחצן העכבר הימני ובחר "פתח את העזרה".
- מצא את תוכנית Notepad.
- בתחתית מעתיקי הטקסט והכנסו את הפרטים הבאים:
127.0.0.1 LocalHost.
127.0.0.1 LocalHost.Localdomain.
255.255.255.255 BroadCashost.
:: 1 localhost.
127.0.0.1 מקומי
127.0.0.1 vortex.data.microsoft.com.
127.0.0.1 vortex-win.data.microsoft.com.
127.0.0.1 Telecomand.telemetry.microsoft.com.
127.0.0.1 Telecommand.telemetry.microsoft.com.nsatc.net.
127.0.0.1 OCA.telemetry.microsoft.com.
127.0.1 OCA.Telemetry.microsoft.com.nsatc.net.
127.0.1 sqm.telemetry.microsoft.com.
127.0.1 sqm.telemetry.microsoft.com.nsatc.net.
127.0.0.1 watson.telemetry.microsoft.com.
127.0.1 watson.telemetry.microsoft.com.nsatc.net.
127.0.1 Redir.metaservices.microsoft.com.
127.0.0.1 בחירה.
127.0.0.1 בחירה. Microsoft.com.nsatc.net.
127.0.0.1 df.telemetry.microsoft.com.
127.0.0.1 Reports.wes.df.telemetry.microsoft.com.
127.0.1 wes.df.telemetry.microsoft.com.
127.0.0.1 services.wes.df.telemetry.microsoft.com.
127.0.1 sqm.df.telemetry.microsoft.com.
127.0.0.1 telemetry.microsoft.com.
127.0.0.1 watson.ppe.telemetry.microsoft.com.
127.0.0.1 telemetry.apppex.net.net.
127.0.0.1 Telemetry.urs.microsoft.com.
127.0.0.1 telemetry.apppex.bing.net:443.
127.0.1 הגדרות- settingbox.data.microsoft.com.
127.0.0.1 vortex-sandbox.data.microsoft.com.
127.0.0.1 support.watson.microsoft.com.
127.0.0.1 watson.live.com.
127.0.1 watson.microsoft.com.
127.0.1 statsfe2.ws.microsoft.com.
127.0.1 CorVerext.msitadfs.glbdns2.microsoft.com.
127.0.0.1 compiatxchange.cloudapp.net.
127.0.0.1 CS1.WPC.V0CDN.net.
127.0.0.1 a-0001.a-med.net.Net.
127.0.1 Statsfe2.Apdate.microsoft.com.akadns.net.
127.0.0.1 Sls.Update.microsoft.com.akadns.net.
127.0.1 FE2.Apdate.microsoft.com.akadns.net.
127.0.0.1 65.55.108.23.
127.0.0.1 65.39.117.230.
127.0.0.1 23.218.212.69.
127.0.0.1 134.170.30.202.202
127.0.0.1 137.116.81.24.
127.0.0.1 אבחון .Support.microsoft.com.
127.0.1 Corp.Sts.microsoft.com.
127.0.0.1 Statsfe1.ws.microsoft.com.
127.0.0.1 Pre.footprintPredict.com.
127.0.0.1 204.79.197.200.
127.0.0.1 23.218.212.69.
127.0.0.1 i1.Services.Social.microsoft.com.
127.0.0.1 i1.Services.Social.microsoft.com.nsatc.net.
127.0.0.1 feedback.windows.com
127.0.0.1 משוב.
127.0.0.1 משוב.
- שמור את השינויים.
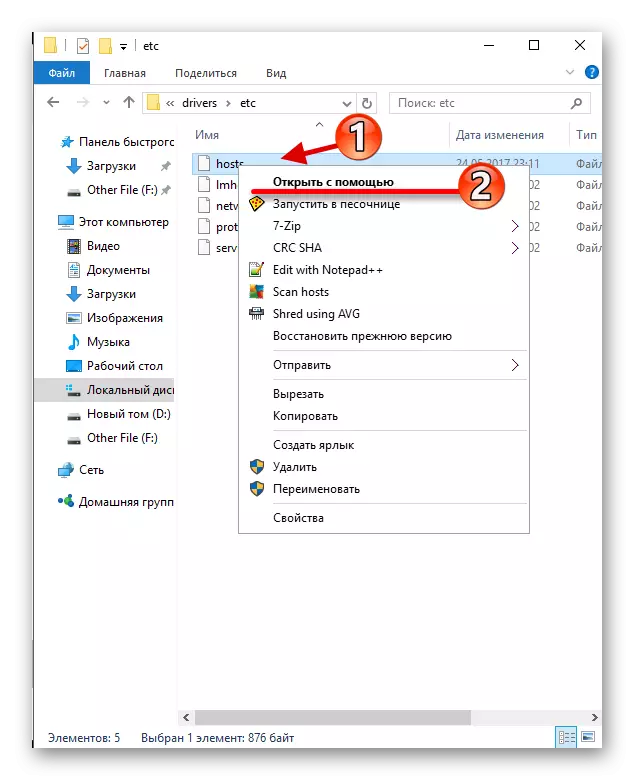
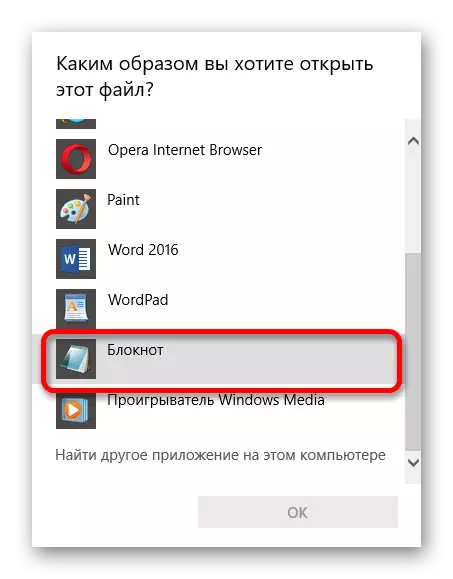
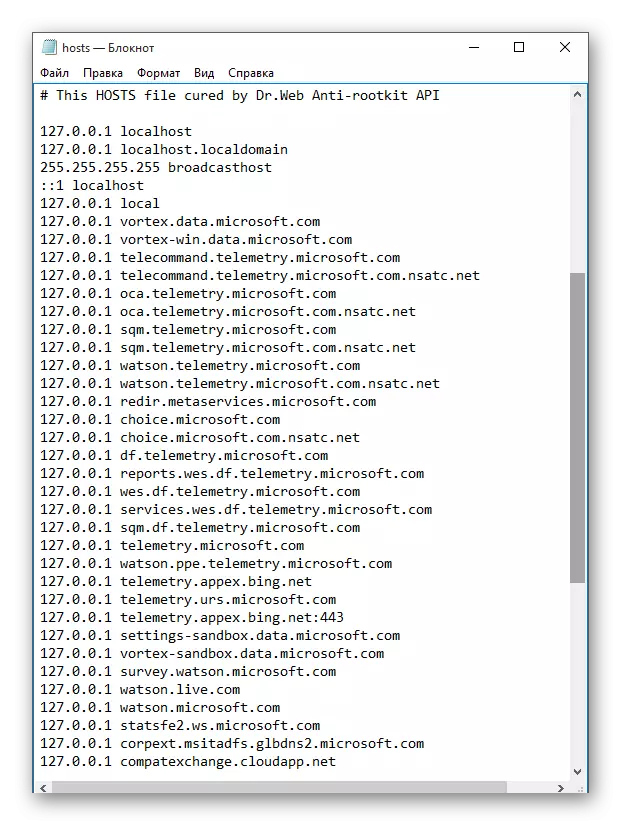
הנה שיטות כאלה אתה יכול להיפטר של Microsoft Survillance. אם אתה עדיין מפקפק בחוסר הנתונים שלך, אז אתה צריך ללכת לינוקס.
