
זה לא כל כך לעתים רחוקות מצב כאשר אתה צריך להמיר קבצי וידאו MOV לתוך פופולרי יותר נתמך על ידי מספר גדול של תוכניות שונות והתקנים AVI פורמט. בואו נראה, בעזרתו כספים אתה יכול ליישם הליך זה במחשב.
טרנספורמציה בפורמט
המרת MOV ב AVI, כמו רוב סוגי הקבצים האחרים, אתה יכול להשתמש בתוכנה ממיר או שירותים Reformatting מקוון מותקן במחשב. המאמר שלנו ישקול רק את הקבוצה הראשונה של שיטות. אנו מתארים את אלגוריתם ההמרה בפירוט בכיוון שצוין באמצעות תוכנות שונות.שיטה 1: פורמט במפעל
קודם כל, ננתח את ההליך לביצוע המשימה שצוין בממיר המפעל האוניברסלי.
- פורמט פקטור פתוח. בחר את הקטגוריה "וידאו" אם הקבוצה השנייה נבחרת כברירת מחדל. כדי לעבור להגדרות ההמרות, לחץ על הסמל ברשימה על ידי הסמל, שיש לו את השם "AVI".
- חלון הגדרות ההמרה באבי מתחיל. קודם כל, יש צורך להוסיף וידאו מקור לעיבוד. לחץ על "הוסף קובץ".
- כלי עבור הוספת קובץ בצורה של חלון מופעל. הזן את המנהל של MOV המקורי. לאחר הדגשת קובץ הווידאו, לחץ על "פתח".
- האובייקט שנבחר יתווסף לרשימת ההמרות בחלון 'הגדרות'. עכשיו אתה יכול לציין את המיקום של ספריית פלט ההמרה. הנתיב הנוכחי אליו מוצג בשדה "תיקיית סוף". במידת הצורך, להתאים אותו לחץ על "שנה".
- כלי סקירת התיקיה מופעל. הדגש את הספרייה הרצוי ולחץ על "אישור".
- הנתיב החדש לספרייה האחרונה יוצג באזור "תיקיית סוף". עכשיו אתה יכול להשלים מניפולציות עם הגדרות ההמרה על ידי לחיצה על אישור.
- בהתבסס על ההגדרות שצוינו בתבנית הגורם העיקרית, תיווצר משימת ההמרה, הפרמטרים הבסיסיים שצוינו על ידי שורה נפרדת ברשימת ההמרות. שורה זו מציינת את שם הקובץ, הגודל, כיוון ההמרה ואת התיקיה הסופית. כדי להתחיל בעיבוד, בחר רשימה זו של הרשימה ולחץ על ההתחלה.
- עיבוד קבצים פועל. למשתמש יש את היכולת לפקח על המעבר של תהליך זה באמצעות מחוון גרפי בעמודה "סטטוס" ומידע המוצג כאחוז.
- סוף העיבוד מציין שמופיעת הסטטוס נעשה בעמודה של המדינה.
- כדי לבקר בספריה שבה נמצא קובץ AVI שנוצר, סמן את מחרוזת המשימות המרה ולחץ על "תיקיית הקצה".
- הפעל "Explorer". היא תיפתח בתיקיה שבה תוצאה של ההמרה עם הרחבת AVI ממוקמת.











תיארנו את אלגוריתם ההמרה הפשוט ביותר ב- AVI בתוכנית Formor Format, אך אם תרצה, המשתמש יכול להשתמש בהגדרות פורמט נוספות כדי לקבל תוצאה מדויקת יותר.
שיטה 2: כל ממיר וידאו
עכשיו נגלה תשומת לב לחקר אלגוריתם מניפולציה להמיר MOV ל AVI באמצעות כל ממיר וידאו ממיר.
- הפעל את ממיר ENI. להיות בכרטיסייה "המרה", לחץ על "הוסף וידאו".
- תיפתח קובץ וידאו ייפתח. הנה היכנס לתיקיית המיקום של MOV המקור. לאחר הדגשת קובץ הווידאו, לחץ על "פתח".
- שם הגליל והדרך אליו יתווספו לרשימת האובייקטים המוכנים להמרה. עכשיו אתה צריך לבחור את פורמט ההמרה הסופי. לחץ על השדה משמאל אלמנט "המר!" בצורה של כפתור.
- נפתח רשימה של פורמטים. קודם כל, לעבור "קבצי וידאו" מצב על ידי לחיצה על הסמל בצורה של עיוור וידאו משמאל לרשימה עצמה. בקטגוריה "פורמטים של וידאו", בחר באפשרות "סרט AVI מותאם אישית".
- עכשיו הגיע הזמן לציין תיקייה יוצאת שבה הקובץ המעובד יוצב. הכתובת שלה מוצגת בצד ימין של החלון באזור "קטלוג פלט" של הגדרות ההגדרות הבסיסיות. אם עליך לשנות את הכתובת הנוכחית שצוינה, לחץ על תיקיית התמונה מימין לשדה.
- פעיל "תיקייה סקירה". בחר את ספריית היעד ולחץ על אישור.
- הנתיב באזור ספריית הפלט מוחלף בכתובת התיקיה שנבחרה. עכשיו אתה יכול להתחיל לעבד קובץ וידאו. לחץ על "המר!".
- עיבוד מתחיל. למשתמשים יש את היכולת לעקוב אחר מהירות התהליך באמצעות גרפיקה וריבית informormor.
- לאחר השלמת העיבוד, "Explorer" ייפתח באופן אוטומטי במקום המכיל וידאו AVI Reformatted.



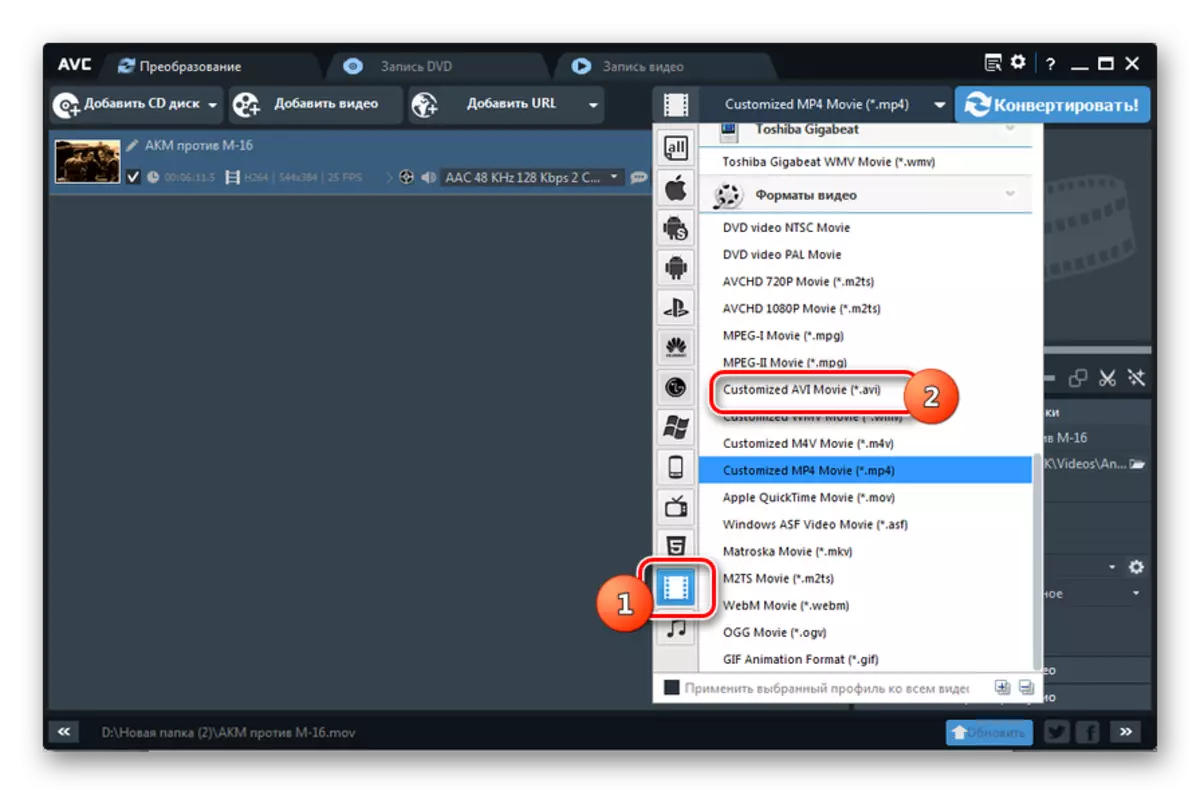

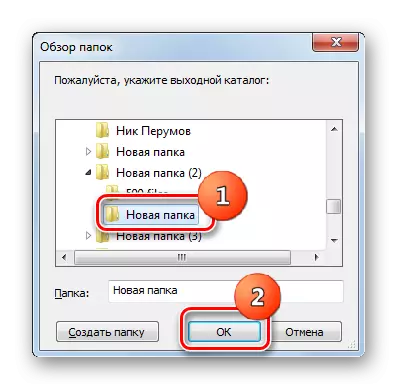



שיטה 3: Xilisoft ממיר וידאו
עכשיו בואו נראה כיצד לבצע את הפעולה הנסקרת על ידי החלת ממיר וידאו Xilisoft.
- להפעיל ממיר Xilsoft. לחץ על "הוסף" כדי להמשיך בבחירה של הסרטון המקורי.
- חלון הבחירה הושק. הזן את ספריית MOV מיקום ולסמן את קובץ הווידאו המתאים. לחץ על "פתח".
- שם הווידאו מתווסף לרשימת הרפורמטי של Xylsoft החלון הראשי. עכשיו לבחור את פורמט ההמרה. לחץ על אזור "פרופיל".
- רשימת בחירת הפורמט הושקה. קודם כל, לחץ על שם "מולטימדיה פורמט", אשר ממוקם אנכית. לחץ על בלוק מרכזי בשם הקבוצה "AVI". לבסוף, בצד ימין של הרשימה, גם, בחר "AVI" כיתוב.
- לאחר פרמטר "AVI" מוצג בשדה "פרופיל" בתחתית החלון ובטור של אותו שם ברציפות עם שם הרולר, הצעד הבא צריך להיות המשימה של המקום שבו וידאו וכתוצאה מכך יישלח לאחר עיבוד. הכתובת הנוכחית של המיקום של ספריה זו רשומה באזור "מטרה". אם אתה צריך לשנות את זה, ולאחר מכן לחץ על "סקירה כללית ..." אלמנט לימין השדה.
- כלי הקטלוג הפתוח מתחיל. הזן את הספרייה שבה אתה רוצה לאחסן את AVI וכתוצאה מכך. לחץ על "בחירה תיקייה".
- הכתובת של הספרייה שנבחרה רשומה בתחום "מטרה". עכשיו אתה יכול לרוץ עיבוד. לחץ על "התחל".
- העיבוד של וידאו המקור הוא התחיל. הדינמיקה שלה משקפת אינדיקטורים גרפיים בתחתית הדף ובעמודה סטטוס בקו שם הרים. כמו כן מוצג מידע על הפעם האחרונה מאז תחילת ההליך הנותר זמן, כמו גם את אחוז השלמת התהליך.
- לאחר סיום העיבוד, המחוון בעמודה סטטוס יוחלף על ידי תיבת הסימון הירוק. הוא מעיד בסוף המבצע.
- כדי ללכת למקום של AVI סיים, אשר אנו עצמנו בעבר הגדירו, לחץ על "פתוח" מימין של "מטרה" ואת "סקירה ..." אלמנט.
- שטח של מיקום וידאו בחלון "Explorer" ייפתח.





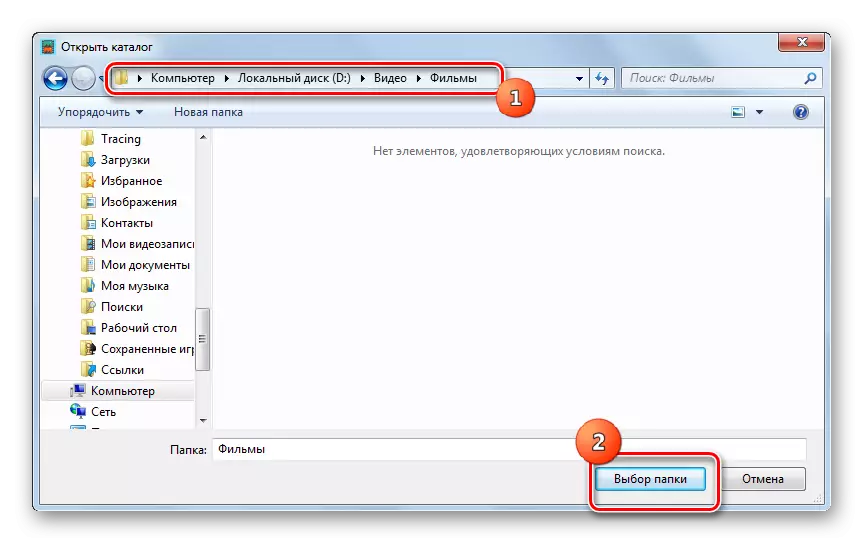





כמו כל התוכניות הקודמות, אם אתה רוצה או צריך, המשתמש יכול להגדיר הגדרות נוספות בפורמט נוסף ב Xilicof.
שיטה 4: Convertailla
לבסוף, אנו נשלם תשומת לב להליך לביצוע פעולות לפתרון המשימה המתוארת במוצר קטן כדי להמיר אובייקטים מולטימדיה.
- פתוח. כדי לעבור לבחירה של הסרטון המקורי, לחץ על "פתח".
- הזן באמצעות הכלי הנפתח לתיקיית מיקום המקור MOV. אפשר לקובץ הווידאו, לחץ על פתח.
- עכשיו הכתובת לסרטון הנבחר רשומה באזור "קובץ להמרה". לאחר מכן, עליך לבחור את סוג האובייקט היוצא. לחץ על שדה "פורמט".
- מהרשימה המורחבת של פורמטים, בחר "אבי".
- כעת, כי האפשרות הרצויה רשומה באזור הפורמט, היא נשארת רק כדי לציין את ספריית הרפורמה הסופית. הכתובת הנוכחית נמצאת בשדה הקובץ. עבור המשמרת שלה, במידת הצורך, לחץ על התמונה כקובץ עם החץ בצד שמאל של השדה שצוין.
- הבחירה מתחילה. עם זה, פתח את התיקיה שבה אתה מתכוון לאחסן את הווידאו שהתקבלו. לחץ על "פתח".
- הכתובת של הספריה הרצויה לאחסון הווידאו רשומה בשדה הקובץ. עכשיו ללכת להשיק את העיבוד של אובייקט מולטימדיה. לחץ על "המר".
- עיבוד קובץ הווידאו הוא התחיל. על מסלול המשתמש שלה מודיע לאינדיקטור, כמו גם להציג את רמת ביצוע המשימה באחוזים.
- השלמת ההליך מעידה על ידי המראה של הכתובת "ההמרה הושלמה" ממש מעל המדד, אשר מלא לחלוטין עם ירוק.
- אם המשתמש רוצה לבקר באופן מיידי את הספרייה שבה הווידאו המומר נמצא, לאחר מכן, עבור זה אתה בצע את התמונה בצורה של התיקייה בצד ימין של אזור הקובץ עם הכתובת של ספריה זו.
- כפי שאתה כנראה ניחשת, "המנצח" מתחיל, לפתוח את האזור שבו avi רולר ממוקם.

שלא כמו הממירים הקודמים, Convertailla היא תוכנית פשוטה מאוד עם הגדרות מינימלי. הוא יתאים למשתמשים שרוצים לבצע את ההמרה הרגילה מבלי לשנות את הפרמטרים הבסיסיים של הקובץ היוצא. עבורם, הבחירה של תוכנית זו תהיה אופטימלית יותר מאשר שימוש ביישומים אשר ממשק הוא oversaturated על ידי אפשרויות שונות.





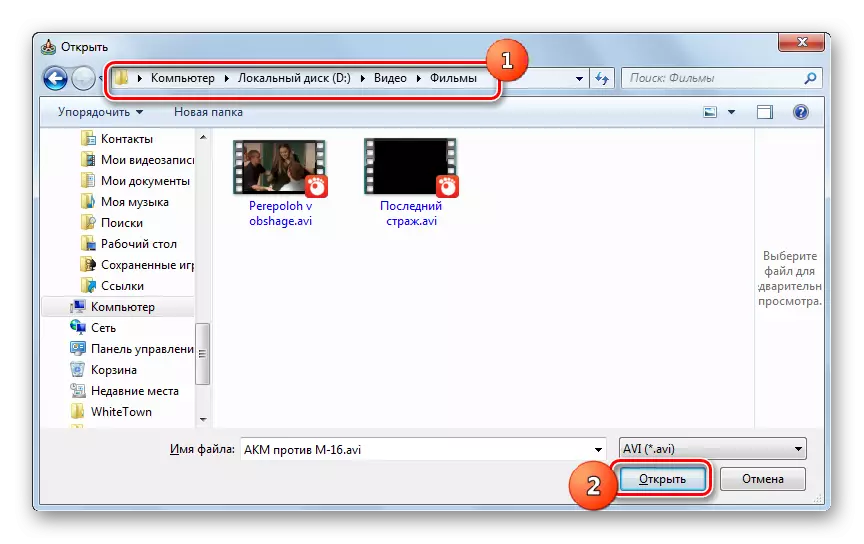




כפי שאתה יכול לראות, ישנם מספר ממירים אשר נועדו להמיר וידאו MOV בפורמט AVI. ביניהם, האחוזה היא מופתרת, אשר יש מינימום של פונקציות יתאימו לאנשים אלה מעריכים את הפשטות. כל שאר התוכניות המוצגות יש פונקציונליות רבת עוצמה, המאפשרת הגדרות מדויקות של הפורמט היוצא, אבל באופן כללי, ביכולת לאפורמט מחדש את repormatration, הם שונים זה מזה.
