
אחת כיוונים ההמרה שאליהם יש צורך ליצור קשר עם משתמשים היא להמיר מסמכים בפורמט RTF ל- PDF. בואו נגלה כיצד הליך זה יכול להתבצע.
שיטות שינוי
באפשרותך להפוך את השינוי באזור שצוין באמצעות ממירים ותוכניות מקוונים מותקנים במחשב. זוהי קבוצת השיטות האחרונים שנשקול במאמר זה. בתורו, היישומים עצמם מבצעים את המשימה המתוארת ניתן לחלק לממררים וכלים לעריכת מסמכים, כולל מעבדי טקסט. בואו נסתכל על האלגוריתם לביצוע טרנספורמציה RTF לתוך PDF על דוגמה של תוכנה שונים.שיטה 1: AVS ממיר
ובואו נתחיל תיאור של האלגוריתם פעולה עם ממיר AVS ממיר ממיר.
התקן AVS ממיר
- הפעל את התוכנית. לחץ על "הוסף קבצים" במרכז ממשק.
- הפעולה שצוינה מובילה להשיק חלון הפתיחה. שכב את האזור של מציאת RTF. לאחר בחירת פריט זה, לחץ על "פתח". באפשרותך לבחור באובייקטים מרובים בו-זמנית.
- לאחר ביצוע כל שיטת פתיחה, התוכן של RTF יופיע באזור תצוגה מקדימה של התוכנית.
- עכשיו אתה צריך לבחור את הכיוון של ההמרה. בלוק "פלט פלט", לחץ על "ב PDF" אם כפתור נוסף פעיל כעת.
- ניתן גם להקצות נתיב לספרייה שבה יוצר PDF סיים. הנתיב המוקצה כברירת מחדל מוצג באלמנט "תיקיית הפלט". ככלל, זוהי הספרייה שבה בוצע השינוי האחרון. אבל לעתים קרובות עבור המרה חדשה, אתה צריך לציין ספרייה נוספת. כדי לעשות זאת, לחץ על "סקירה ...".
- כלי סקירת התיקיה מופעל. הדגש את התיקיה שבה ברצונך לשלוח תוצאה של עיבוד. לחץ על "אישור".
- הכתובת החדשה תוצג באלמנט "תיקיית הפלט".
- עכשיו אתה יכול להפעיל את הליך ההמרה RTF ב- PDF על ידי לחיצה על ההתחלה.
- לעיבוד דינמיקה, באפשרותך לעקוב אחר שימוש במידע המוצג כאחוז.
- לאחר השלמת העיבוד, יופיע חלון, הדו"ח על סיום המניפולציות המוצלחות. ישירות ממנה אתה יכול להיכנס לאזור של מציאת PDF סיים על ידי לחיצה על "Rev. תיקיה ".
- Explorer יפתח היכן ממוקם PDF recormatted. לאחר מכן, אובייקט זה יכול לשמש עבור הקצאה, לקרוא אותו, עריכה או זז.
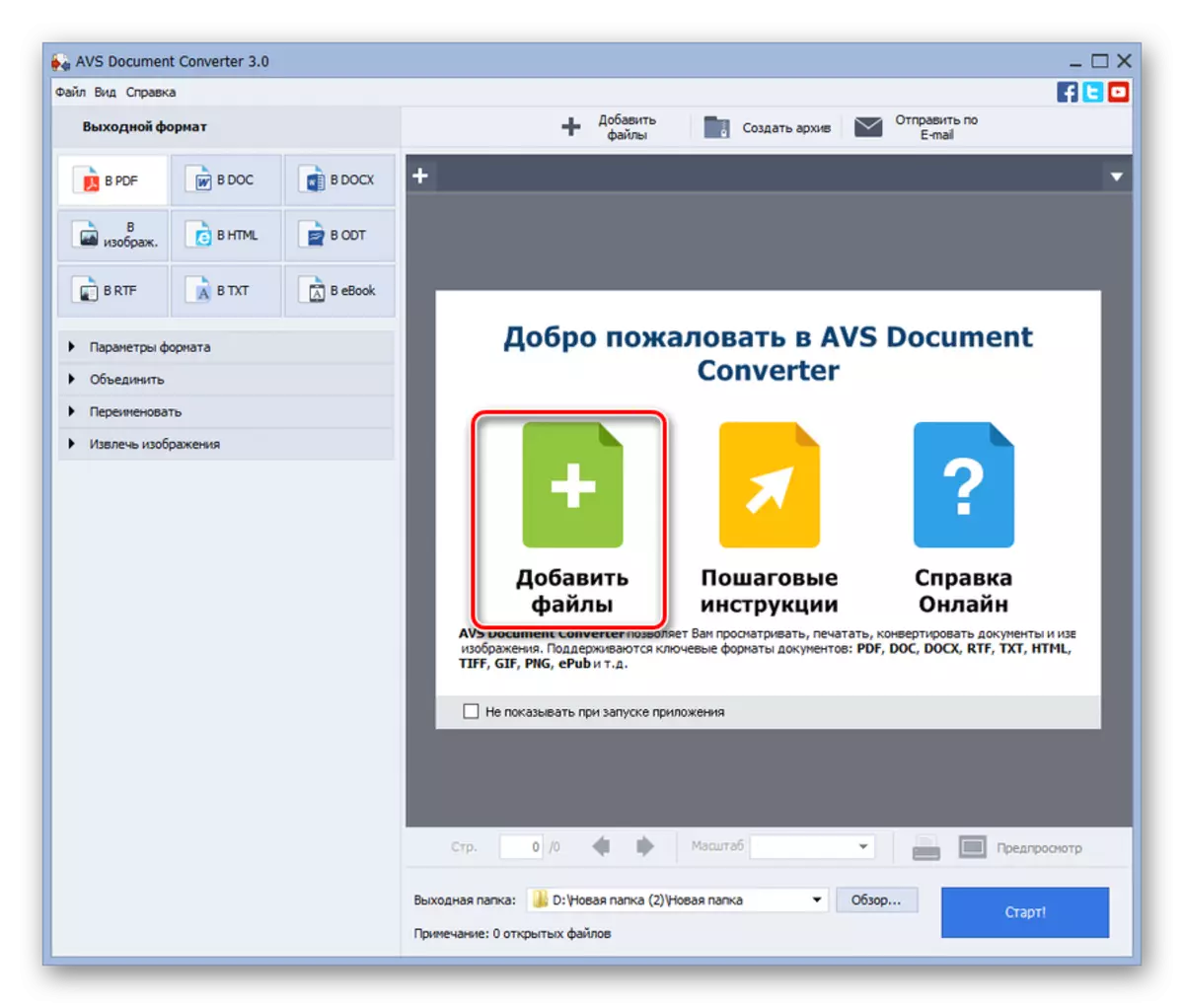
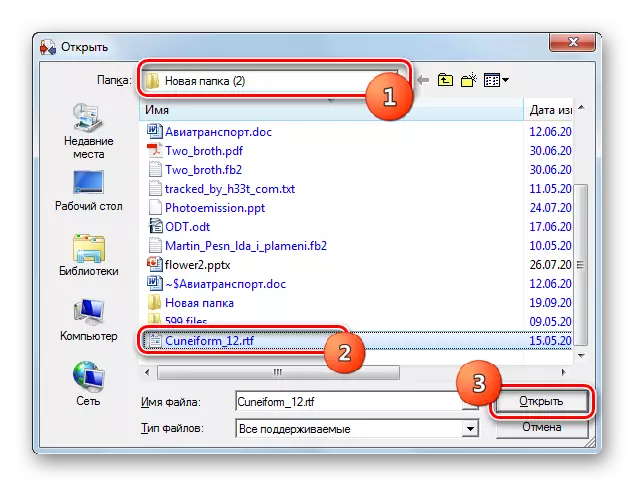
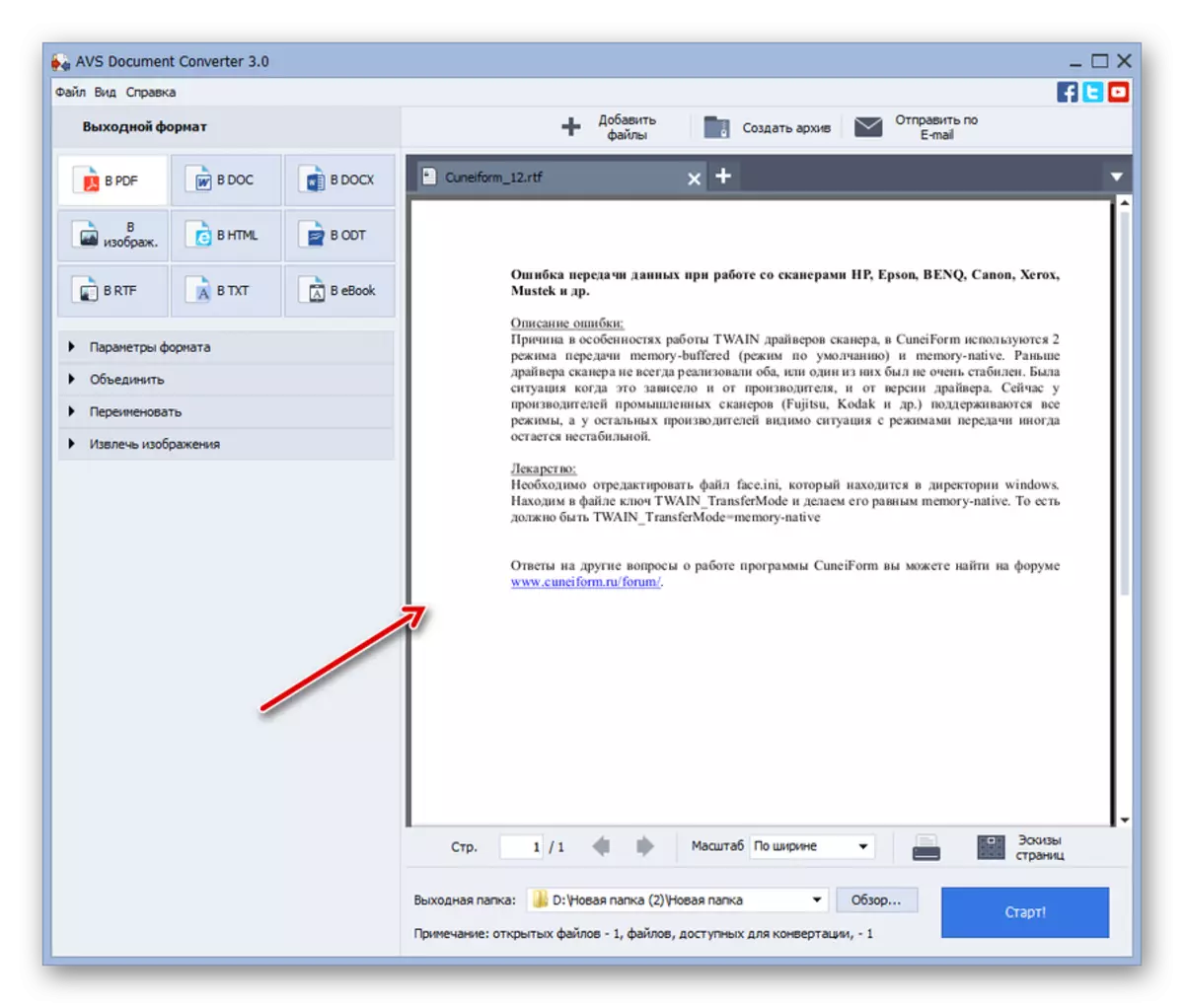
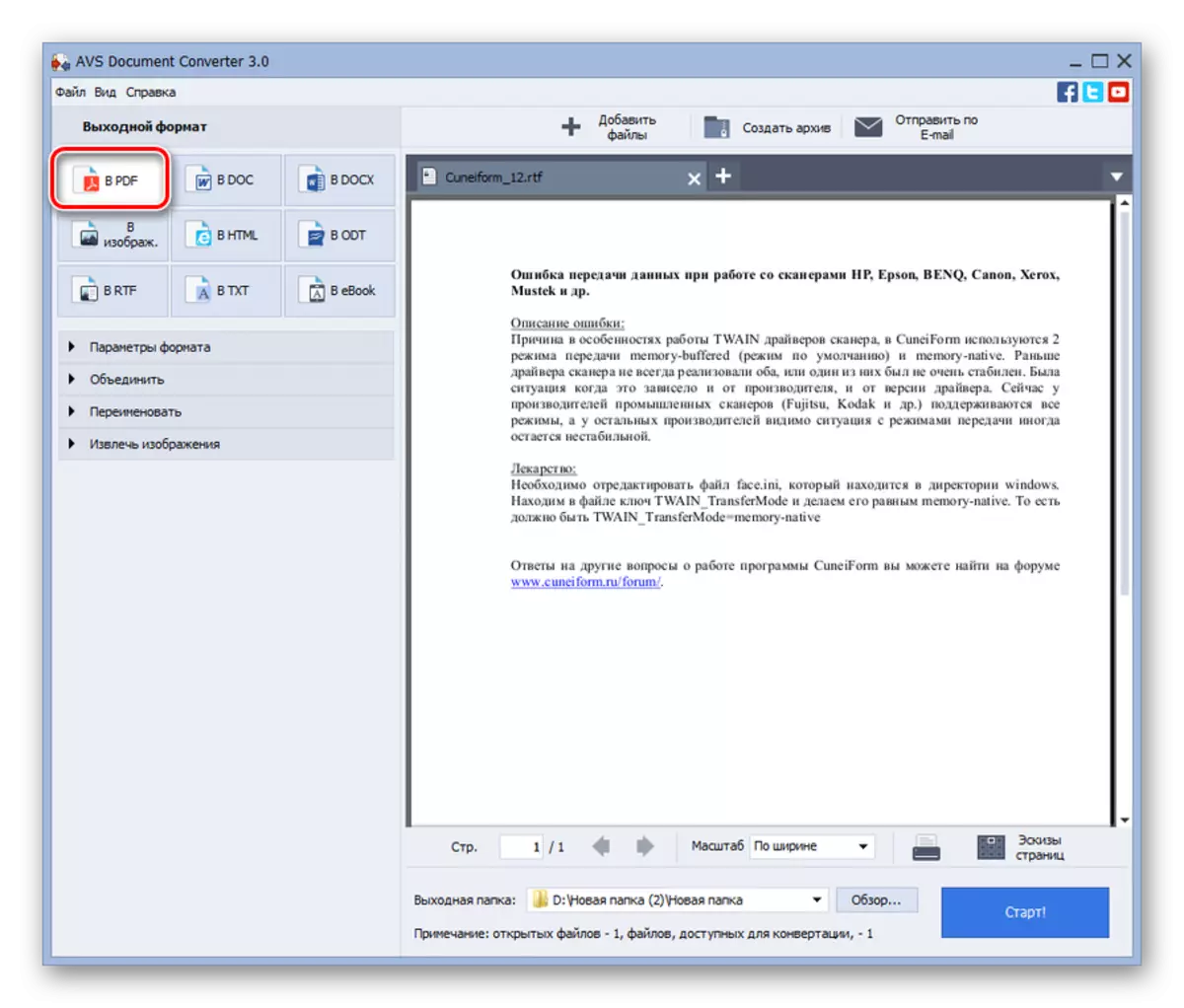

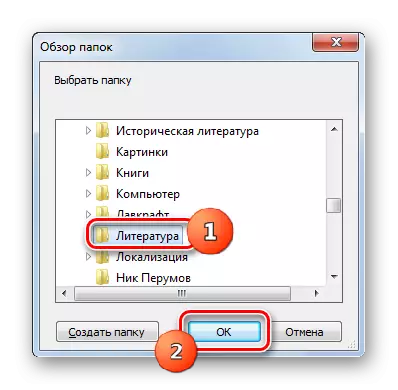

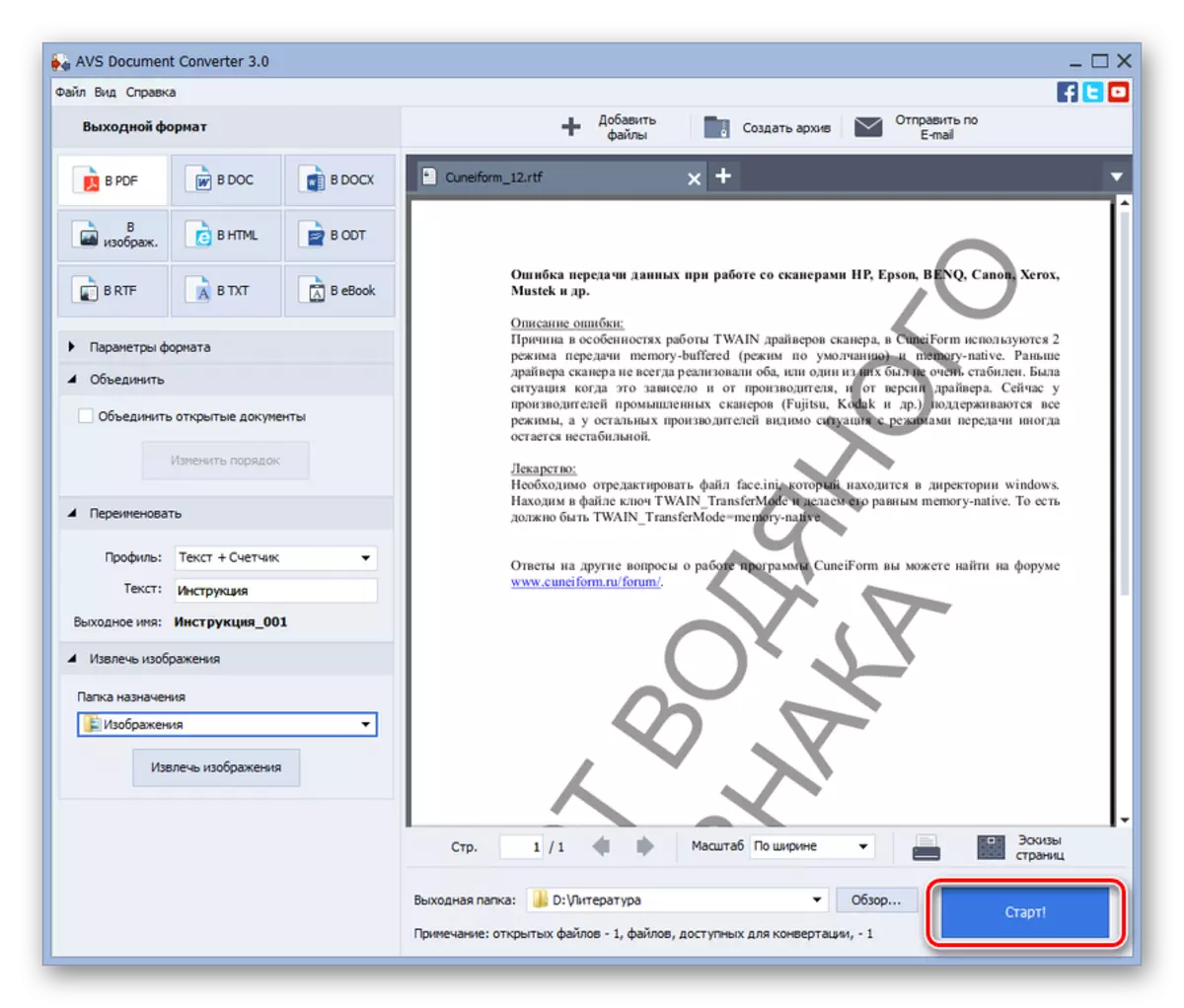
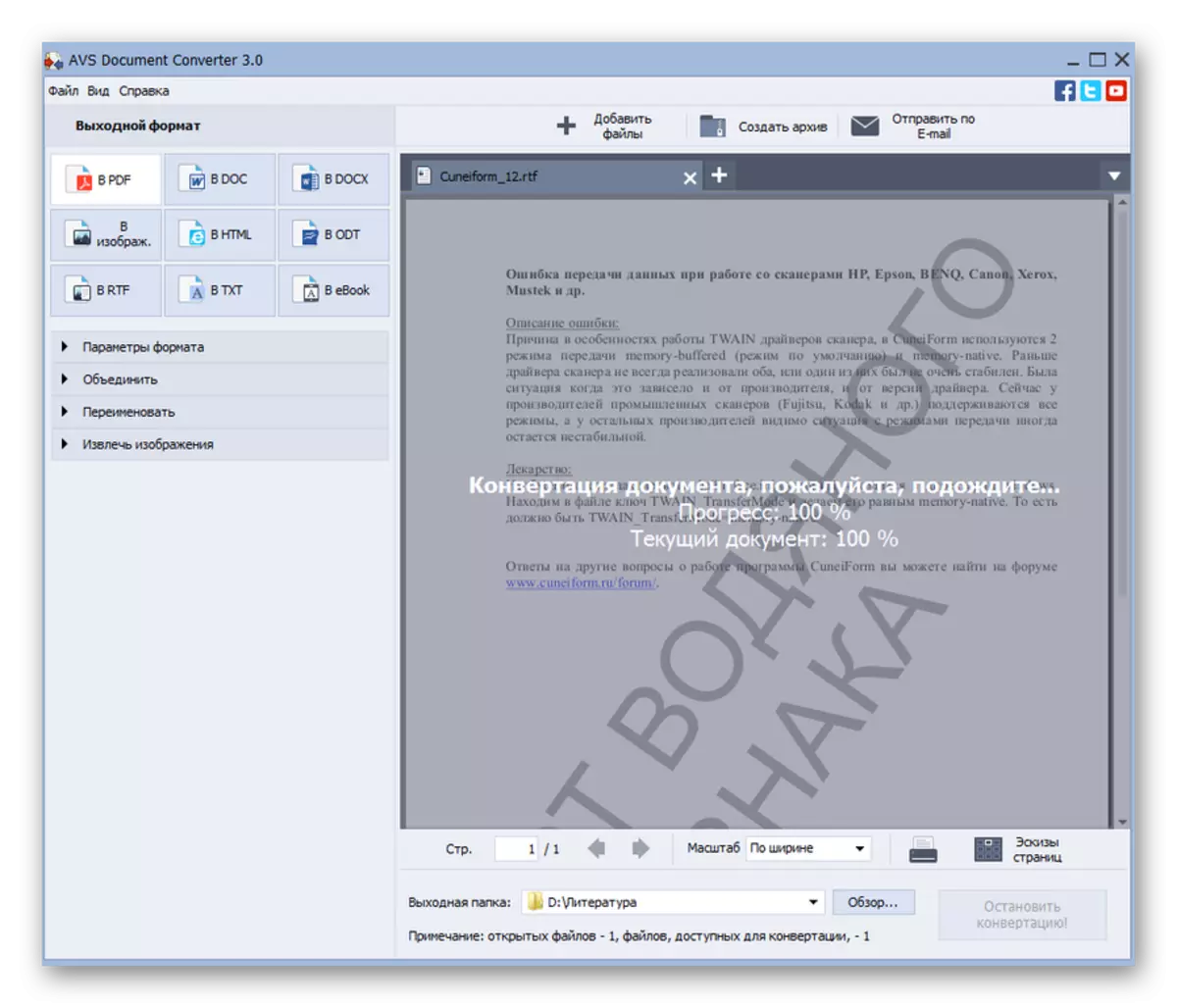
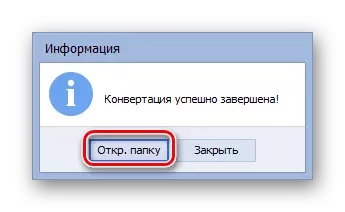

החיסרון המשמעותי היחיד של שיטה זו ניתן לקרוא רק את העובדה כי ממיר AVS הוא בתשלום תוכנה.
שיטה 2: קליבר
שיטת הטרנספורמציה הבאה מספקת לשימוש בתוכנית קליב רב-תכליתית, שהיא ספריה, ממיר וקורא אלקטרוני תחת קליפה אחת.
- פתח קליבר. ניואנסי העבודה עם תוכנית זו הוא הצורך להוסיף ספרים לאחסון הפנימי (ספריה). לחץ על "הוסף ספרים".
- פתיחת אמצעי הוספה. משחרר את ספריית מיקום RTF מוכן לעיבוד. עיצוב המסמך, החל "פתוח".
- שם הקובץ יופיע ברשימה בחלון הראשי של קליבר. כדי לבצע מניפולציות נוספות, לסמן אותו ולחץ על "המרת ספרים".
- מובנה ממיר פועל. הכרטיסייה Metadata נפתחת. כאן אתה צריך לבחור את הערך "PDF" באזור "פורמט פלט". למעשה, זוהי התצורה היחידה המנדטורית. כל האחרים, אשר זמינים בתוכנית זו, אינם חובה.
- לאחר ביצוע ההגדרות הדרושות, באפשרותך ללחוץ על הלחצן "אישור".
- פעולה זו מתחילה את הליך ההמרה.
- השלמת העיבוד מסומנת לפי הערך "0" מול הכיתוב "משימות" בתחתית הממשק. כמו כן, כאשר אתה מקצה את שם הספר בספרייה, אשר היה נתון טרנספורמציה, "PDF" צריך להופיע בצד ימין של החלון מול פרמטר "פורמטים". בעת לחיצה עליה, הקובץ מופעל על ידי תוכנה, אשר רשום במערכת, כסטנדרט לפתוח אובייקטי PDF.
- כדי לעבור לספרייה של מציאת PDF שהתקבלו, עליך לסמן את שם הספר ברשימה ולאחר מכן לחץ על "לחץ לפתיחה" לאחר הכתובת "הנתיב".
- ספריית הספרייה של Calibri תיפתח, כאשר PDF ממוקם. RTF הראשוני יהיה גם איתו בקרבת מקום. אם אתה צריך להעביר PDF לתיקייה אחרת, אתה יכול לעשות את זה באמצעות העותק הרגיל.
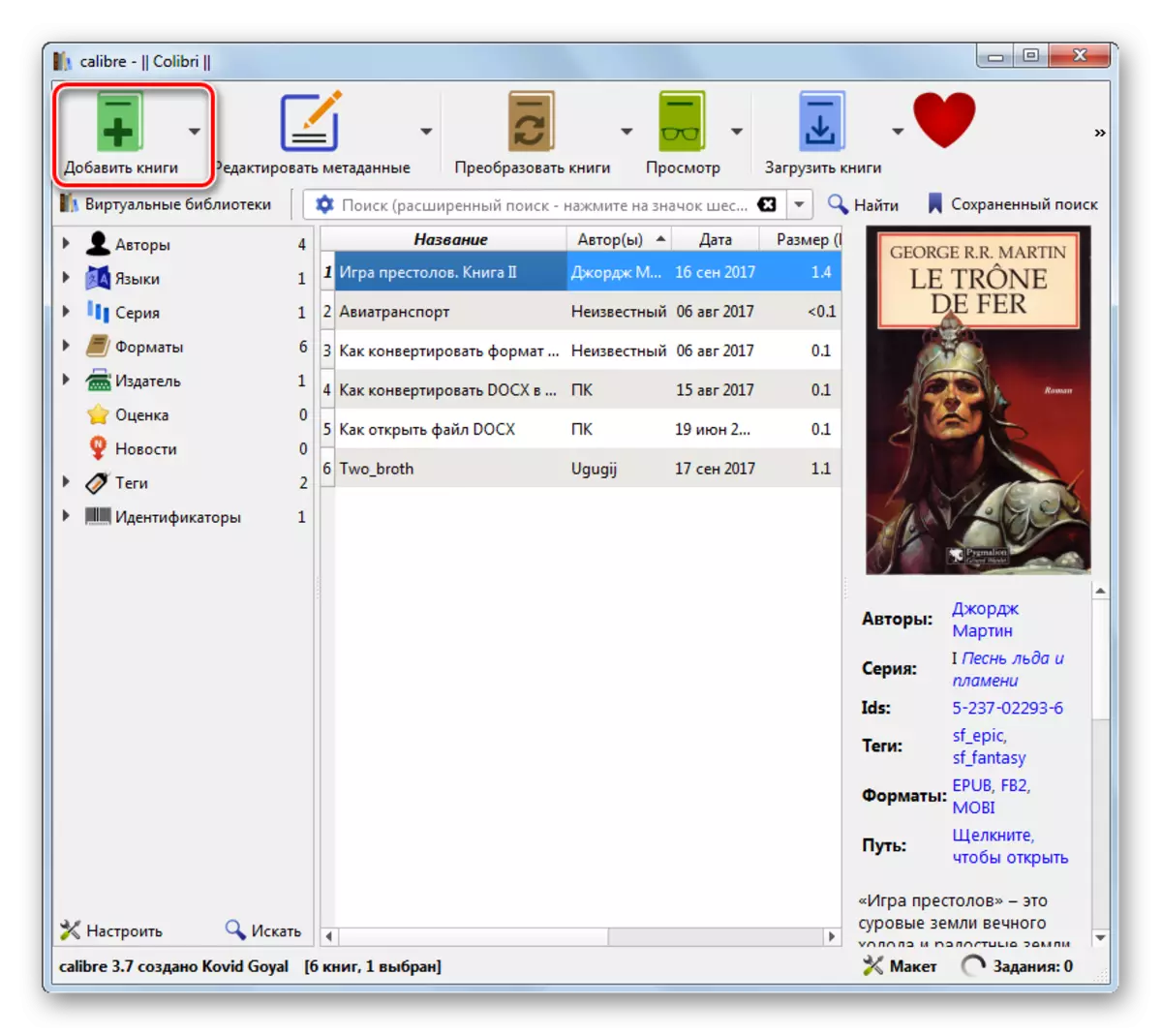
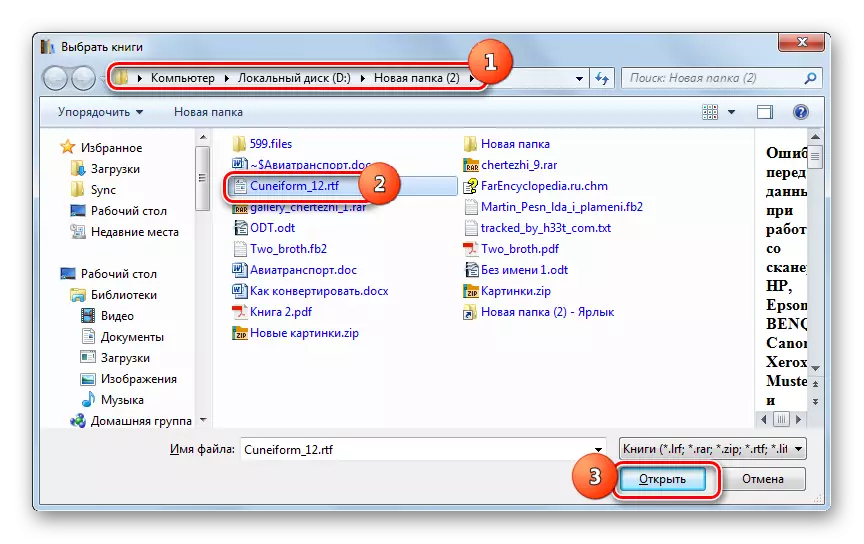
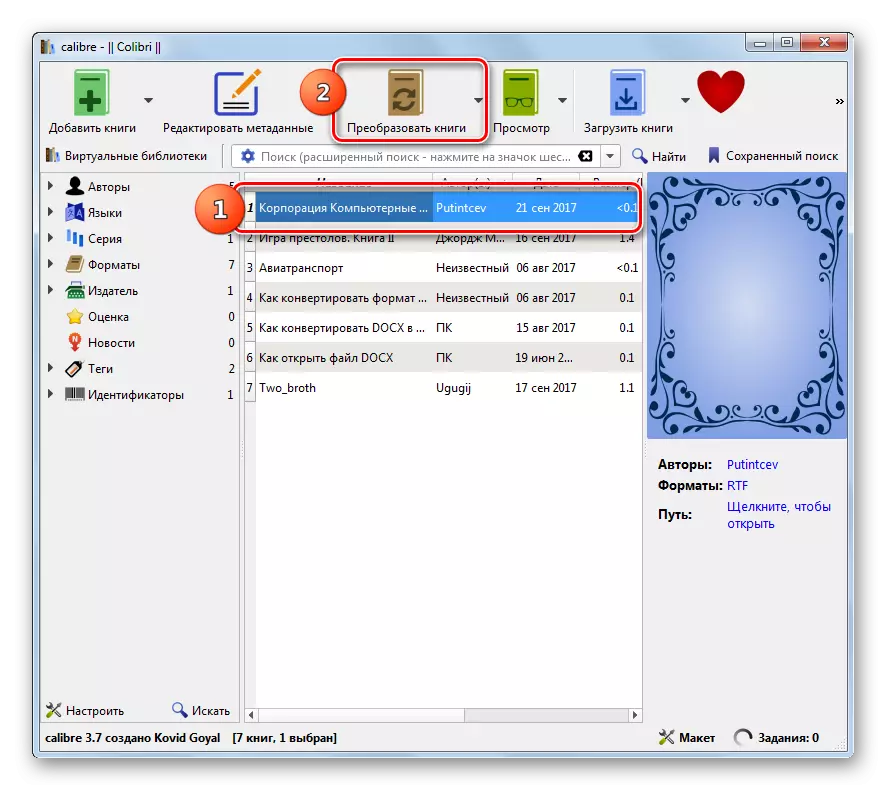
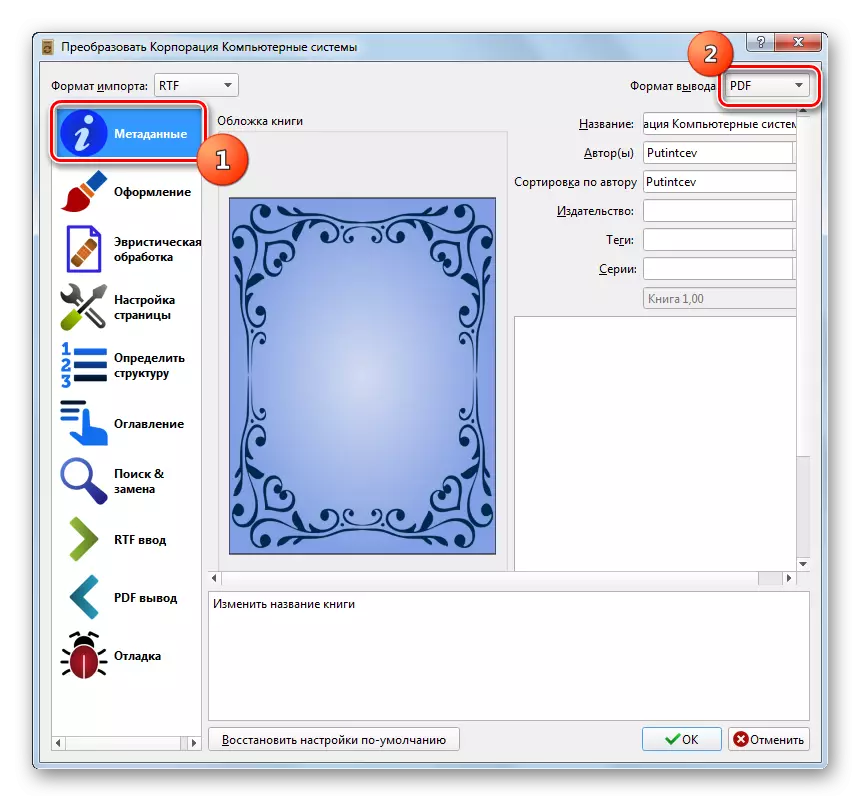

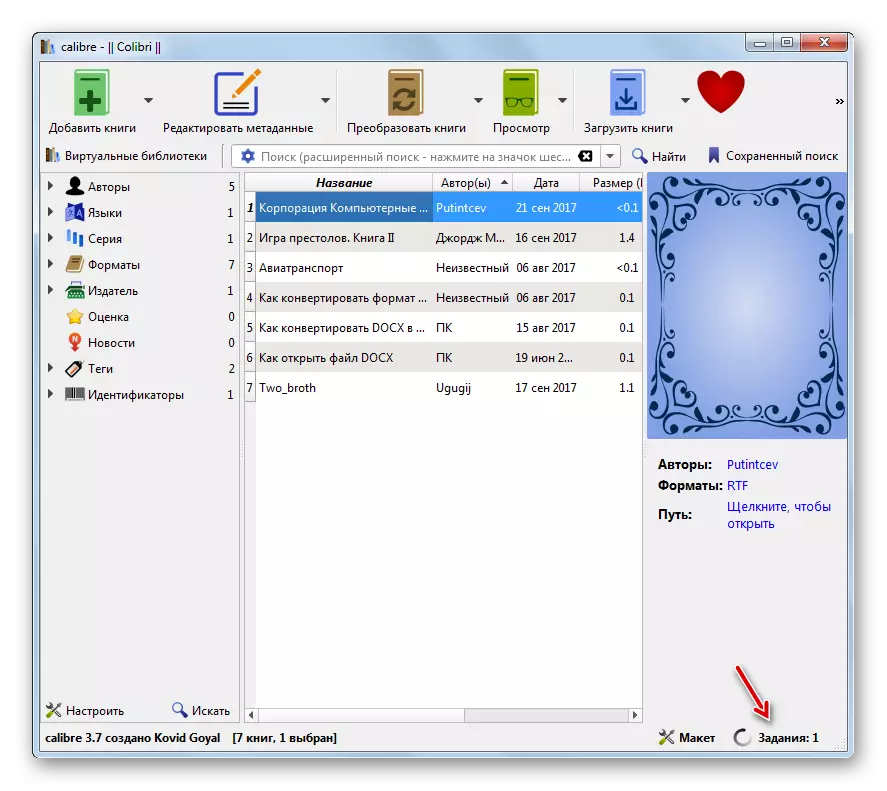

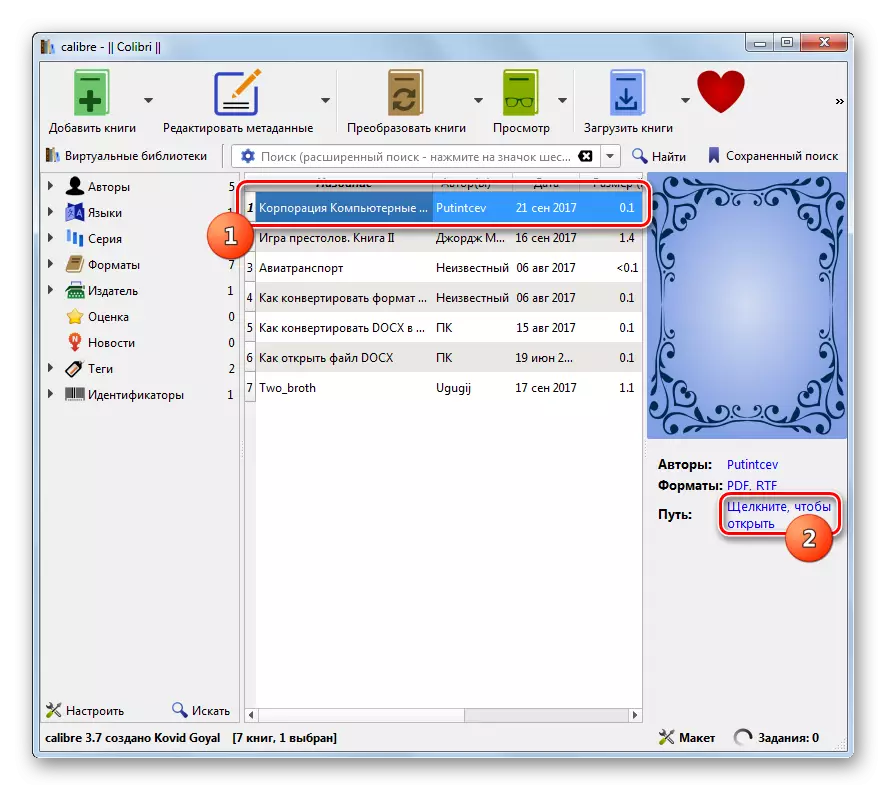
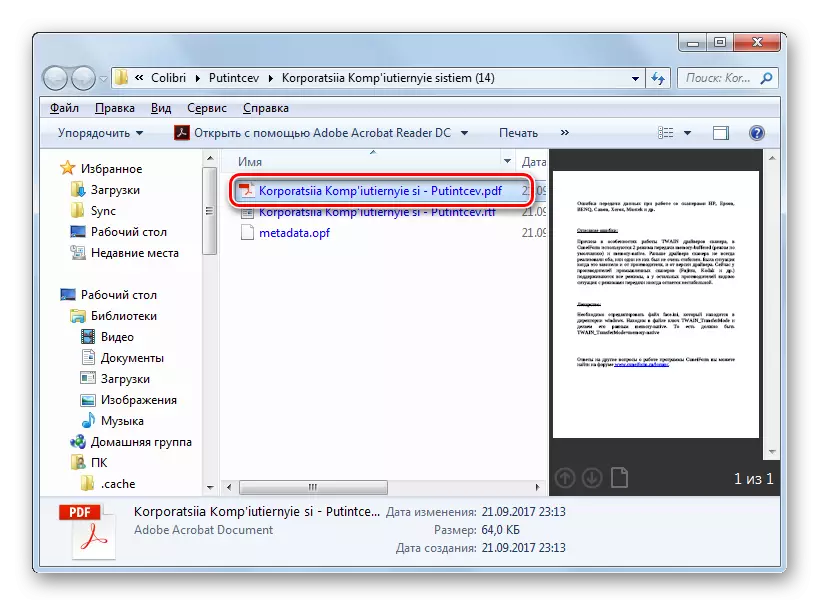
העיקרי "מינוס" של שיטה זו בהשוואה לשיטה הקודמת היא כי ישירות בקליבר להקצות את המיקום של הקובץ לא יעבוד. הוא יוצב באחת הקטלוגים הספרים הפנימיים. במקביל, יש יתרונות בעת השוואת מניפולציות ב- AVS. הם באים לידי ביטוי קליבר חינם, כמו גם בהגדרות מפורטות יותר של PDF יוצא.
שיטה 3: abbyy pdf שנאי +
Reformatting בכיוון שלמדנו, אמיתית מאוד ABBYY PDF שנאי + ממיר יעזור, שנועד להמיר קבצי PDF למגוון פורמטים ולהיפך.
הורד את שנאי PDF +
- להפעיל את שנאי PDF +. לחץ על "פתח ...".
- מופיע חלון בחירת קבצים. לחץ על שדה הקובץ ומרשימה במקום בקובצי Adobe PDF, בחר "כל הפורמטים הנתמכים". מצא את אזור המיקום של קובץ היעד שיש את הארכת RTF. לציין אותו, החל "פתוח".
- RTF להפוך בפורמט PDF מבוצע. מחוון גריני גרפי מציג את הדינמיקה של התהליך.
- לאחר השלמת העיבוד, התוכן של המסמך יופיע בגבולות של שנאי PDF +. ניתן לערוך אותו באמצעות האלמנטים בסרגל הכלים עבור זה. עכשיו יש צורך לשמור אותו על מחשב או ספק מידע. לחץ על "שמור".
- מופיע חלון השימור. עבור אל המקום שבו ברצונך לשלוח מסמך. לחץ על "שמור".
- מסמך PDF יישמר במקום שנבחר.
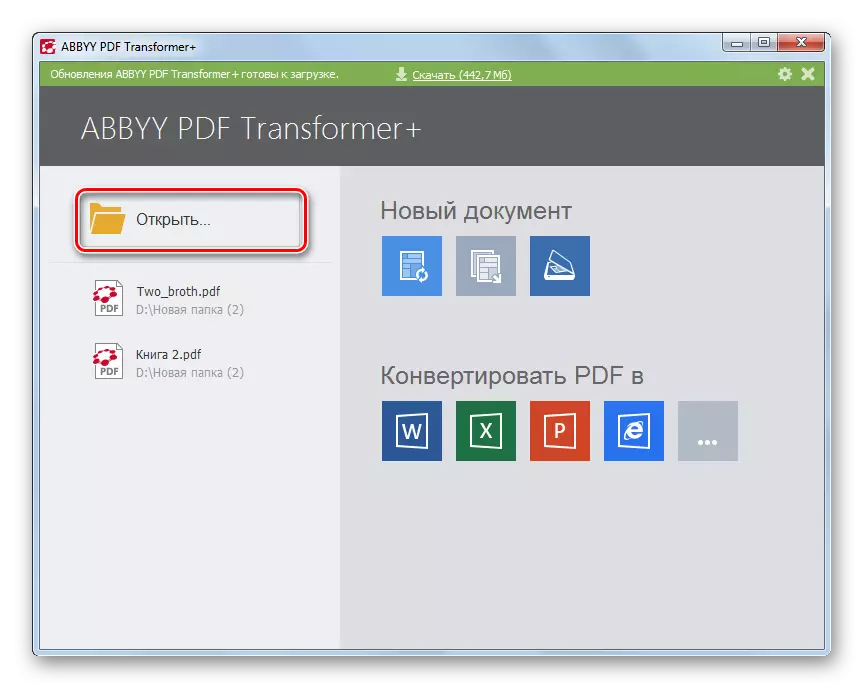
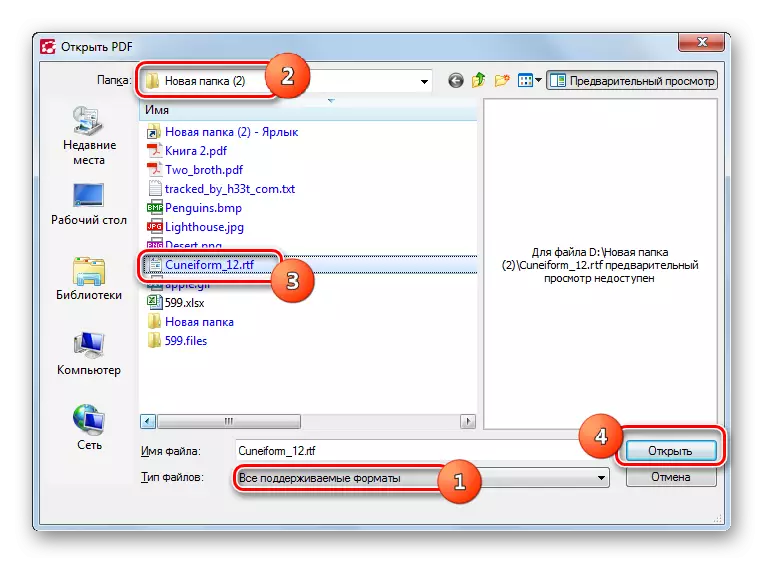
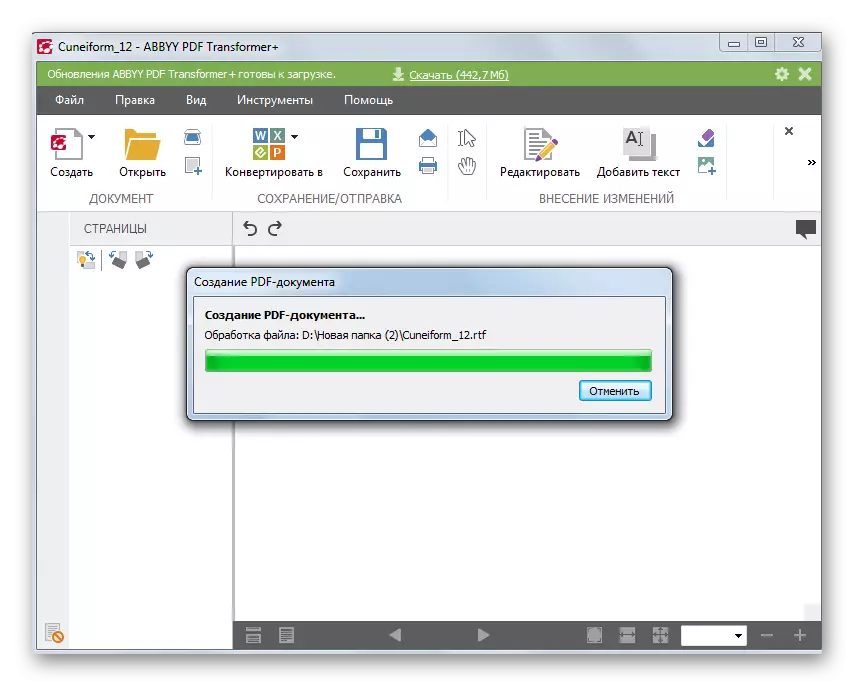
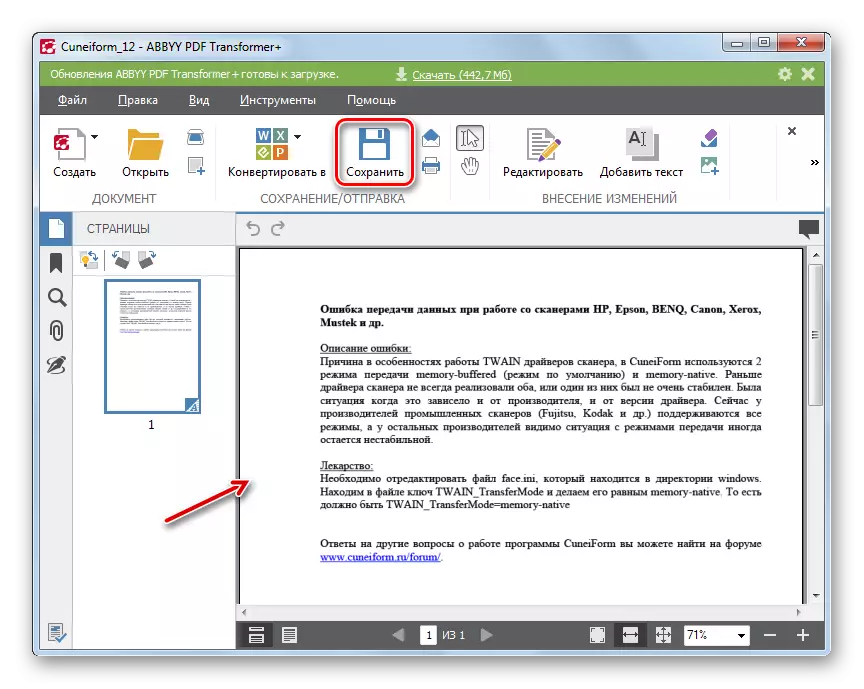

"מינוס" של שיטה זו, כמו בעת השימוש ב- AVS, הוא שנאי PDF + PDF. בנוסף, בניגוד ממיר AVS, מוצר ABBYY אינו יודע איך לייצר טרנספורמציה קבוצתית.
שיטה 4: Word
למרבה הצער, לא כולם יודעים כי המרת RTF בפורמט PDF יכול להיות באמצעות מעבד טקסט קונבנציונאלי של Microsoft Word, אשר מותקן מרוב המשתמשים.
הורד Word.
- פתח את המילה. עבור אל הקטע "קובץ".
- לחץ על "פתח".
- מופיע חלון הפתיחה. להניח את אזור המיקום של RTF. לאחר בחירת קובץ זה, לחץ על "פתח".
- התוכן של האובייקט יופיע במילה. עכשיו חוזרים לסעיף "קובץ".
- בתפריט הצד, לחץ על "שמור בשם".
- פותח את חלון 'שמור'. בשדה "סוג קובץ" מהרשימה, סמן את מיקום ה- PDF. ב "אופטימיזציה" בלוק על ידי העברת ערוץ הרדיו בין עמדות "סטנדרטי" ו "גודל מינימלי", בחר את האפשרות המתאימה לך. מצב "תקן" הוא לא רק לקריאה, אלא גם להדפסה, אבל האובייקט שנוצר יהיה גודל גדול יותר. בעת שימוש במצב "גודל מינימלי", התוצאה שהתקבלה בעת ההדפסה תיראה טוב כמו בגירסה הקודמת, אבל הקובץ יהיה קומפקטי יותר. עכשיו אתה צריך להיכנס לספרייה שבה המשתמש מתכנן לאחסן PDF. לאחר מכן לחץ על "שמור".
- עכשיו האובייקט יישמר עם הרחבת PDF באזור שהמשתמש מינה את הצעד הקודם. שם הוא יכול למצוא אותו לצפייה או בעיבוד נוסף.
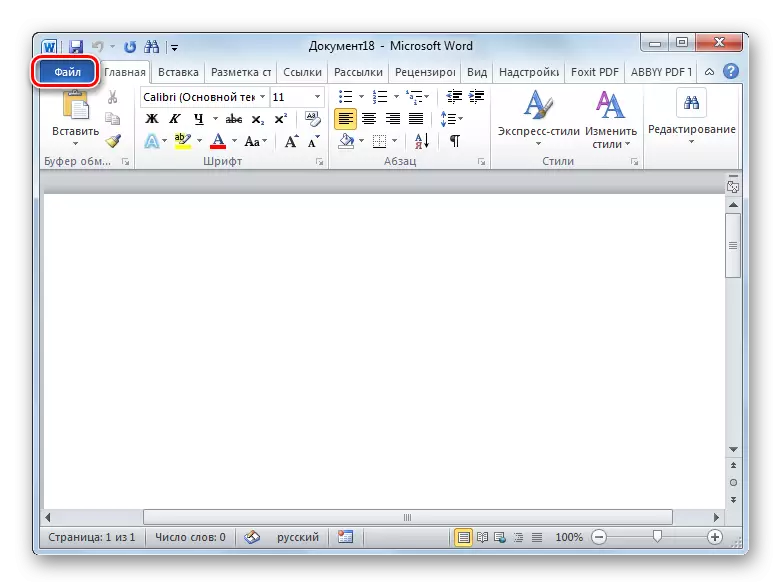
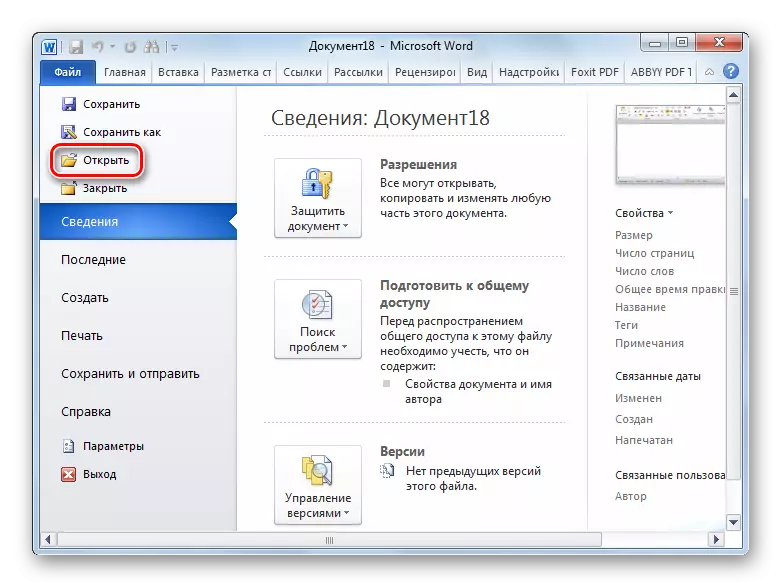
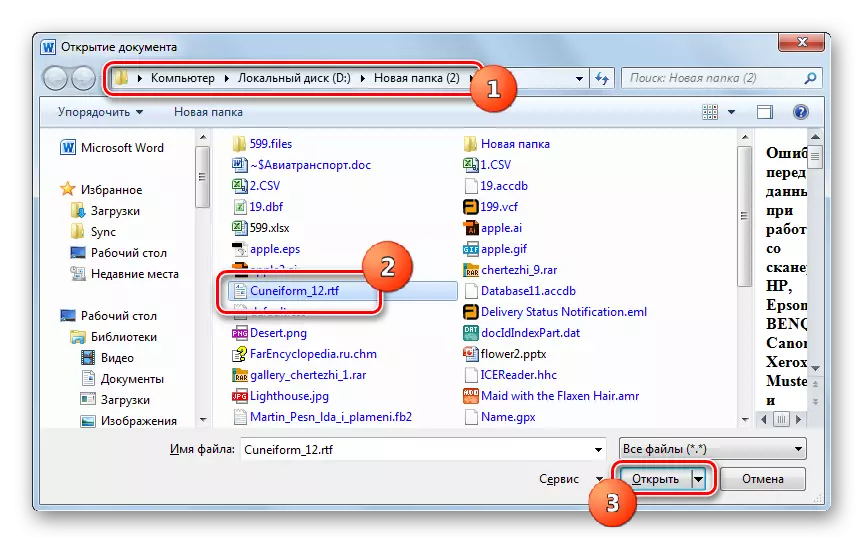

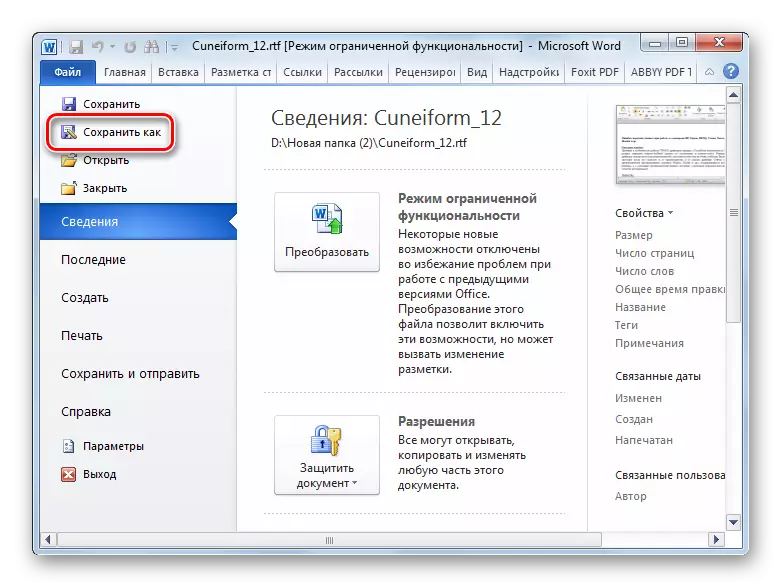
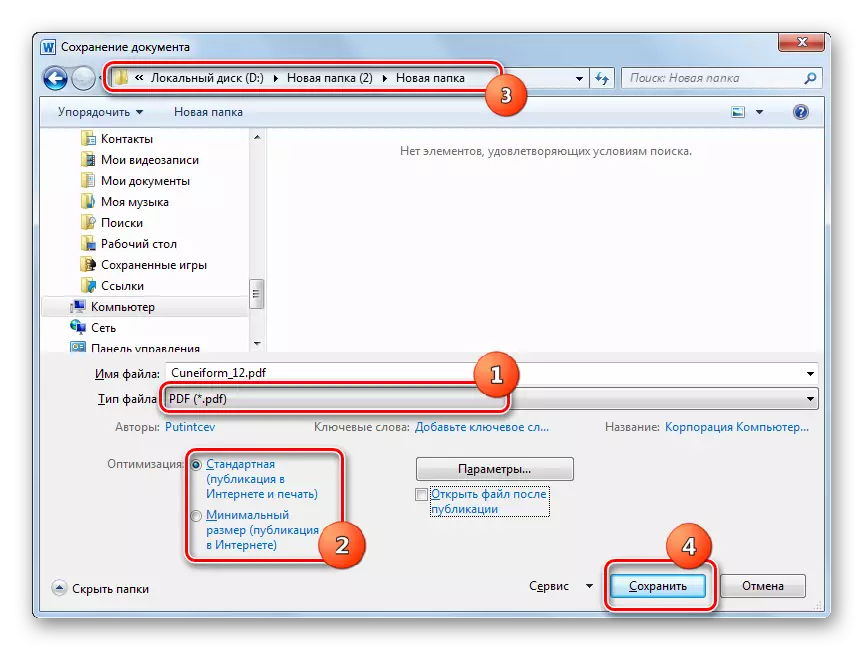
כמו השיטה הקודמת, גרסה זו של פעולות גם כרוכה בעיבוד של אובייקט אחד בלבד לפעולה, אשר ניתן לשקול בחסרונותיו. אבל, המילה מותקנת ברוב המשתמשים, כלומר כי אין צורך להתקין תוכנה נוספת במיוחד כדי להמיר RTF לתוך PDF.
שיטה 5: OpenOffice
מעבד טקסט נוסף מסוגל לפתור את המשימה הוא החבילה סופר openOffice.
- הפעל את החלון הראשוני של OpenOffice. לחץ על "פתח ...".
- מצא את תיקיית מיקום RTF בחלון הפתיחה. לאחר בחירת אובייקט זה, לחץ על "פתח".
- תוכן האובייקט ייפתח בסופר.
- כדי לאתחל מחדש את PDF, לחץ על "קובץ". לעבור את "לייצא ל PDF ..." פריט.
- PDF ... פרמטרים ... "חלון מתחיל, יש לא מעט הגדרות שונות הממוקם בכרטיסיות מרובות. אם תרצה, תוכל להשתמש בתוצאה שהתקבלת יותר. אבל עבור ההמרה הפשוטה ביותר, שום דבר לא צריך להיות שונה, אבל פשוט לחץ על "ייצוא".
- חלון הייצוא הושק, שהוא אנלוגי של פגז שמור. כאן עליך לעבור לספרייה שבה אתה צריך למקם את התוצאה של עיבוד ולחץ על "שמור".
- מסמך PDF יישמר במקום הממונה.
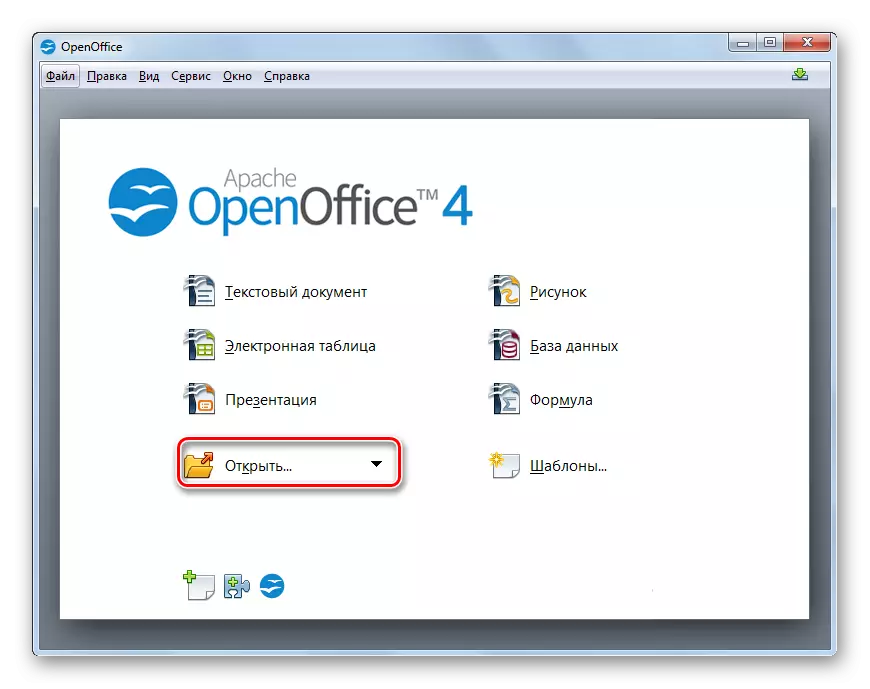
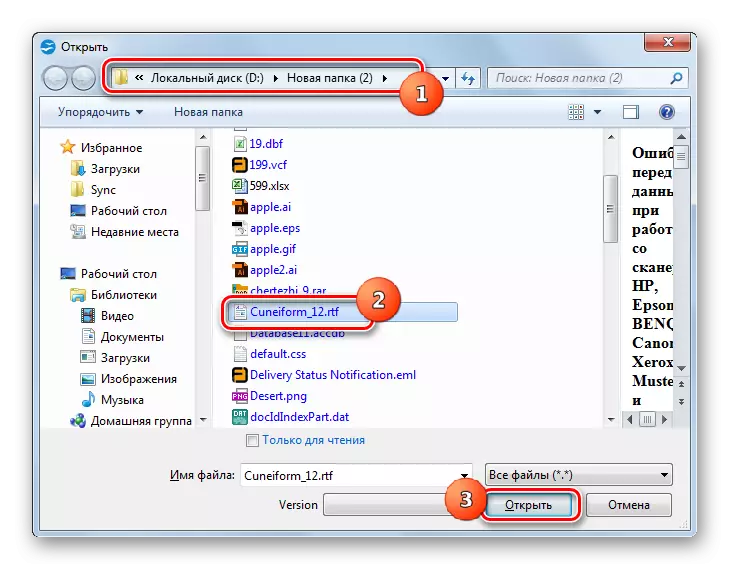
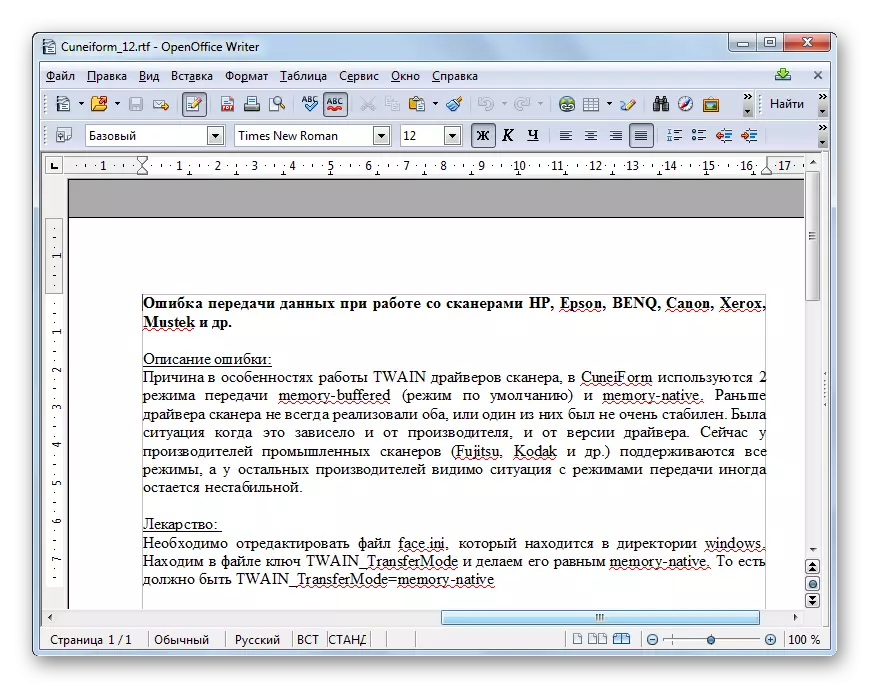
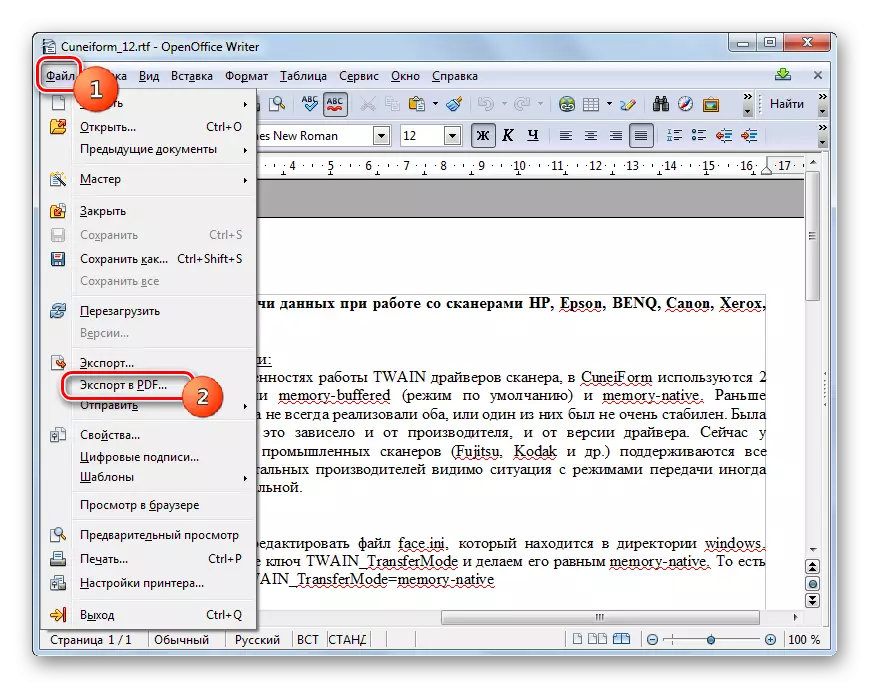
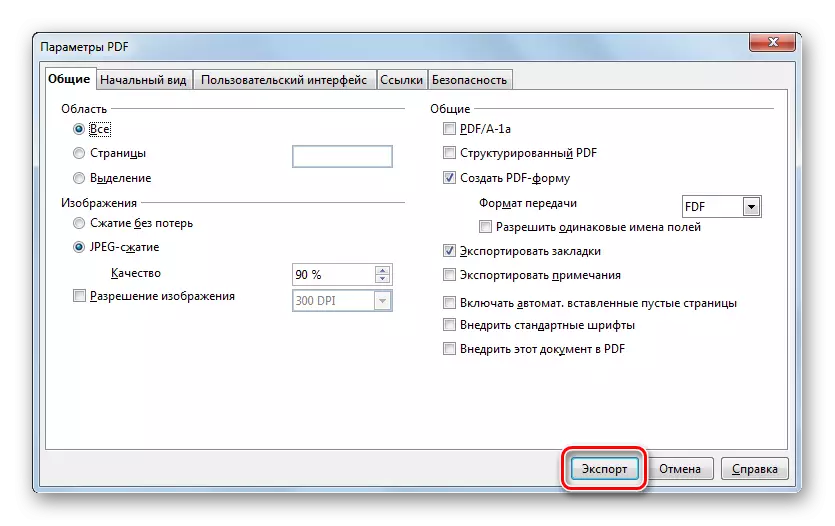

השימוש בשיטה זו מועיל מן הקודם על ידי העובדה כי OpenOffice סופר היא תוכנה חופשית, בניגוד למילה, אבל אם לא פרדוקסלי, פחות נפוץ. בנוסף, באמצעות שיטה זו, באפשרותך להגדיר הגדרות מדויקות יותר של הקובץ המוגמר, אם כי ניתן גם לעבד רק אובייקט אחד לפעולה.
שיטה 6: libreoffice
מעבד טקסט נוסף המבצע את היצוא ל- PDF - Libreoffice סופר.
- הפעל את החלון הראשוני libreoffice. לחץ על "פתח קובץ" בחלק השמאלי של הממשק.
- התחל פתיחת חלון. בחר תיקייה שבה ממוקם RTF ובדוק את הקובץ. בעקבות פעולות אלה, לחץ על "פתח".
- התוכן של RTF יופיע בחלון.
- עבור אל ההליך reformatting. לחץ על "קובץ" ו "ייצוא ל- PDF ...".
- חלון "פרמטרים PDF" מופיע, כמעט זהה לזו שראינו מפתוח. גם כאן, אם אין צורך להגדיר הגדרות נוספות, לחץ על ייצוא.
- בחלון "יְצוּא" עבור אל ספריית היעד ולחץ על "שמור".
- המסמך נשמר בפורמט PDF שבו ציינת לעיל.
שיטה זו היא הבדל מעטים מן הקודם, למעשה יש את אותו "pros" ו "מינוס".

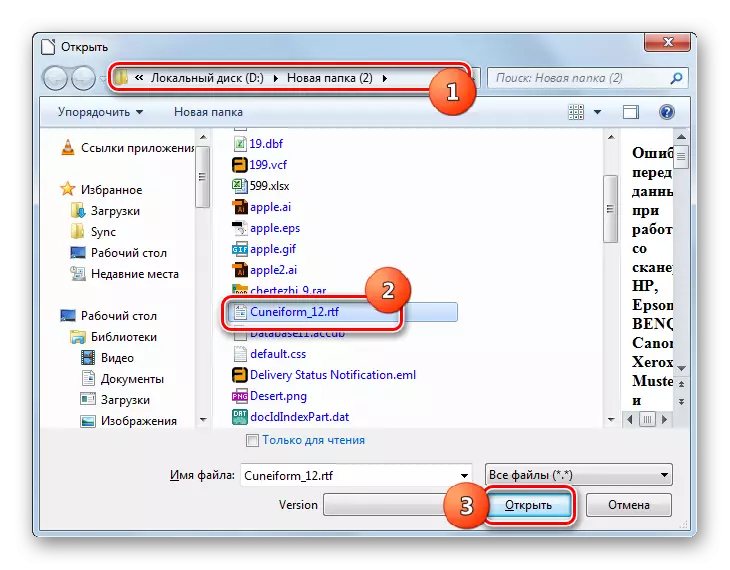

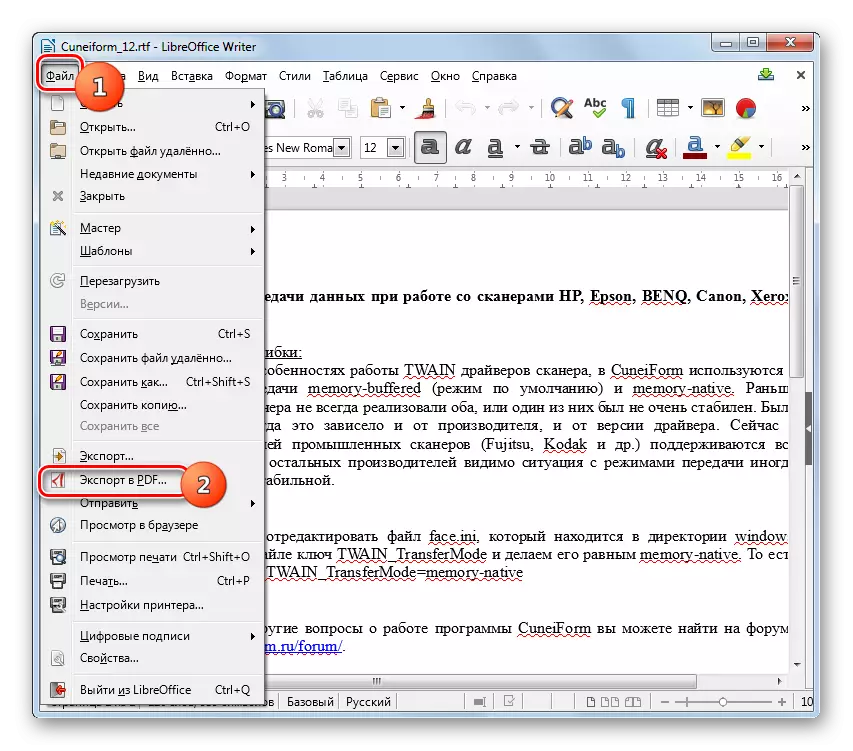
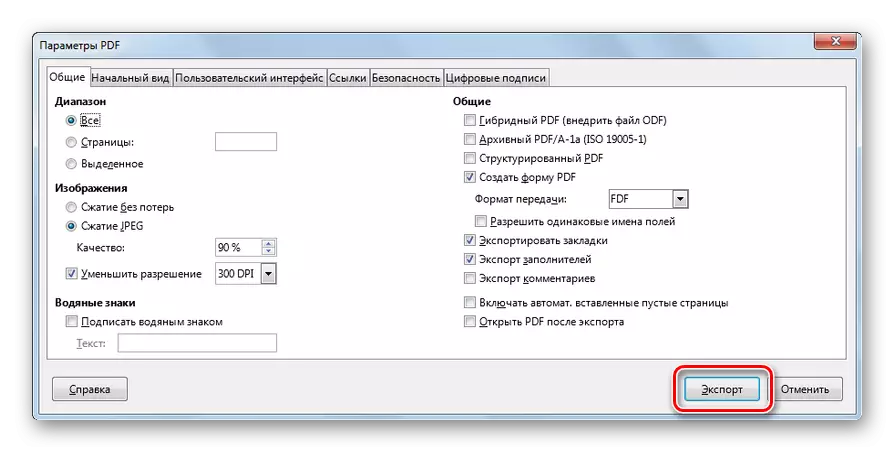
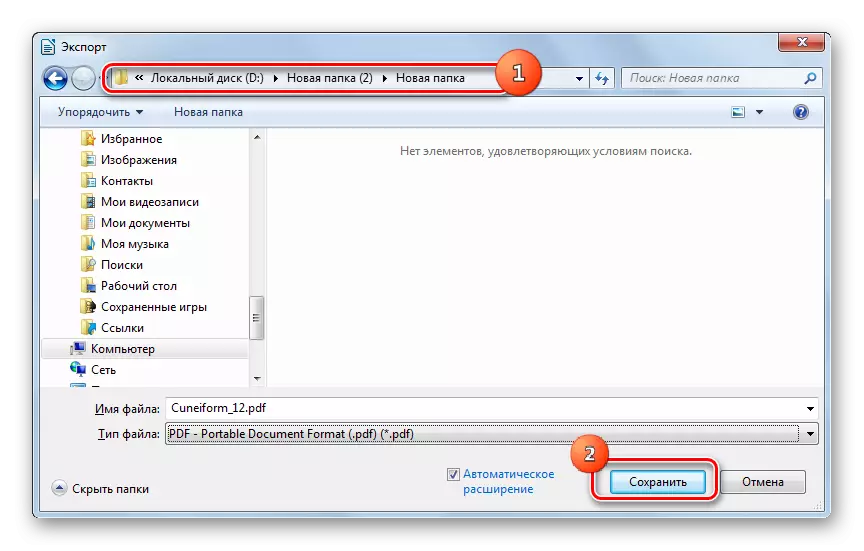
כפי שאתה יכול לראות, יש לא מעט תוכניות של מוקד שונים שיסייעו להמיר RTF לתוך PDF. אלה כוללים ממירי מסמכים (AVS ממיר), ממירים מיוחדים מאוד עבור reformatting ב PDF (ABBYY PDF שנאי +), תוכניות פרופיל רחב לעבודה עם ספרים (קליבר) ואפילו מעבדי טקסט (Word, OpenOffice ו Libreoffice סופר). כל משתמש עצמו חיכה להחליט איזה בקשה לנצל אותו במצב מסוים. אבל עבור טרנספורמציה קבוצתית, עדיף להשתמש AVS ממיר, ולקבל תוצאה עם פרמטרים שצוין בדיוק - Calibri או ABBYY PDF שנאי +. אם אתה לא להגדיר כל משימות מיוחדות, זה די מתאים לעיבוד מילה, אשר כבר מותקן על מחשבים של משתמשים רבים מאוד.
