
כפי שאתה צריך להיות ידוע, כל דפדפן אינטרנט מודרני יש את היכולת לשמור, אם יש צורך, לספק נתונים שונים, כולל סיסמאות. זה מתייחס פשוטו כמשמעו כל משאב אינטרנט, כולל אתר האינטרנט של הרשת החברתית Vkontakte. במהלך מאמר זה, אנו אגיד לך איך להיפטר סיסמאות בדפדפנים הפופולריים ביותר.
הסר את הסיסמאות שנשמרו
במובנים רבים, תהליך הסרת הסיסמה דומה למה שהוצגנו במאמר על התצוגה של הצגת הנתונים ששמרו פעם בדפדפנים שונים. אנו ממליצים לך להכיר את המאמר הזה כדי למצוא תשובה לשאלות רבות.
שים לב שכל הפעולות שלך לא ניתן לבטל!
- בעת שימוש Yandex.Bauser גם צריך להעתיק ולהדביק קוד מיוחד בשורת הכתובת.
דפדפן: // הגדרות / סיסמאות
- באמצעות שדה חיפוש סיסמה, מצא את הנתונים הדרושים לך.
- הזז את העכבר מעל מחרוזת עם נתונים מיותרים ולחץ על סמל הצלב בצד ימין של המחרוזת עם סיסמה.



אם יש לך קושי למצוא, לנצל את גלילה הרגילה של הדף.
- דפדפן האופרה גם דורש שימוש בקישור מיוחד מחרוזת הכתובת.
אופרה: // הגדרות / סיסמאות
- שימוש בלוק החיפוש של הסיסמה, מצא את הנתונים שנמחקו.
- מניחים את סמן העכבר בשורה עם הנתונים מחיקת ולחץ על הסמל עם הצלב "מחק".



אל תשכח לבדוק את הצלחת הפעולה לאחר הסרת סיסמאות.
- פתיחת דפדפן האינטרנט של Mozilla Firefox, הכנס את סדרה הבאה של התווים לשורת הכתובת.
על: העדפות # אבטחה
- בלוק "כניסה", לחץ על כפתור "שמור כניסה".
- באמצעות מחרוזת החיפוש, מצא את הנתונים הדרושים.
- מתוך הרשימה הנובעת של תוצאות, בחר את אחד שברצונך למחוק.
- כדי למחוק את הסיסמה, השתמש בלחצן מחק הממוקם בתחתית סרגל הכלים.
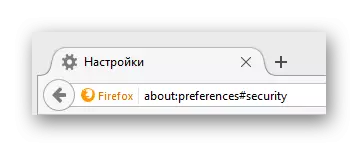
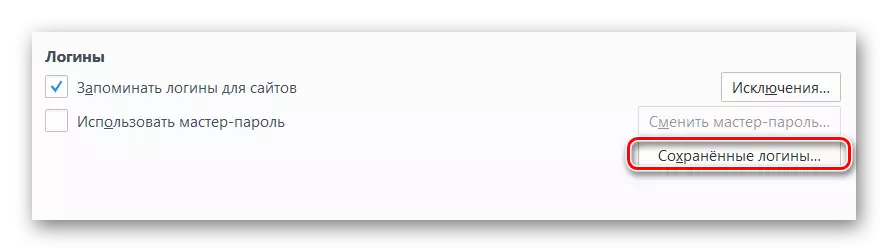



שיטה 2: מחיקת כל הסיסמאות
מיד לציין כי להבנה טובה יותר של פעולות משוט זה, אתה צריך לחקור מאמרים אחרים באתר האינטרנט שלנו לגבי ניקוי של סקירת הדפדפן. חשוב לשים לב לכך, שכן עם קביעת פרמטרים כראוי, אתה יכול למחוק רק חלק מהנתונים, ולא בבת אחת.
קרא עוד: כיצד לנקות את הסיפור ב- Google Chrome, Opere, Mazil Firefox, Yandex.Browser
ללא קשר לדפדפן, תמיד לנקות את הסיפור במשך כל הזמן.
- בדפדפן Online Google Chrome, עליך לפתוח תחילה את התפריט הראשי של התוכנית על ידי לחיצה על הלחצן שהוצגו בתמונה המסך.
- ברשימה יש צורך להביא את סמן העכבר לסעיף "ההיסטוריה" ובין סעיפי תת לבחירה "היסטוריה".
- בדף הבא בצד שמאל, לחץ על כפתור "נקה של הסיפור".
- בחלון שנפתח, קבע את התקציות לפי שיקול דעתך, הקפד להשאיר את "סיסמאות" ו "נתונים עבור autofill" פריטים.
- לחץ על הלחצן "נקה סיפור".





לאחר מכן, הסיפור בכרום יימחק.
- בדפדפן מ- Yandex בחלונית העליונה, אתר הלחצן "Yandex.bauser" ולחץ עליו.
- העבר את העכבר מעל נקודת "ההיסטוריה" ובחר את הקטע של אותו שם מתוך הרשימה הנדונה.
- בצד ימין של הדף, למצוא ולחץ על הלחצן "נקה סיפור".
- בחלון ההקשר, בחר "סיסמאות שמורות" ו "אוטומטי מילוי נתונים", ולאחר מכן השתמש בלחצן "נקה סיפור".




כפי שניתן לראות, את הסיפור ב Yandex.Browser גם ניקה בקלות כמו ב- Chrome.
- אם אתה משתמש בדפדפן האופרה, עליך לחשוף את התפריט הראשי על ידי לחיצה על הלחצן המתאים.
- מהפריטים שהוגשו, עבור אל הקטע "היסטוריה".
- בעמוד הבא בפינה השמאלית העליונה, לחץ על כפתור "נקה סיפור ...".
- התקן את התקציות מול "נתונים עבור autofill טפסים" ו "סיסמאות".
- לאחר מכן, לחץ על הלחצן "ברור לבקר".





במראהם, האופרה שונה לגמרי מדפדפנים במנוע דומה, כדי להיזהר.
- בדפדפן Mozilla Firefox, כמו בדפדפנים אחרים, הרחב את התפריט הראשי.
- בין הסעיפים שהוגשו, בחר "מגזין".
- באמצעות התפריט המתקדמת, בחר "מחק היסטוריה ...".
- בחלון חדש "מחיקת ההיסטוריה האחרונה", הרחב את הסעיף "פרטים", סמן את "מצב וחיפוש" ו "פעילויות פעילה", ולאחר מכן לחץ על כפתור "מחק עכשיו".




על זה עם ההיסטוריה ניקוי בדפדפנים שונים, אתה יכול לסיים.
אנו מקווים כי בתהליך של מילוי ההמלצות לא היה לך קושי. בכל מקרה, אנחנו תמיד מוכנים לעזור לך. כל טוב!
