האם רכשת נתב Wi-Fi Asus RT-N10? בחירה טובה. ובכן, מאז שאתה כאן, אני יכול להניח שאתה לא יכול להגדיר את הנתב הזה עבור ספק האינטרנט של ספק. ובכן, אני אנסה לעזור ואם המדריך שלי מסייע לך, אני מבקש ממך לשתף אותו ברשתות החברתיות האהובות עליך - בסוף המאמר יש לחצנים מיוחדים. כל התמונות בהוראות ניתן להרחיב על ידי לחיצה עליהם עם העכבר. אני ממליץ להשתמש בהוראה החדשה: כיצד להגדיר נתב ASUS RT-N10

Wi-Fi נתבים Asus RT-N10 U ו- C1
ASUS N10 חיבור
רק במקרה, בכל אחת מההוראות שלה, אני מזכיר זאת, באופן כללי, את הנקודה הברורה ואת הניסיון שלי בהקמת נתבים אומר שזה לא בחינם לשווא - במקרה אחד מתוך 10-20 אני רואה שמשתמשים מנסים כדי להגדיר את הנתב Wi-Fi שלהם בעת כבל ספק והכבל מהכרטיס הרשת של המחשב מחוברים ליציאות LAN ואפילו טוענים אותו במילים אלה "אבל רק זה עובד". לא, התצורה המתקבלת רחוקה מלהיות "עבודות", שעבורו נתב נתב Wi-Fi. סלח לי לסגת הליריקה הזאת.

הצד האחורי של נתב Asus RT-N10
אז, בצד האחורי של ASUS RT-N10 שלנו אנו רואים חמישה יציאות. באחד, חתום על ידי WAN צריך להכניס כבל של ספק, במקרה שלנו זה ביתו של Beeline, בכל אחד מחברי LAN חבר את הכבל הכלול בנתב שלנו, הקצה השני של כבל זה מתחבר לכרטיס הרשת מחבר של המחשב שלך. חבר את הנתב לרשת החשמל.
יצירת חיבור L2TP לאינטרנט Beeline
לפני שתמשיך, אני ממליץ לוודא כי במאפיינים של החיבור ברשת המקומית המשמש להתחבר לנתב, הפרמטרים הבאים מוגדרים: כדי לקבל את כתובת ה- IP באופן אוטומטי ולקבל את הכתובות של שרתי DNS באופן אוטומטי. באפשרותך לעשות זאת בסעיף "חיבורי רשת" של לוחות בקרה של Windows XP, או בפרמטרים "מתאם" של מרכז ניהול הרשת וגישה משותפת ב- Windows 7 ו- Windows 8.
לאחר ששוכנעו שכל ההגדרות מותקנות בהתאם להמלצות שלי, הפעל את כל דפדפן האינטרנט ובשורת הכתובת שאנו מזינים 192.168.1.1 ולחץ על Enter. עליך לבקש התחברות וסיסמה כדי לגשת להגדרות ASUS RT-N10. כניסה וסיסמה סטנדרטיים עבור התקן זה - מנהל / מנהל. אם הם אינם מתאימים, והנתב לא נרכשת בחנות, אך כבר בשימוש, באפשרותך לאפס אותו להגדרות היצרן, מטפס על לחצן האיפוס למשך 5-10 שניות ומחכה כאשר ההתקן אתחול מחדש.
לאחר הערך הנכון של שם המשתמש והסיסמה, תמצא את עצמך בחלונית הניהול של נתב זה. מיד ללכת לשונית WAN משמאל ולראות את הדברים הבאים:
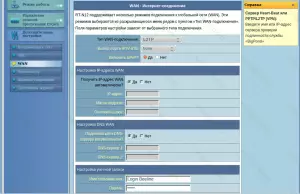
הגדרת L2TP ASUS RT-N10
בשדה 'סוג חיבור WAN' (סוג חיבור), בחר את L2TP, כתובת ה- IP וכתובת של שרת ה- DNS - להשאיר "באופן אוטומטי", בשדה 'כניסה') והסיסמה (סיסמה) הזן את הנתונים המסופקים על ידי BILAY. דף גיליון למטה.
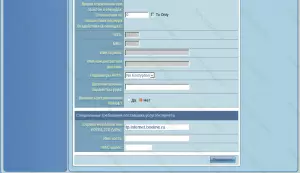
התאמה אישית של WAN.
בשדה שרת PPTP / L2TP, אנו נכנסים tp.internet.beeline.ru. בחלק מהקושחה, נתב זה נדרש למלא את שדה שם המארח (שם מארח). במקרה זה, אני פשוט פשוט להעתיק את הקו שהציג לעיל.
לחץ על "החל", ממתין כאשר ASUS N10 יחסוך את ההגדרות וקבע את החיבור. אתה כבר יכול לנסות ללכת לכל דף מקוון בכרטיסייה דפדפן נפרד. בתיאוריה, הכל צריך לעבוד.
הגדרת רשת Wi-Fi אלחוטית
בחר בכרטיסייה שמאל "רשת אלחוטית" ומלא את השדה עליך להגדיר את נקודת הגישה אלחוטית.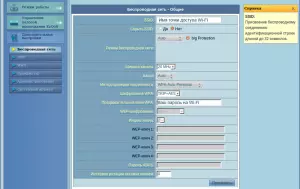
הגדרת Wi-Fi Asus RT-N10
בשדה SSID, הזן את שם נקודת הגישה של Wi-Fi, אשר יכול להיות, לפי שיקול דעתך. לאחר מכן, למלא את הכל כמו בתמונה, למעט שדה רוחב הערוץ, הערך שבו רצוי לעזוב את ברירת המחדל. כמו כן הגדר סיסמה כדי לגשת לרשת האלחוטית שלך - אורכו צריך להיות לפחות 8 תווים וזה יהיה צורך להזין אותו כאשר אתה הראשון להתחבר ממכשירים המצוידים עם מודול תקשורת Wi-Fi. זה הכל.
אם משהו לא עובד כתוצאה מההגדרה, ההתקנים אינם רואים את נקודת הגישה, האינטרנט אינו זמין, או שאלות אחרות - קרא את הבעיות הנפוצות ביותר עם הגדרת נתבי Wi-Fi כאן.
