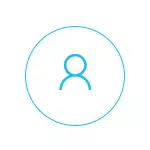
לדעתי, בקרת הורים (אבטחה משפחתית) Windows 10 מיושם במידה מסוימת פחות נוח מאשר בגירסה הקודמת של מערכת ההפעלה. ההגבלה העיקרית שמופיעה היא הצורך להשתמש בחשבונות של Microsoft והתחבר לאינטרנט, ואילו בתכונות 8-KE, הבקרה והמעקב היו זמינות במצב לא מקוון. אבל זה הדעה הסובייקטיבית שלי. ראה גם: התקנת הגבלות לחשבון מקומי Windows 10. שתי תכונות נוספות: מצב Kiosk של Windows (מגבלת המשתמש באמצעות יישום אחד בלבד), חשבון אורח ב- Windows 10, כיצד לחסום את Windows 10 כאשר אתה מנסה לנחש את הסיסמה.
יצירת חשבון ילד עם הגדרות ברירת המחדל של בקרת ההורים
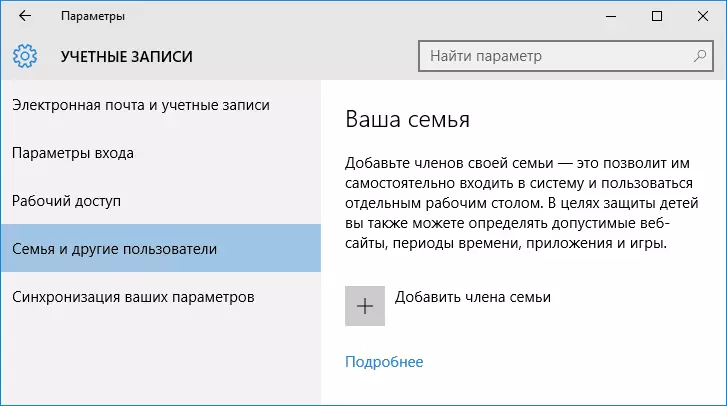
הפעולה הראשונה בעת הגדרת בקרת הורים ב - Windows 10 - יצירת תיאור של ילדך. אתה יכול לעשות זאת בקטע "פרמטרים" (אתה יכול להתקשר Win + I Keys) - "חשבונות" - "משפחה ומשתמשים אחרים" - "הוסף בן משפחה".
בחלון הבא, בחר "הוסף חשבון ילד" וציין את כתובת האימייל שלו. אם אין אף אחד, לחץ על "אין כתובות דוא"ל" (תתבקש ליצור אותו בשלב הבא).
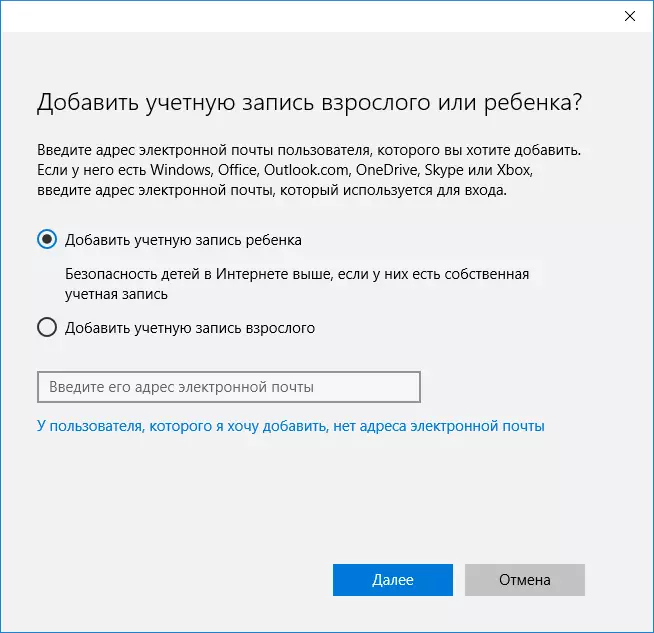
השלב הבא הוא לציין את השם ואת השם, לבוא עם כתובת הדוא"ל (אם זה לא צוין), ציין את הסיסמה, המדינה ואת תאריך הלידה של הילד. שים לב: אם הילד שלך הוא פחות מ -8 שנים, אמצעי אבטחה משופרים ייכללו באופן אוטומטי בחשבונו. אם הוא מבוגר - יש צורך להגדיר את הפרמטרים הרצויים באופן ידני (אבל זה יכול להיעשות בשני המקרים אשר ייכתב כדלקמן).
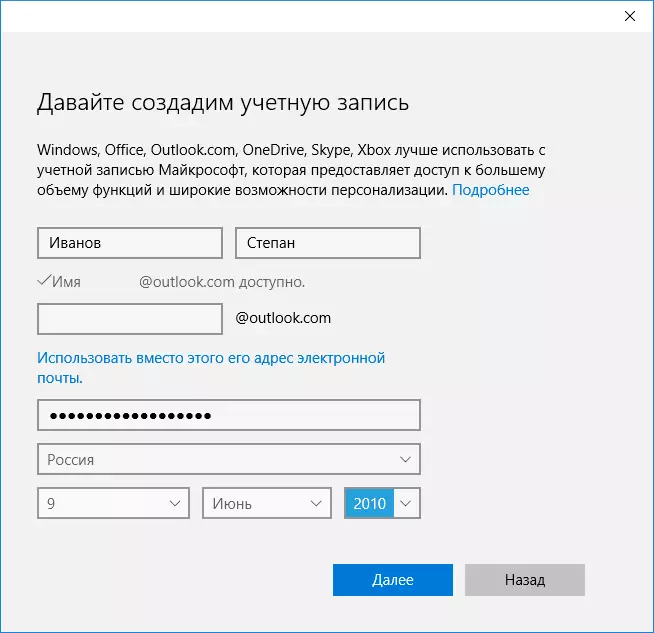
בשלב הבא, תתבקש להזין את מספר הטלפון או כתובת הדוא"ל עבור הצורך לשחזר את החשבון - זה יכול להיות הנתונים שלך, וייתכן שיש נתונים לילדים שלך, לפי שיקול דעתך. בשלב הסופי תוצע לאפשר הרשאות עבור שירותי פרסום של מיקרוסופט. אני תמיד להשבית דברים כאלה, אני לא רואה שום תועלת מיוחדת מעצמי או ילד כי מידע על זה משמש כדי להציג פרסום.
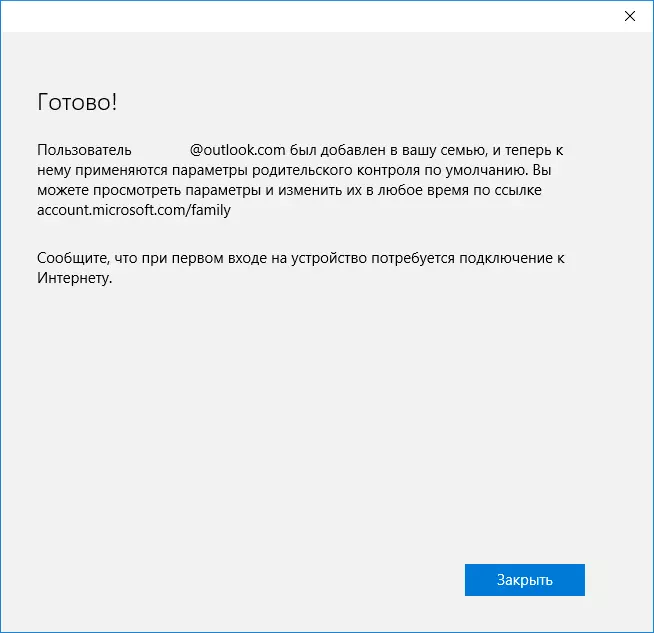
מוּכָן. עכשיו במחשב שלך יש חשבון חדש, שבו ילד יכול להיכנס, עם זאת, אם אתה הורה ולהגדיר את שליטה ההורים של Windows 10, אני ממליץ לבצע את ההתחברות הראשונה (התחל לחיצה על שם המשתמש), ייתכן שתצטרך הגדרות נוספות עבור המשתמש החדש (ברמה של Windows 10 עצמה, לא קשורה לבקרת הורים) בתוספת, בכניסה הראשונה, מופיעה הודעה כי "בני משפחה מבוגרים יכולים להציג דוחות על הפעולות שלך".

בתורו, ההגבלות ניהול חשבון הילד מתבצעת באינטרנט בעת הזנת חשבון ההורה ב- Account.microsoft.com/family (במהירות כדי לקבל דף זה יכול להיות גם מתוך Windows באמצעות פרמטרים - חשבונות - משתמשים ומשתמשים אחרים - הגדרות משפחה דרך האינטרנט).
ניהול חשבון הילד
לאחר כניסה להגדרות המשפחה של Windows 10 באתר האינטרנט של Microsoft, תראה רשימה של חשבונות המשפחה שלך. בחר את חשבון הילד שנוצר.
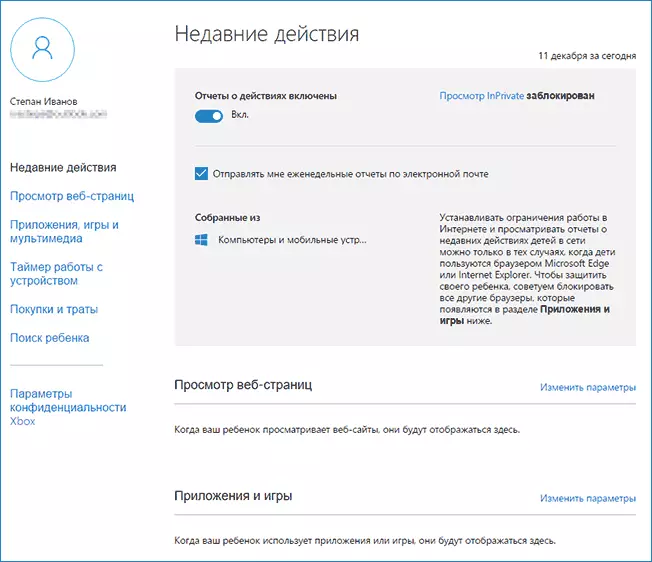
בדף הראשי תראה את ההגדרות הבאות:
- דוחות פעולה - ברירת המחדל כלולה, הפונקציה שליחת הדוא"ל נכללת גם.
- הצגת InPrivate - הצגת דפי Ingunito ללא איסוף מידע על אתרים ביקר. עבור ילדים מתחת לגיל 8, ברירת המחדל חסומה.
למטה (ומשמאל) - רשימה של הגדרות ומידע בודדות (מידע מופיע לאחר החלה לשימוש) הנוגעים לפעולות הבאות:
- הצג דפי אינטרנט באינטרנט. כברירת מחדל, אתרים לא רצויים נעולים באופן אוטומטי, בנוסף, חיפוש בטוח מופעל. ניתן גם לחסום ידנית את האתרים שציינת. חָשׁוּב: כמעט מידע עבור דפדפני Microsoft Edge ו- Internet Explorer נאספים, אתרים חסומים גם עבור דפדפנים אלה. כלומר, אם אתה רוצה ליצור הגבלות על ביקור באתר, אתה גם צריך לחסום דפדפנים אחרים לילד.
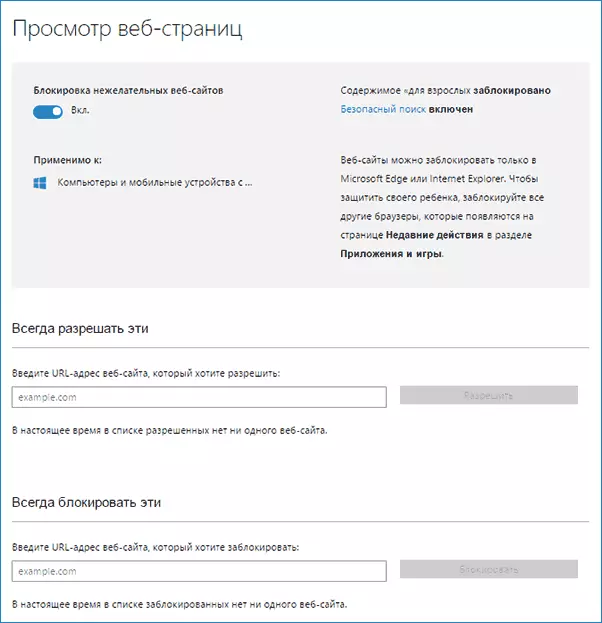
- יישומים ומשחקים. הוא מציג מידע על התוכניות המשמשות, כולל Windows 10 יישומים ותוכנות רגילות ומשחקים עבור שולחן העבודה, כולל מידע על זמן השימוש. יש לך גם את היכולת לחסום את ההשקה של תוכניות מסוימות, אבל רק לאחר שהם מופיעים ברשימה (כלומר, כבר פועלו בחשבון הילד), או לפי גיל (רק לתוכן מחנות היישומים של Windows 10).
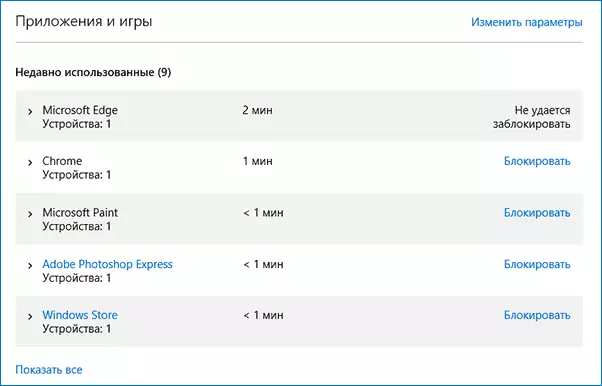
- טיימר עובד עם מחשב. מראה מידע על מתי וכמה הילד ישב ליד המחשב ומאפשר לך להגדיר את הזמן, שבו תקופות של זמן ניתן לעשות, וכאשר הכניסה בחשבון לא אפשרי.
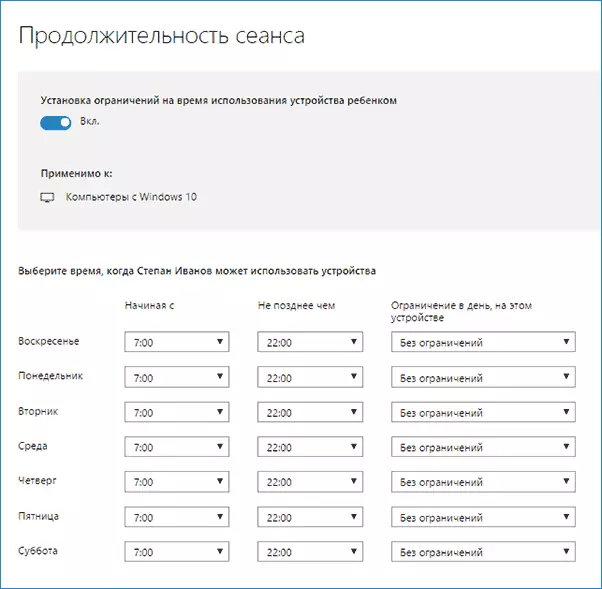
- קניות והוצאות. כאן תוכל לעקוב אחר רכישת ילד בחנות של Windows 10 או בתוך היישומים, כמו גם "לשים" כסף לו על החשבון מבלי לתת גישה לכרטיס הבנק שלך.
- חיפוש ילדים - המשמש לחיפוש אחר מיקום של ילד בעת שימוש בהתקנים ניידים ב- Windows 10 עם תכונות מיקום (Smartphone, Tablet, כמה דגמי מחשב נייד).
באופן כללי, כל הפרמטרים וההגדרות של בקרת הורים הם מובנים למדי, הבעיה היחידה שעלולה להתרחש - חוסר האפשרות של חסימת יישומים לפני שהם כבר שימשו בחשבון הילד (כלומר, לפני הופעתם ברשימת הפעולות).
כמו כן, במהלך האימות שלי של פונקציות בקרת הורים, הוא היה מתמודד עם העובדה כי המידע על דף הגדרות המשפחה מתעדכן עם העיכוב (נגע זה עוד יותר).
עבודה בקרת הורים ב - Windows 10
לאחר הגדרת החשבון של הילד, החלטתי להשתמש בו במשך זמן מה כדי לבדוק את העבודה של פונקציות שונות של בקרת הורים. הנה כמה תצפיות שנעשו:
- אתרים עם תוכן למבוגרים נחסמים בהצלחה בקצה ו- Internet Explorer. Google Chrome נפתח. בעת חסימה, קיימת אפשרות לשלוח בקשה למבוגרים לאישור.
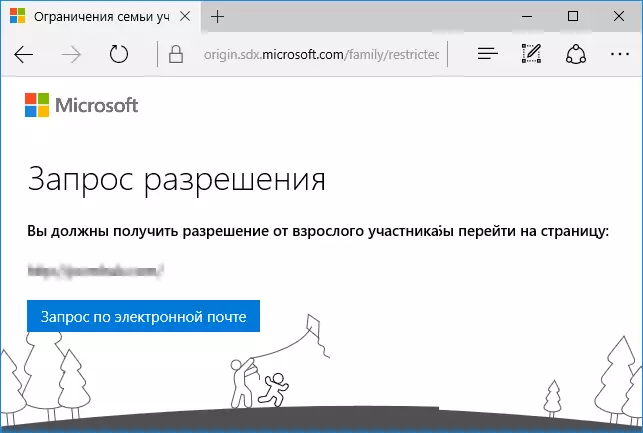
- מידע על תוכניות הפעלת וזמן השימוש של המחשב בניהול בקרת הורים מופיעים בעיכוב. בהמחאה שלי, הם לא נראו אפילו שעתיים לאחר סיום העבודה במסווה של הילד ולצאת מהחשבון. למחרת, המידע הוצג (ולפיכך ניתן היה לחסום את ההשקה של תוכניות).
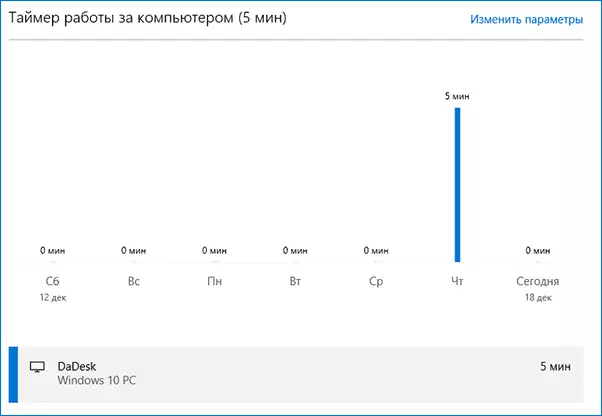
- מידע על האתרים ביקרו לא הוצגו. אני לא יודע את הסיבות - לא היו שום פונקציות של מעקב אחר Windows 10, האתרים ביקרו דרך הדפדפן קצה. כהנחה - רק אתרים אלה מופיעים בו יותר מאשר כמות מסוימת של זמן (לא עיכבתי בשום מקום אחר).
- מידע על היישום החופשי המותקן מהחנות לא הופיע ברכישות (אם כי הוא נחשב לרכוש), רק במידע על הפעלת יישומים.
ובכן, ככל הנראה, הנקודה העיקרית היא ילד, מבלי לגשת לחשבון ההורה, היא יכולה בקלות לכבות את כל ההגבלות האלה על בקרת הורים, מבלי להזדקק לכל טריקים מיוחדים. נכון, זה לא יעבוד מעיניהם. אני לא יודע אם לכתוב כאן על איך לעשות את זה. עדכון: כתבתי בקצרה במאמר על הגבלת חשבונות מקומיים שהוזכרו בתחילת הוראה זו.
