
התקנת מנהלי התקנים הוא אחד ההליכים העיקריים הדרושים בעת חיבור והקביעת ציוד חדש. במקרה של מדפסת HP Deskjet F2483, קיימות מספר שיטות להתקנת התוכנה הרצויה.
התקן מנהלי התקנים עבור HP Deskjet F2483
קודם כל, כדאי לשקול את הדרכים הנוחות ביותר ובמחיר סביר להתקין את התוכנה החדשה.שיטה 1: יצרן האתר
האפשרות הראשונה תבקר על ידי המשאב הרשמי של המדפסת. אתה יכול למצוא את כל התוכניות הנדרשות.
- פתח את אתר האינטרנט של HP.
- בכותרת החלון, מצא את הקטע "תמיכה". כאשר אתה מרחף עליו, הסמן יציג תפריט שבו עליך לבחור "תוכניות ומנהלי התקנים".
- לאחר מכן הזן את מודל ההתקן של HP Deskjet F2483 בחלון החיפוש ולחץ על הלחצן חיפוש.
- החלון החדש מכיל מידע על ציוד ותוכנה סבירים. לפני שתלך להוריד, בחר את גירסת ההפעלה (מוגדרת אוטומטית אוטומטית).
- גלול למטה את הדף למטה אל הקטע עם תוכנה סבירה. מצא את החלק הראשון "מנהל התקן" ולחץ על הלחצן "הורד", הממוקם מול שם התוכנה.
- המתן עד לסוף ההורדה ולאחר הפעלת הקובץ המתקבל.
- בחלון שנפתח, יהיה עליך ללחוץ על הלחצן "התקן".
- תהליך ההתקנה נוסף אינו דורש השתתפות משתמש. עם זאת, חלון עם הסכם רישיון יוצג, ההפך שבו הוא נדרש לשים סימן ביקורת ולחץ על הלחצן "הבא".
- כאשר ההתקנה הושלמה, המחשב יצטרך להפעיל מחדש. לאחר מכן, הנהג יותקן.






שיטה 2: תוכנה מיוחדת
אפשרות חלופית להתקנת מנהל ההתקן היא תוכנה מיוחדת. בהשוואה לאפשרות הקודמת, תוכניות כאלה אינן מחודדות אך ורק לפי מודל ויצרן מסוים, אך מתאימים להתקנת מנהלי התקנים (אם אלה זמינים בבסיס). אתה יכול להכיר את התוכנה כזו ולבחור את המתאים באמצעות המאמר הבא:
קרא עוד: בחר את התוכנה להתקנת מנהלי התקנים

בנפרד, אתה צריך לשקול את תוכנית DriverPack פתרון. יש לו פופולריות ניכרת בקרב משתמשים על ידי ניהול אינטואיטיבי נהגים גדולים. בנוסף להתקנת התוכנה הרצויה, תוכנית זו מאפשרת לך ליצור נקודות שחזור. האחרון הוא נכון במיוחד עבור משתמשים חסרי ניסיון, כי זה מאפשר להחזיר את המכשיר למצב הראשוני, אם משהו השתבש.
שיעור: כיצד להשתמש פתרון DriverPack
שיטה 3: מזהה התקן
נהג פחות ידוע עבור נהגים. התכונה הייחודית שלה היא הצורך לחפש באופן עצמאי את התוכנה הרצוי. לפני כן, המשתמש צריך למצוא את המזהה של המדפסת או ציוד אחר באמצעות מנהל ההתקנים. הערך המתקבל מאוחסן בנפרד, ולאחר מכן הוא נכנס באחד המשאבים המיוחדים המאפשרים לך למצוא את מנהל ההתקן באמצעות מזהה. עבור HP Deskjet F2483 עליך להשתמש בערך הבא:
USB \ VID_03F0 & PID_7611

קרא עוד: כיצד לחפש מנהלי התקנים באמצעות מזהה
שיטה 4: תכונות מערכת
האפשרות האחרונה המותרת להתקנת מנהלי ההתקן היא השימוש בכלי מערכת. הם זמינים במערכות הפעלה של Windows.
- הפעל את "לוח הבקרה" דרך תפריט התחלה.
- ברשימה הקיימת, מצא את הקטע "ציוד וצליל", שבו ברצונך לבחור 'ערכות משנה) הצג התקנים ומדפסות ".
- מצא את הלחצן "הוספת מדפסת חדשה" בכותרת החלון.
- לאחר לחוץ, סריקה PC תתחיל עבור התקנים מחוברים חדשים. אם המדפסת מוגדרת, ולאחר מכן לחץ עליו ולחץ על הלחצן התקנה. עם זאת, התפתחויות כאלה לא תמיד הפיתוח, ובעיקר ההתקנה נעשית ידנית. לשם כך, לחץ על "המדפסת הנדרשת חסרה ברשימה".
- חלון חדש מכיל מספר שורות שבהן רשומות שיטות החיפוש של ההתקן. בחר את האחרון - "הוסף מדפסת מקומית" - ולחץ על הבא.
- קבע את יציאת חיבור ההתקן. אם זה בהחלט לא ידוע, להשאיר ערך באופן אוטומטי מוגדר ולחץ על "הבא".
- אז אתה צריך למצוא את מודל המדפסת הרצוי באמצעות התפריט שסופק. ראשית, בסעיף "יצרן", בחר HP. לאחר "מדפסות" פסקה, מצא HP Deskjet F2483.
- בחלון החדש, יהיה עליך להדפיס את שם ההתקן או להשאיר ערכים נכנסים כבר. לאחר מכן לחץ על "הבא".
- הנקודה האחרונה תהיה להגדיר את הגישה הכוללת למכשיר. במידת הצורך, לספק את זה, ולאחר מכן לחץ על "הבא" והמתן עד השלמת תהליך ההתקנה.






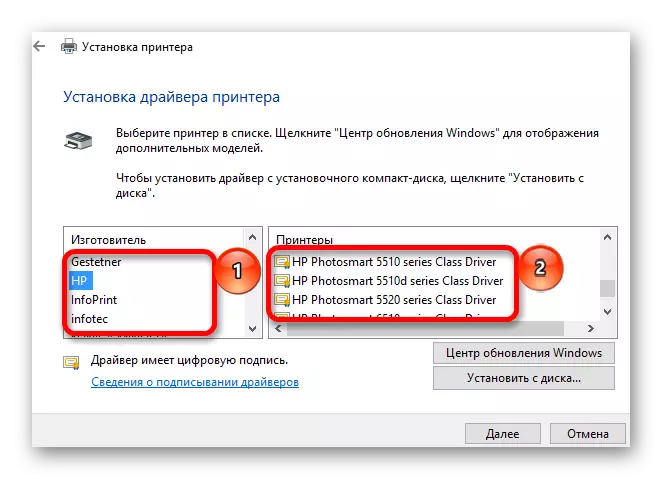


כל השיטות לעיל להורדה ולהתקין את התוכנה הדרושה הם יעילים באותה מידה. הבחירה הסופית של מי להשתמש, נשאר עבור המשתמש.
