
MFP, כמו כל מכשיר אחר המחובר למחשב דורש את התקנת הדרייבר. וזה בהחלט לא חשוב, זה הוא מכשיר מודרני או משהו כבר ישן מאוד, כגון Xerox Persher 3121.
התקנת מנהל התקן עבור Xerox Persher 3121
ישנן מספר דרכים להתקין תוכנה מיוחדת עבור MFP זה. עדיף להבין את זה בכל, כי אז המשתמש מופיע בחירה.שיטה 1: אתר רשמי
למרות העובדה כי האתר הרשמי אינו המשאב היחיד שבו אתה יכול למצוא את מנהלי ההתקנים הדרושים, עדיין אתה צריך להתחיל עם זה.
עבור אל אתר האינטרנט של Xerox
- במרכז החלון אנו מוצאים את מחרוזת החיפוש. אין צורך לכתוב את שם מלא של מדפסת, רק "Phaser 3121" מספיק. מיד את ההצעה תופיע כדי לפתוח את הדף האישי של הציוד. אנו משתמשים זה על ידי לחיצה על שם הדגם.
- כאן אנו רואים הרבה מידע על MFP. כדי למצוא את מה שאנחנו צריכים כרגע, לחצו על דרייברים והורדות.
- לאחר מכן, לבחור את מערכת ההפעלה. הערה חשובה תהיה כי עבור Windows 7 וכל מערכות הנהג הבאים פשוט לא - יש כל כך דגם המדפסת מיושן. עוד בעלי מזל, למשל, XP.
- כדי להוריד את הנהג, זה מספיק כדי ללחוץ על שמו.
- של ארכיון שלם של קבצים שצריך להסירו שהורד למחשב. ברגע הליך זה מתבצע, להתחיל בהתקנה, הפעלת קובץ EXE.
- למרות העובדה כי אתר האינטרנט של החברה הוא לגמרי באנגלית, את "אשף ההתקנה" עדיין מזמין אותנו לבחור שפה עבור עבודה נוספת. בחר "רוסית" ולחץ על "אישור".
- לאחר מכן, בחלון בברכה מופיע בפנינו. נדלג על ידי לחיצה על "הבא".
- ישירות שההתקנה תתחיל מיד לאחר מכן. התהליך אינו דורש התערבות שלנו, הוא נשאר לחכות לסוף.
- בסיום, אתה רק צריך ללחוץ על "מוכן".
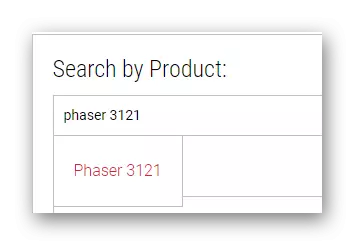

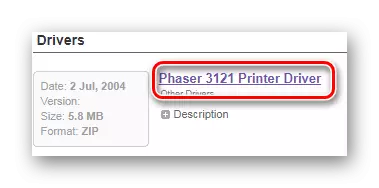


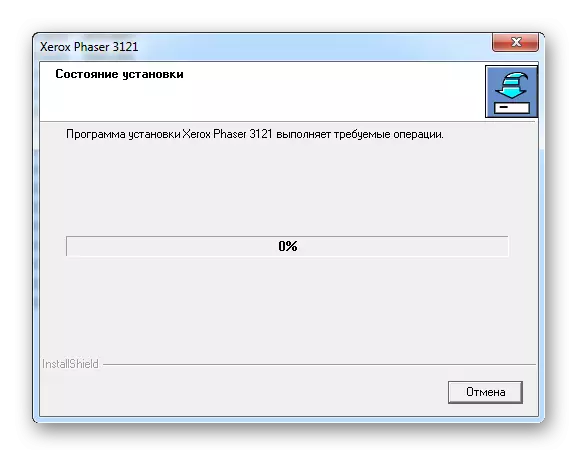
על ניתוח זה של הדרך הראשונה הושלם.
שיטה 2: תוכניות צד שלישי
דרך נוחה יותר כדי להתקין את מנהל ההתקן יכול לשמש תוכניות צד שלישי כי הם לא כל כך הרבה באינטרנט, אבל מספיק כדי ליצור תחרות. לרוב מדובר בתהליך סריקה אוטומטית של מערכת ההפעלה עם ההתקנה הבאה של התוכנה. במילים אחרות, הוא נדרש רק כדי להוריד אפליקציה כזו מהמשתמש, והוא יעשה זאת בעצמך. כדי להשתפר מכיר את נציגי תוכנה כזו, מומלץ לקרוא מאמר באתר האינטרנט שלנו.
קרא עוד: מה התוכנית להתקין הנהגים לבחור

חשוב לציין כי המנהיג בין כל התוכניות של מגזר נשקלת Booster Driver. זוהי התוכנה כי ימצא את מנהל ההתקן עבור התקן ויעשה זאת, ככל הנראה, גם אם יש לך Windows 7, שלא לדבר על גרסאות קודמות של מערכת ההפעלה. בנוסף, ממשק שקוף לחלוטין לא יאפשר לך ללכת לאיבוד פונקציות שונות. אבל עדיף להכיר את ההוראות.
- אם התוכנית כבר הורדו למחשב, אז הוא נשאר כדי להפעיל אותו. מיד לאחר מכן, לחץ על "קח ולהתקין", תוך עקיפת הקריאה של הסכם הרישיון.
- הבא, הסריקה האוטומטית ביותר מתחילה. אנחנו לא צריכים לעשות שום מאמץ, התוכנית תעשה הכל בעצמך.
- כתוצאה מכך, אנו מקבלים רשימה מלאה של אזורים בעייתיים במחשב הדורשים תגובה.
- עם זאת, אנחנו מעוניינים רק מכשיר מסוים, אז אתה צריך לשים לב אליו. הדרך הקלה ביותר לשימוש את מחרוזת החיפוש. שיטה זו מאפשרת לך למצוא ציוד בכול רשימה גדולה זו, ואנחנו רק צריכים ללחוץ על "התקן".
- לאחר שהעבודה הסתיימה, אתה צריך להפעיל מחדש את המחשב.



שיטה 3: מזהה התקן
יש כל הציוד מספר משלו. זו מוצדקת למדי, בגלל צרכי מערכת ההפעלה איכשהו להגדיר את ההתקן המחובר. עבורנו, זוהי הזדמנות מצוינת למצוא תוכנה מיוחדת בלי להזדקק התקנת תוכניות או כלי עזר. אתה רק צריך לדעת את הזהות הנוכחית עבור MFP Xerox Persher 3121:
WSDPrint \ Xerox_Hwid_gpd1
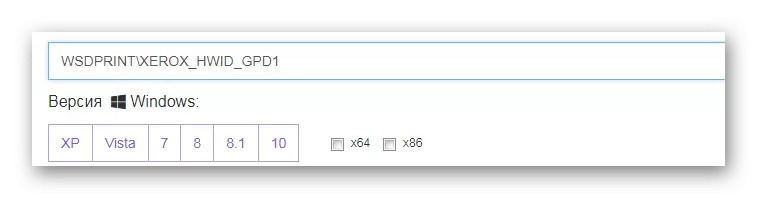
עבודה נוספת לא תהיה עבודה רבה. עם זאת, עדיף לשים לב המאמר מהאתר שלנו, שם הוא מתואר ככל האפשר כיצד להתקין את מנהל ההתקן באמצעות מספר מכשיר ייחודי.
קרא עוד: שימוש במזהה המכשיר לחיפוש הנהג
שיטה 4: כלים סטנדרטיים של Windows
נראה פנטסטי, אבל אתה יכול לעשות מבלי לבקר באתרים, הורדת תוכניות ושירותים שונים. לפעמים מספיק רק כדי להתייחס בכלים סטנדרטיים של מערכת ההפעלה Windows ולמצוא הנהגים שם כמעט עבור כל מדפסת. העסקה בואו עם זה דרך קרוב.
- ראשית, עליך לפתוח את מנהל ההתקנים. ישנן דרכים רבות ושונות, אבל זה יותר נוח לעשות את זה דרך "התחל".
- הבא, אתה צריך למצוא את הקטע "התקנים ומדפסות". לך לשם.
- בחלון שמופיע, בחר בלחצן "התקן מדפסת".
- לאחר מכן, אנו מתחילים להוסיף MFP ידי לחיצה על "הוסף מדפסת מקומית".
- הנמל יש להשאיר מי הוצע כברירת מחדל.
- לאחר מכן, אתה בוחר את המדפסת שאתה מעוניין ברשימה המוצעת.
- זה נשאר רק כדי לבחור שם.

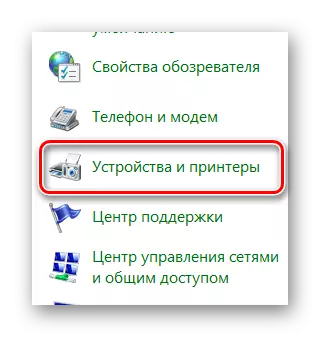

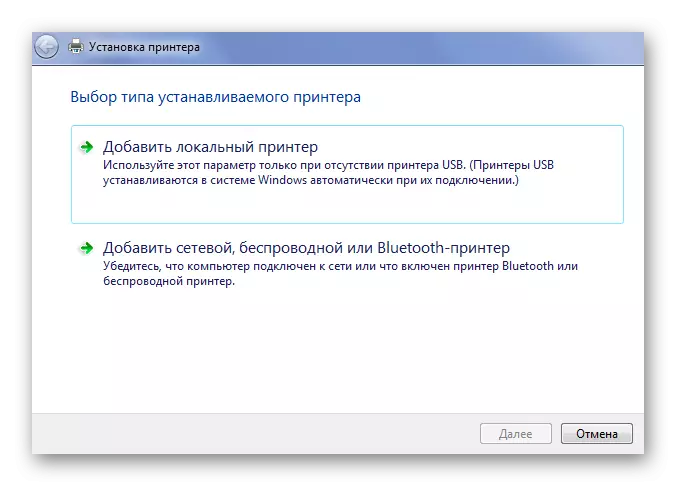
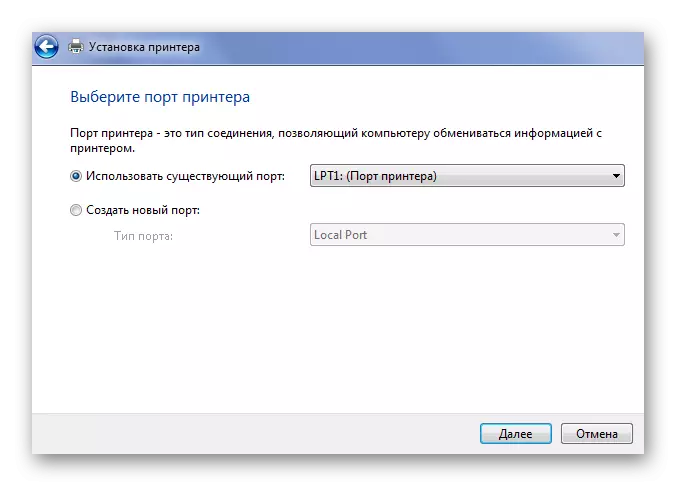
לא ניתן למצוא את כל הנהג בשיטה זו. באופן ספציפי עבור Windows 7 שיטה זו אינה מתאימה.
בסוף המאמר, פרקנו בפירוט 4 דרכים להתקין את מנהלי ההתקן של Xerox 3121 MFP.
