
בחומר זה, מספר דרכים לפתיחת שורת הפקודה ב- Windows 10 הן מהמנהל והן כרגיל. יתר על כן, גם אם אתה משתמש מנוסה, אני לא שולל כי תוכלו למצוא אפשרויות מעניינות חדשות עבור עצמך (לדוגמה, הפעלת שורת פקודה מכל תיקייה במנצח). ראה גם: דרכים להפעלת שורת הפקודה מטעם מנהל המערכת.
הדרך המהירה ביותר להתקשר לשורת הפקודה
הדרך הנוחה והמהירה ביותר להתחיל את המחרוזת בשם מנהל המערכת (אופציונלי) היא שימוש בתפריט ההקשר החדש של לחצן 'התחל' (הופיע ב -8.1, יש ב - Windows 10), שניתן לקרוא לחיצה ימנית על "התחל" כפתור או באמצעות Windows Keystrokes (מפתח עם סמל) + X. למרות שבגירסאות העדכניות ביותר של Windows 10, ההשקה של שורת הפקודה שנעלמה ו PowerShell הופיע במקום, תוכל להחזיר את שורת הפקודה תפריט זה:

עבור אל פרמטרים - התאמה אישית - שורת המשימות וכבה את שורת הפקודה של פריט הפקודה של Windows PowerShell Shell, זה יחזיר את שורת הפקודה בתפריט Win + X ובצד ימין בלחצן התחל.
באופן כללי, התפריט Win + X מייצג גישה מהירה אל אלמנטים רבים של המערכת, אבל בהקשר של מאמר זה אנו מעוניינים פריטים.
- שורת הפקודה
- שורת הפקודה (מנהל)
פועל, בהתאמה, שורת הפקודה באחת משתי האפשרויות.
באמצעות החיפוש אחר Windows 10 כדי להתחיל
העצה שלי - אם אתה לא יודע איך משהו מתחיל ב- Windows 10 או שאתה לא יכול למצוא הגדרה, לחץ על לחצן החיפוש בשורת המשימות או במפתחות Windows + S ולהתחיל להקליד את שם פריט זה.

אם תתחיל להקליד "שורת הפקודה", הוא יופיע במהירות בתוצאות החיפוש. עם קליק פשוט על זה, הקונסולה תפתח במצב הרגיל. על ידי לחיצה על פריט שנמצא עם לחצן העכבר הימני, באפשרותך לבחור את הפריט "הפעל בשם של מנהל", גם בגרסה העדכנית ביותר של פריט ההפעלה "החל משם מנהל" מופיע בלוח נפרד מימין לשמאל של תוצאות החיפוש.
פתיחת שורת הפקודה במנצח
לא כולם יודעים, אבל בכל תיקייה פתוחה ב- Explorer (למעט כמה תיקיות "וירטואלי"), תוכל להחזיק את המשמרת, לחץ באמצעות לחצן העכבר הימני על מקום ריק בחלון Explorer ובחר את "חלון הפקודה הפתוח" פריט. עדכון: ב - Windows 1003, פריט זה נעלם, אך באפשרותך להחזיר את הפריט "פתח פקודה" בתפריט ההקשר של המנצח.
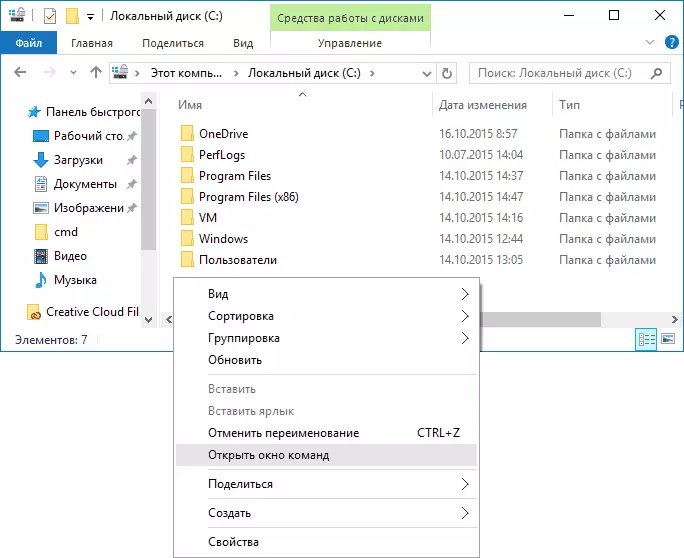
פעולה זו תפתח את פתיחת שורת הפקודה (לא ממנהל המערכת) שבו תהיה בתיקיה שבה נעשו הצעדים שצוינו.
באמצעות מנהל המשימות כדי להפעיל את שורת הפקודה, כולל בשם מנהל המערכת
מנהל המשימות של Windows 10, בין היתר, מאפשר לך להפעיל תוכניות והוא יכול לשמש כדי להפעיל במהירות את שורת הפקודה: בתפריט 'מנהל המשימות', בחר את הקובץ - הפעל משימה חדשה והזן cmd.exe

אם אתה מסמן את הפריט "צור משימה עם זכויות מנהל", שורת הפקודה תושק עם הזכויות הרלוונטיות.
הפעל cmd.exe.
שורת הפקודה היא התוכנית הרגילה של Windows 10 (ולא רק), שהיא קובץ CMD.exe נפרד, הנמצא בתיקיות C: \ Windows \ System32 ו- C: \ Windows \ Syswow64 (אם יש לך גרסת X64 של Windows 10).
כלומר, אתה יכול להריץ את זה ישר משם אם אתה צריך להתקשר לשורת הפקודה בשם מנהל המערכת - לרוץ דרך קליק ימני ובחירה של הפריט הרצוי של תפריט ההקשר. ניתן גם ליצור תווית CMD.EXE בשולחן העבודה, בתפריט התחלה או בשורת המשימות כדי לגשת במהירות לשורת הפקודה בכל עת.

כברירת מחדל, גם בגירסאות של 64 סיביות של Windows 10, בעת הפעלת שורת הפקודה, השיטות המתוארות בעבר נפתח עם CMD.EXE מ- System32. אני לא יודע אם יש הבדלים בעבודה עם התוכנית מ Syswow64, אבל גדלים הקבצים שונים.
דרך נוספת להריץ במהירות את שורת הפקודה "ישירות" - לחץ על המקשים של Windows + R במקלדת והזן cmd.exe בחלון "הפעלה". לאחר מכן לחץ על אישור.
כיצד לפתוח שורת הפקודה של Windows 10 - הוראת וידאו
מידע נוסף
לא כולם יודעים, אבל שורת הפקודה ב- Windows 10 החלה לתמוך בתכונות חדשות, המעניינות ביותר שבהן מעתיקות ומוסיפות באמצעות המקלדת (CTRL + C, CTRL + V) ועכבר. כברירת מחדל, פונקציות אלה מושבתות.
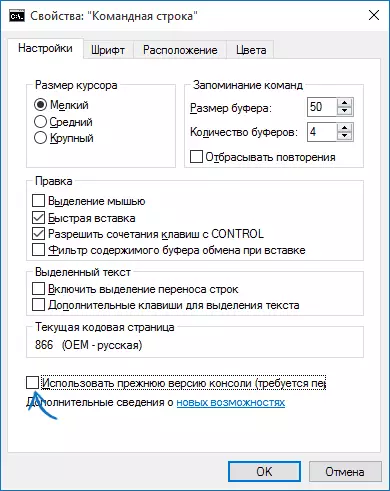
כדי להפעיל, בשורת הפקודה שכבר פועל, לחץ באמצעות לחצן העכבר הימני על הסמל השמאלי בראש, בחר "מאפיינים". הסר את "השתמש בגירסה הקודמת של המסוף" סימן, לחץ על "אישור", סגור את שורת הפקודה והתחל אותו שוב, כך שילובים עם מפתח CTRL הרוויחו.
