
כאשר עובדים עם משתמשים אחרים או אם אתה רוצה, רק לשתף עם חברים עם כמה תוכן הממוקם במחשב שלך, עליך לספק שיתוף לספריות מסוימות, כלומר, להפוך אותם זמינים עבור משתמשים אחרים. בואו נראה איך זה יכול להתממש במחשב עם Windows 7.
שיטות הפעלה כלליות
ישנם שני סוגים של שיתוף:- מְקוֹמִי;
- רֶשֶׁת.
במקרה הראשון, הגישה מסופקת לספריות הממוקמות בספריית המשתמש שלך "משתמשים". במקרה זה, התיקיה תוכל להציג משתמשים אחרים שיש להם פרופיל במחשב זה או מפעיל מחשב עם חשבון אורח. במקרה השני, ניתן להזין את הספרייה ברשת, כלומר, הנתונים שלך יוכלו להציג אנשים ממחשבים אחרים.
בואו נראה איך אתה יכול לפתוח גישה או, כפי שהם מדברים אחרת, כדי לשתף קטלוגים במחשב שבו פועל Windows 7 שיטות שונות.
שיטה 1: גישה מקומית
ראשית נעלה כיצד לספק גישה מקומית לספריות שלך למשתמשים אחרים במחשב זה.
- פתח את "Explorer" וללכת למקום שבו התיקיה ממוקמת כי אתה רוצה לנער. לחץ באמצעות לחצן העכבר הימני עליו ובחר "מאפיינים" ברשימה שנפתחת.
- חלון מאפייני התיקיה נפתח. לעבור לסעיף "גישה".
- לחץ על הלחצן "שיתוף".
- חלון נפתח עם רשימה של משתמשים, שם בין אלה שיש להם את היכולת לעבוד עם מחשב זה, אתה צריך לסמן את המשתמשים שאתה רוצה לשתף את הספרייה. אם אתה רוצה לספק הזדמנות לבקר בו כדי לגמרי כל מחזיקי החשבון במחשב זה, ולאחר מכן לבחור את האפשרות "כל". הבא, בעמודה "רמת הרשאות", אתה יכול לציין מה זה רשאי לעשות משתמשים אחרים בתיקייה שלך. אם תבחר באפשרות "קרא", הם יכולים להציג רק את החומרים, ובאשר בחירת מיקום "קריאה וקלטה" - יהיה גם לשנות את הישן ולהוסיף קבצים חדשים.
- לאחר ביצוע ההגדרות לעיל, לחץ על "גישה משותפת".
- ההגדרות יחולקו, ולאחר מכן חלון המידע ייפתח, המתמודד כי שיתוף הקטלוג פתוח. לחץ על "מוכן".
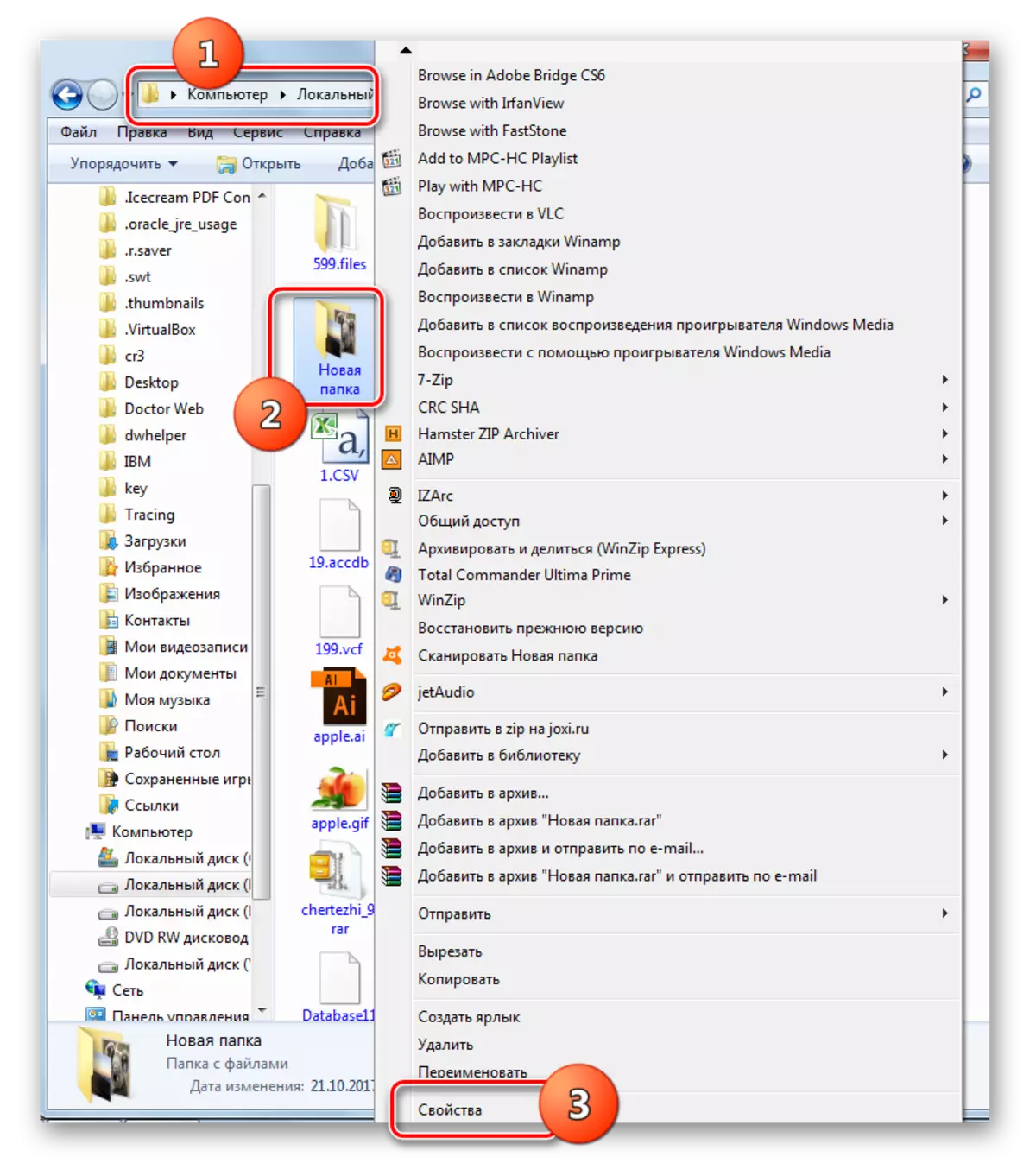
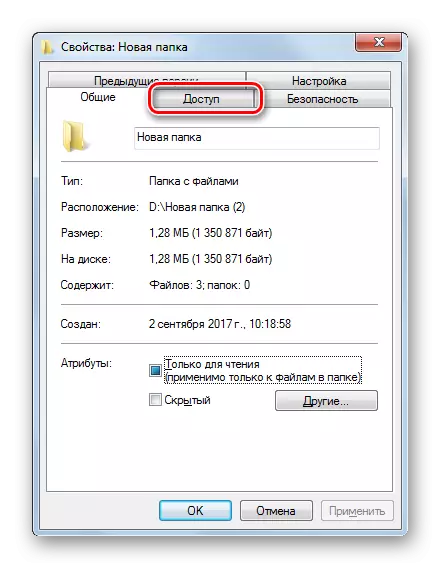
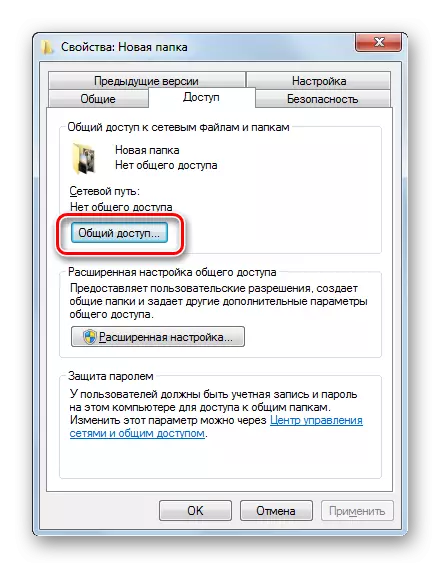
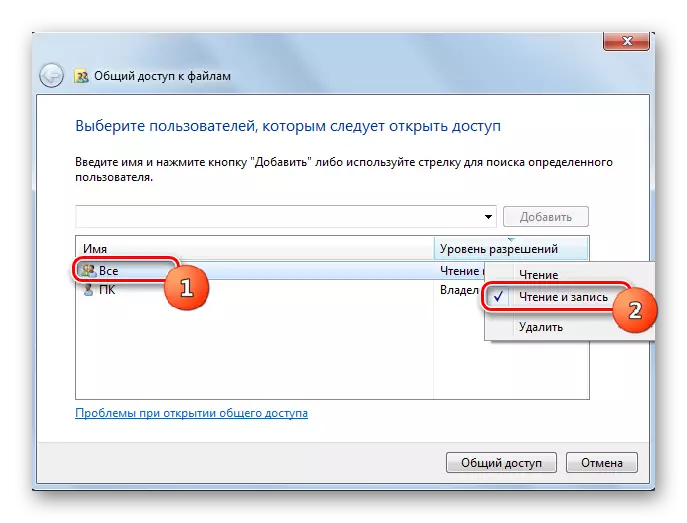
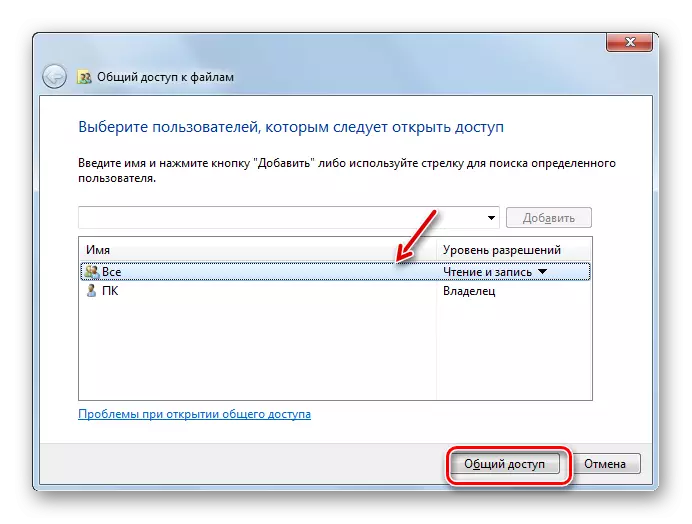
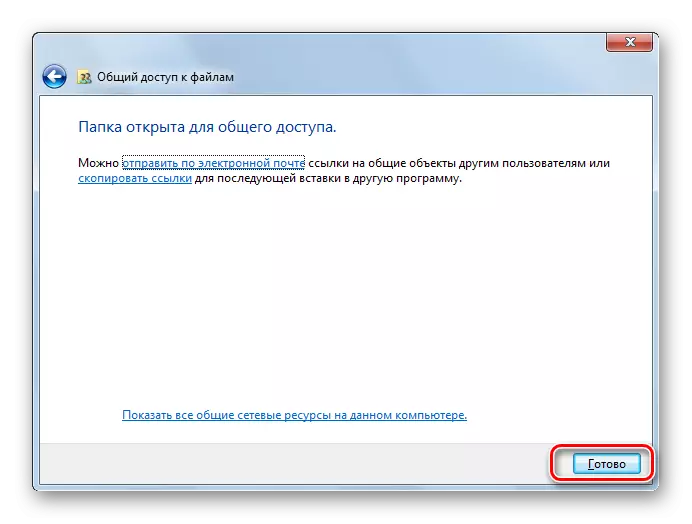
עכשיו משתמשים אחרים של מחשב זה יכול בקלות להזין את התיקייה שנבחרה.
שיטה 2: אספקת גישה לרשת
כעת אנו מבינים כיצד לספק גישה לקטלוג מחשב אחר ברשת.
- פתח את מאפייני התיקיה שברצונך לשתף וללכת לסעיף "גישה". כיצד לעשות זאת, הסביר בפירוט בעת המתאר את הגירסה הקודמת. הפעם לחץ על "הגדרות מורחבות".
- הקטע המתאים נפתח. התקן את תיבת הסימון ליד פריט "פתוח גישה".
- לאחר מותקן תיבת הסימון, השם של הספרייה שנבחר יוצג בשדה "שם המשאב הכללי". לחלופין, אתה יכול גם להשאיר כל הערות בשדה "הערה", אבל זה לא הכרחי לעשות את זה. בתחום הגבול, מספר המשתמשים בו זמנית צריך לציין את מספר זה שניתן לחבר לתיקייה זו בו זמנית. זה נעשה על מנת יותר מדי אנשים מתחברים דרך הרשת, לא ליצור עומס מוגזם במחשב שלך. כברירת מחדל, הערך בתחום זה הוא "20", אך ניתן להגדיל אותו או להקטין אותו. לאחר מכן, לחץ על כפתור "הרשאות".
- העובדה היא שגם כאשר ההגדרות שצוינו לעיל, רק משתמשים אלה שיש להם פרופיל במחשב זה יוכלו להזין את התיקייה שנבחרה. עבור משתמשים אחרים, ההזדמנות לבקר את הקטלוג יהיה נעדר. על מנת לפתור את הספרייה לחלוטין עבור כולם, אתה צריך ליצור חשבון אורח. בחלון "רזולוציה לקבוצה" שנפתחת, לחץ על "הוסף".
- בחלון מופיע בתחום הזנת שמות האובייקטים שנבחרו, הזן את המילה "אורח". לאחר מכן לחץ על "אישור".
- מחזירה ב "רזולוציה לקבוצה". כפי שאתה יכול לראות, ההרשמה "אורח" הופיע ברשימת המשתמשים. להדגיש אותו. בתחתית החלון יש רשימה של הרשאות. כברירת מחדל, משתמשים ממחשבים אחרים מותר רק לקרוא, אבל אם אתה רוצה גם להוסיף קבצים חדשים לספרייה ולשנות אלה קיימים, ולאחר מכן מול מחוון "גישה מלאה" באפשר לתיבת הסימון. במקביל, יהיה גם סימן ליד כל שאר הפריטים של עמודה זו. פעולה דומה נעשית עבור חשבונות אחרים המוצגים בשדה הקבוצה או המשתמשים. הבא לחץ על "החל" ו "אישור".
- לאחר חזרת חלון "הגדרת גישה כללי מתקדם", לחץ על "החל" ו "אישור".
- החזרת המאפיינים של התיקייה, העבר לשונית "אבטחה".
- כפי שניתן לראות, אין חשבון של אורח בקבוצה ובמשתמשים, וזה עשוי להקשות על הזנת ספרייה משותפת. לחץ על הלחצן "ערוך ...".
- חלון "רזולוציה לקבוצה" נפתח. לחץ על "הוסף".
- בחלון שמופיע בתחום שמות האובייקטים שנבחרו, כתוב "אורח". לחץ על "אישור".
- חוזרים לסעיף הקודם, לחץ על "החל" ו "אישור".
- לאחר מכן, סגור את המאפיינים של התיקייה על ידי לחיצה על סגור.
- אבל מניפולציות שצוינו עדיין לא מספקים גישה לתיקיה שנבחרה ברשת ממחשב אחר. אתה צריך לבצע מספר פעולות. לחץ על הלחצן "התחל". בואו "לוח הבקרה".
- בחר את הקטע "רשת ואינטרנט".
- עכשיו היכנס ל "מרכז ניהול הרשת".
- בתפריט שמאל, החלון מופיע לחץ על "שנה פרמטרים נוספים ...".
- פותח את חלון שינוי הפרמטר. לחץ על שם הקבוצה "נפוצה".
- התוכן של הקבוצה פתוחים. לרדת בחלון ולשים את לחצן הבחירה למצב ניתוק הגנה על סיסמה. לחץ על "שמור שינויים".
- לאחר מכן, עבור אל "לוח הבקרה", אשר נקרא "מערכת ואבטחה".
- לחץ על "ניהול".
- בין הכלים המוצגים, בחר את "מדיניות הבטיחות המקומית".
- בצד שמאל של החלון שפתח את החלון לחץ על "מדיניות מקומית".
- עבור אל "הקצאת מטרת המטרה" הספרייה.
- בחלק העיקרי הנכון, מצא את הפרמטר "מסרבים לגשת למחשב זה מהרשת" וללכת אליו.
- אם אין טעם "אורח" בחלון שנפתח, אתה יכול פשוט לסגור אותו. אם יש פריט כזה, ולאחר מכן בחר אותו ולחץ על "מחק".
- לאחר מחיקת הפריט, לחץ על "החל" ו "אישור".
- עכשיו, אם יש חיבור רשת, גישה משותפת מחשבים אחרים לתיקיה שנבחרה יופעל.
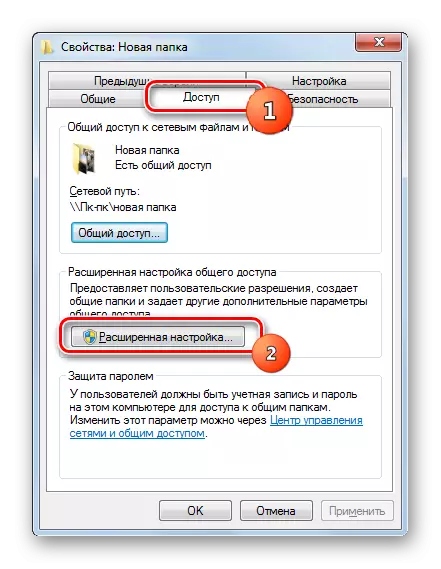

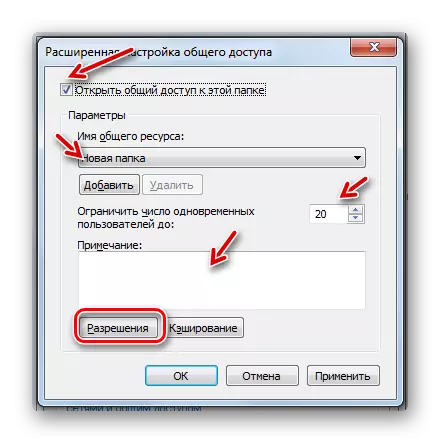
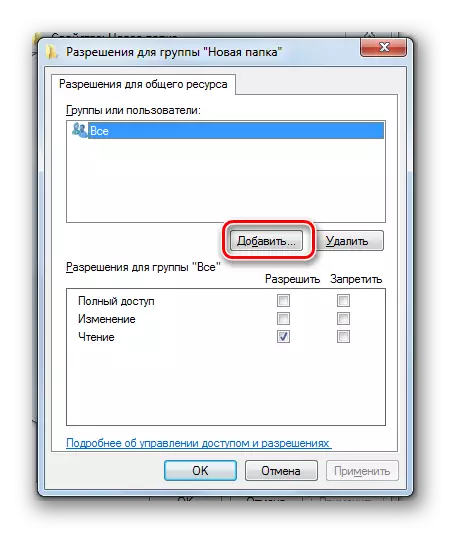
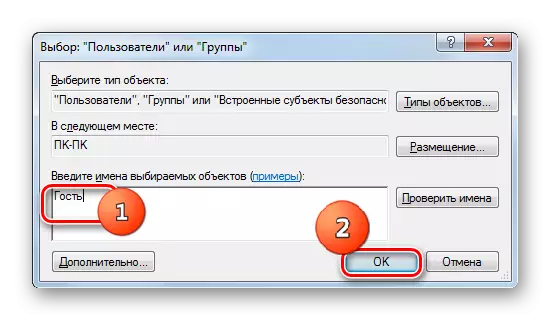
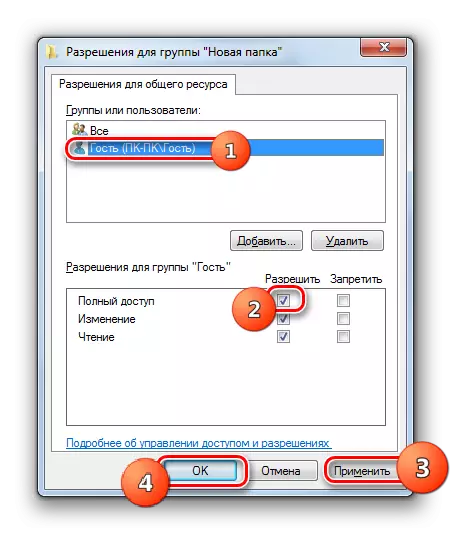
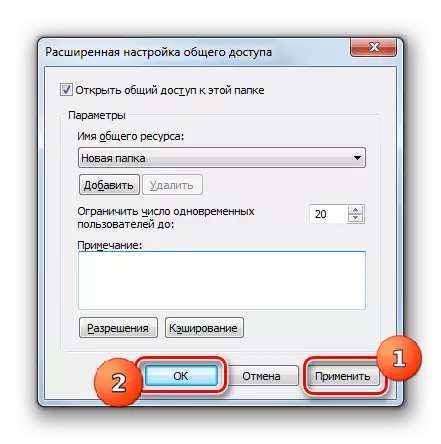
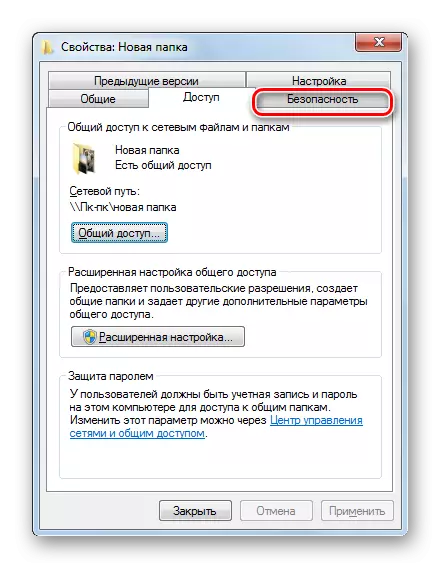
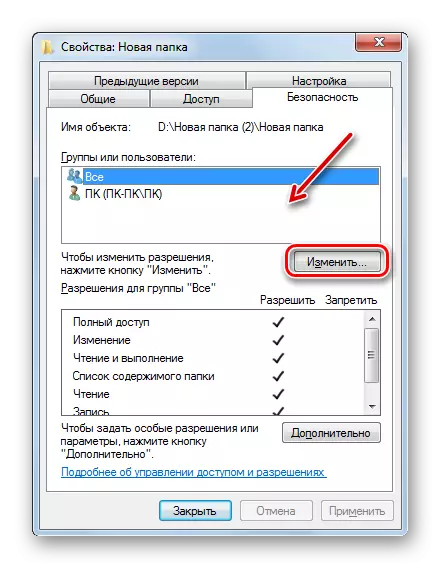
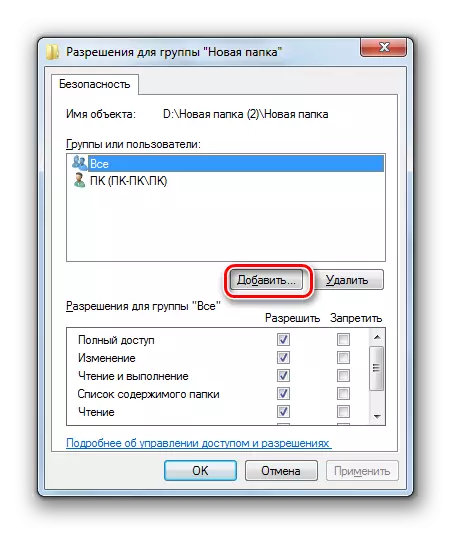
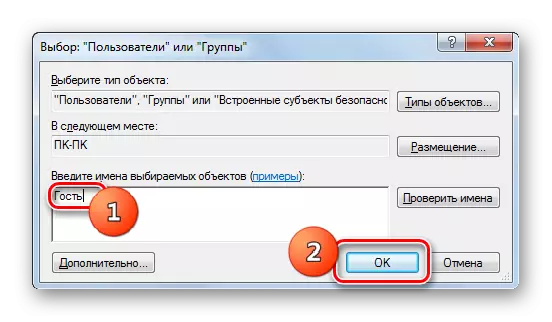
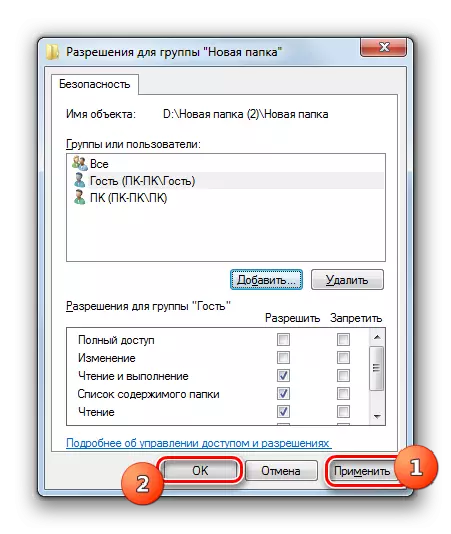
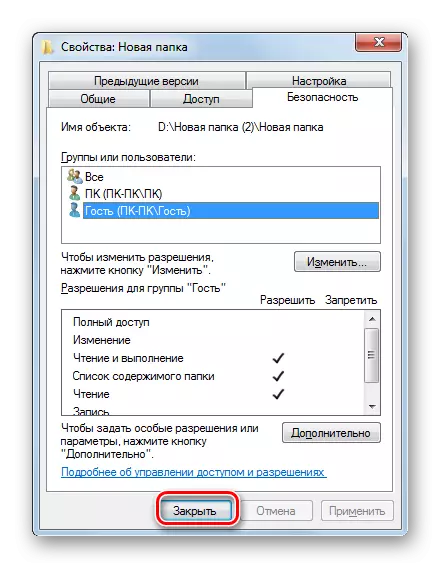
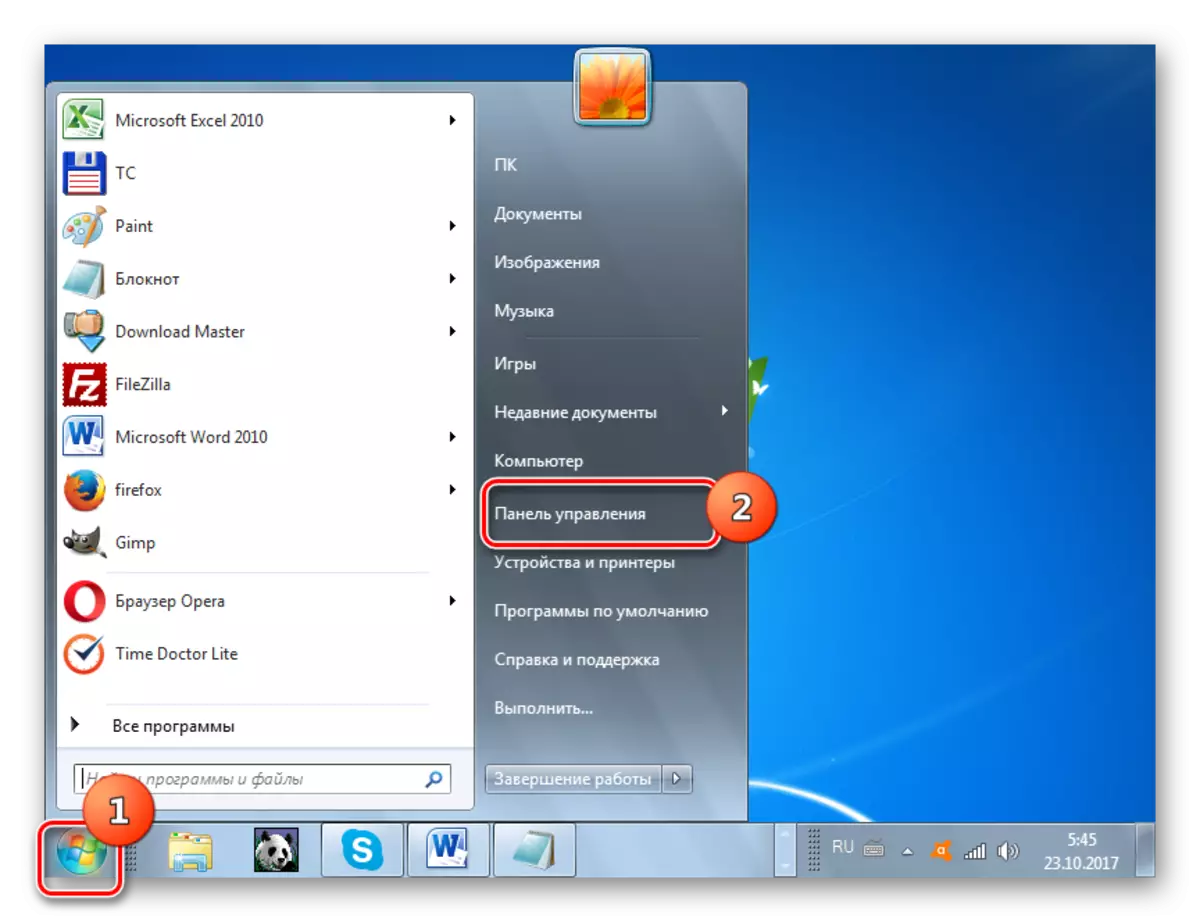
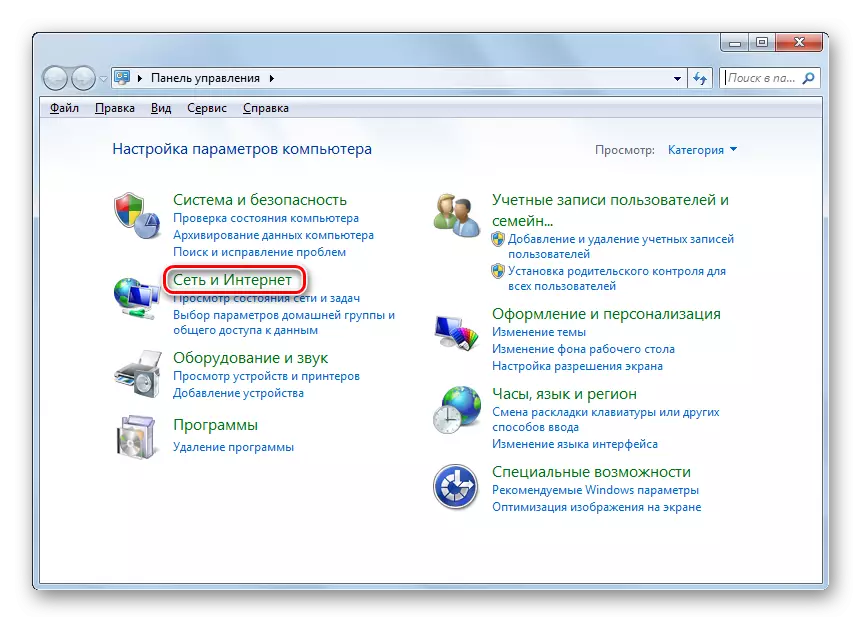
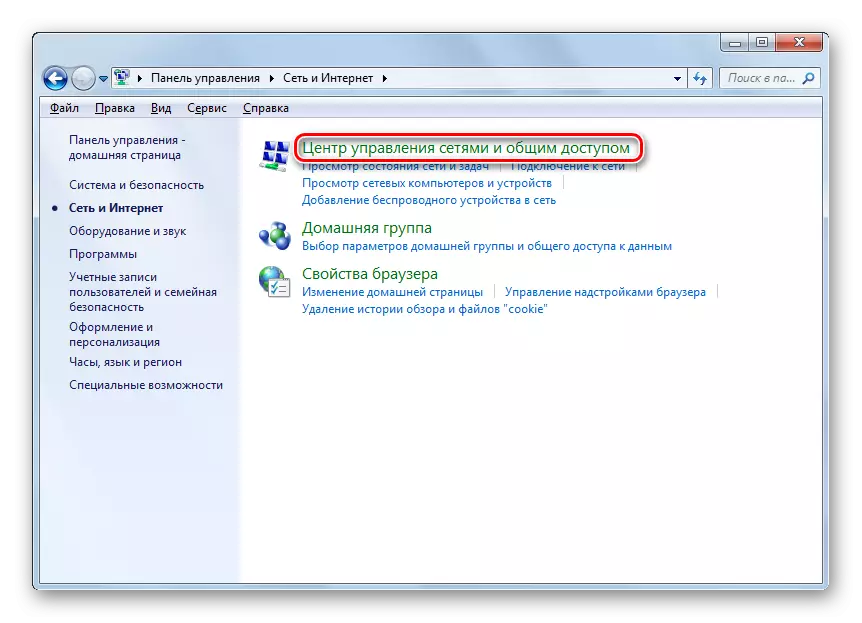
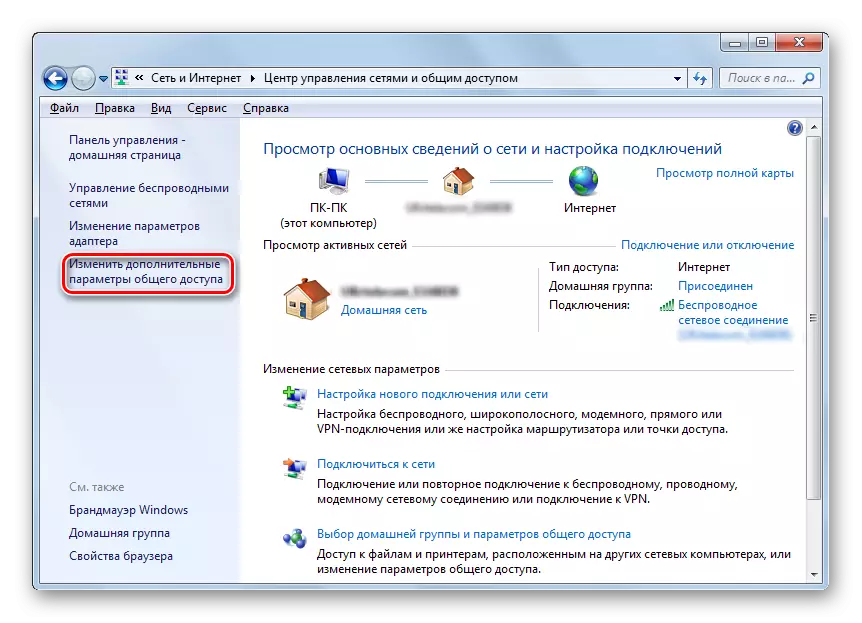
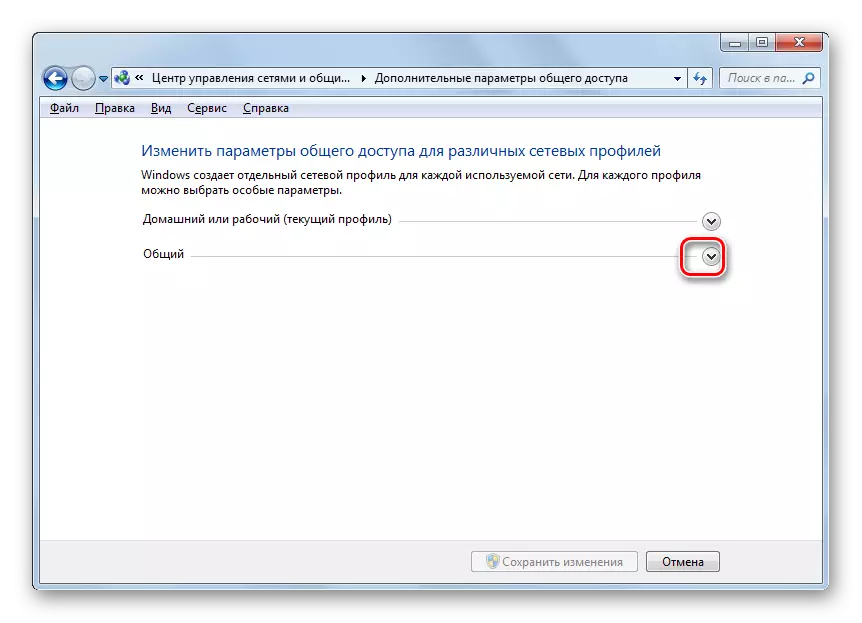
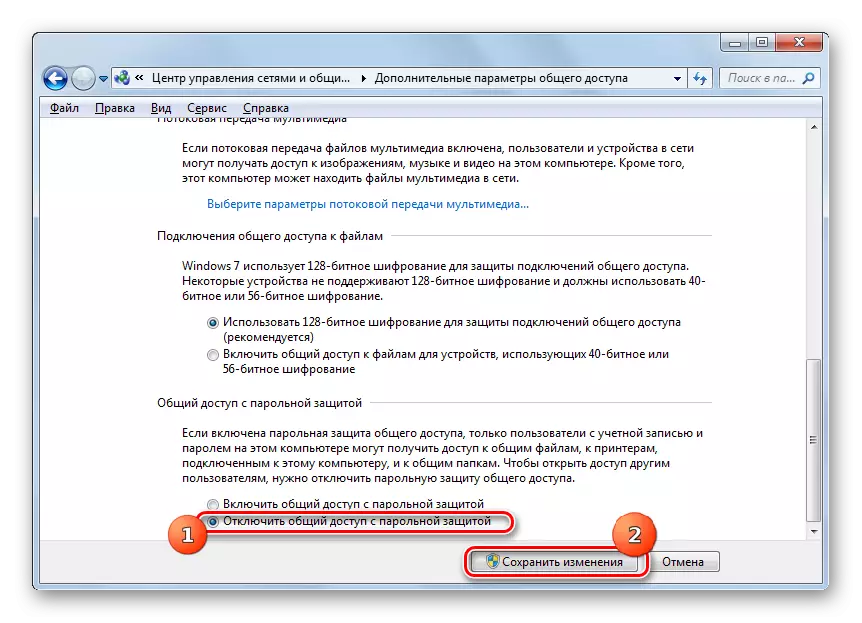
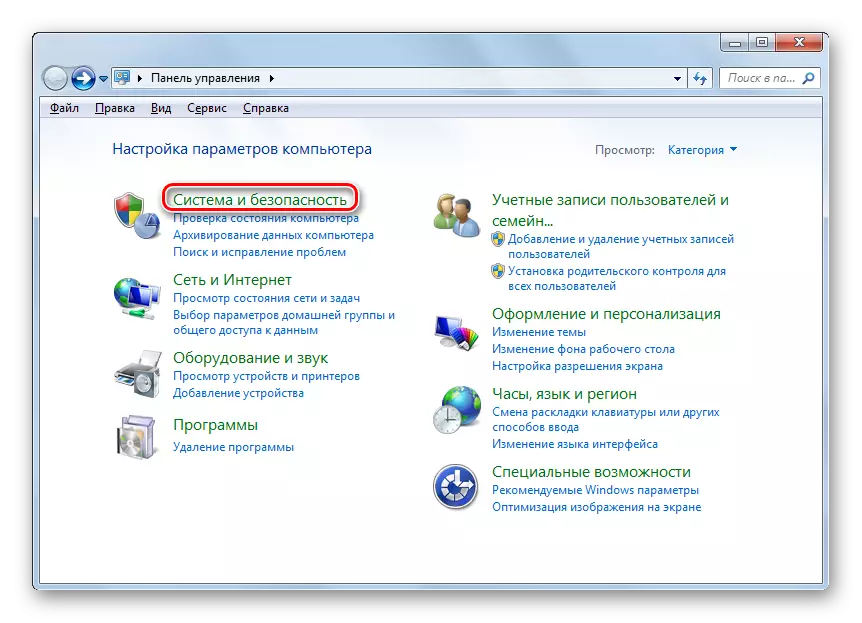
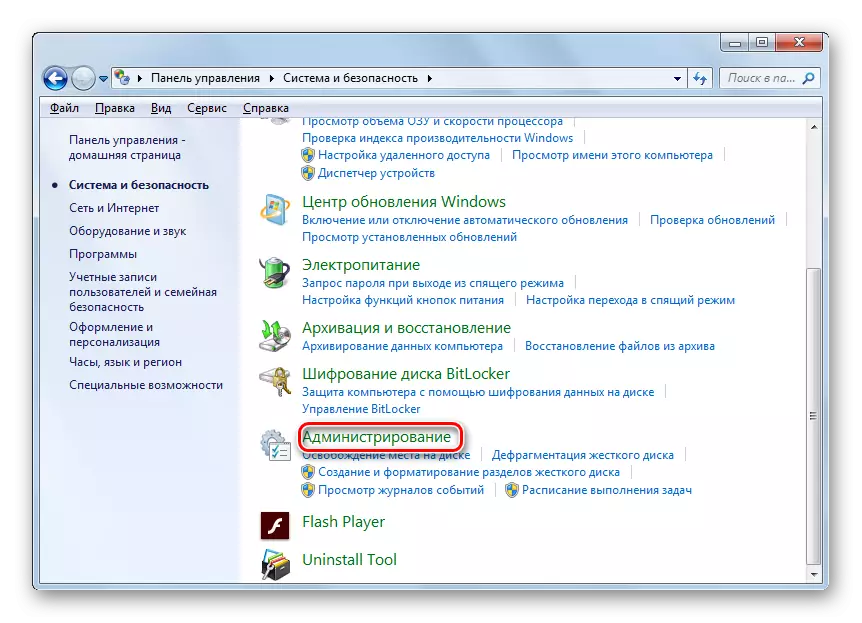
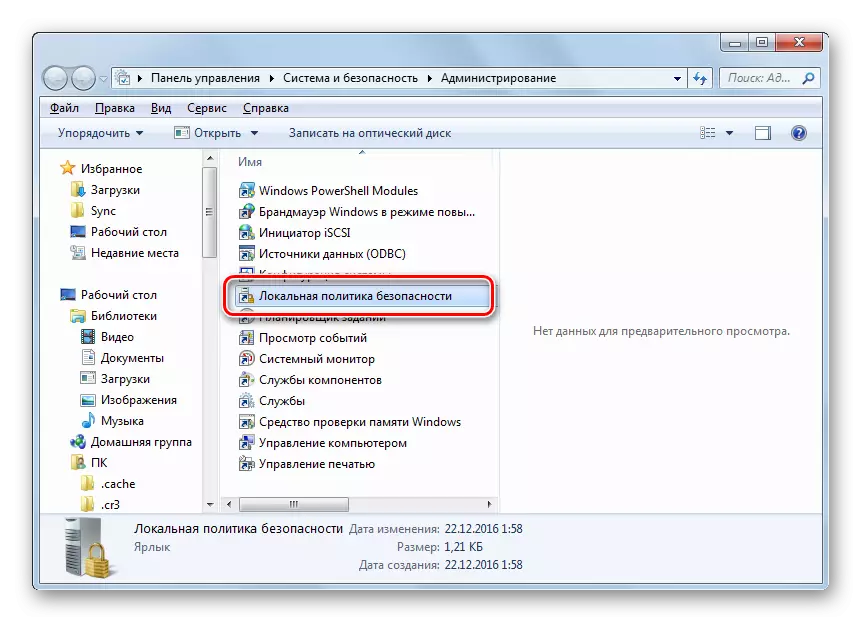
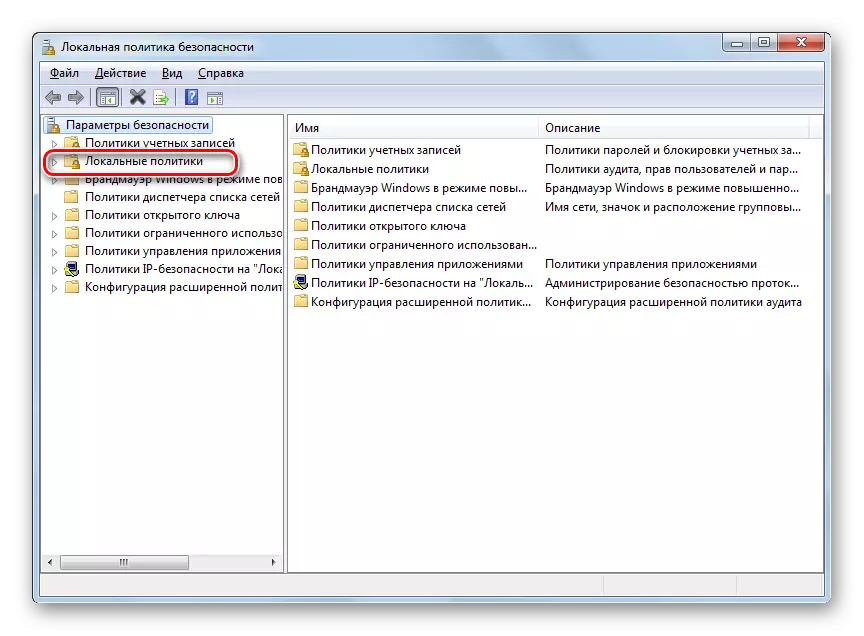
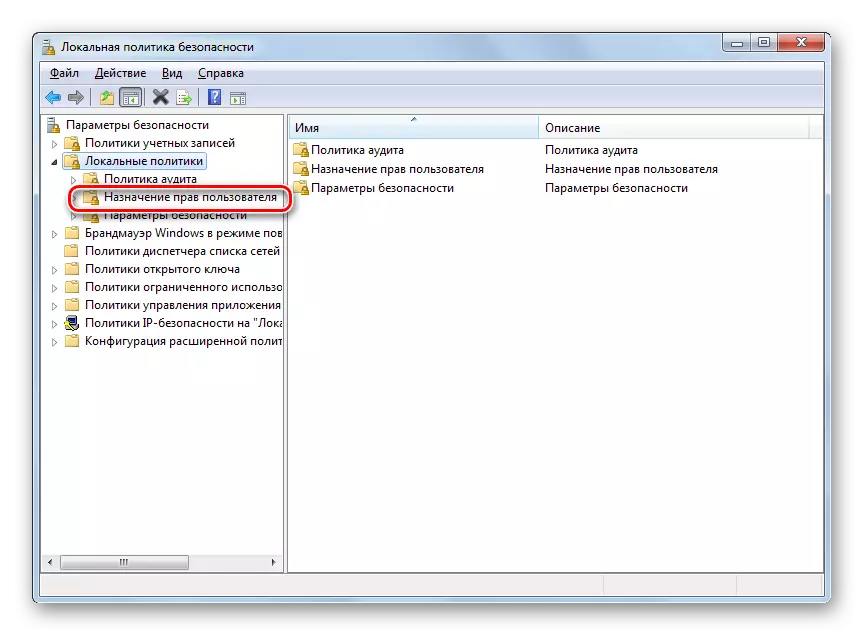
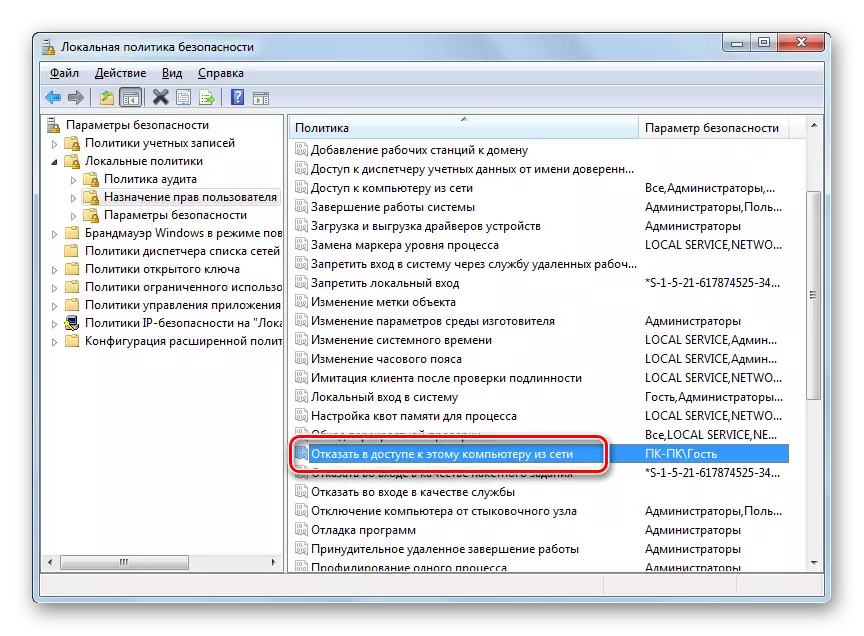
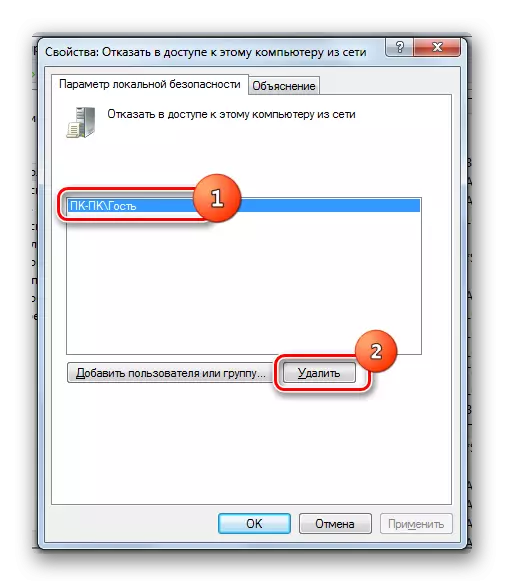
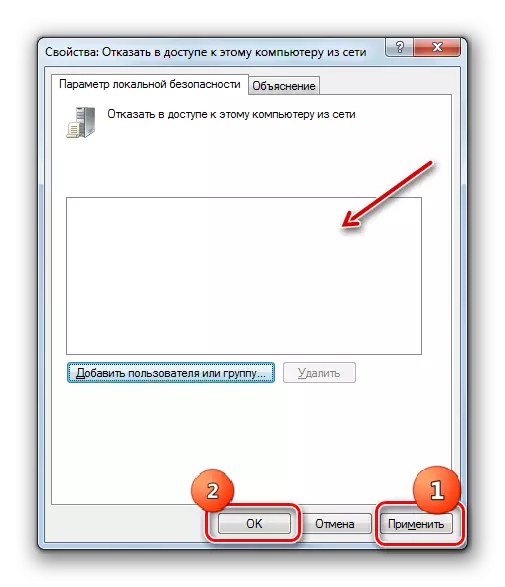
כפי שניתן לראות, האלגוריתם למתן גישה כללית לתיקייה תלויה בעיקר אם ברצונך לשתף ספריה עבור משתמשים במחשב זה או להזין משתמשים ברשת. במקרה הראשון, לבצע את הפעולה שאתה צריך פשוט פשוט דרך המאפיינים של הספרייה. אבל בשנייה זה יהיה צורך ביסודיות עם הגדרות מערכת שונות, כולל תכונות התיקיה, פרמטרים רשת ומדיניות אבטחה מקומית.
