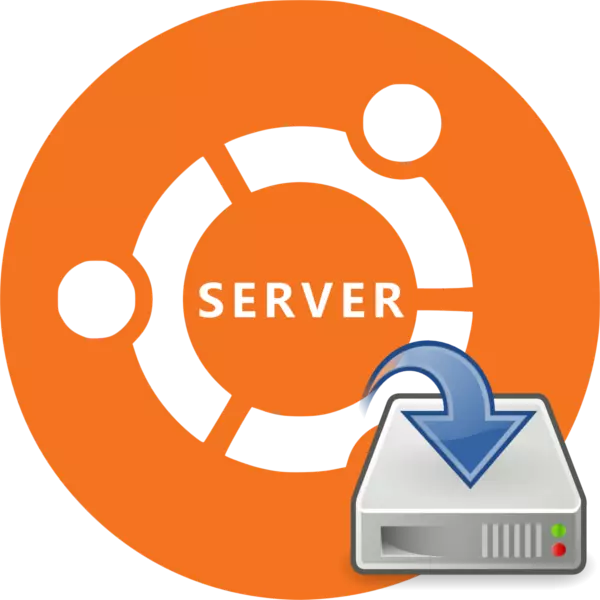
התקנת שרת אובונטו אינה שונה בהרבה מההתקנה של גירסת שולחן העבודה של מערכת ההפעלה הזו, אך משתמשים רבים עדיין חוששים משלהם כדי להתקין את גירסת שרת ההפעלה בדיסק הקשיח. זה מוצדק חלקית, אבל תהליך ההתקנה לא יגרום לקשיים, אם אתה משתמש בהוראות שלנו.
התקן את Ubuntu Server.
אובונטו שרת יוכל להתקין על רוב המחשבים, כמו OS תומך ארכיטקטורות המעבד הפופולרי ביותר:- AMD64;
- Intel X86;
- זְרוֹעַ.
למרות שגירסת השרת של מערכת ההפעלה דורשת מינימום של כוח PC, לא ניתן להחמיץ דרישות מערכת:
- RAM - 128 MB;
- תדר מעבד - 300 MHz;
- קיבולת הזיכרון הכבושה היא 500 MB עם התקנה בסיסית או 1 GB עם מלא.
אם המאפיינים של המכשיר עומדים בדרישות, באפשרותך להמשיך ישירות להתקנת שרת אובונטו.
שלב 1: הורד אובונטו שרת
קודם כל, יהיה עליך להוריד את התמונה עצמה על ידי השרת אובונטו להקליט אותו על כונן הבזק. אתה צריך לעשות הורדות באופן בלעדי מהאתר הרשמי של מערכת ההפעלה, כי בדרך זו תקבל הרכבה לא שונה, ללא שגיאות קריטיות עם העדכונים הטריים ביותר.
העלה שרת אובונטו מהאתר הרשמי
באתר ניתן להוריד שתי גרסאות של מערכת הפעלה (16.04 ו -14.04) עם זמירה שונה (64 סיביות ו -32 סיביות) על ידי לחיצה על הקישור המתאים.
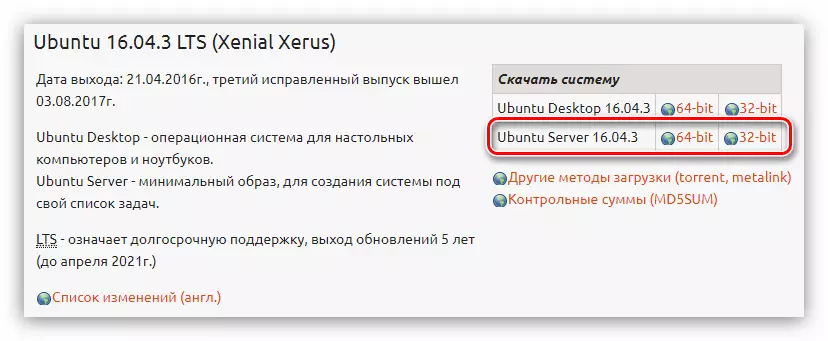
שלב 2: יצירת כונן פלאש אתחול
לאחר הורדת אחד הגירסאות של שרת אובונטו למחשב, עליך ליצור כונן פלאש אתחול. תהליך זה לוקח מינימום של זמן. אם קודם לכן לא הרשאת תמונת ISO בכונן הבזק מסוג USB, ולאחר מכן באתר שלנו יש מאמר מתאים באיזו הוראות מפורטות מוצגות.קרא עוד: כיצד ליצור כונן פלאש טוען עם הפצה לינוקס
שלב 3: הפעל מחשב עם כונן פלאש
בעת התקנת מערכת הפעלה כלשהי, יש להפעיל מחשב מהכונן שבו נרשמת תמונת התמונה. שלב זה הוא לפעמים הבעייתית ביותר עבור משתמש לא מנוסה, בשל ההבדלים בין גירסאות שונות של ה- BIOS. באתר שלנו יש את כל החומר הדרוש, עם תיאור מפורט של תהליך ההפעלה של המחשב מהכונן Flash.
קרא עוד:
כיצד להגדיר גרסאות BIOS שונים להורדה מ כונן הבזק
כיצד לגלות את גרסת ה- BIOS
שלב 4: הגדרת המערכת העתידית
מיד לאחר הפעלת מחשב מתוך כונן הבזק, תהיה לך רשימה שמהן ברצונך לבחור את שפת ההתקנה:

בדוגמה שלנו, השפה הרוסית תיבחר, אתה יכול לקבוע בעצמך אחרת.
הערה: בעת התקנת מערכת ההפעלה, כל הפעולות נעשות באופן בלעדי מהמקלדת, כך כדי לקיים אינטראקציה עם אלמנטים של ממשק, השתמש במקשים הבאים: חצים, הכרטיסייה והזן.
לאחר בחירת שפה, תופיע בתפריט של מתקין שבו ברצונך ללחוץ על "התקן שרת אובונטו".
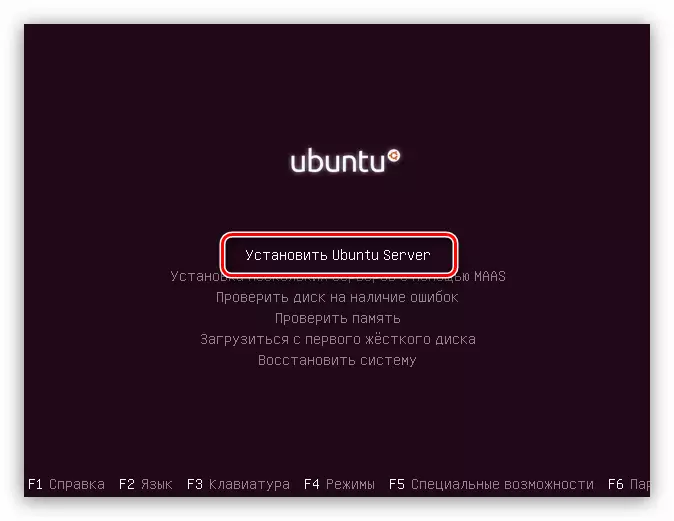
מנקודה זו, התצורה היפה של המערכת העתידית תתחיל, שבמהלכו אתה מגדיר את הפרמטרים הבסיסיים והזן את כל הנתונים הדרושים.
- בחלון הראשון תתבקש לציין את ארץ המגורים. זה יאפשר את המערכת באופן אוטומטי להגדיר את הזמן במחשב, כמו גם את לוקליזציה המתאימה. אם אין רשימה במדינה שלך, ולאחר מכן לחץ על כפתור "אחר" - רשימת המדינות של העולם תופיע.
- השלב הבא יהיה הבחירה של פריסת המקלדת. מומלץ לקבוע את הפריסה באופן ידני על-ידי לחיצה על הלחצן "No" ובחירה ברשימה הרצויה מהרשימה.
- לאחר מכן, עליך לקבוע את שילוב המפתח, לאחר לחיצה על פריסת המקלדת תשנה. בדוגמה, השילוב של "Alt + Shift" ייבחר, תוכל לבחור אחרת.
- לאחר הבחירה, יהיו הורדות מתמשכות למדי, שבמהלכו יורדו רכיבים נוספים:
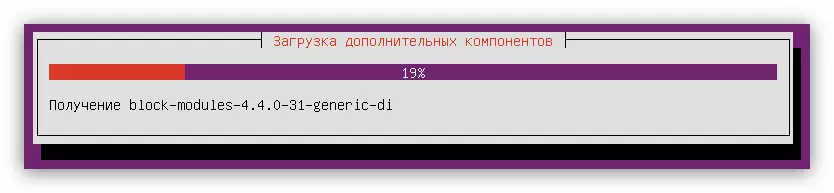
ציוד רשת ייקבע:

וחיבור לאינטרנט מחובר:
- בחלון הגדרות חשבון, הזן את שם המשתמש החדש. אם אתם מתכננים להשתמש בשרת בבית, תוכל להזין שם שרירותי אם אתה מותקן בארגון מסוים, ולאחר מכן התייעץ עם מנהל המערכת.
- עכשיו יהיה צורך להזין את שם החשבון ולהגדיר את הסיסמה. עבור השם, השתמש במרשם התחתון, והסיסמה עדיפה להתקין באמצעות תווים מיוחדים.
- בחלון הבא, לחץ על כן, אם השרת מתוכנן לשמש למטרות מסחריות, אם אין חששות לגבי בטיחות כל הנתונים, לחץ על הלחצן "NO".
- השלב האחרון של התצורה מראש יהיה ההגדרה של אזור הזמן (שוב). באופן מדויק יותר, המערכת תנסה לקבוע באופן אוטומטי את הזמן שלך, אבל לעתים קרובות מתברר כי מתברר רע, אז בחלון הראשון, לחץ על "לא", ובשנייה יהיה באופן עצמאי לקבוע את היישוב שלך.
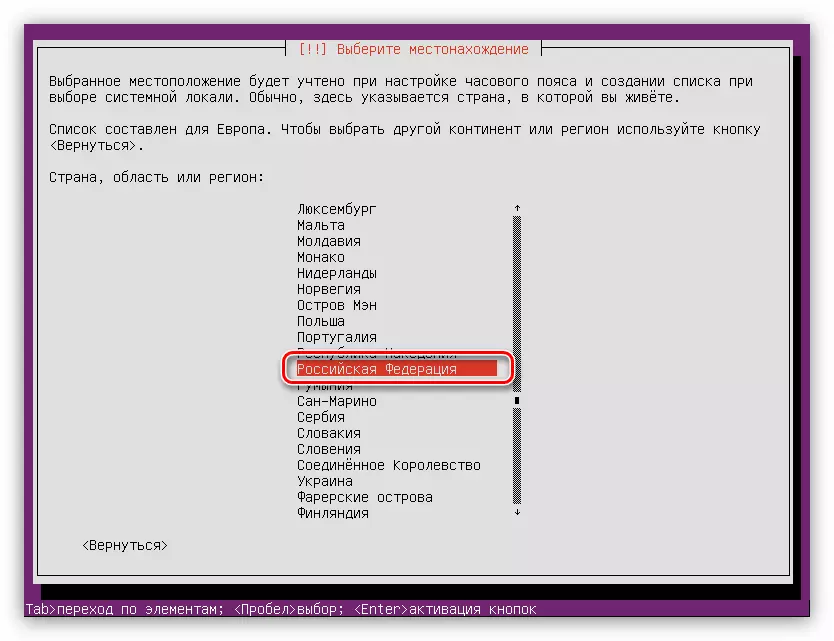
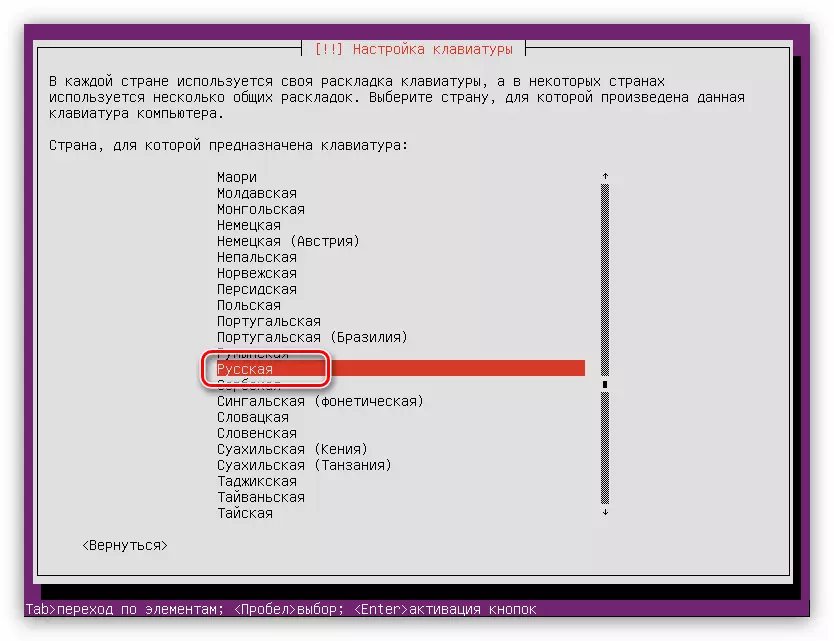
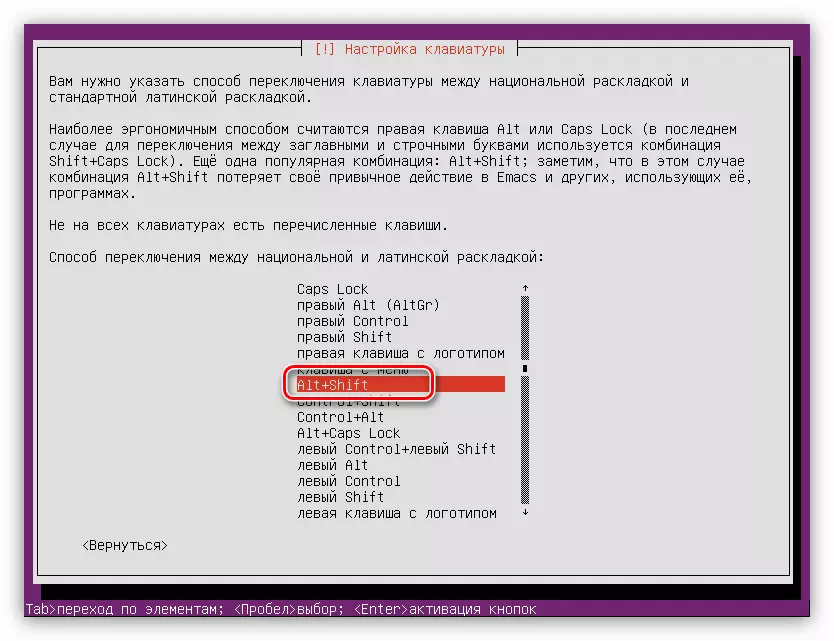

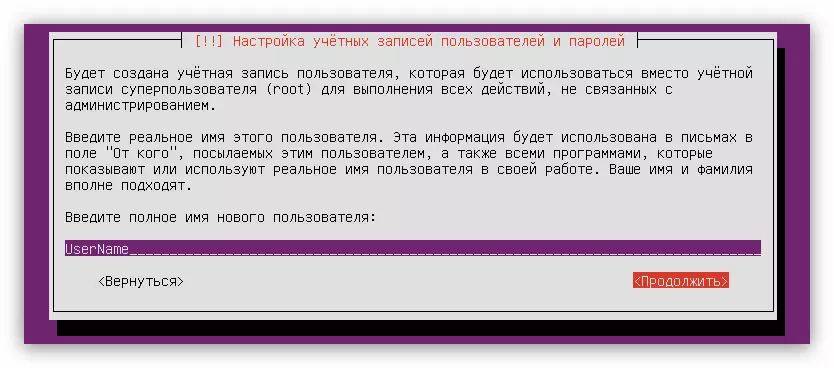
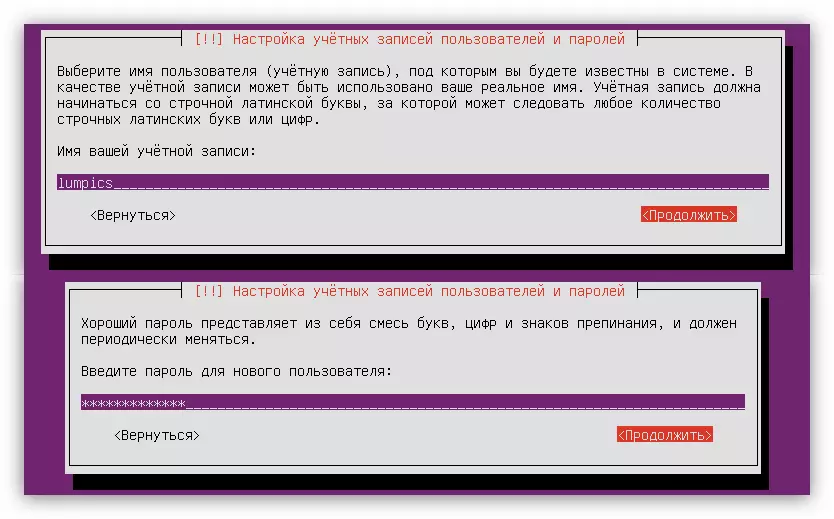
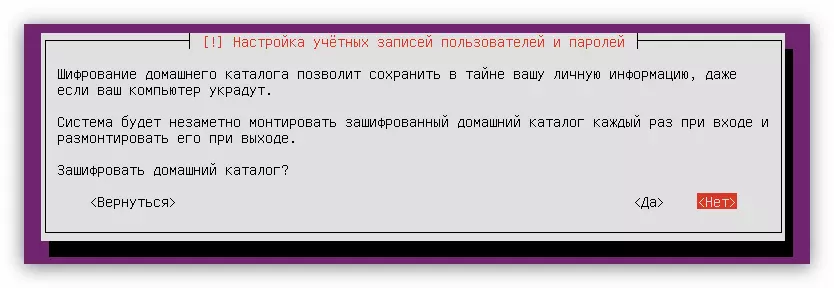
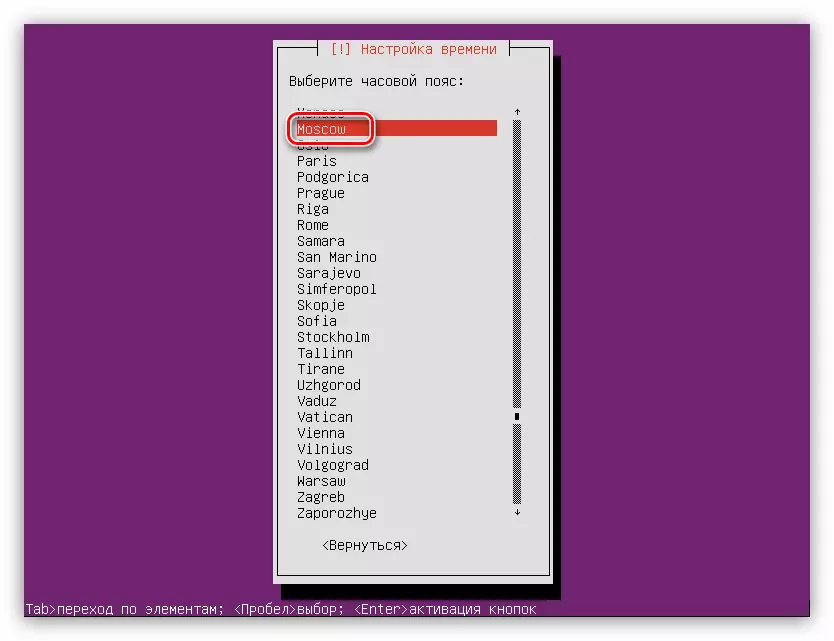
לאחר כל הפעולות שבוצעו, המערכת לסרוק את המחשב שלך לציוד, ואם יש צורך, הורדות את הרכיבים הרצויים עבורו, ולאחר מכן השירות סימון הדיסק יטען.
שלב 5: דיסק סימון
בשלב זה, אתה יכול ללכת בשתי דרכים: כדי לסמן באופן אוטומטי את הדיסקים או לעשות הכל באופן ידני. אז, אם אתה מתקין שרת אובונטו על דיסק נקי או לא אכפת לך, אתה יכול בבטחה לבחור את "אוטומטי להשתמש בכל הדיסק" פריט. כאשר יש מידע חשוב על הדיסק או מערכת הפעלה אחרת מותקנת, לדוגמה, Windows, אז עדיף לבחור את הפריט "ידני".
סימון דיסק אוטומטי
כדי לסמן באופן אוטומטי את הדיסק, אתה צריך:
- בחר את שיטת Markup "אוטומטי - השתמש בכלל."
- קביעת הדיסק שאליו יותקן מערכת ההפעלה.

במקרה זה, הדיסק הוא רק אחד.
- המתן עד להשלמת התהליך ולאשר את אפשרות דיסק הדיסק המוצעת על ידי לחיצה על "סימן סימון וכתוב שינויים בדיסק".
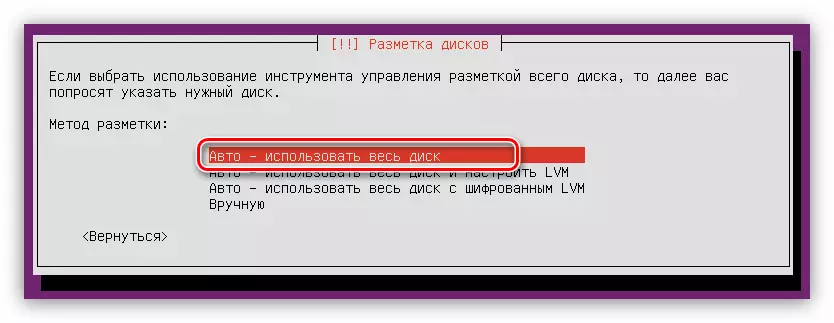
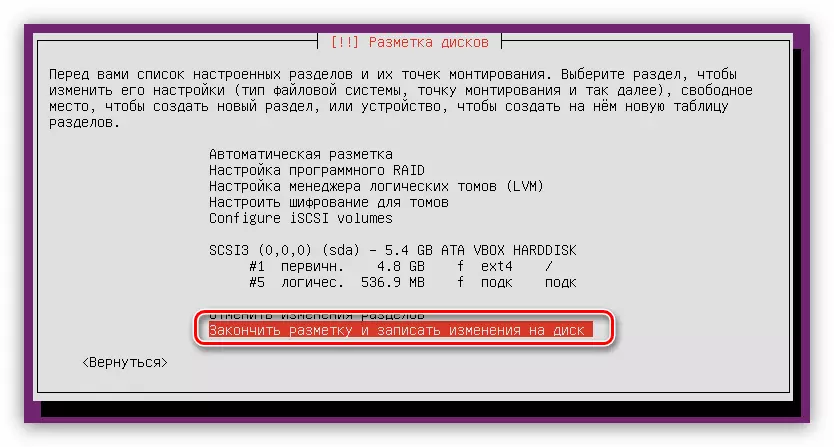
הינכם מתבקשים לשים לב כי סימון אוטומטי מציע ליצור רק שני חלקים: שורש והחלפה. אם הגדרות אלה אינן מרוצות, לחץ על "ביטול סעיף שינויים" והשתמש בשיטה הבאה.
יד סימון דיסק
הצבת שטח הדיסק באופן ידני, תוכל ליצור מגוון רחב של מחיצות שתבצע פונקציות מסוימות. מאמר זה יוצר את הסימון האופטימלי עבור שרת אובונטו, אשר מרמז על רמת האבטחה הממוצעת.
בשיטה של בחירת השיטה עליך ללחוץ על "ידנית". לאחר מכן, חלון יופיע עם רשימה של כל הדיסקים המותקנים במחשב, ואת חלקיהם. בדוגמה זו, הדיסק הוא אחד ואין מחיצות בו, כפי שהוא ריק לחלוטין. לכן, בחר אותו ולחץ על Enter.
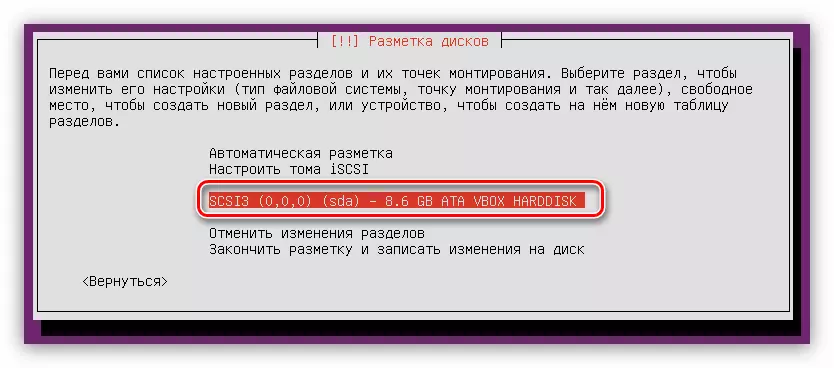
לאחר מכן, לשאלה, אם אתה רוצה ליצור תשובה לוח מחיצה חדשה "כן."

הערה: אם אתה מצבת דיסק עם סעיפים שכבר זמינים בו, חלון זה לא.
עכשיו, תחת שם הדיסק הקשיח, מחרוזת "שטח פנוי" הופיע. זה איתו נעבוד. ראשית עליך ליצור ספריית שורש:
- הקש Enter בפסקה בחינם.
- בחר "צור סעיף חדש".
- ציין את עוצמת הקול של שטח שהוקצה מתחת לסעיף השורש. נזכיר כי המינימום מותר - 500 MB. לאחר הזנת, לחץ על "המשך".
- עכשיו אתה צריך לבחור את סוג של סעיף חדש. הכל תלוי כמה אתה מתכנן ליצור אותם. העובדה היא כי המספר המקסימלי שווה לארבעה, אבל הגבלה זו יכולה להיות עוקף על ידי יצירת חלקים לוגיים, ולא העיקרי. לכן, אם אתם מתכננים להתקין רק שרת אובונטו אחד בדיסק קשיח, לבחור את הפריט "הראשי" (4 חלקים מספיקים), אם מערכת הפעלה נוספת מותקנת בקרבת מקום - "לוגי".
- בעת בחירת מיקום, בצע את ההעדפות שלך, היא אינה משפיעה על שום דבר.
- בשלב האחרון, אתה צריך לציין את הפרמטרים החשובים ביותר: מערכת הקבצים, הר נקודת, פרמטרים הר ואפשרויות אחרות. בעת יצירת סעיף שורש, מומלץ להשתמש בהגדרות המוצגות למטה בתמונה.
- לאחר הזנת כל המשתנים, לחץ על "הגדרת החלק הושלמה".

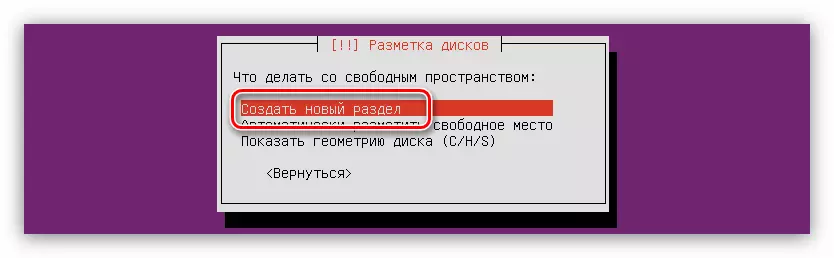
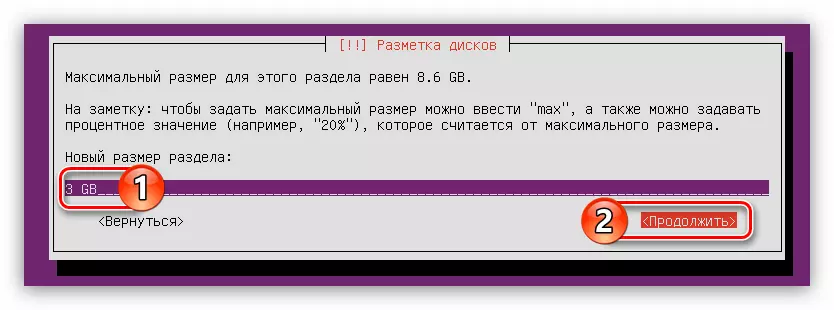



עכשיו שטח הדיסק שלך צריך להיראות כך:
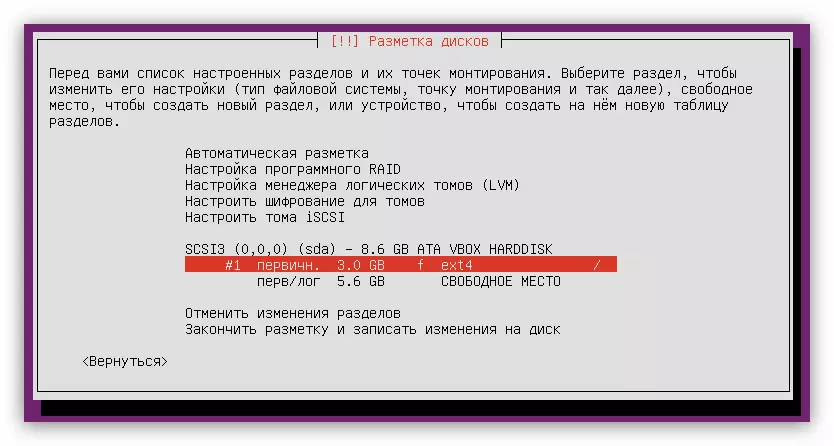
אבל זה לא מספיק כי המערכת פונקציה בדרך כלל, אתה צריך ליצור קטע של ההחלפה. זה פשוט נעשה:
- התחל ליצור מחיצה חדשה על ידי השלמת שתי הנקודות הראשונות של הרשימה הקודמת.
- קבע את כמות שטח הדיסק שהוקצה שווה לנפח של ה- RAM שלך ולחץ על "המשך".
- בחר את סוג הקטע החדש.
- ציין את מיקומו.
- הבא, לחץ על "השתמש כיצד פריט" ...
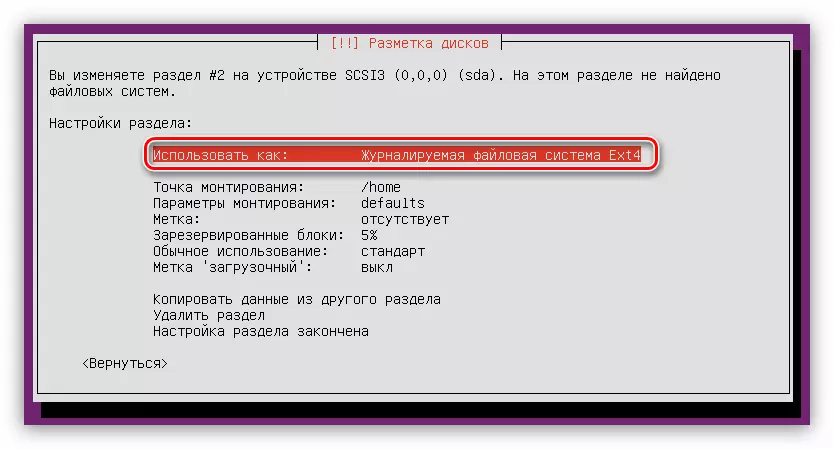
... ובחר "Switch סעיף".
- לחץ על "הגדרת החלק הושלמה".
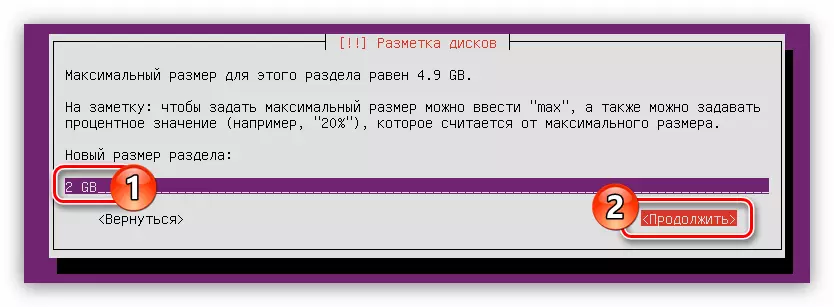
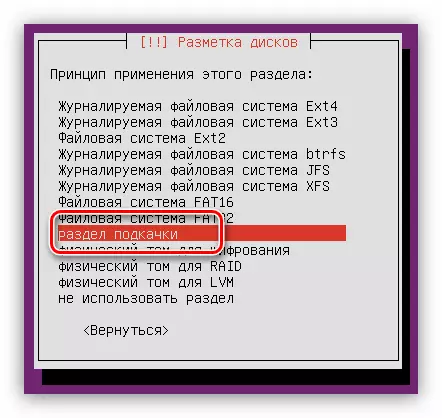
ההשקפה הכללית של סימון הדיסק תהיה סוג זה:

זה נשאר רק כדי להדגיש את כל שטח פנוי תחת החלק הבית:
- בצע את שתי הנקודות הראשונות של ההוראות ליצירת סעיף השורש.
- בחלון הגדרת גודל הגדרת, ציין את המקסימלי האפשרי ולחץ על "המשך".
הערה: ניתן למצוא את שטח הדיסק הנותרים במחרוזת הראשונה של אותו חלון.
- לקבוע את סוג הקטע.
- הגדר את כל הפרמטרים הנותרים בהתאם לתמונה שבהמשך.
- לחץ על "הגדרת החלק הושלמה".
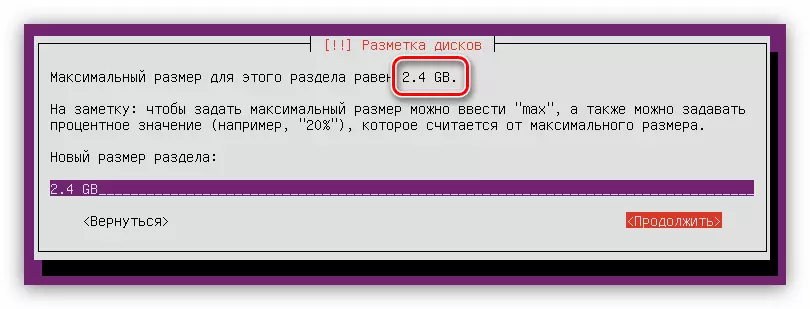

עכשיו סימון הדיסק מלא נראה כך:

כפי שאתה יכול לראות, אין מקום פנוי בדיסק, אתה יכול להשתמש לא כל שטח, כך שתוכל להתקין מערכת הפעלה נוספת ליד שרת Ubuntu.
אם כל הפעולות של אתה הושלמה כראוי ואתה מרוצה מהתוצאה, ולאחר מכן לחץ על "סיום סימון וכתוב שינויים בדיסק".
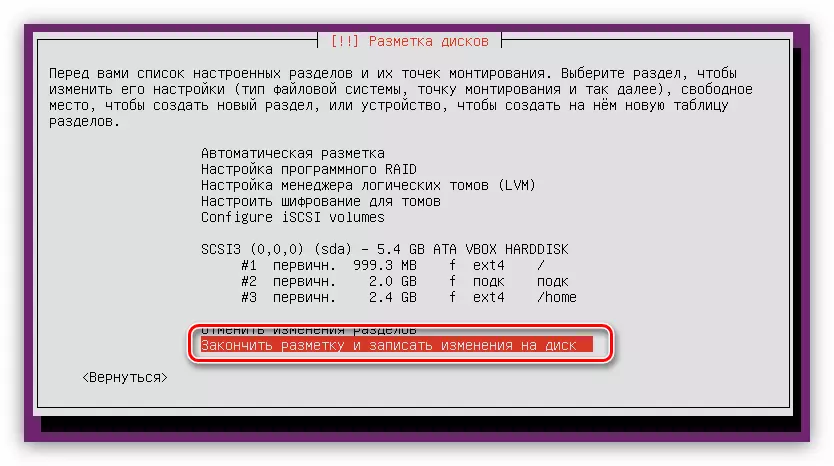
לפני תחילת התהליך, יינתן דוח שבו כל השינויים רשומים כי הם יוקלטו בדיסק. שוב, אם כל מה שאתה מרוצה, לחץ על "כן".

בשלב זה של סמן דיסק ניתן לשקול.
שלב 6: השלמת ההתקנה
לאחר סימון הדיסק, עליך לבצע מספר הגדרות נוספות כדי לבצע התקנה מלאה של מערכת ההפעלה של שרת אובונטו.
- בחלון "מנהל הגדרת החבילה", ציין את שרת ה- proxy ולחץ על "המשך". אם אין לך את השרתים, ולאחר מכן לחץ על "המשך", והשאיר את השדה ריק.
- המתן עד שהמערכת ההפעלה מתמודדת ומתקינה את מנות הנדרשות מהרשת.
- בחר עדכון שרת Ubuntu.
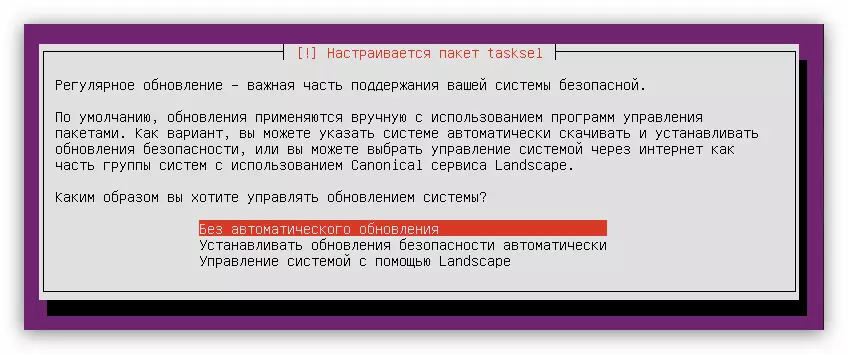
הערה: כדי לשפר את האבטחה של המערכת, יש צורך לסרב לעדכן באופן אוטומטי, ולבצע פעולה זו באופן ידני.
- מהרשימה, בחר תוכניות שיהיו מוגדרים מראש במערכת ולחץ על "המשך".
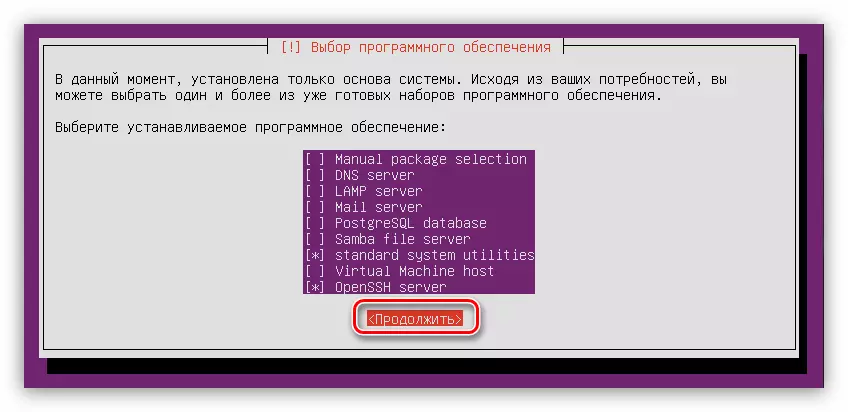
מתוך הרשימה כולה מומלץ לסמן "כלי עזר סטנדרטיים" ו "שרת OpenSSH", אבל בכל מקרה הם יכולים להיות מותקנים לאחר השלמת ההתקנה.
- המתן עד סוף תהליך ההורדה והתקן תוכנה נבחרת בעבר.
- התקן את מטעין מערכת GRUB. שים לב כי בעת התקנת שרת אובונטו בדיסק נקי, תוצע כדי להתקין אותו ברשומת האתחול הראשית. במקרה זה, לבחור "כן".
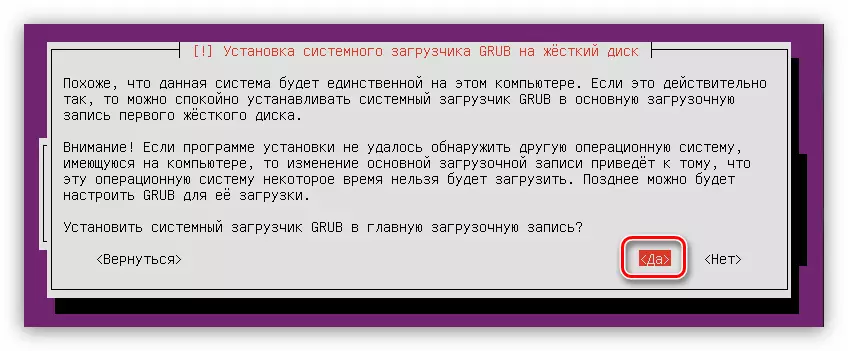
אם מערכת ההפעלה השנייה נמצאת בדיסק הקשיח, והחלון מופיע, ולאחר מכן בחר באפשרות "No" וקבע את האתחול.
- בשלב האחרון ב"חון "השלמת ההתקנה", עליך לחלץ כונן הבזק שבו הותקנה ההתקנה ולחץ על הלחצן "המשך".
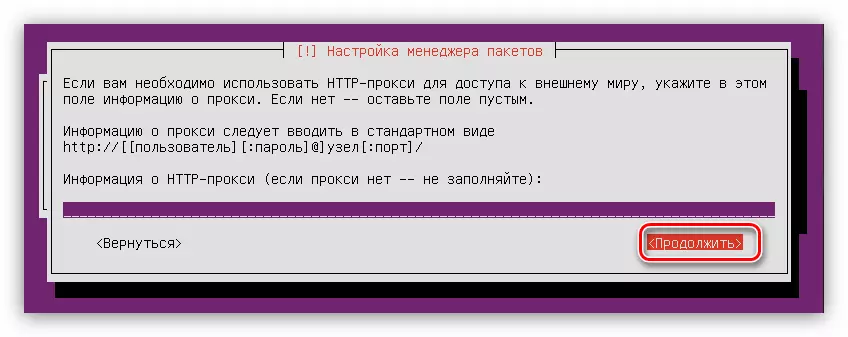
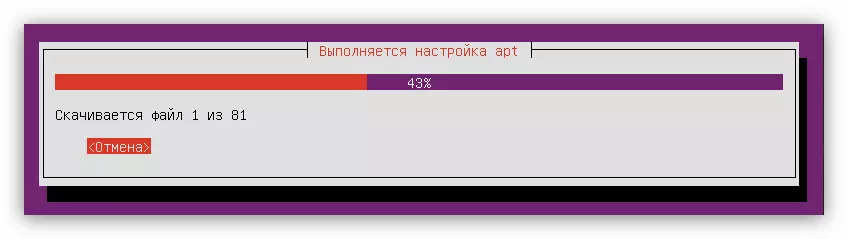
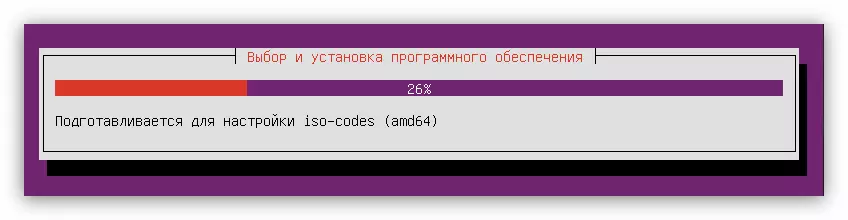

סיכום
על פי תוצאות ההוראה, המחשב יוחם מחדש והתפריט הראשי של מערכת ההפעלה Ubuntu יופיע על המסך, שבו ברצונך להזין את שם המשתמש והסיסמה שצוין במהלך ההתקנה. שים לב שהסיסמה אינה מופיעה בעת הזנת.
