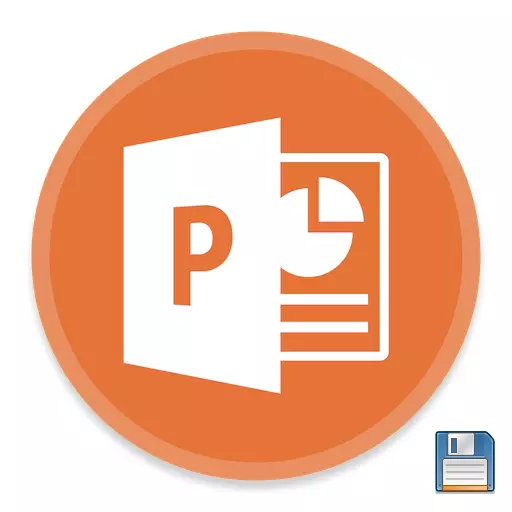
לאחר העבודה על הכנת מסמך כלשהו, הכל מגיע לפעולה האחרונה - כדי לשמור על התוצאה. כנ"ל לגבי מצגת PowerPoint. עם כל הפשטות של הפונקציה הזאת, יש גם שם, מה לדבר.
נוהל שימור
ישנן דרכים רבות לשמור על התקדמות במצגת. לשקול את העיקרי מהם.שיטה 1: בעת סגירה
המסורתית והפופולרית ביותר היא פשוט לשמור בעת סגירת המסמך. אם נעשו שינויים כלשהם, כאשר מנסים לסגור את המצגת, הבקשה תשאל אם יש צורך לשמור את התוצאה. אם תבחר "שמור", ולאחר מכן התוצאה הרצויה תושג.

אם המצגת אינה קיימת באופן מהותי ונוצרה בתוכנית PowerPoint עצמה ללא יצירת הקובץ המוקדם (כלומר, התוכנית נכנסה לתוכנית באמצעות תפריט התחלה), המערכת תציע לבחור היכן ומתחת שם כדי לשמור את המצגת .
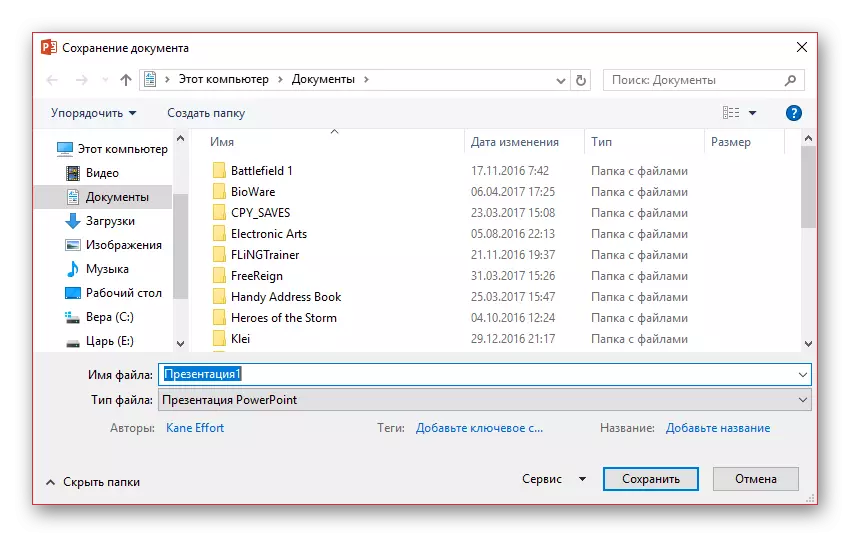
שיטה זו היא הקלה ביותר, עם זאת, ייתכן שיש בעיות במובן השונים - מתוך "תוכנית" לפני "אזהרה מושבת, התוכנית מופעלת באופן אוטומטי". אז אם עבודה חשובה נעשתה, עדיף לא להיות עצלן ולנסות אפשרויות אחרות.
שיטה 2: צוות מהיר
גם גרסה מהירה למדי של הישועה של מידע כי הוא אוניברסלי בכל מצב.
ראשית, יש כפתור מיוחד בצורה של תקליטון הממוקם בפינה השמאלית העליונה של התוכנית. כאשר לחצה אותו נלחץ, לאחר מכן תוכל להמשיך לעבוד.
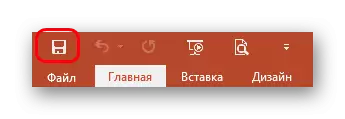
שנית, יש פקודה מהירה המבוצעת על ידי מפתחות חמים כדי לשמור מידע - "CTRL" + "S". ההשפעה היא בדיוק אותו הדבר. אם אתה מסתגל, שיטה זו תהיה נוחה יותר מאשר לחיצה על הכפתור.
כמובן, אם המצגת אינה קיימת באופן מהותי, ייפתח חלון, המציע את קובץ הקובץ יצירת הפרויקט.
שיטה זו היא אידיאלית עבור כל מצב - אפילו לשמור לפני השארת התוכנית, לפחות לפני בדיקת פונקציות חדשות, אפילו פשוט שומרת באופן שיטתי כי במקרה של אשר (האור הוא כמעט תמיד מנותק באופן בלתי צפוי) לא לאבד את העבודה החשובה שנעשתה.
שיטה 3: באמצעות תפריט "קובץ"
דרך ידנית מסורתית כדי לשמור נתונים.
- אתה צריך ללחוץ על הכרטיסייה קובץ בכובע המצגת.
- תפריט מיוחד של עבודה עם קובץ זה ייפתח. אנו מעוניינים בשתי אפשרויות - או "שמור" או "שמור בשם ...".
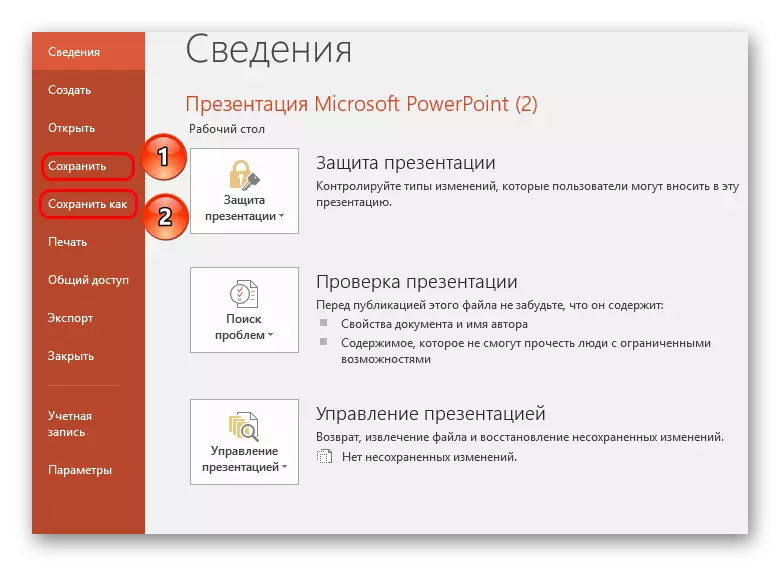
האפשרות הראשונה תשמור באופן אוטומטי, כמו "שיטה 2"
השני יפתח את התפריט שבו תוכל לבחור את פורמט הקובץ, כמו גם את ספריית הקצה ואת שם הקובץ.
האפשרות האחרונה היא המתאימה ביותר ליצירת עותקי גיבוי, כמו גם לשמור בפורמטים חלופיים. לפעמים זה קורה מאוד חשוב כאשר עובדים עם פרויקטים רציניים.
לדוגמה, אם המצגת נתפסת במחשב שבו חסר תוכנית Microsoft PowerPoint, היא נשמרת באופן רציונלי בפורמט שכיח יותר, אשר נקרא על ידי הרוב המכריע של תוכניות מחשב, כגון PDF.
- לשם כך, לחץ על הלחצן "קובץ", ולאחר מכן בחר "שמור בשם". בחר בלחצן "סקירה".
- Explorer של Windows יופיע על המסך שבו עליך לציין את התיקיה הסופית עבור הקובץ המאוחסן. בנוסף, על ידי פתיחת הפריט "סוג קובץ", הרשימה מציגה את הרשימה הזמינה לשימור פורמטים, שביניהם תוכל לבחור, לדוגמה, PDF.
- להשלים את שימור המצגת.
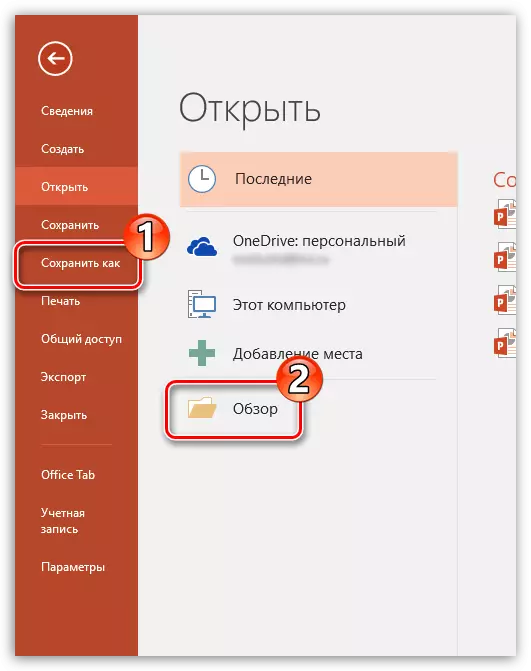
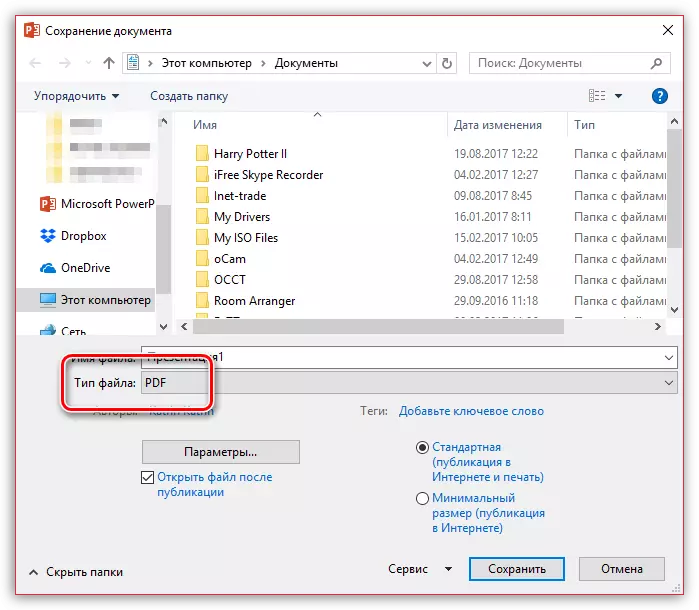
שיטה 4: שמירת "ענן"
בהתחשב בכך ש- Microsoft Services כולל את אחסון הענן הידוע של אודיוט, לא קשה להניח כי אינטגרציה עם גרסאות חדשות של Microsoft Office הופיעה. לכן, על ידי הפעלת קלט PowerPoint לחשבון Microsoft שלך, תוכל בקלות ולשמור במהירות מצגות בפרופיל הענן שלך, אשר יאפשר גישה לקובץ בכל מקום וממנו כלשהו.
- ראשית, עליך לפעול בקלט PowerPoint לחשבון Microsoft. לשם כך, בפינה השמאלית העליונה של התוכנית, לחץ על הלחצן "כניסה".
- חלון יופיע על המסך שבו עליך להשלים את ההרשאה, לציין את כתובת האימייל (מספר נייד) והסיסמה של חשבון Mcrisoft.
- כאשר ההתחברות הושלמה, ניתן להגן במהירות על המסמך ב- OneDrive כדלקמן: לחץ על הלחצן "קובץ", עבור אל "שמור" או "שמירה בשם" ובחר "OneDrive: אישי".
- כתוצאה מכך, Explorer של Windows יופיע במחשב שבו תצטרך לציין את התיקיה הסופית עבור הקובץ שנשמר - במקביל, העותק יישמר בצורה מאובטחת וב- OneDrive.
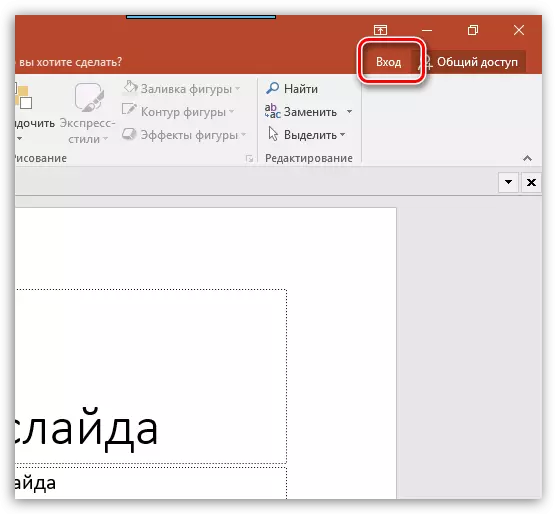
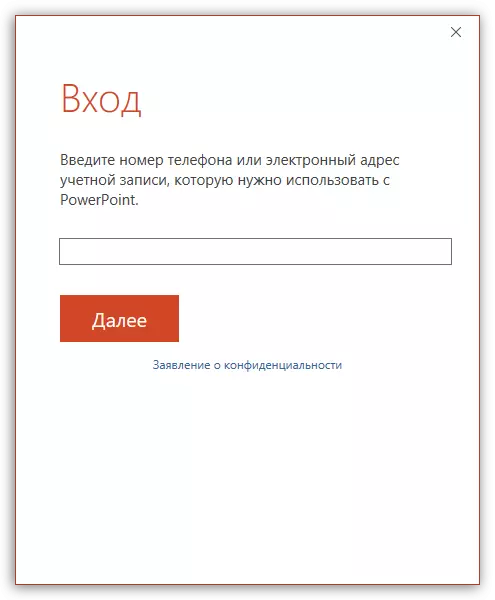
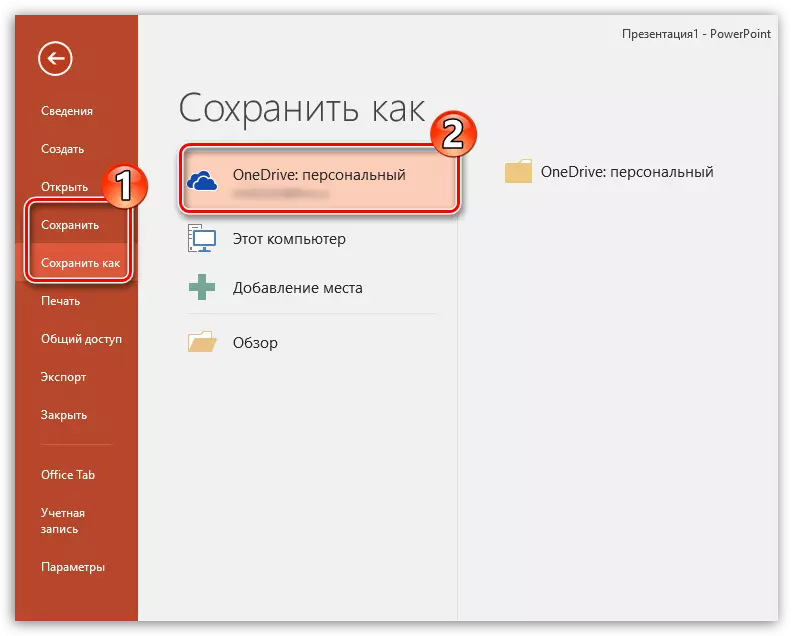
הגדרות שימור
כמו כן, המשתמש יכול לייצר הגדרות שונות עבור ההיבטים של תהליך של שמירת מידע.
- אתה צריך ללכת לשונית "קובץ" בכובע המצגת.
- כאן יהיה עליך לבחור את האפשרות "פרמטרים" ברשימה השמאלית של פונקציות.
- בחלון שנפתח, אנו מעוניינים "לחסוך".
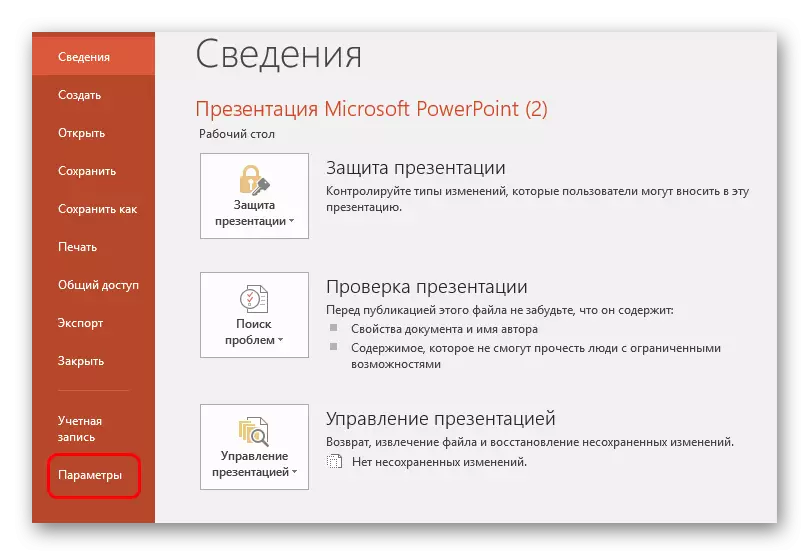
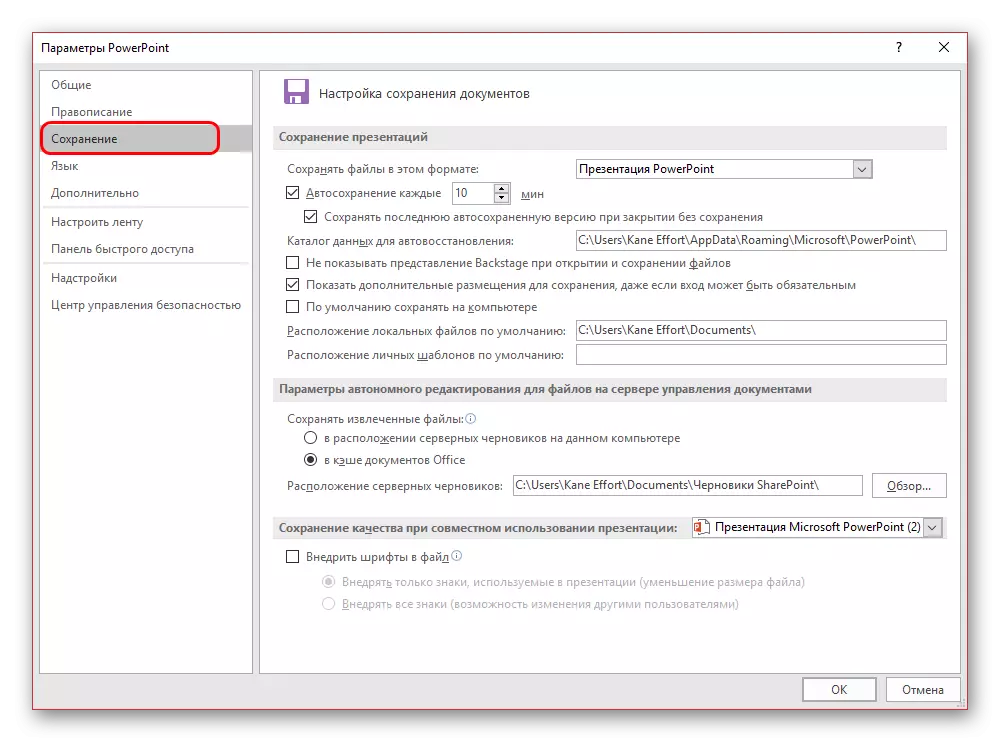
המשתמש יכול לראות את הבחירה הרחבה ביותר של הגדרות, כולל הן את הפרמטרים של ההליך עצמו ואת ההיבטים האישיים - לדוגמה, נתיבים כדי לשמור נתונים, את המיקום של תבניות שנוצרו וכן הלאה.
גירסאות אחסון אוטומטי ושחזור
הנה, בפרמטרים שמור, תוכל לראות את ההגדרות עבור פונקציית האחסון האוטומטית של התוצאות. על פונקציה כזו, סביר להניח יודע כל משתמש. עם זאת, להזכיר בקצרה שווה את זה.
אחסון אוטומטי באופן שיטתי מייצר עדכון אוטומטי של הגירסה המוגמרת של קובץ חומר המצגת. וכל קובץ Microsoft Office באופן עקרוני, הפונקציה לא רק בעבודות PowerPoint. בפרמטרים, תוכל להגדיר את התדירות של ההדק. כברירת מחדל, המרווח הוא 10 דקות.
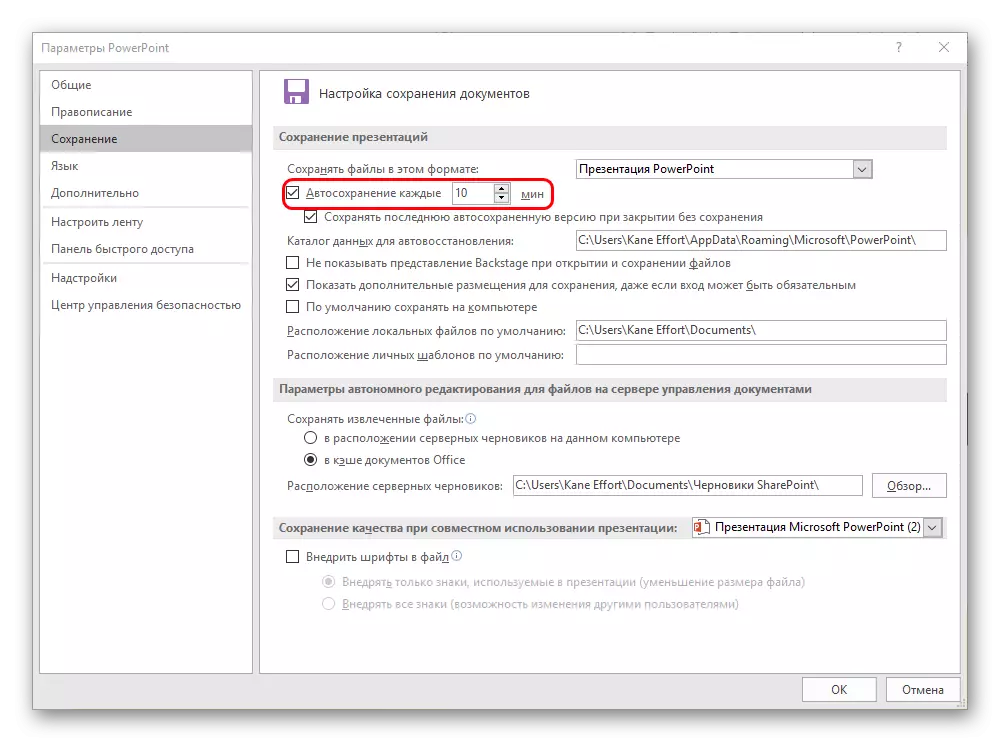
כאשר עובדים על בלוטת טובה, זה הולך בלי לומר, מומלץ להגדיר תקופה קטנה יותר בין שימור כך שבמקרה של אשר להתקדמות ולא לאבד שום דבר חשוב. במשך דקה אחת, כמובן, זה לא שווה את זה - זה יהיה מאוד להוריד זיכרון ולהפחית את הפרודוקטיביות, ולפני השגיאה של התוכנית עם יציאה לא רחוק. וכל 5 דקות די די.
במקרה, אם יש עדיין כישלון, ומסיבה אחת או אחרת, התוכנית נסגרה ללא פקודה מראש העתק, אז היישום יציע לשחזר גרסאות. ככלל, שתי אפשרויות מוצעות ביותר כאן.
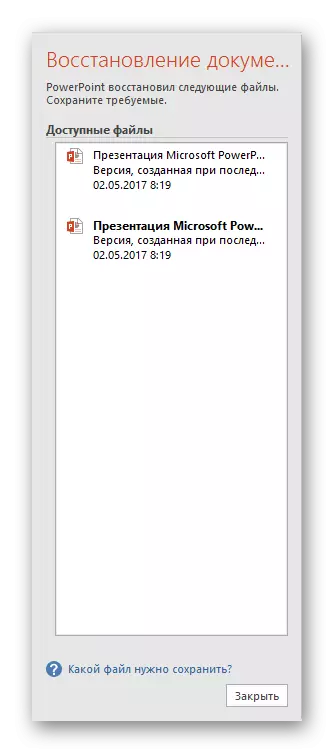
- אחת היא אופציה מאחסון אוטומטי האחרון של העבודה.
- השני הוא שימור ידנית.
על ידי בחירת האופציה הקרובה ביותר לתוצאה, שהושגה מיידית לפני סגירת PowerPoint, המשתמש יכול לסגור את החלון הזה. בעבר המערכת תשאל אם ניתן להסיר אפשרויות אחרות, ולהשאיר רק את הנוכחי. כדאי להסתכל על המצב כאן.
אם המשתמש אינו בטוח שזה יכול להציל את התוצאה הרצויה עצמה ובאמינות, עדיף לסרב. תן לזה להיות טוב יותר על הצד מאשר לאבד עוד יותר.
עדיף לנטוש את מחיקת אפשרויות העבר, אם הכל נכשל בעבודת התוכנית עצמה, שהיא כרונית. בכפוף לחוסר ביטחון מדויק כי המערכת אינה חוסמת שוב כאשר מנסים להתמיד באופן ידני, עדיף לא למהר. אתה יכול לעשות ידני "הישועה" של נתונים (עדיף ליצור גיבוי), ולאחר מכן למחוק גרסאות ישנות.
ובכן, אם המשבר חלף, ושום דבר לא כואב, אז אתה יכול לנקות את הזיכרון מנתונים מיותרים עכשיו. לאחר מכן, עדיף להיעלם ידנית, ואז פשוט להתחיל לעבוד.
כפי שאתה יכול להבין, פונקציית האחסון האוטומטית היא בהחלט שימושית. חריגים הם "חולים" של כל מערכות שבהן שכתב קובץ אוטומטי תכופים יכול להוביל לכישלונות שונים. במצב כזה, עדיף לא לעבוד בכלל עם נתונים חשובים עד לתיקון של כל תקלות, אבל אם הצורך הזה מוביל, עדיף להתמיד.
