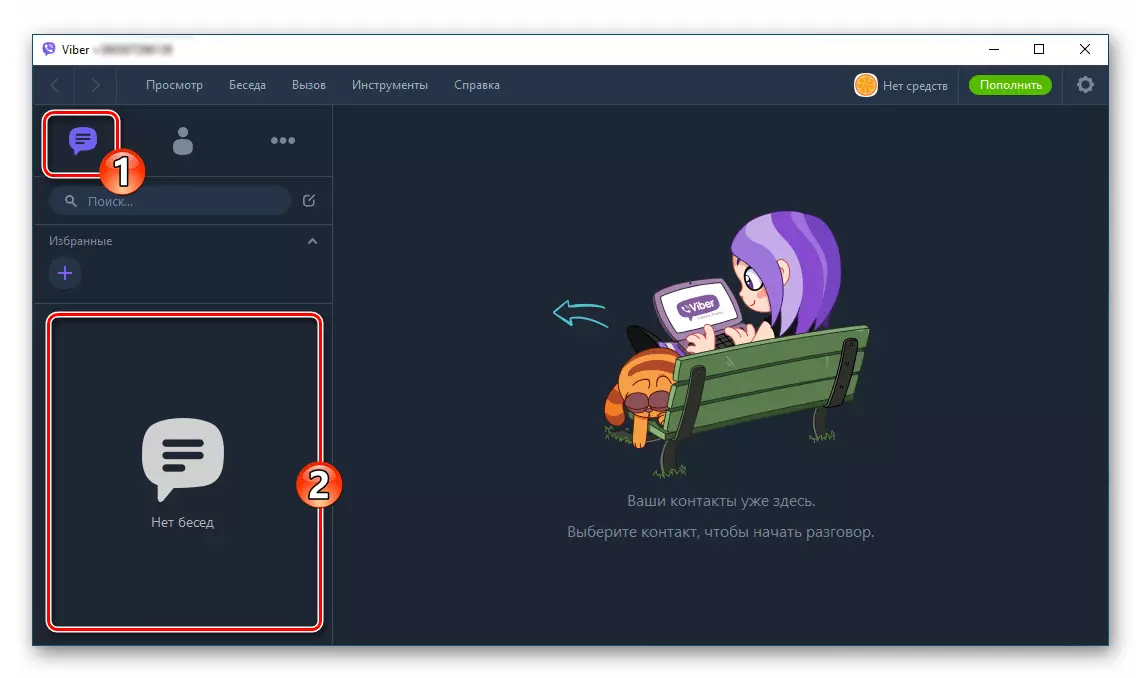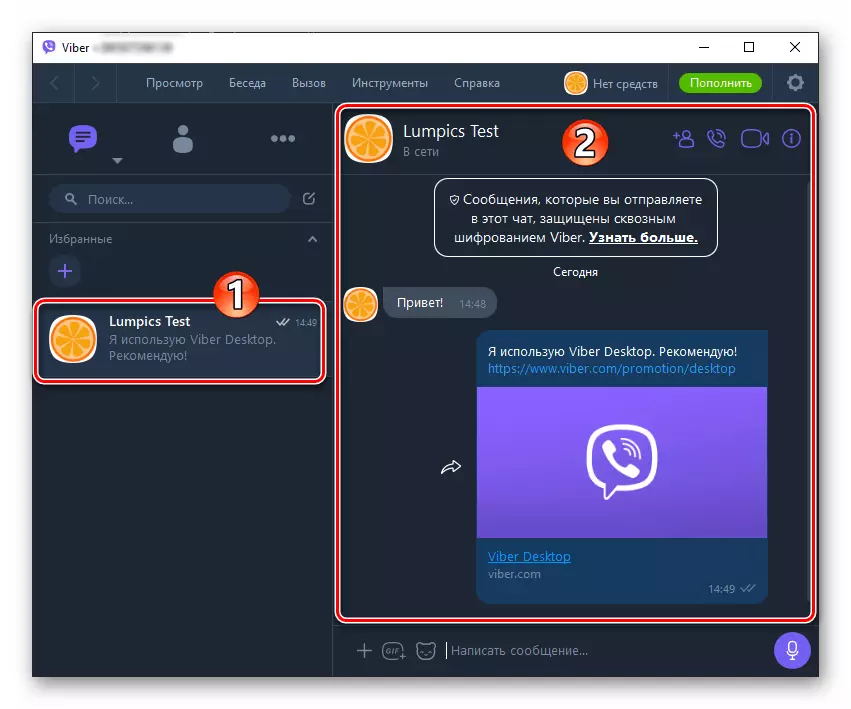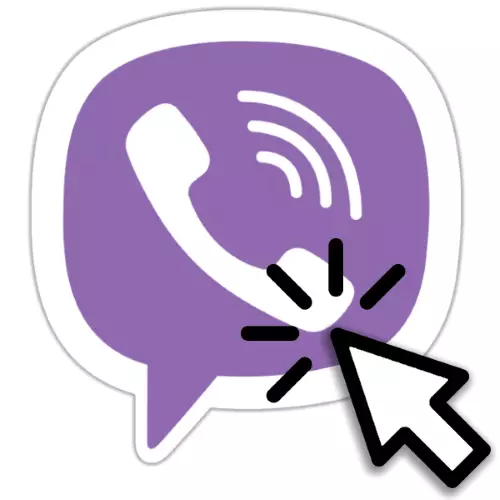
יישום Viber מותאם ל- Windows מרחיב באופן משמעותי את היכולת לרשום במערכת Exchange Insuter Exchange. שקול אילו הזדמנויות מסופקות על ידי גרסת השליח למחשבים ולמחשבים ניידים, וכן להדגים כיצד להשתמש בפונקציות זמינות ביעילות ככל האפשר.
הגדרת Viber במחשב Windows
לפני כל כלי תוכנה יכול לבצע את הפונקציות שלהם ברמה הנכונה, זה צריך להיות מותקן מוגדר. קשיים הם בהחלט לא משהו שתיתקל בעת קבלת וקביעת תצורה של גירסת שולחן העבודה של יישום Viber, אבל רק אם אתה כראוי לשים את סדרי העדיפויות לביצוע פעולות ועדים לעקוב אחר ההמלצות.שלב 1: נייד Viber הגירסה הניידת הגדרה
במקרה של Vyber, שנועד לפעול במחשב או במחשב נייד, אנחנו לא מתמודדים עם יישום אוטונומי, אבל הוא בעיקר שיבוט של שליח ההפעלה על מכשיר נייד. לכן, הפתרון הטוב ביותר יהיה להבטיח בתחילה יעילות ולהגדיר את לקוח השירות על הטלפון החכם שלה.
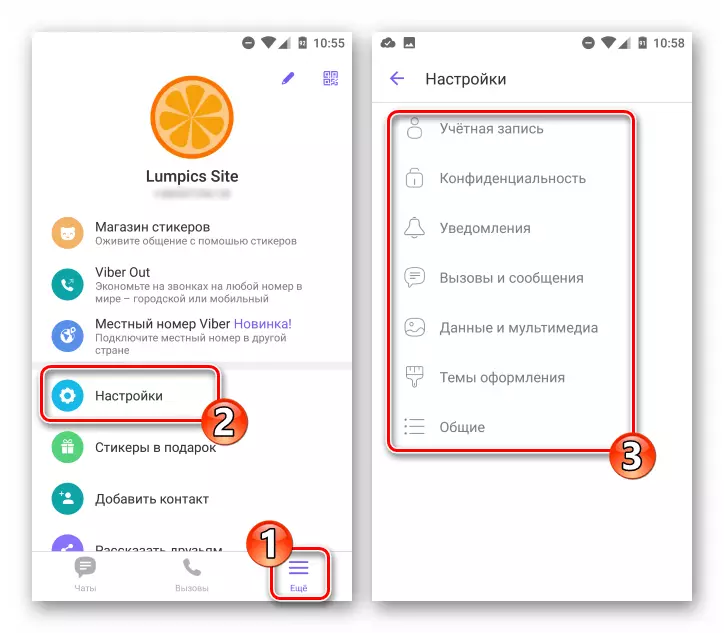
קרא עוד: כיצד להגדיר Viber על הטלפון החכם אנדרואיד ו- iPhone
שלב 2: התקנה והפעלה של Messenger במחשב
הצעד הבא שקדמו לאפשרות הגישה לפונקציות של Messenger מהמחשב כולל התקנה והפעלה של יישום לקוח Viber בסביבת Windows. אם אתה מבצע הוראות מפורטות מהמאמרים על הקישורים הבאים, אין שום בעיות בתהליך, אנו מציינים רק כי משתמשי Windows XP צריכים לבצע את בחירת גירסת ההפצה בזהירות רבה יותר מאשר המשתמשים בגירסאות הנוכחיות של מיקרוסופט מערכת ההפעלה.
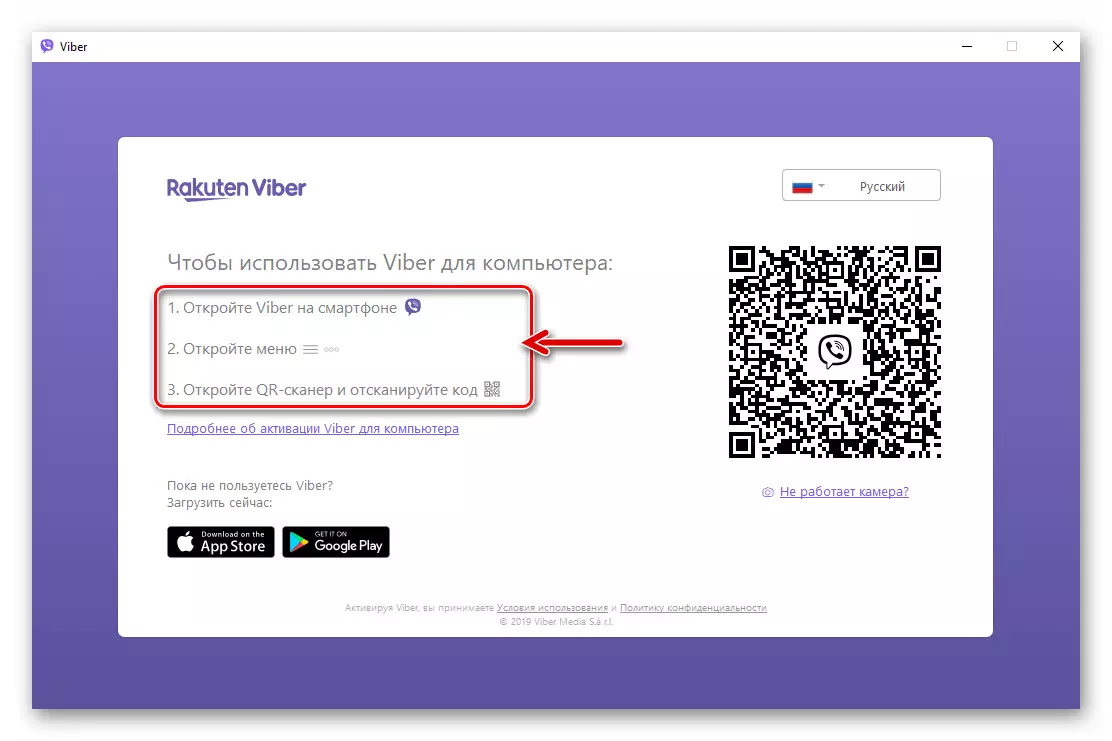
קרא עוד:
כיצד להתקין את Viber במחשב או למחשב נייד
התקנה נכונה של Messenger Viber ב - Windows XP
כיצד להפעיל את היישום Vaiber במחשב
שלב 3: סנכרון של שולחן העבודה וגירסאות ניידות של יישום הלקוח
מאז הביצועים ואת היכולת לבצע פונקציות רבות עם מחשב Viberian תלויה בגירסת הטלוויזיה של Messenger, הצורך להבטיח את סינכרון של הראשי (עבור אנדרואיד או iOS) ו שותפים (עבור Windows) יישומים הוא מאוד חשוב. התאם את הלקוחות שצוינו לפני השימוש הנוסף במערכת חילופי המידע מהמחשב, אם לא נעשה מיד לאחר הפעלת גרסת שולחן העבודה של Viber.
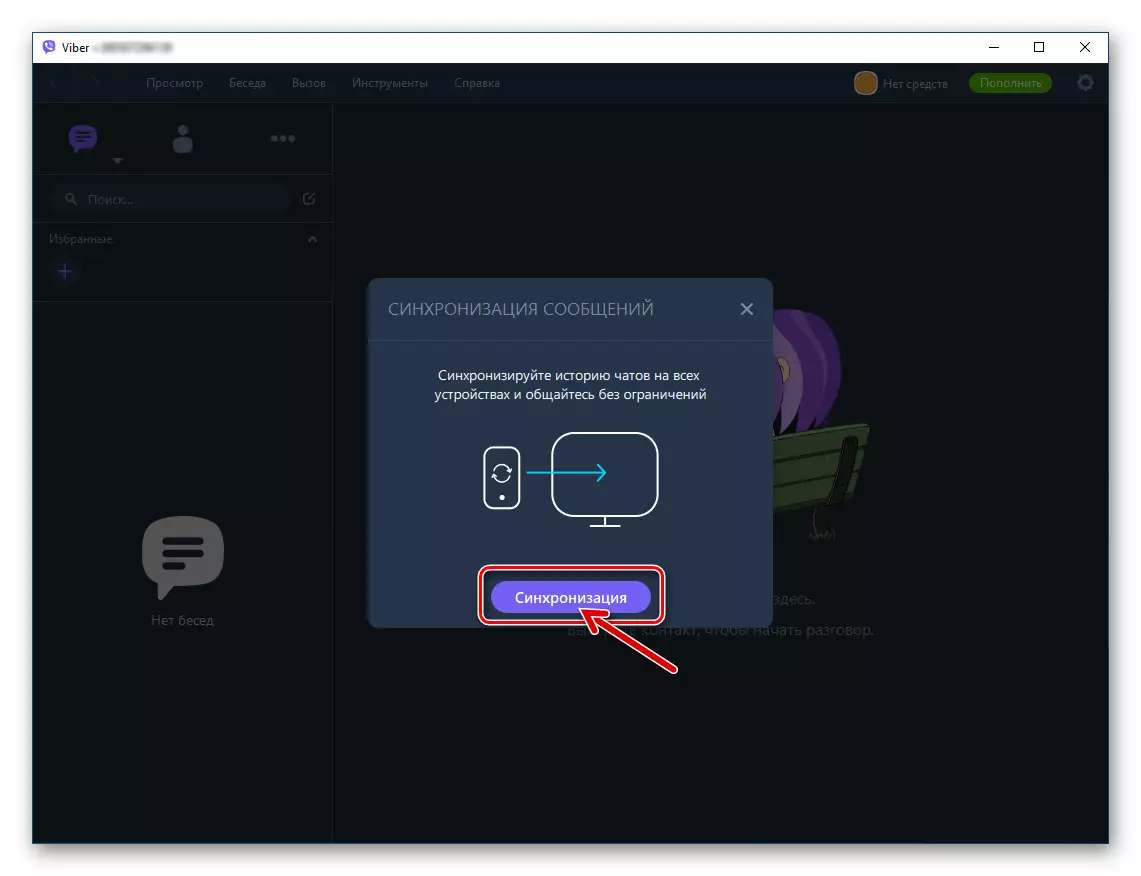
קרא עוד: כיצד לסנכרן Viber על מחשב חכם אנדרואיד או iPhone
שלב 4: בחר פרמטרים של Viber עבור Windows
על ידי ו גדול על ידי ביצוע שלבים קודמים, אתה יכול להתחיל להשתמש בלקוח שולחן העבודה Viber. במקביל, על מנת להבטיח את הרמה המקסימלית האפשרית של נוחות בעת עבודה ב- Messenger מהמחשב, לקרוא את רשימת ההגדרות שלה, ולעקוף את הפרמטרים במידת הצורך.
- גישה להגדרות Weber עבור Windows ניתן להשיג על ידי שלוש שיטות:
- מתפריט "כלים", לחיצה על זה "פרמטרים ...";
- לחיצה על סמל "הילוך" בחלק העליון בצד ימין בחלון היישום הראשי;
- על ידי בחירת פריט ההגדרות בכרטיסייה יישומים נוספים.
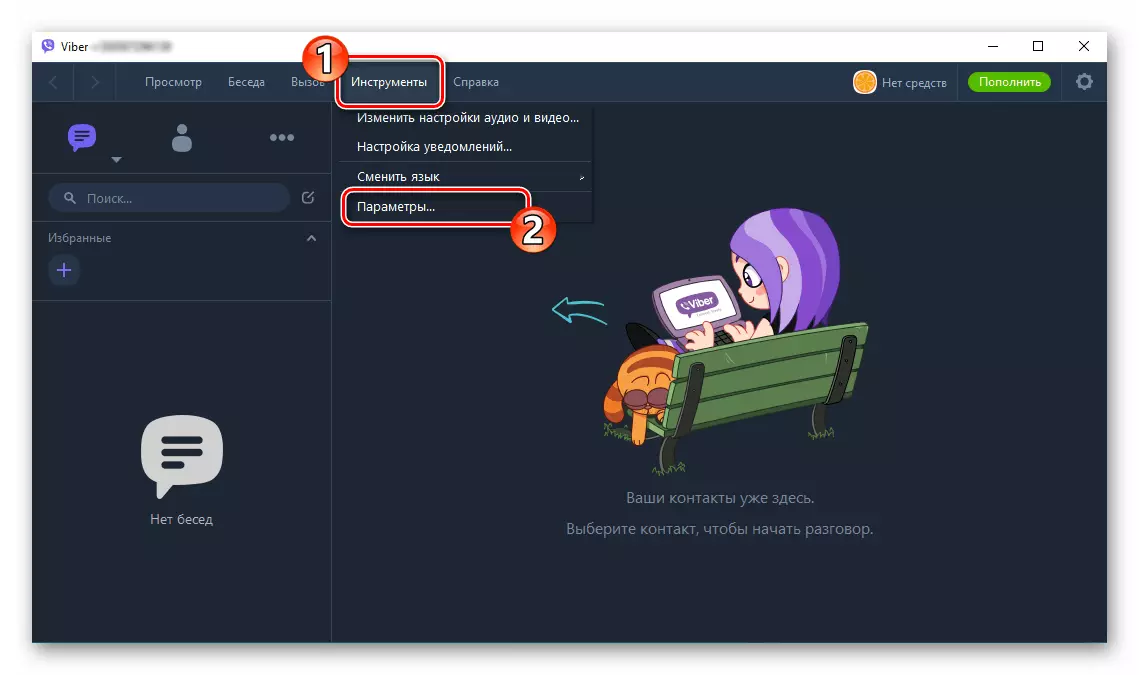
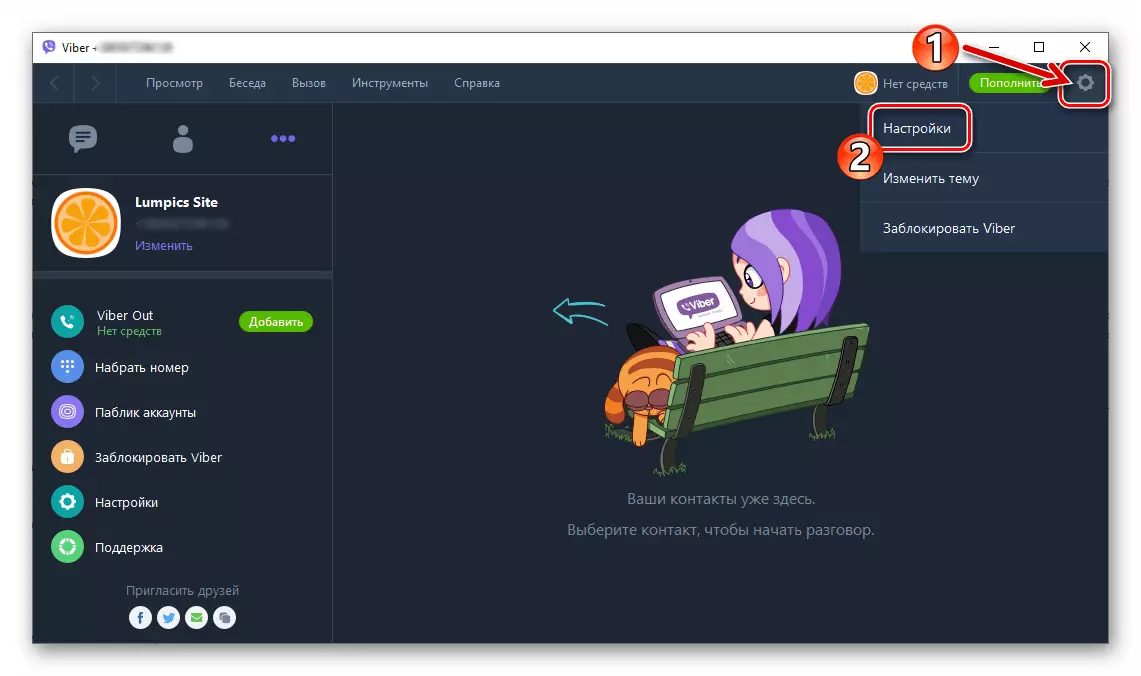
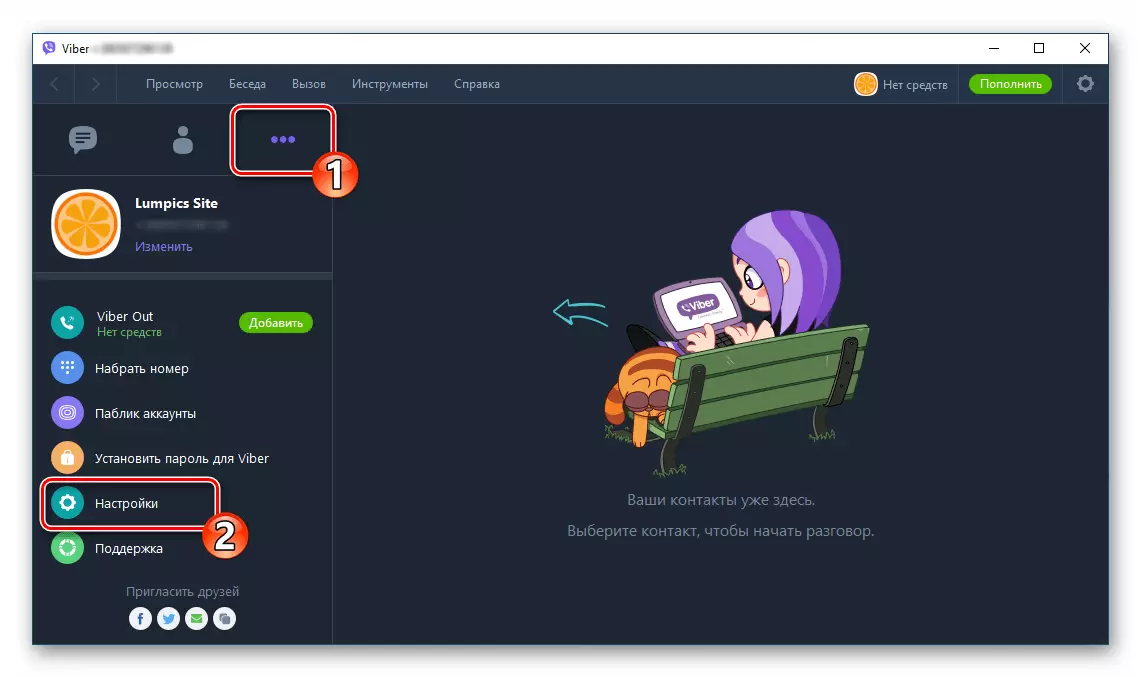
- פתיחת חלון "הגדרות", אתה נכנס למסעיף הראשון, מידע נוסף - "חשבון", שבו יש אפשרות אחת משתנה - "הפעל Viber בעת טעינת המערכת". הסר את תיבת הסימון מתיבת הסימון ליד הפריט שצוין אם תשקול טעינת המקום של Messenger מיד לאחר ההפעלה של Windows מופעלת.
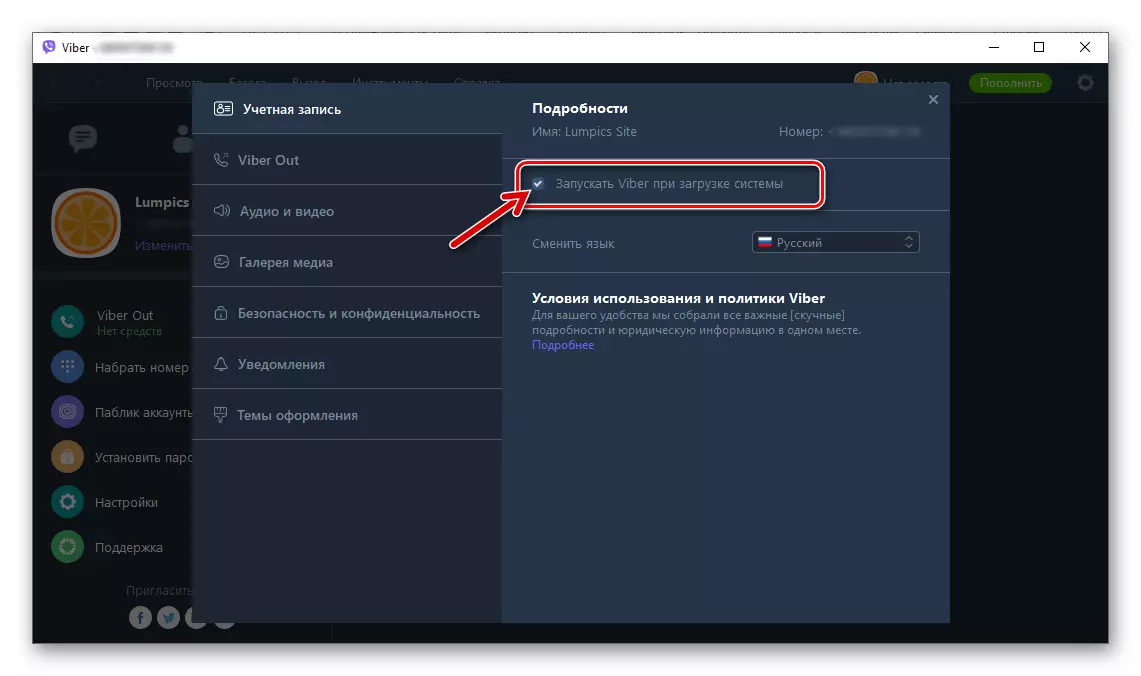
- הגדרת ממשק . המראה של Viber עבור המחשב יכול להיות מוגדר עבור התפיסה הנוחה ביותר על ידי שינוי:
- שפה שבו חתמה כל רכיב של תפריט Windows ויישום;
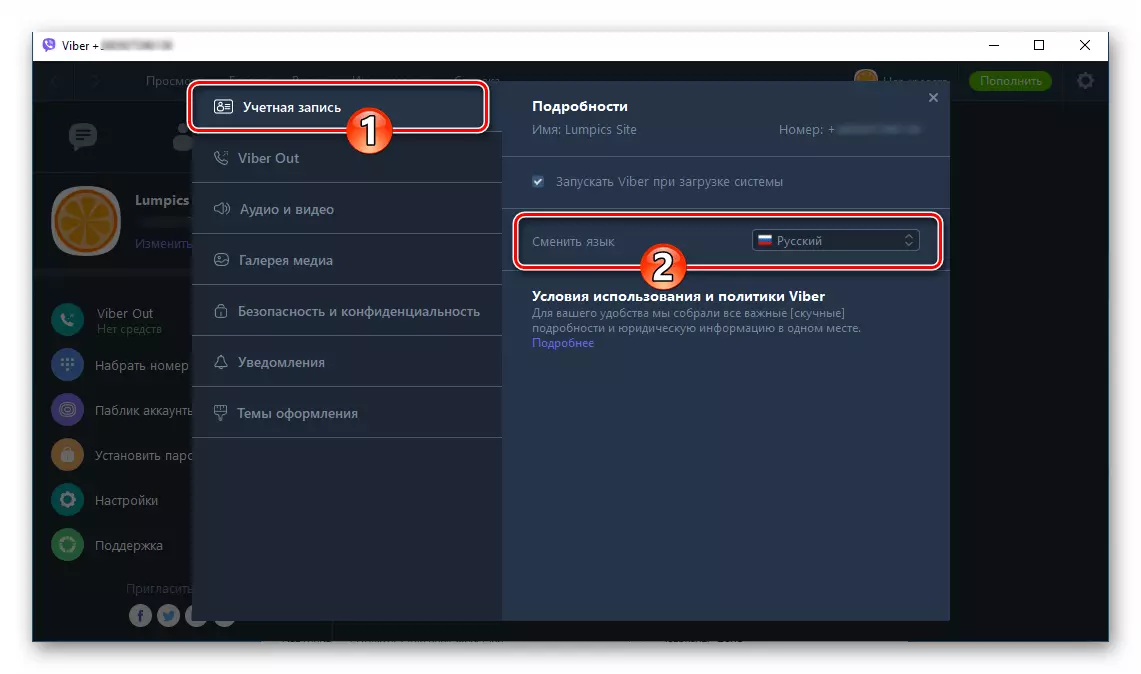
קרא עוד: כיצד להחליף את שפת הממשק ביישום Viber PC
- ערכות נושא עיצוב ממשק על ידי בחירת אחת משלוש האפשרויות מתוך הקטע של אותו שם ב"פרמטרים ":
- פתח את הקטע "נושאים" בחלון הפרמטרים של היישום.
- תרגם את המיקום של בריכות רדיו בתחום "נושאים" למצב "קלאסי", "הצי" או "שחור".
- הערכת התוצאה של שינוי מיידי עיצוב, להשאיר את האפשרות העיצוב היפה ביותר עבורך.
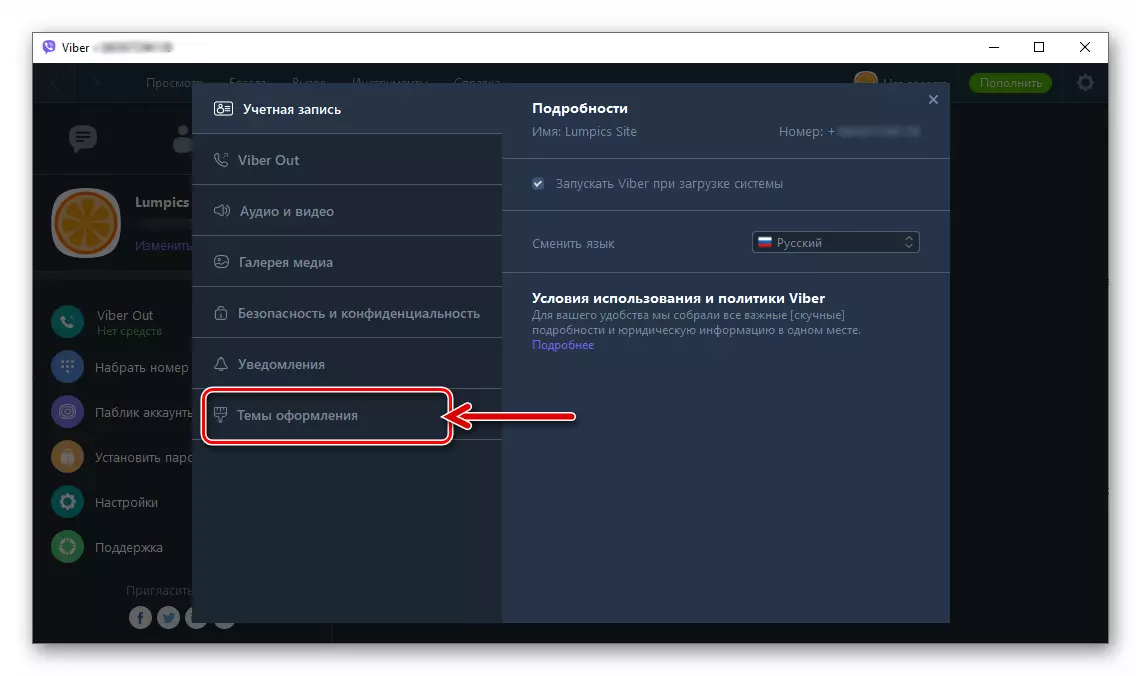
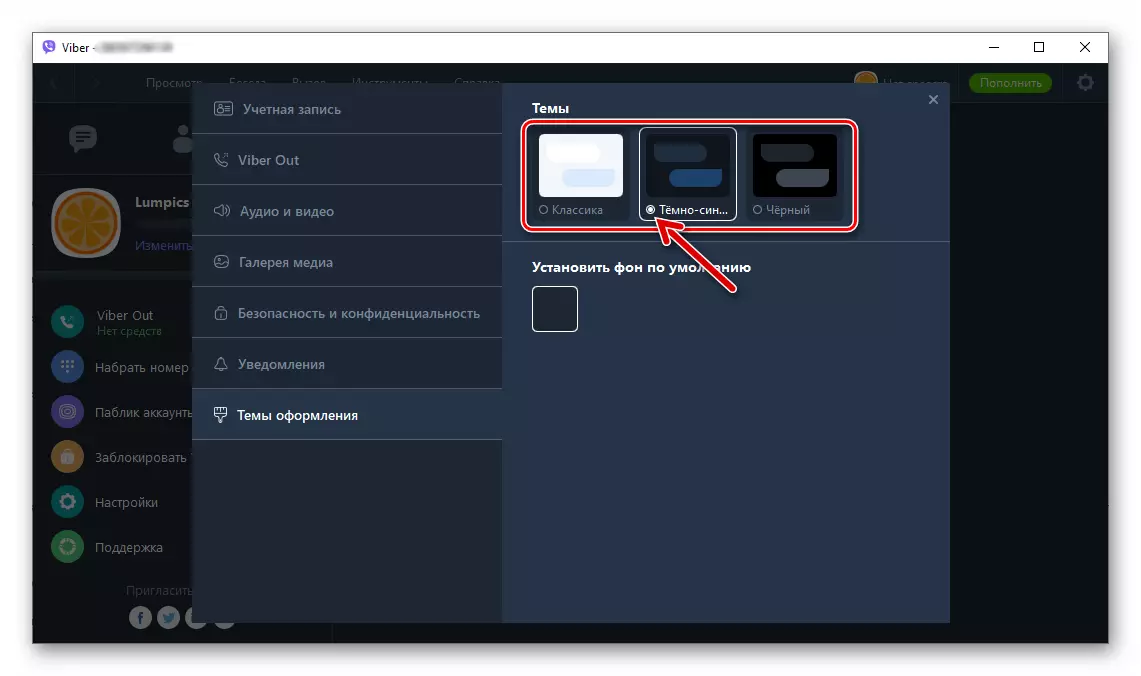
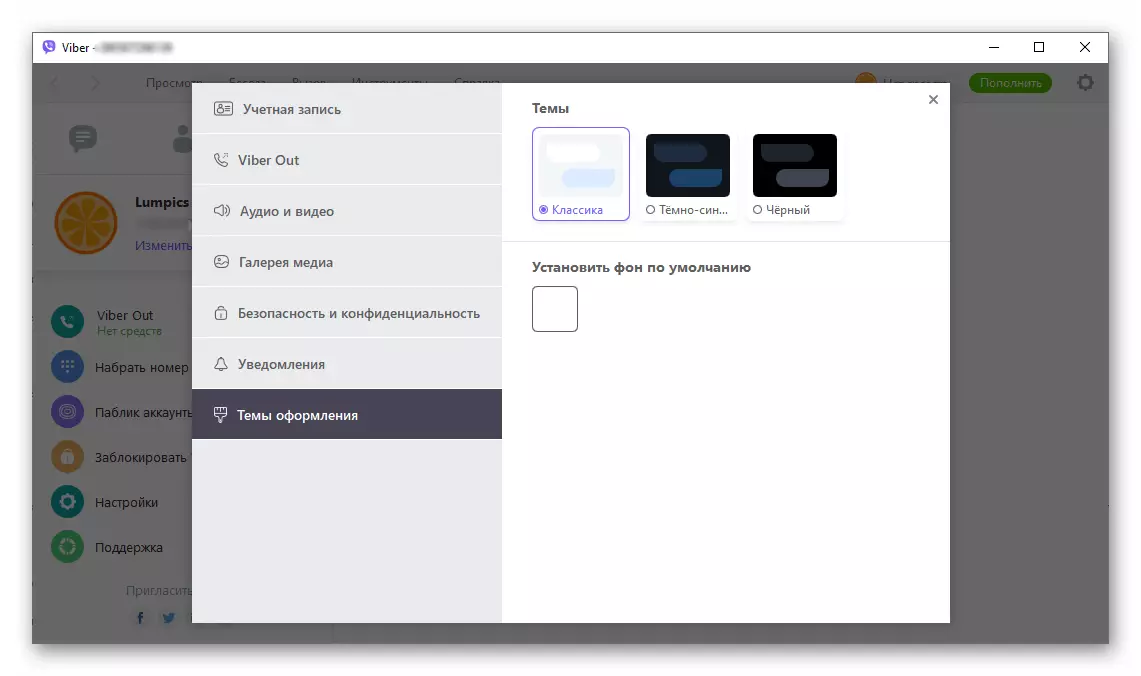
- רקע של דיאלוגים וצ'אטים קבוצתיים שבו תשתתף. כדי לבחור מצע חדש, לחץ על שטח מרובע תחת השם "הגדר את האפשרות ברירת המחדל רקע".
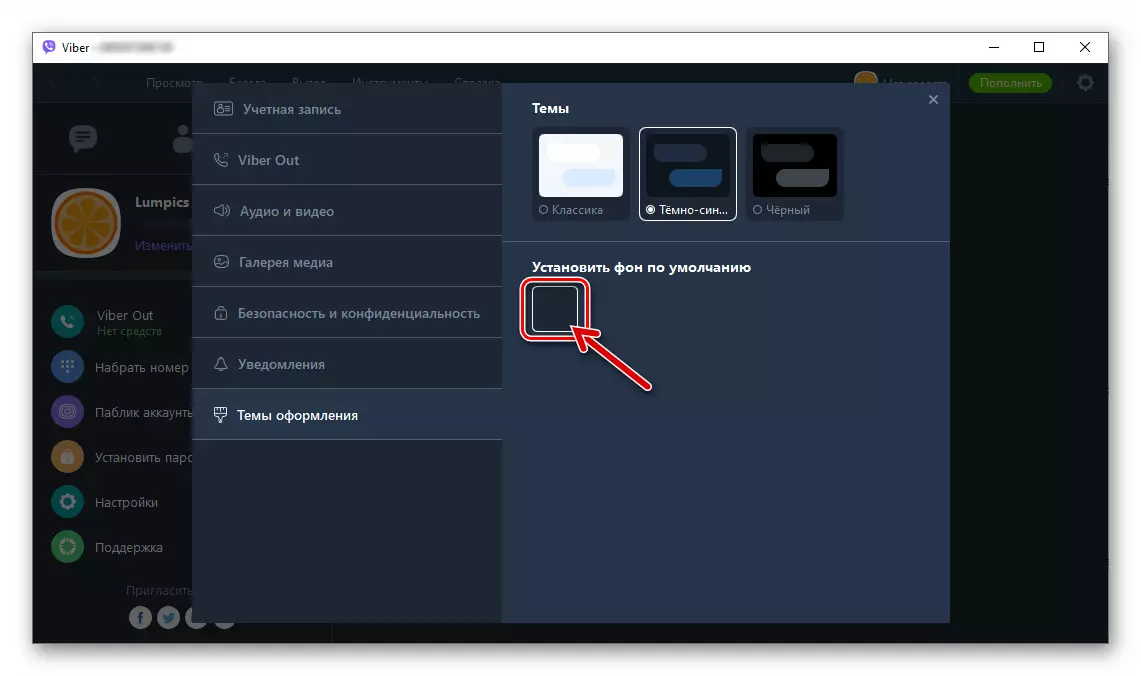
לאחר מכן, לחץ על התצוגה המקדימה של התמונה ברשימת המסופקים עם השליח,
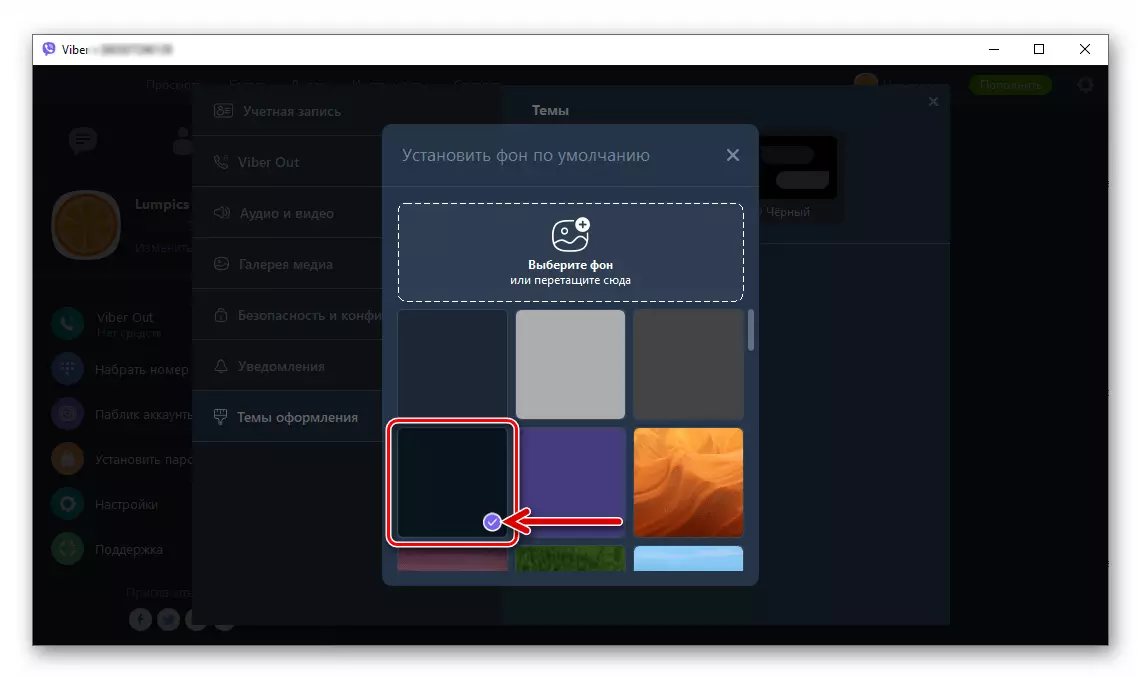
או להעלות תמונה לתקליטור המחשב בדיסק על ידי לחיצה על האזור "בחר רקע או גרור כאן".
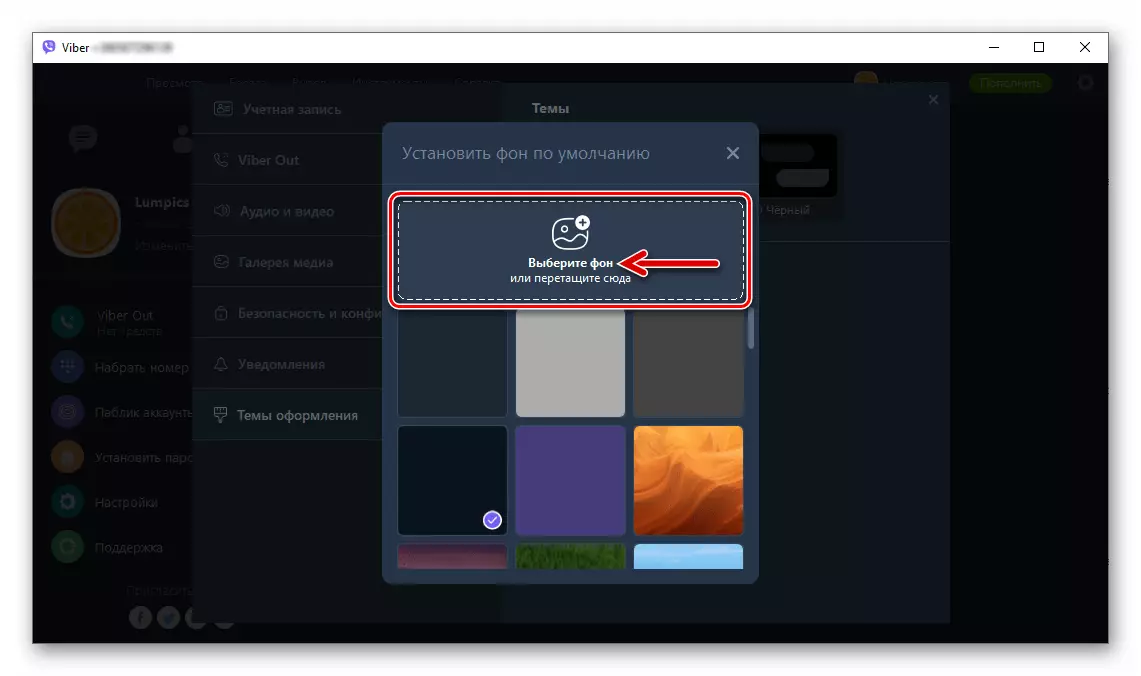
- שפה שבו חתמה כל רכיב של תפריט Windows ויישום;
- אם אתם מתכננים בנוסף לשיתוף הודעות טקסט וקבצים, באמצעות VIGER COUND ו / או שיחות וידאו או בעיות פנים בעת שימוש בהזדמנות זו בעתיד, לבדוק את הפעולה של המיקרופון ואת מצלמת האינטרנט ביישום על ידי לחיצה על "אודיו ווידאו "קטע של ההגדרות שלה.
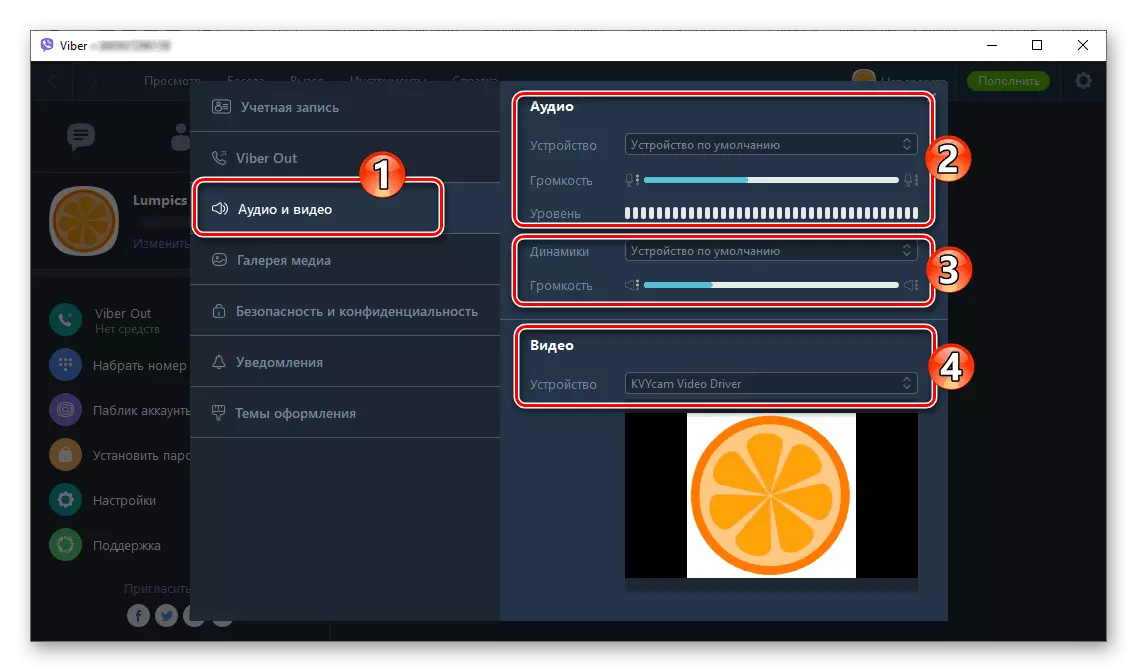
אתה יכול לבחור את "מיקרופון", "רמקולים" או "מצלמה" באמצעות הרשימות הנפתחות (כמובן, אם התקנים אלה מוצגים במערכת לא במקרה אחד). וכאן ניתן גם להתאים את הרגישות של מקליט הקול ואת רמת ההשמעה של כל הצלילים שמגיעים מהשליח.
לאחר השלמת ההגדרות של ההגדרות, סגור את החלון "פרמטרים". עכשיו Viber עבור מחשב נחשב מוכן לפעולה נוספת.
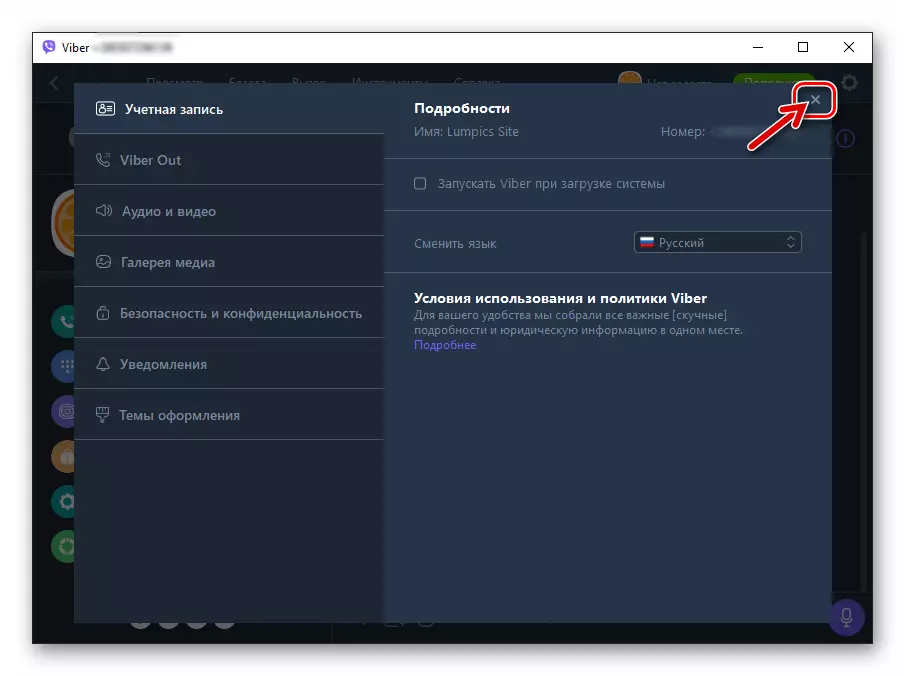
כיצד להשתמש ב- Viber Messenger מהמחשב
עם השלמת ההתקנה, ההפעלה והתצורה של יישום Viber בסביבה של Windows, משתמשים של מחשבים נייחים מחשבים ניידים אין כל מכשולים אינטראקציה יעילה עם אחד של מערכת שיתוף מידע הפופולרי ביותר היום. את הפונקציות של הלקוח שולחן העבודה של השליח הרבה, אבל כדי להבין כיצד לבצע פעולה אחת או אחרת היא קלה.הודעת טקסט
לתפוס (צ 'אט) עם אדם אחר הממוקם פיזית בכל מקום בעולם - זה כנראה הדבר העיקרי שאנשים להגדיר כל שליח למחשב שלהם. מפתחים Weber עבור המחשב לקח בחשבון את העובדה הזאת - כל האלמנטים של הממשק כי יהיה צורך בעת יצירת הודעה ואת המשלוח שלה, כמו גם לקרוא הודעות נכנסות, זמינים מיד לאחר התחיל היישום.
- רשימת צ 'אטים פתוחים, שהושגו כולל של Messenger מותקן בטלפון החכם "על ידי סנכרון, הוא כמעט תמיד מוצג בחלק השמאלי של חלון שולחן העבודה של Viber, ואם זה לא כך, קל להתקשר אליו לחיצה על כפתור "שיחה".
- כדי להמשיך בתקשורת הדיאלוג שנוצר בעבר או לפתוח צ 'אט קבוצתי, המשתתף שבו אתה כבר, אתה רק צריך ללחוץ על שם של בן שיח או שם הקבוצה בצד שמאל של חלון היישום.
- כדי ליצור צ 'אט חדש, כלומר, לכתוב אוטר משתתף שבו התכתובת עדיין לא נעשה, אבל הנתונים שלה הוא בספר הכתובות של Messenger, אתה יכול ללכת אחת משלוש הדרכים.
- לחץ על הלחצן "יצירת" הממוקם ליד שדה החיפוש שמעל רשימה של שיחות פתוחות, אשר תפתח את הרשימה "אנשי קשר".
- פתח את התפריט "שיחה" ובחר את הפריט "שיחה חדשה ...".
- עבור אל פנקס הכתובות על ידי לחיצה על הסמל על רשימת צ'אטים פתוחים
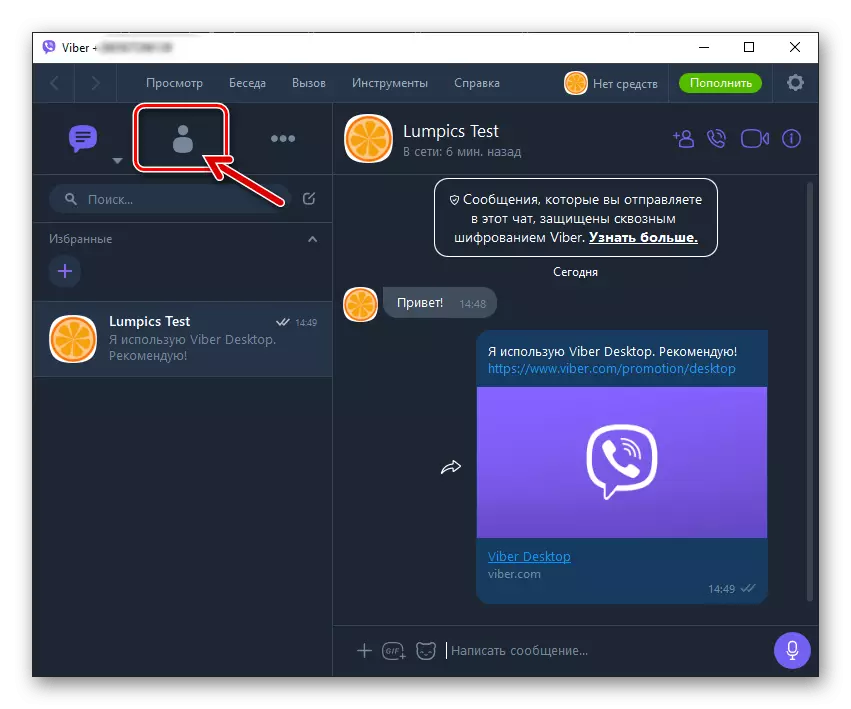
או בחירה "הצג אנשי קשר" בתפריט תצוגה.
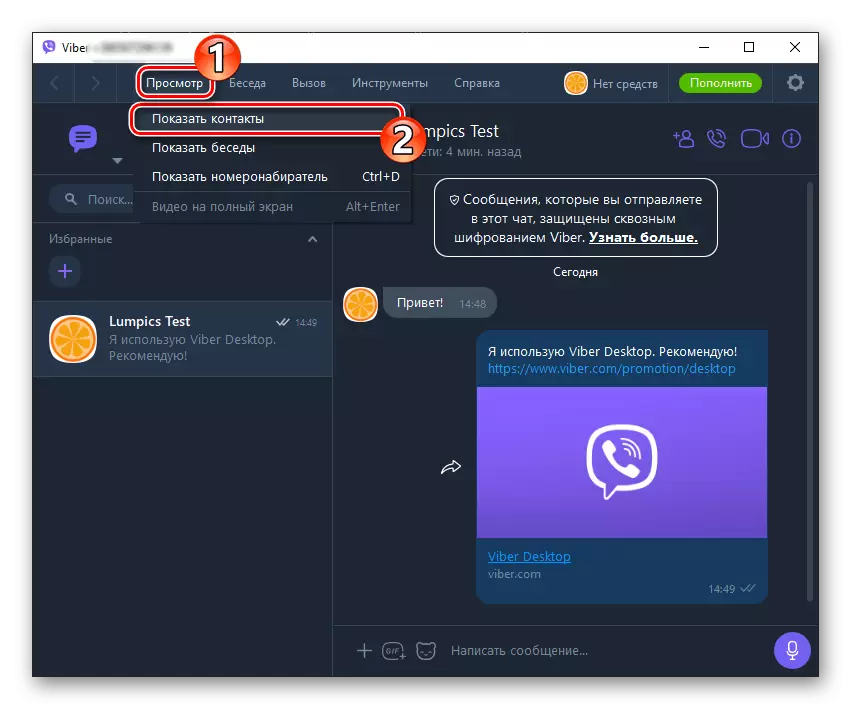
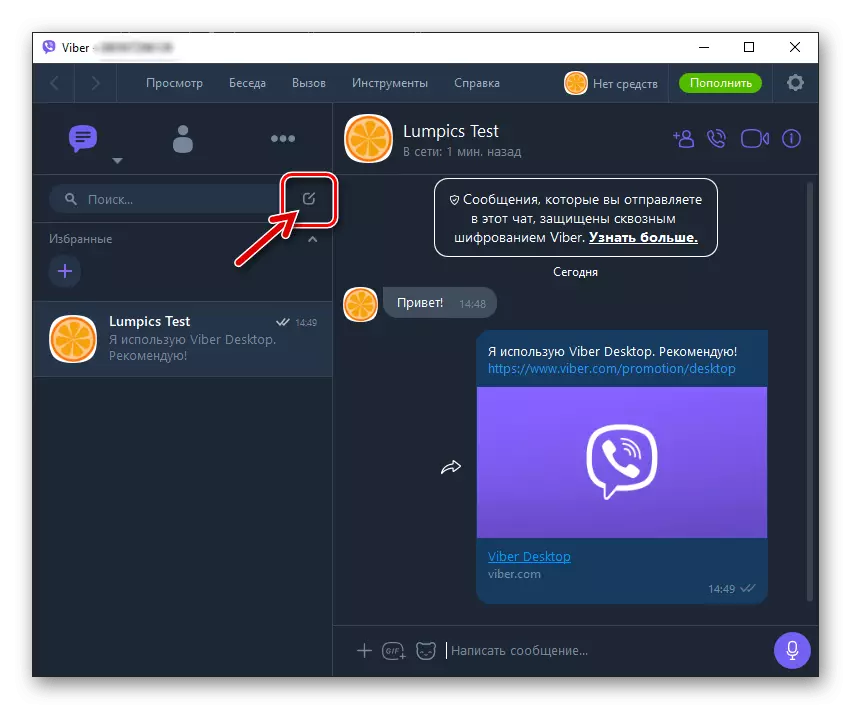
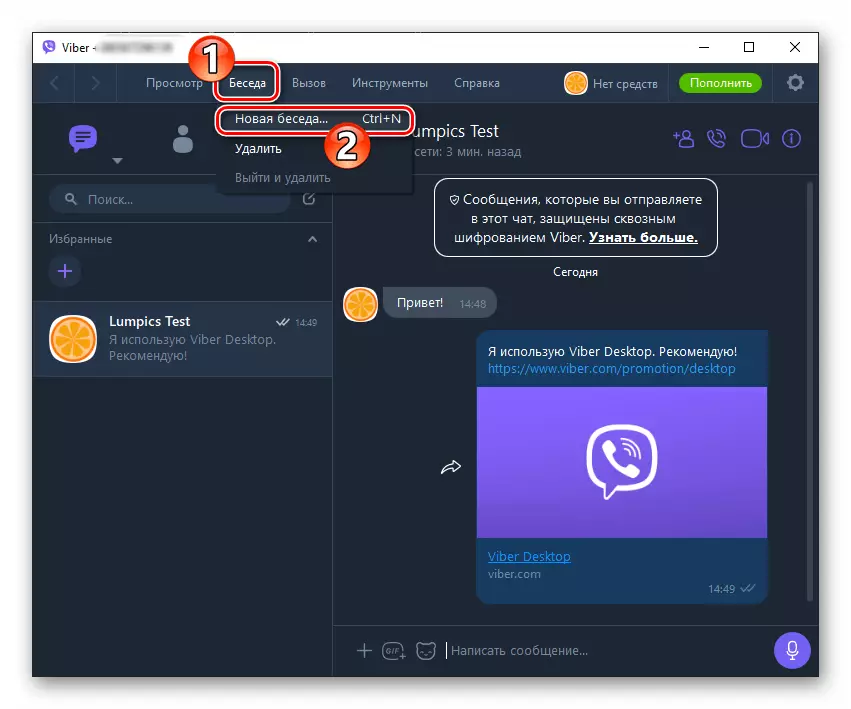
לא משנה מה הפעולה של האמור לעיל, ספר הכתובות ייפתח. לאחר מכן, בהתאם לסוג רשימת אנשי הקשר המוצגים, פשוט לחץ על השם של בן השיח העתידי, או לבדוק את תיבת הסימון בתיבת הסימון ליד המשתמש הרצוי ולאחר מכן לחץ על "התחל צ'אט".
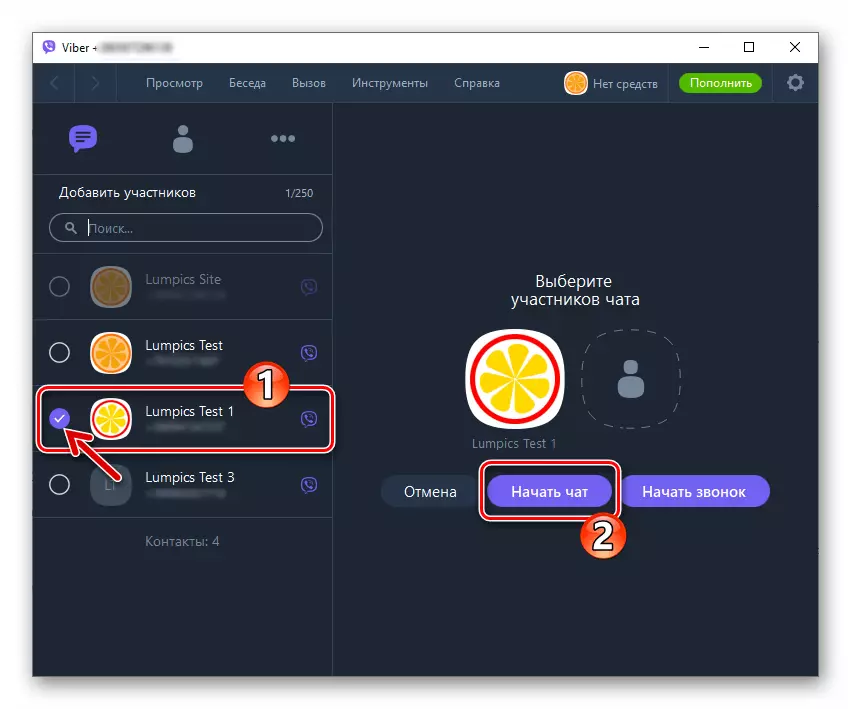
סמיילים ודבקים
הטקסט של ההודעה המועבר דרך גירסת שולחן העבודה של Viber יכול להיות קל מאוד "לדלל" סמלים, כמו גם להשלים או אפילו להחליף את התמונה הרגשית עם "מדבקה", אשר פופולרי מאוד היום בין המשתמשים של שליח.
- כדי לפתוח את רשימות החיוכים והסטיקרים הזמינים, לחץ על הסמל הממוקם קרוב לשדה קלט שדה משמאל.
- כדי להכניס את הטקסט של הודעת הסמלי, לחץ עליו באזור שהופיע בצד ימין של החלון לאחר מילוי הפסקה הקודמת של המלצות אלה.
- לשלוח מדבקה:
- לחץ על הלחצן שהופך את רשימת קבוצות של מדבקות, אשר זמינים במסגרת חשבון Viber;
- באזור "Stickerpaci" שלי, לחץ על התצוגה המקדימה של מכלול התמונות המכילות את הצורך;
- הקליק השלישי, כבר על מדבקת היעד בתחום החלון מימין, הפעולה של שליחתו אל בן שיח הושלמה.
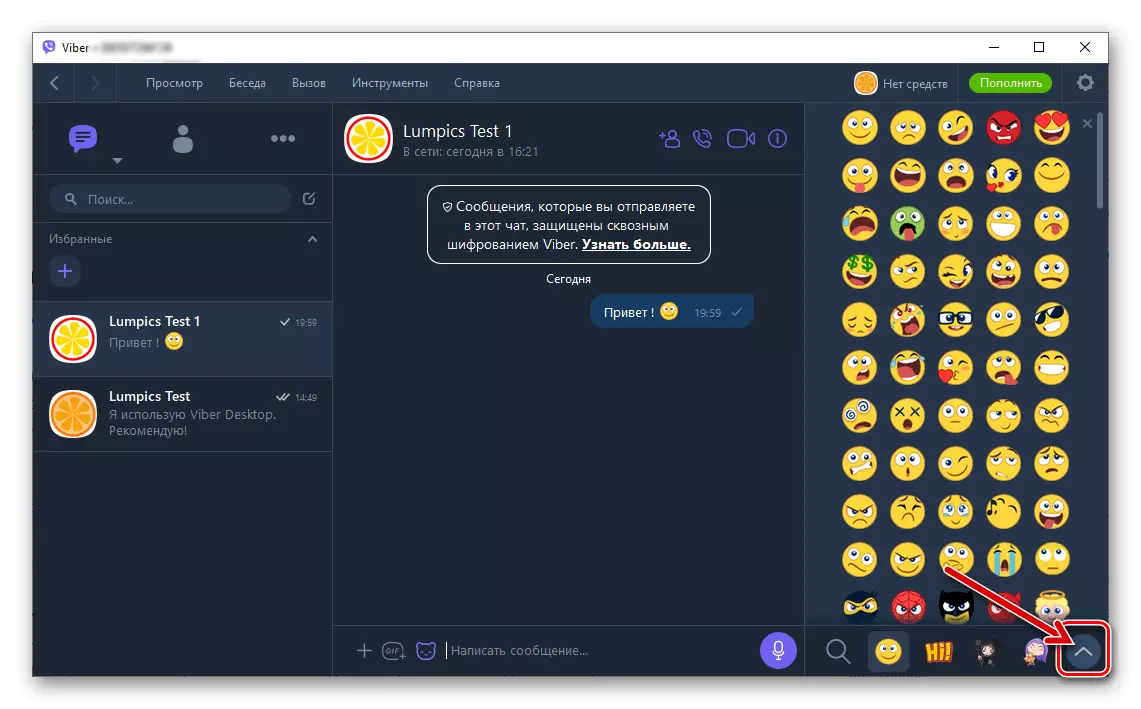
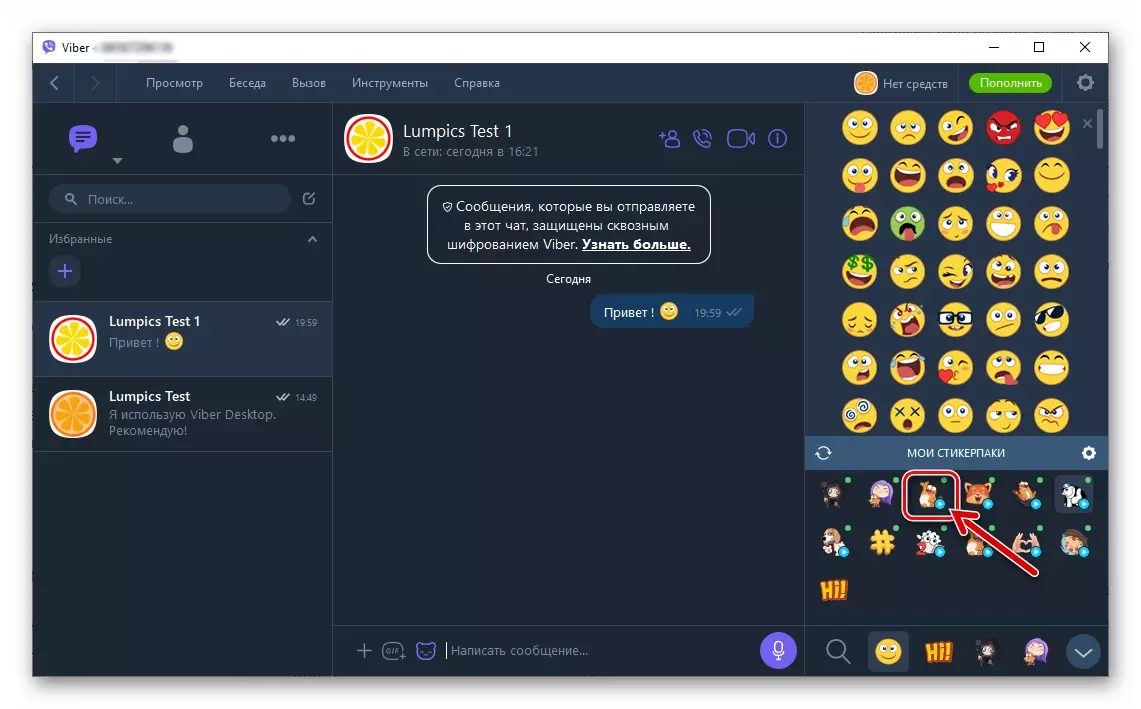
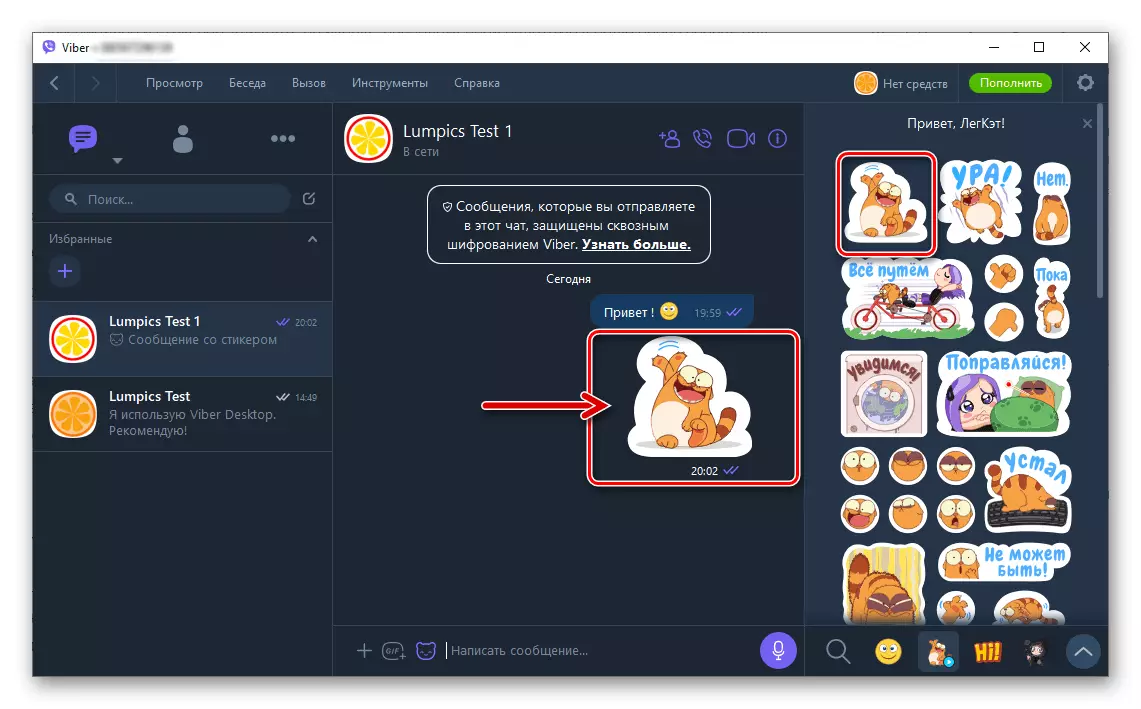
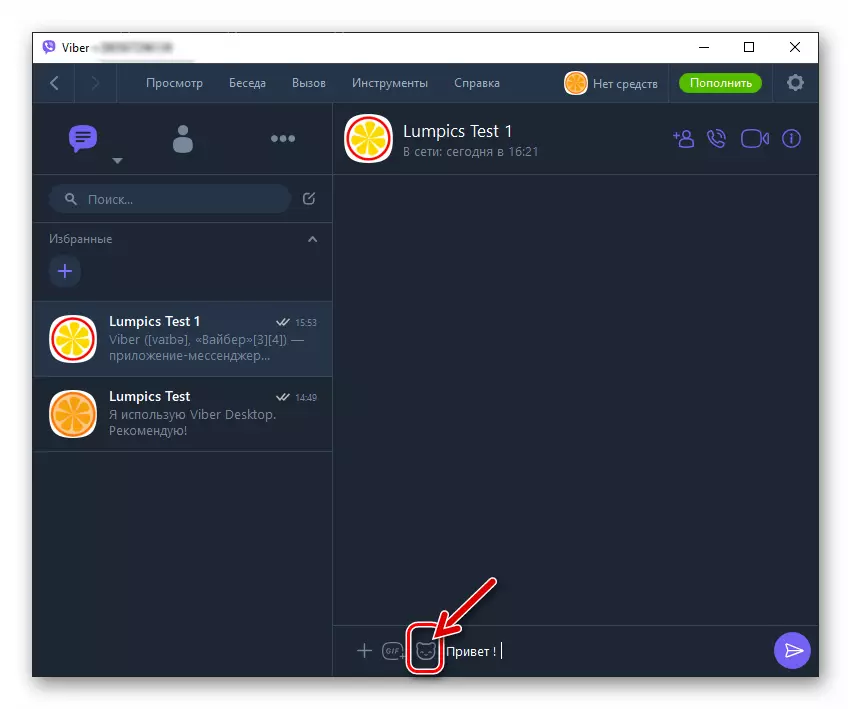
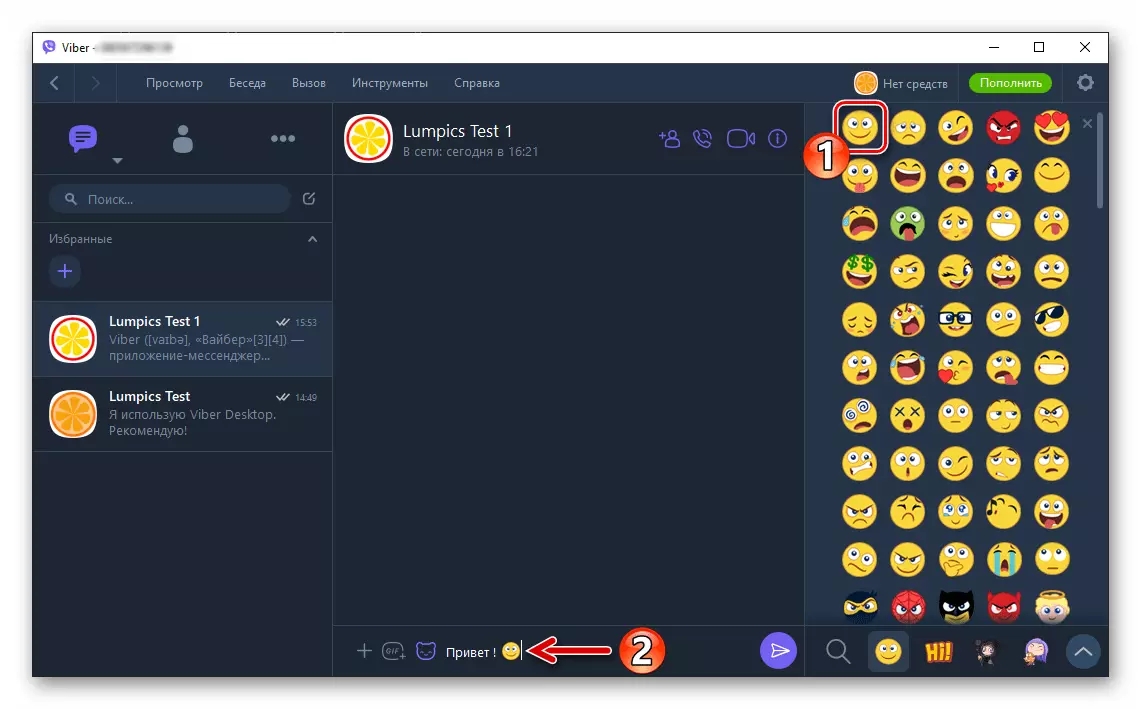
יש לציין כי החידוש של אוסף של מדבקות אפשרי רק בעזרת הגירסה הניידת של השליח, שבו שותפים לקוח שולחן העבודה. ובגירסת Vaiber עבור אנדרואיד, ובין הפונקציות של זה בסביבה IOS, יש "חנות מדבקה" שממנו הוא מוריד עבור סטטי ואנימציה "מדבקות".
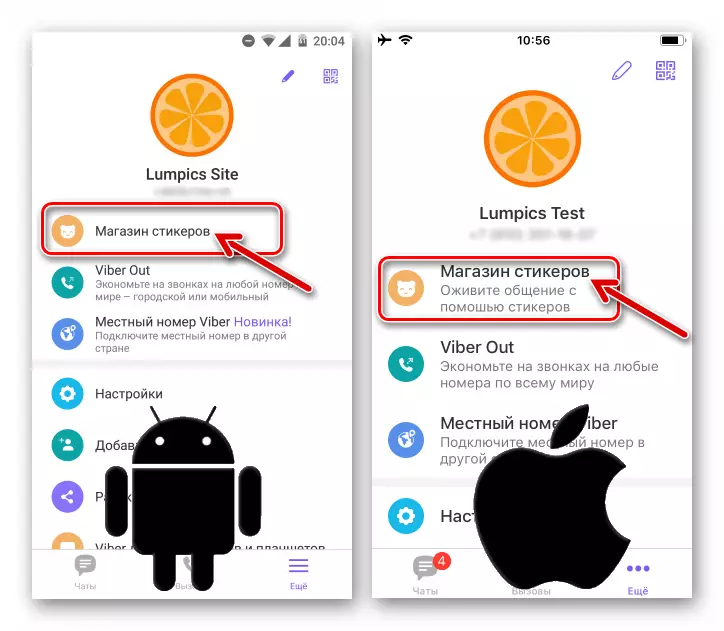
כדי לשנות את אוסף המדבקות ולמחוק את אלה שהפכו מדבקות מיותרים מהיישום למחשב, השתמש בהוראות מהחומר הבא.
קרא עוד: כיצד להסיר מדבקות עבור המחשב
שליחת תוכן עם משאבי אינטרנט פופולריים
בתפריט הקובץ המצורף שהשתמשת לעיל, כדי להפעיל את פאנל של סמיילים ודבקים, יש סמל "GIF", אשר מאפשר לך למצוא במהירות ולשלוח פורסם על אתרי תוכן פופולריים מבלי להפעיל דפדפן ולהעתיק מידע להודעה נשלח דרך Viber עבור המחשב.
- פתח שיחה עם משתמש אחר ולחץ על סמל "GIF".
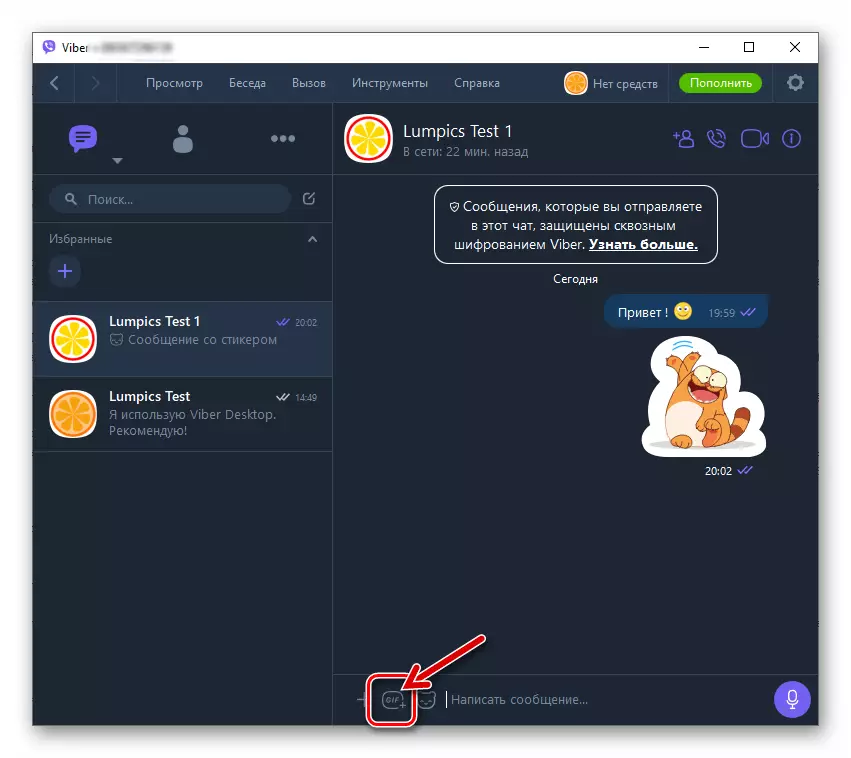
- בחר משאב ברשימה שנפתח.
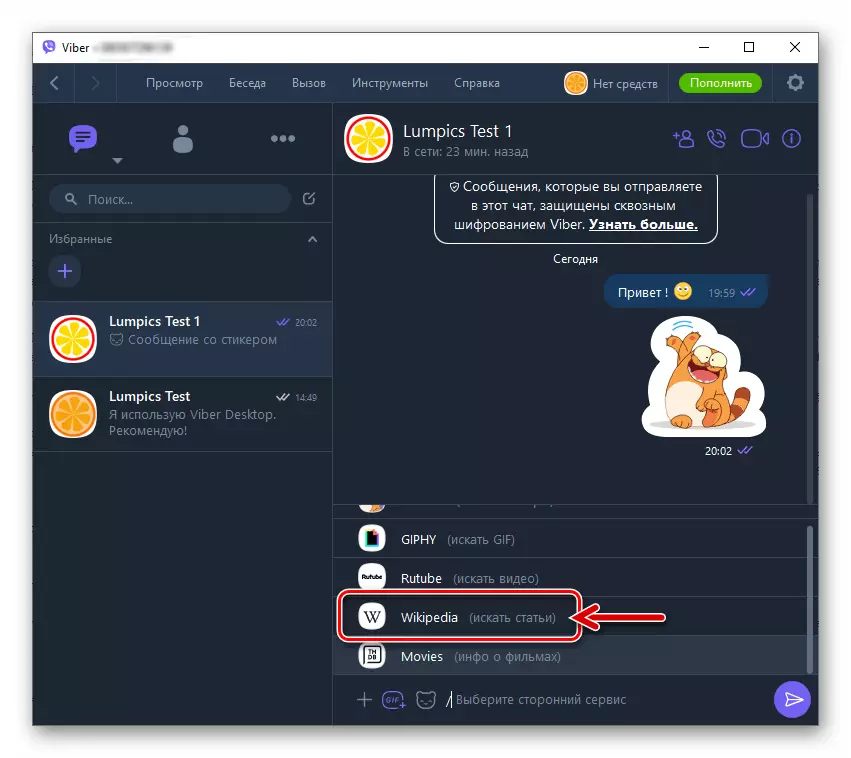
- בהתאם לסוג האתר שנבחר, פעולות נוספות עשויות להיות שונות - בחר את רשימת הצעות שנשלחו, SRACK, או כתוב שאילתת חיפוש.
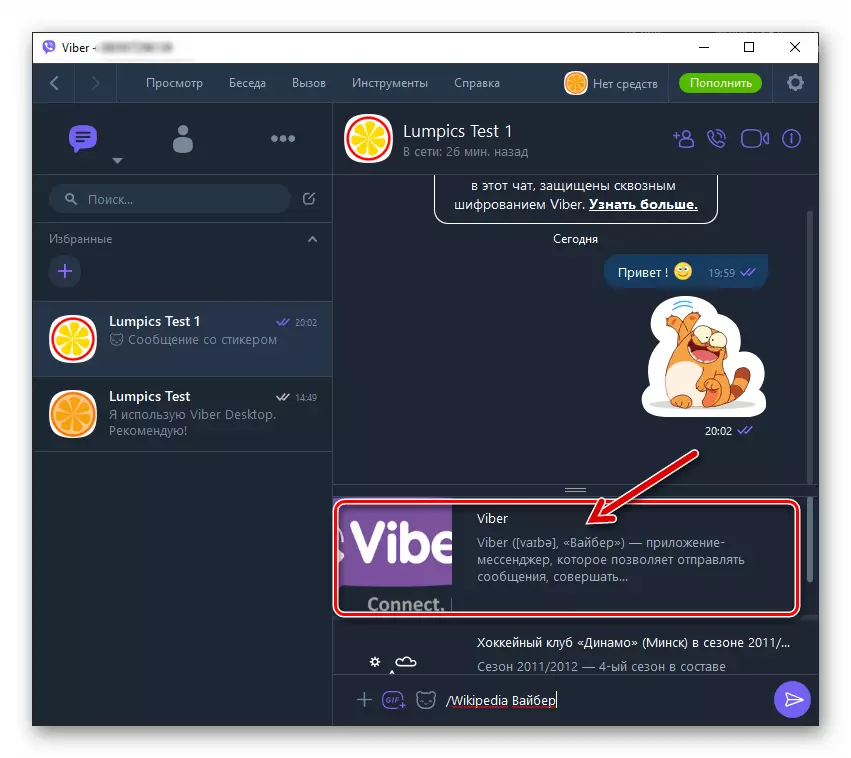
- על ידי לחיצה על תוצאת החיפוש המתאימה,
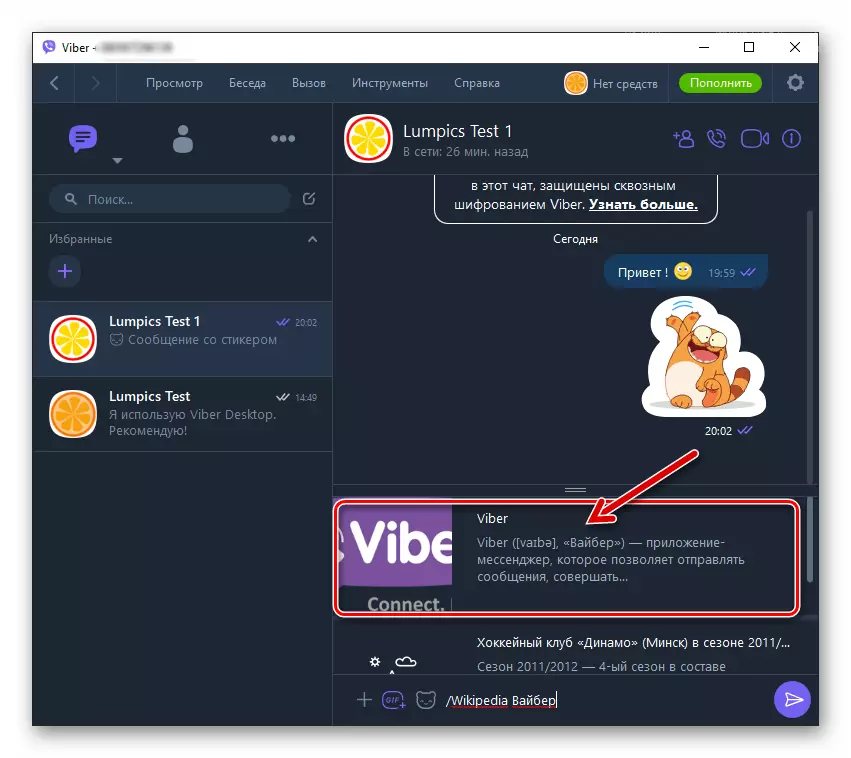
אתה מיד לשתף קישור עם בן שיח.
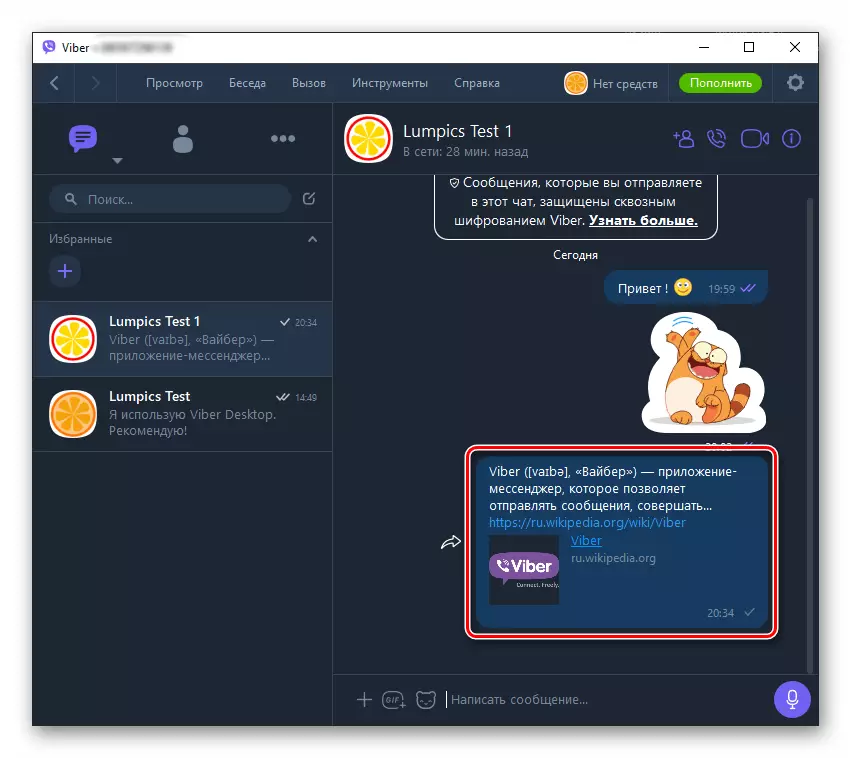
הודעה קולית
משתמשים רבים של שליחים למצוא נוח לא להקליד הודעות מהמקלדת, אבל כדי לשים הודעה למיקרופון ולשלוח כניסה של הקול שלך אל תוך שילוב. גרסת Wiber Desktop מאפשרת לך ליצור "הודעה קולית" בקלות ובמהירות להעביר אותו לבעל חשבון אחר בשירות הנדון.
- כדי להתחיל בהקלטות הודעות שמע, לחץ על הלחצן "מיקרופון" עגול מימין לשדה 'שלח קלט טקסט'.
- לאחר השלמת כדי להוכיח את ההודעה, לחץ על הלחצן הירוק עם סימן ההמחאה ליד הטיימר.
- לאחר ביצוע נקודת ההוראות הקודמת, הרשומה מועברת באופן מיידי לצ'אט.
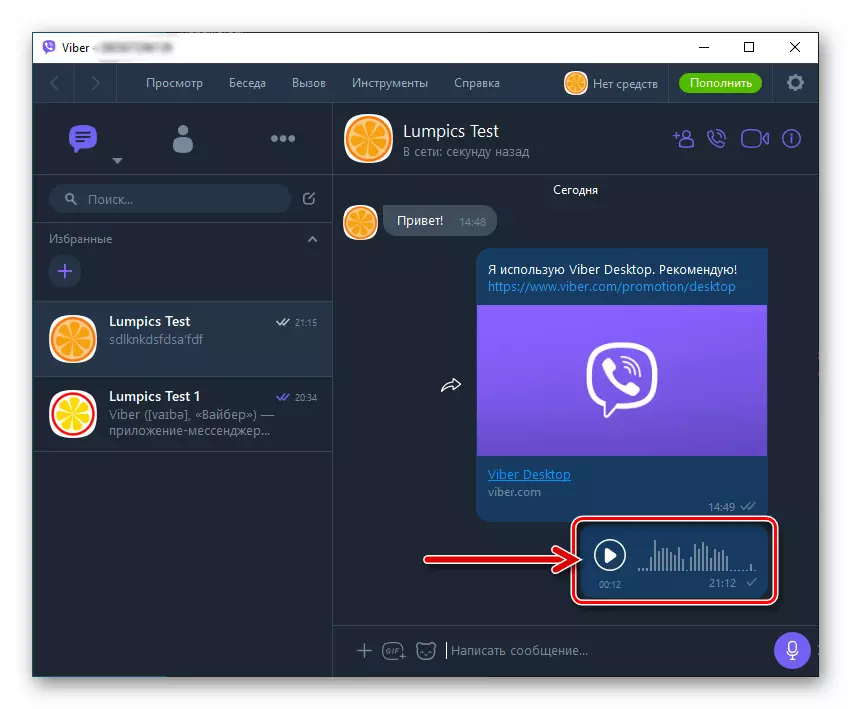
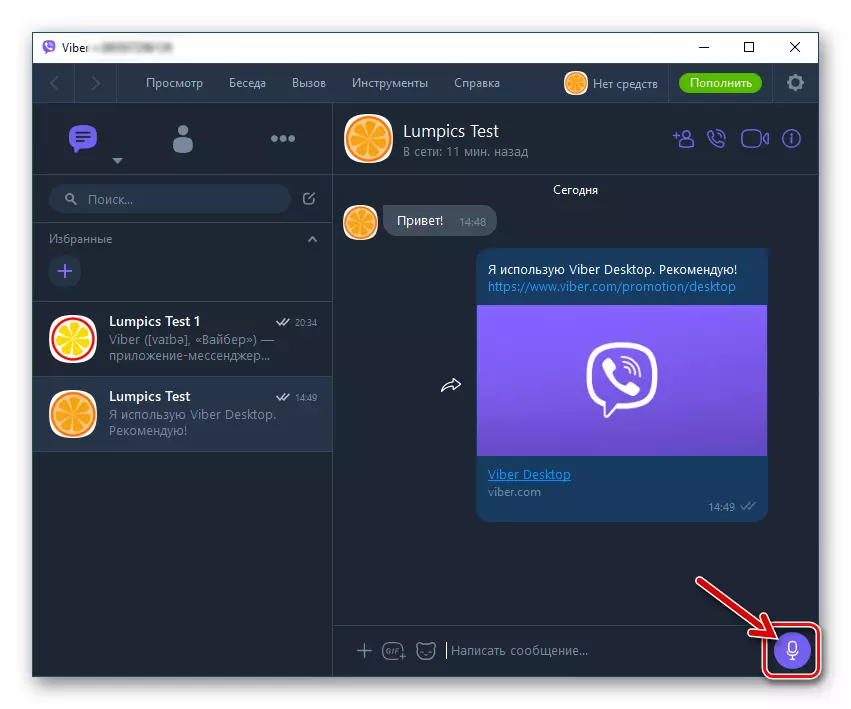
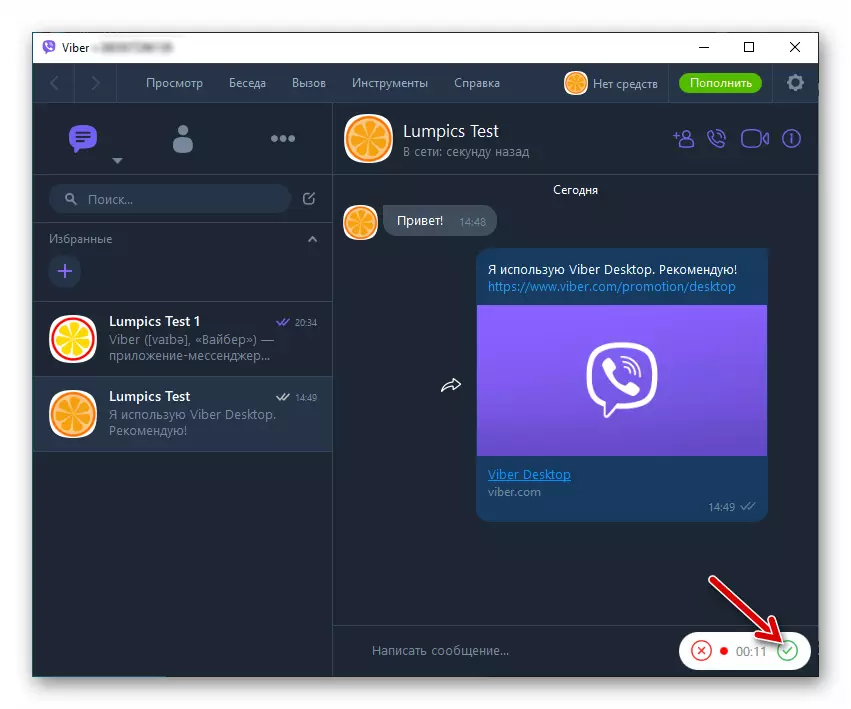
שליחת קבצים מסוגים שונים
חוטים עבור Windows יכול להיות כלי נוח מאוד עבור העברת מגוון של קבצים, כי זה במחשב לעתים קרובות משתמשים בחנות את רוב המידע. הגבול היחיד של השימוש של Messenger לשלוח קבצים הוא גודל של נשלח - כאשר מנסים להעביר יותר מ 200 MB של נתונים, היישום ייתן שגיאה.
- בתפריט המצורף, המורכב משלושה סמלים ושמינה של שדה הקלט, יש כפתור "+". על ידי לחיצה על זה, אתה יוזם את פתיחת חלון בחירת הקובץ.
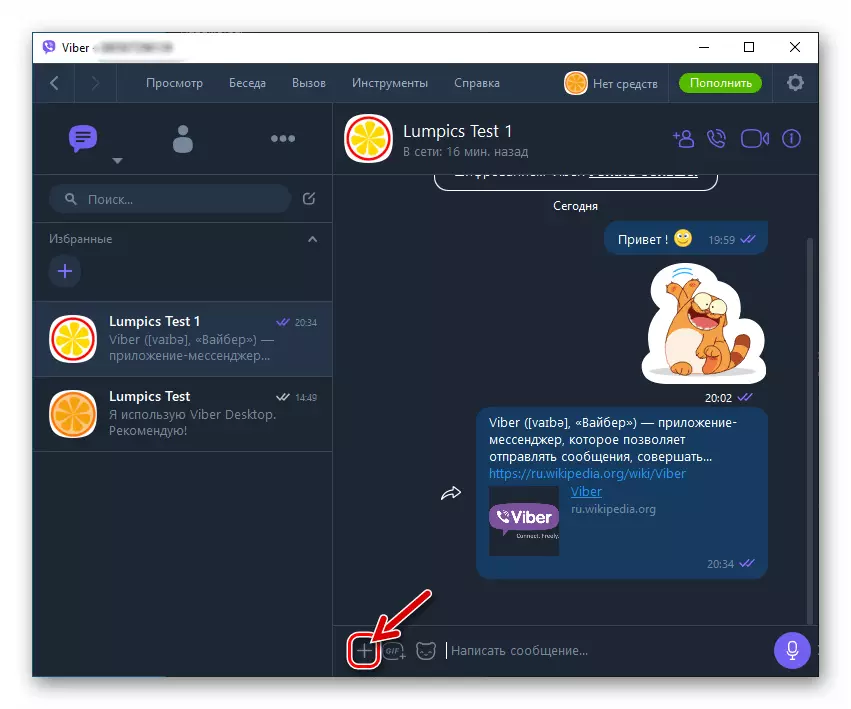
- הפעל לאורך מיקום הנתונים שנשלחו בדיסק במחשב ובחר את הקובץ שנשלח למשתמש אחר. כדי להתחיל את השידור, לחץ על "פתח".
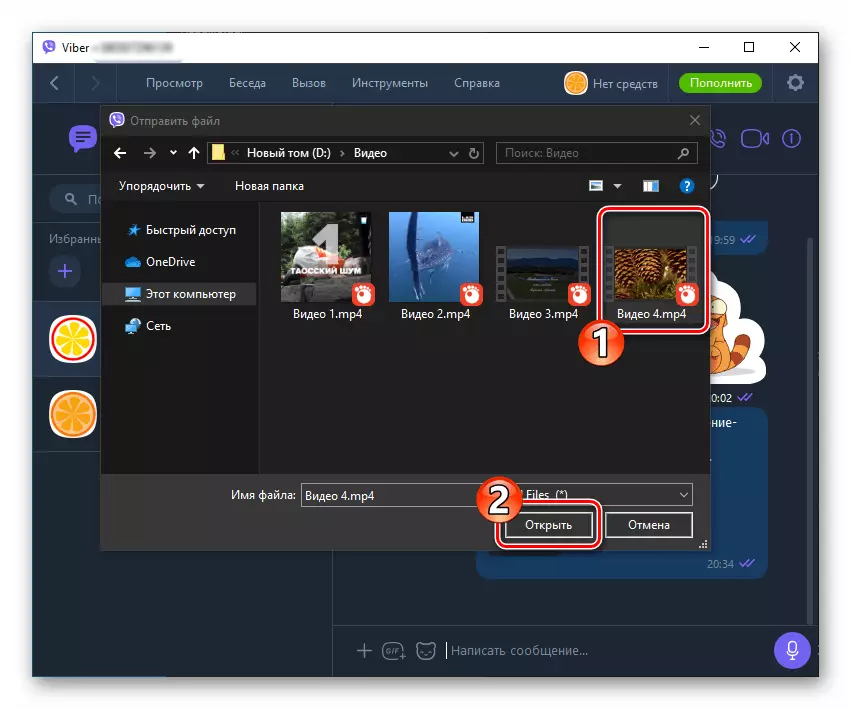
- המתן לבחירה של הקובץ שנבחר בשלב הקודם בשלב הקודם.
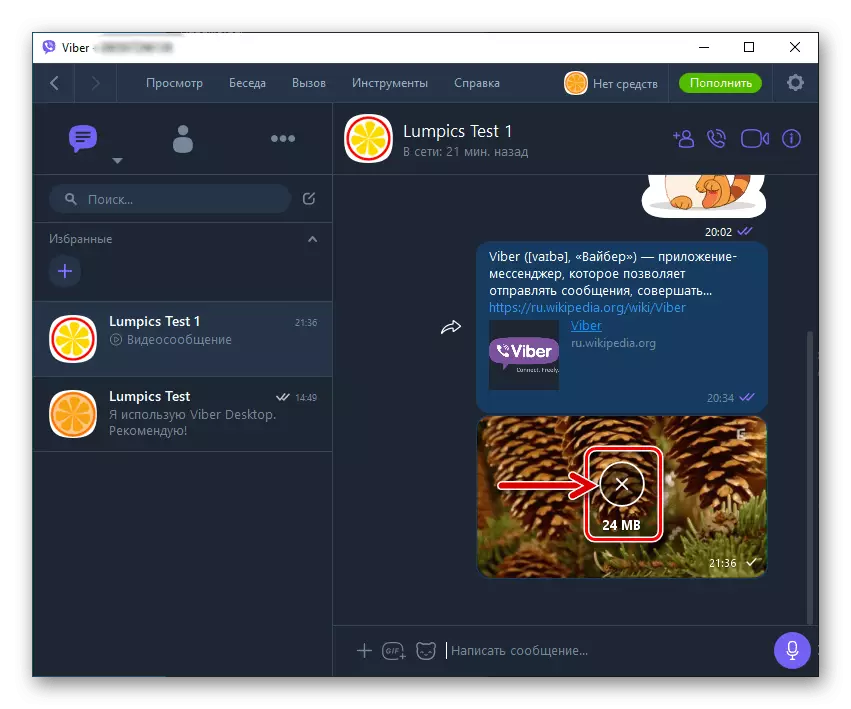
- בהתאם לסוג, משודר מוצג בהיסטוריית הצ'אט בדרכים שונות.
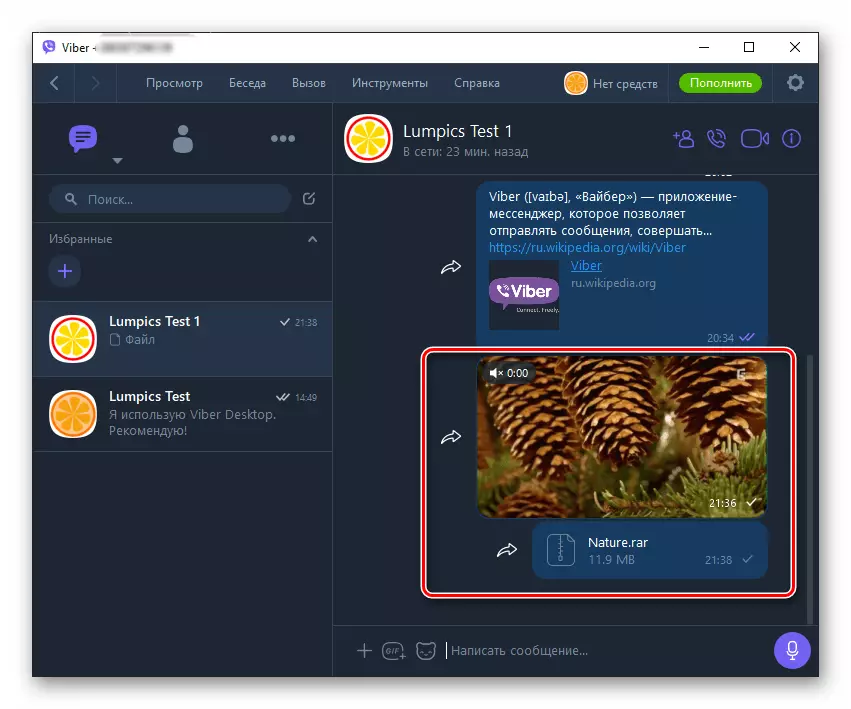
ההוראה המוצעת לעיל מתארת לא את האלגוריתם האפשרי היחיד, ולאחר מכן תוכל לשלוח במהירות את הקובץ למשתתף אחר במערכת חילופי המידע הנדונה. במאמר נפרד, האתר שלנו מתאר שיטות אחרות ליישום ההליך בדוגמה של שליחת תמונה, אך ניתן להשתמש בטכניקות אלה עבור כל סוג של קבצים.
קרא עוד: כיצד לשלוח תמונה באמצעות Viber עבור מחשב
צ'אטים קבוצתיים
התכתבות עם משתמש אחד כחלק משיחה נפרדת אינה היחידה שבה אתה יכול להשתמש בפונקציונליות הלקוחות השולחנית המתוארת לעיל. אתה יכול בכל עת להיות חבר בקבוצה של שלושה אנשים או יותר, והחלת טכניקות זהות כמו בצ'אט עם משתמש יחיד, לשלוח הודעות עם סמיילים, מדבקות, תוכן שונים, הודעות קוליות, כמו גם קבצים, אבל כבר הוספת כמה אנשים או רבים.
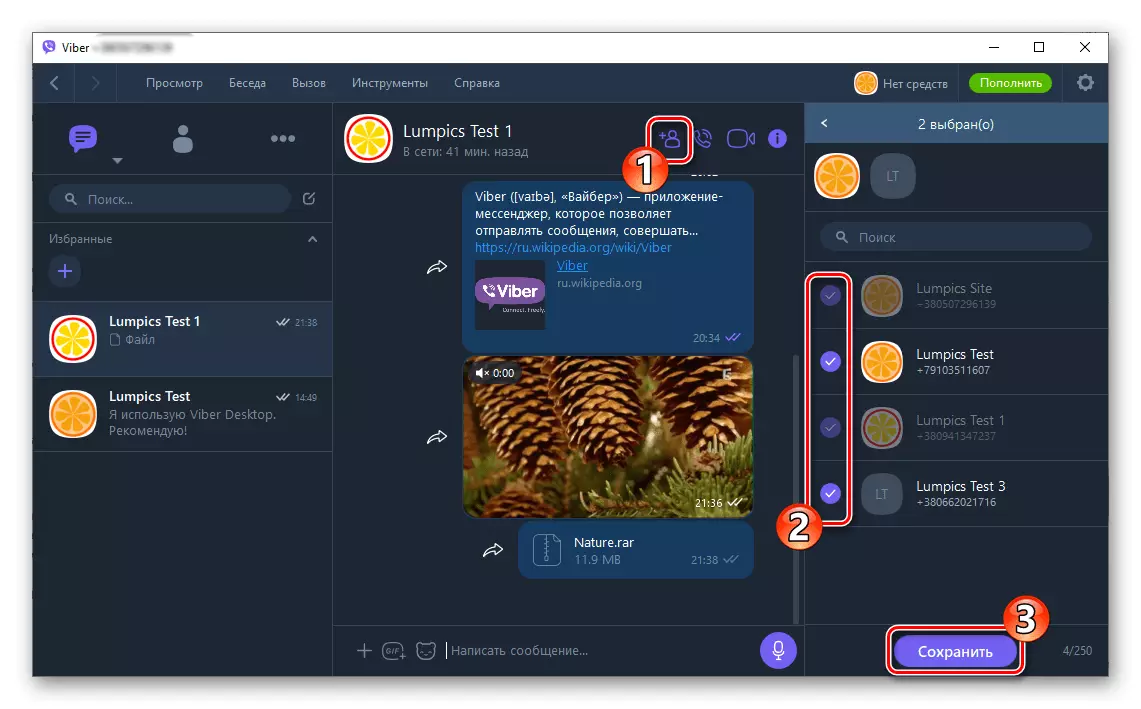
שים לב כי צ'אט הקבוצה קל מאוד לארגן באופן עצמאי.
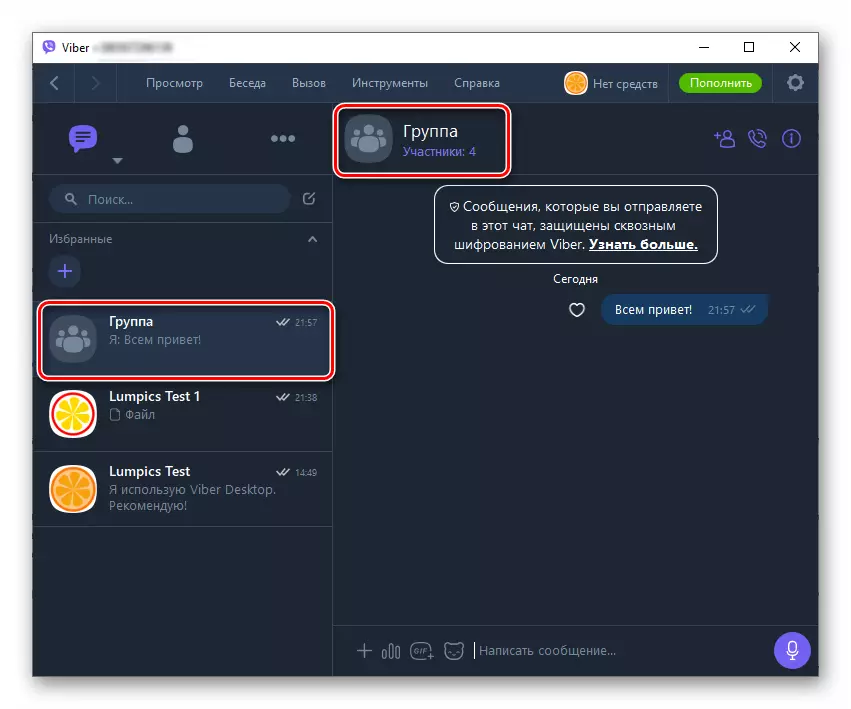
קרא עוד: כיצד ליצור קבוצה ב- Vaibero ממחשב
קהילות וחשבונות ציבוריים
הרבה פופולרי בקרב המשתמשים הרשומים ב Messenger רכשה השתתפות בקהילות ומנוי לחשבונות ציבוריים. על החיפוש אחר משאב מתאים מסוג זה בוויבר, כולל ממחשב, כמו גם פעולות שצריך לעשות כדי להצטרף לקבוצה או לעצב מנוי לקבלת מידע מדפים ציבוריים, אמרנו במאמר נפרד שלנו אתר אינטרנט. כדי להכיר את זה, עבור אל הקישור הבא.
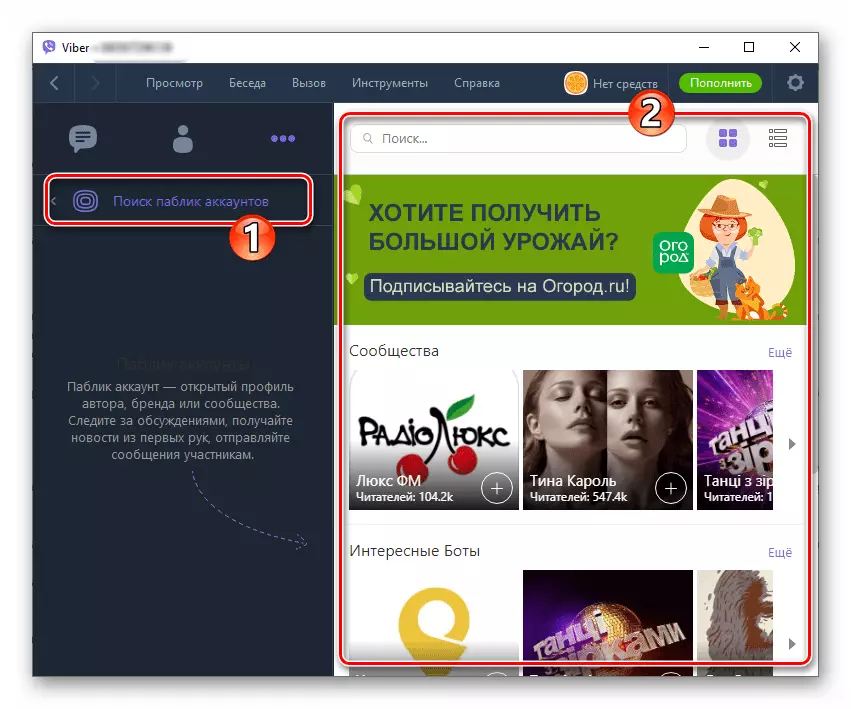
קרא עוד: כיצד למצוא קהילה או חשבון ציבורי ב- Vaibero ממחשב
שיחת שמע ווידאו
הודעה קול ווידאו במסגרת השירות היא הביקוש הבא רשום במשתמשים Viber לאחר שיתוף הודעות קצרות. בנוסף לחינם, הפופולריות של סוג זה של תקשורת נובע פשוט, כולל ממחשב, יישום תהליך הצלצול. ההליך ליישום שיחות שמע באמצעות Vaiber במדיום Windovs מתואר במאמר להלן.
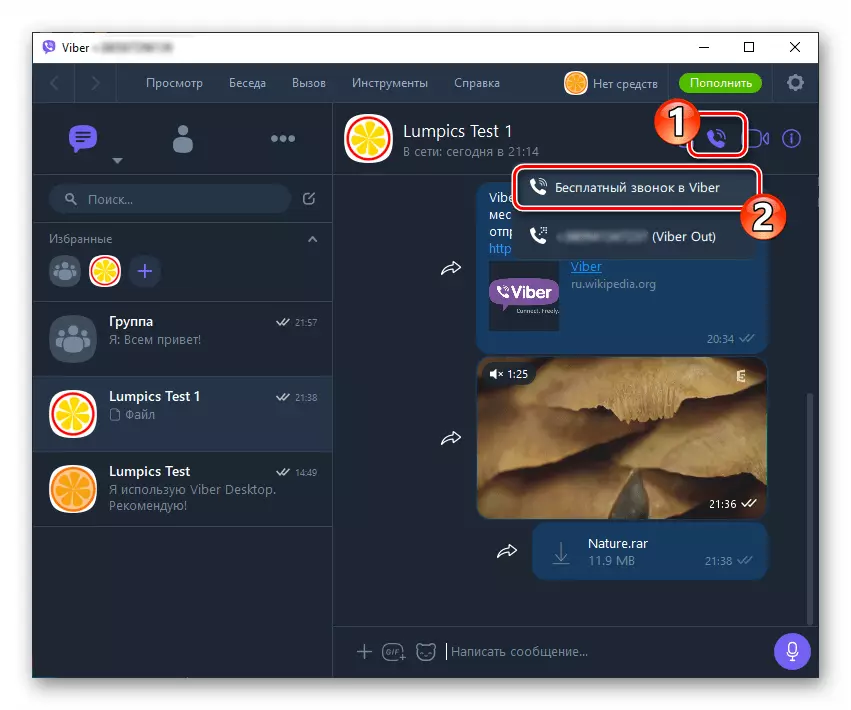
קרא עוד: כיצד לבצע שיחות קוליות באמצעות Viber במחשב
שיחות וידאו, כמו גם תקשורת באופן בלעדי, כדי לארגן בגירסת שולחן העבודה של VIGER הוא קל.
- ישנן שלוש שיטות של שימוש בפונקציה שיחת וידאו:
- עבור אל הצ'אט עם המנוי שנקרא ולחץ על "מצלמת וידאו" סמל.
- פתח את "אנשי קשר", לחץ על שם משתמש שליח נוסף לחץ לחיצה ימנית ובחר "שיחת וידאו" בתפריט שנפתח.
- לחץ על סמן את שם המשתמש ברשימת הדיאלוגים הפתוחים או בפנקס הכתובות של Messenger, ולאחר מכן פתח את התפריט "שיחה" ולחץ עליו בפריט "וידאו Call_name".
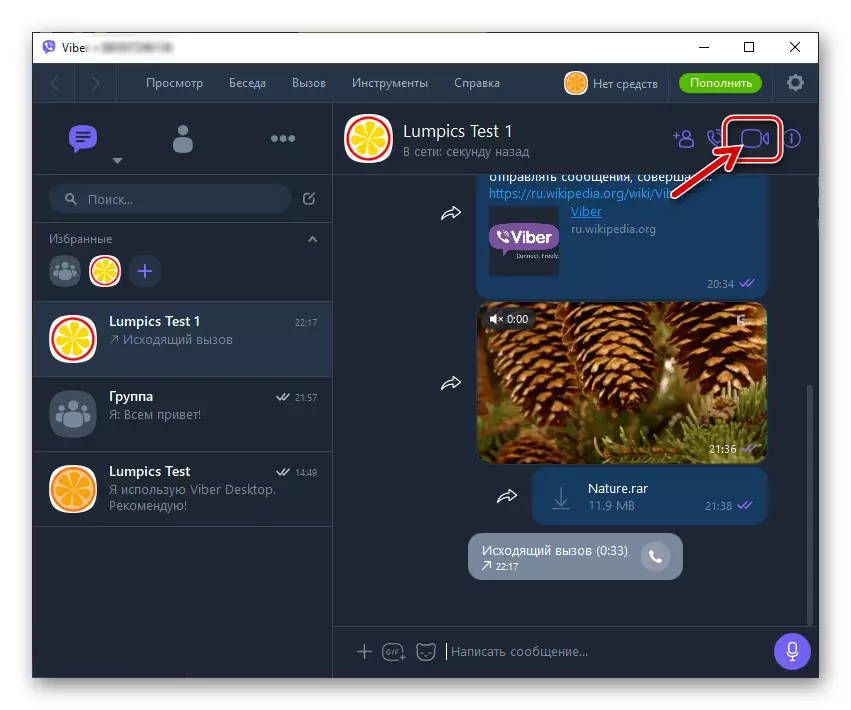
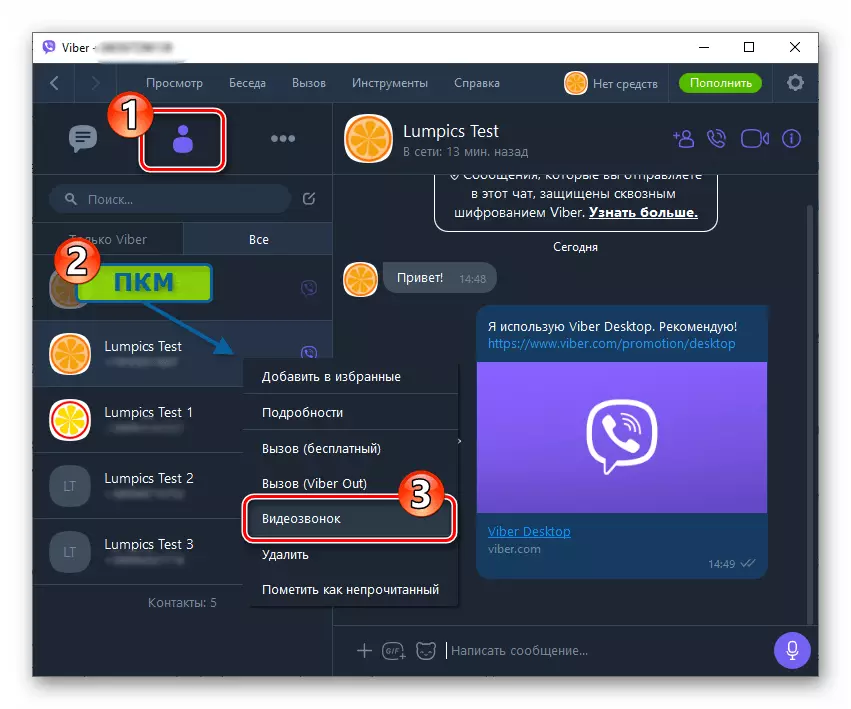
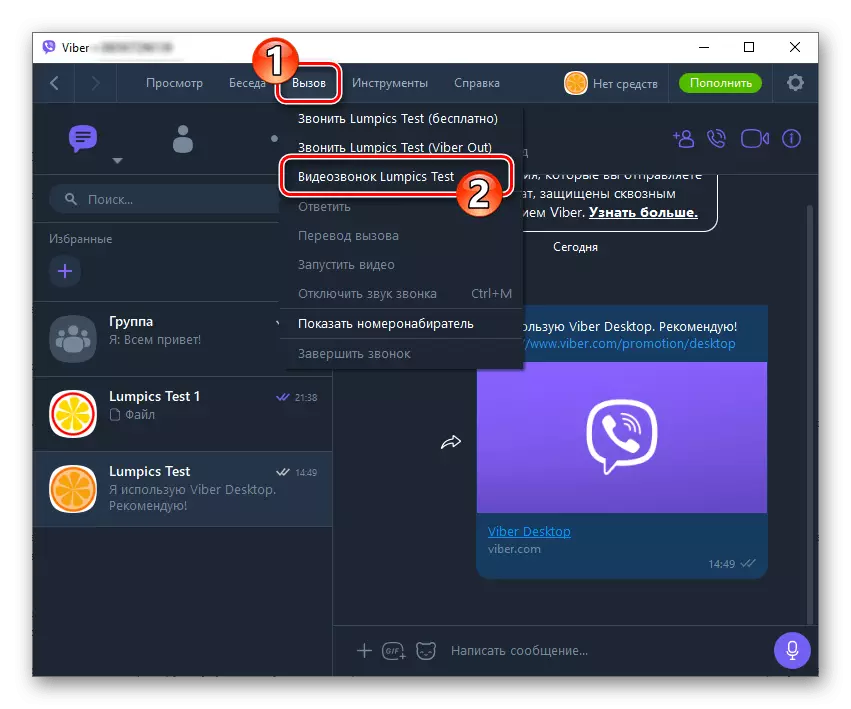
- כל אחד מהשלבים הנ"ל ישתמש במצלמת האינטרנט של ה- PC ויוזם את השיחה למנוי שנבחר. זה נשאר רק כדי לחכות לתשובה, ולאחר מכן תראה את התמונה של המצלמה של המצלמה של המצלמה, אבל רק אם לא אסור לשדר וידאו.
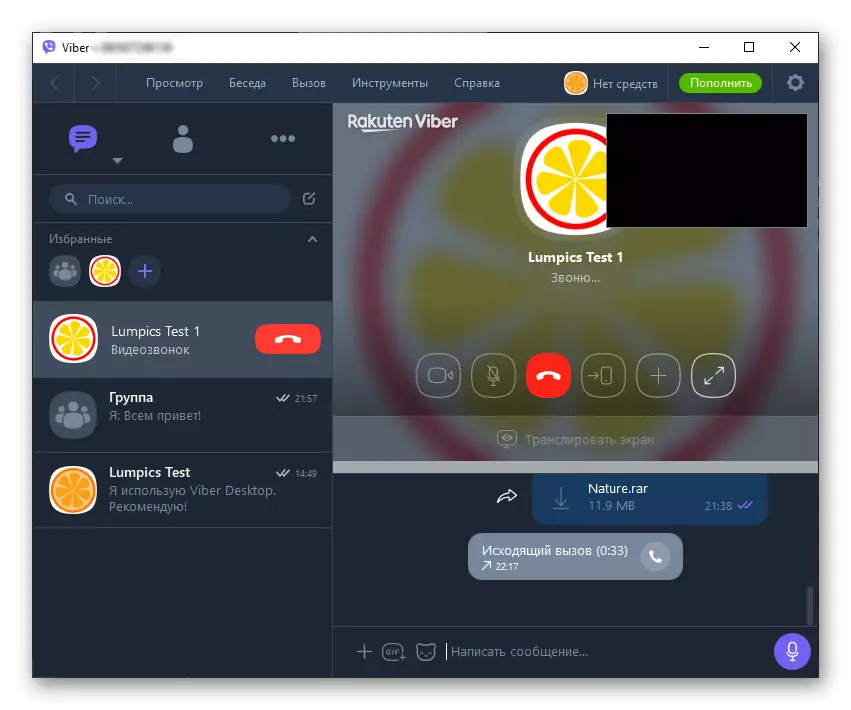
- בתהליך של הודעת וידאו, פונקציית העברת השיחה זמינה ללקוח WAIVER מותקן בטלפון שלך, אשר יכול להיות נוח מאוד במצבים נפרדים. "תרגום" של שיחת הווידאו בטלפון החכם מתבצעת על ידי לחיצה על הלחצן המסומן במסך המסך הבא.
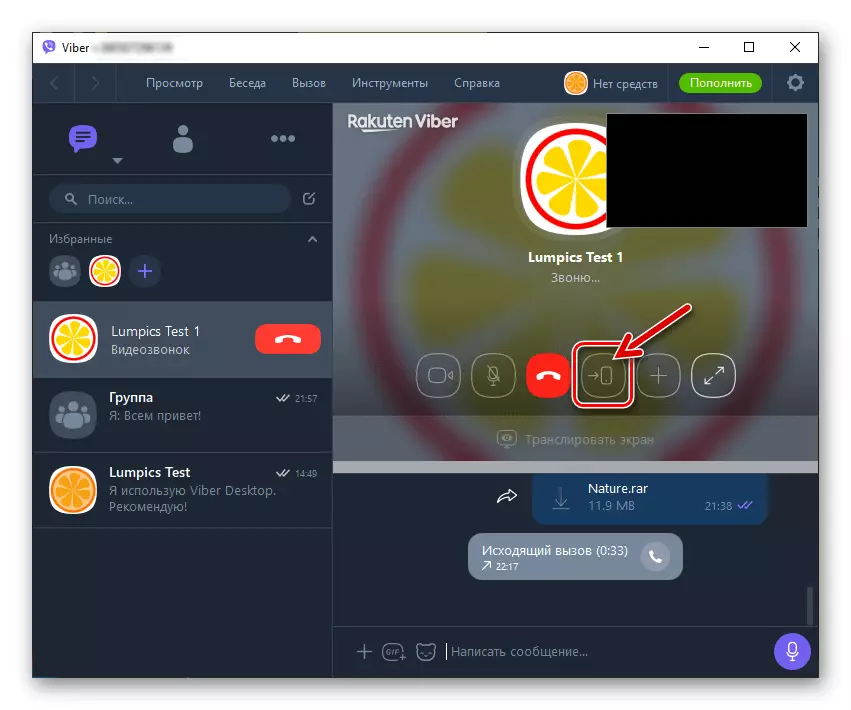
- בנפרד, אנו מציינים את האפשרות להפגין את התמונה של המסך של המחשב שלך לחבר Viber במהלך שיחת הווידאו. זוהי תוספת שימושית מאוד, אם אתה צריך לקבל עזרה עם פתרון בעיות עם תוכנה שונים עבור Windows. כדי להשתמש באפשרות, אתה רק צריך ללחוץ על "שידור המסך".
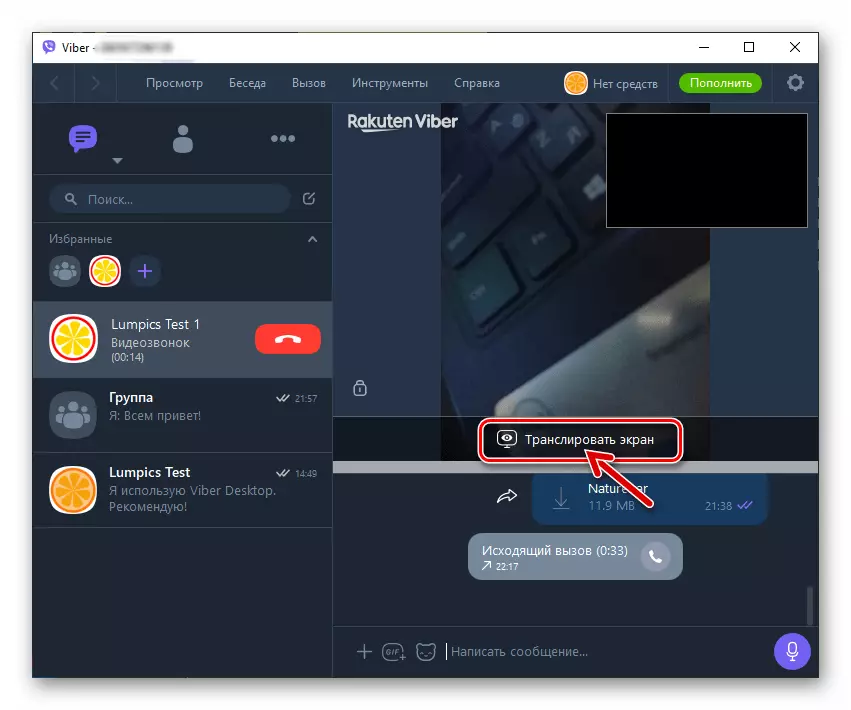
Viber החוצה (שיחות של Messenger לכל מספר)
אחד המוזרויות של Vaiber, אשר יש מכובד של אנלוגים, היא היכולת לבצע שיחות לא רק בתוך Messenger, אלא גם על כל מספרי טלפון לכל מדינות העולם. שירות זה נקרא וויבר החוצה. והוא מסופק על בסיס בתשלום, ואתה יכול למצוא הוראות לשימוש בו ממחשב בחומר באתר שלנו זמין בקישור הבא.
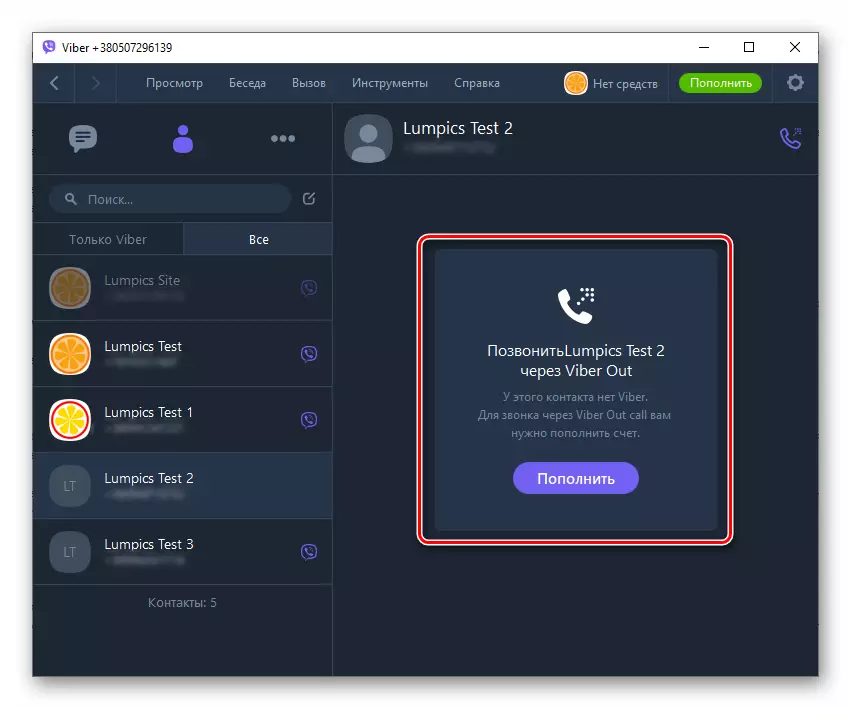
קרא עוד: כיצד להשתמש ב- Viber Out Service ממחשב
להגדיל את הפרודוקטיביות ונוחות
בסוף התיאור של שיטות הקורא ויישום הפונקציות של Viber C PC, אנו נציג כמה lifhacks, השימוש אשר מאפשר לך לעבוד בצורה יעילה יותר שליח.
- כדי לקבל גישה מהירה לאנשי הקשר או הקבוצות החשובים ביותר, הוסף אותם "מועדפים". לשם כך, לחץ על "+" באותו אזור ברשימת השיחות הפתוחות ובחר שם בפנקס הכתובות שפתח.
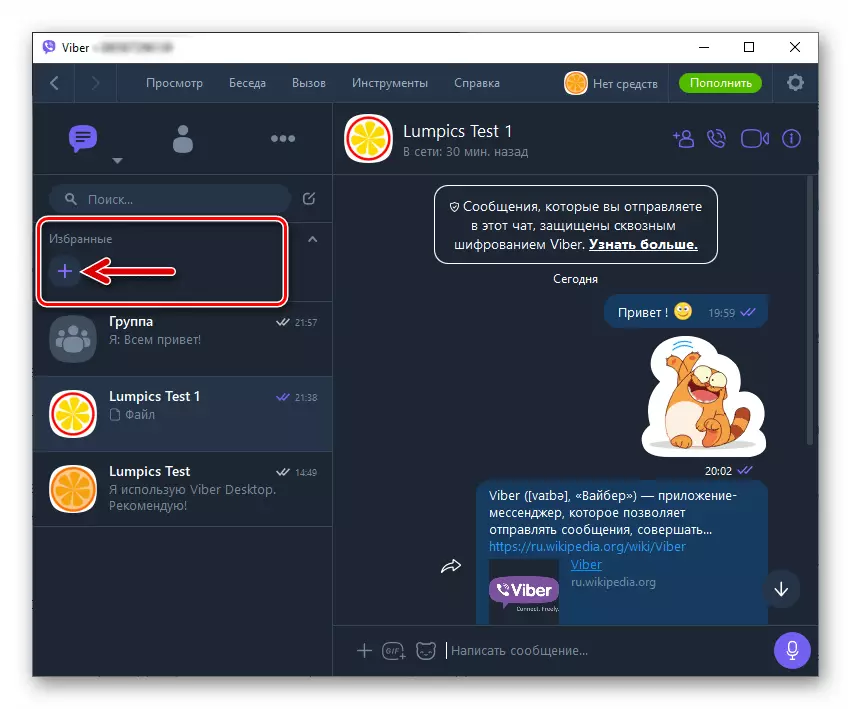
- טרנספורמציה מהירה של תיבת הדו-שיח בצ'אט. מבלי לסגור את התכתובת, מהרשימה בצד שמאל של חלון שולחן העבודה של Viber, גרור את שם האדם אשר נועד להפוך למשתתף צ 'אט נוסף לתואר שלה. כתוצאה מכך, קבוצה יוצרת באופן מיידי.
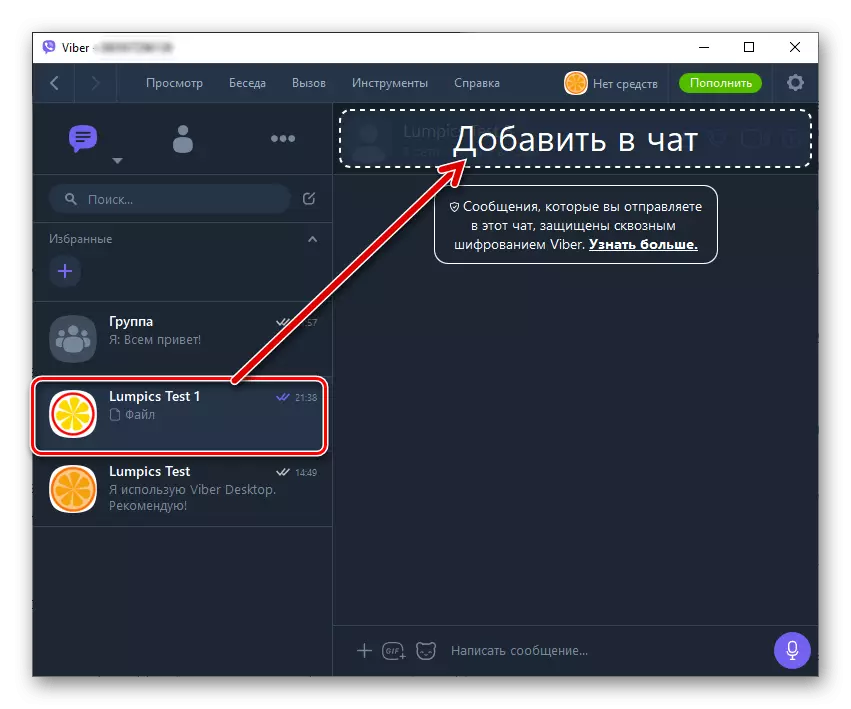
- משלוח מגע. נתונים של כל משתמש ניתן לשלוח במהירות על ידי גרירת הדיאלוג הכותרת עם זה או את שמו מ- "אנשי קשר" לאזור הצ'אט עם צד שלישי.
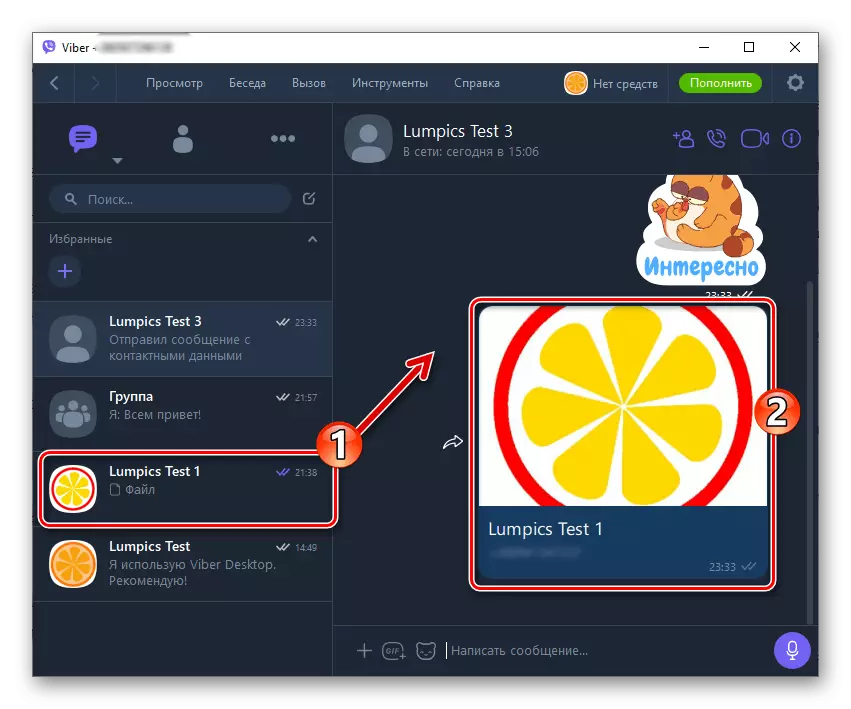
- כדי לא להסביר את בני שיח, מה בדיוק אתה מדבר, להשתמש בפונקציה התגובה להודעה שנבחרה. לזה:
לחץ על כל הודעה בהתכתבות עם לחצן העכבר הימני ובחר "תגובה" בתפריט שנפתח.
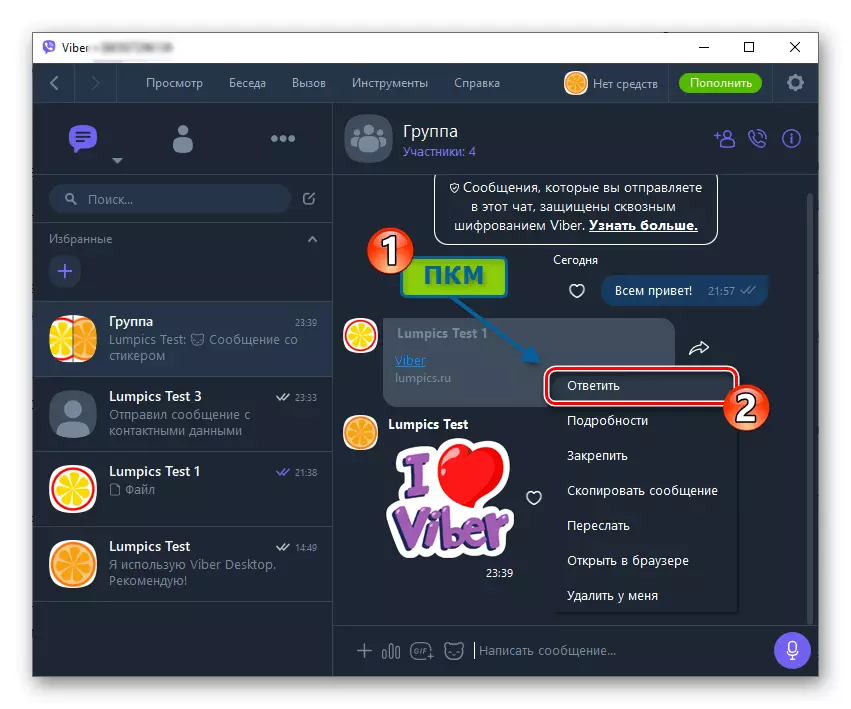
"כתוב את התשובה ..." ולחץ על הלחצן שלח.
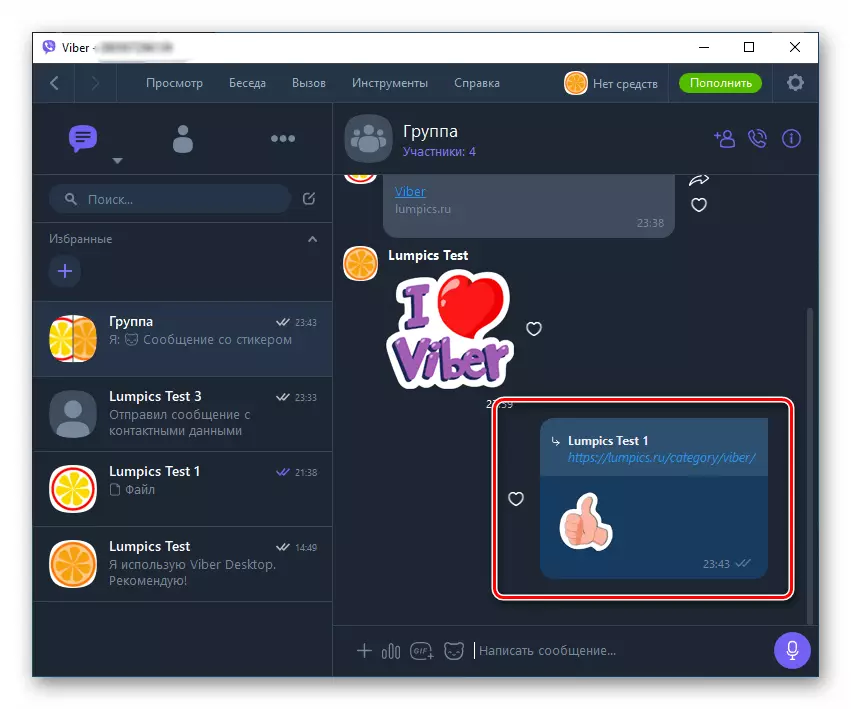
- כדי למצוא במהירות את התוכן של סוג מסוים בהיסטוריית הצ'אט, השתמש בכרטיסייה "פרטים" (הנקראים על-ידי לחיצה על הסמל "אני" הממוקם לימין של הדיאלוג הפתוח או כותרת הקבוצה).
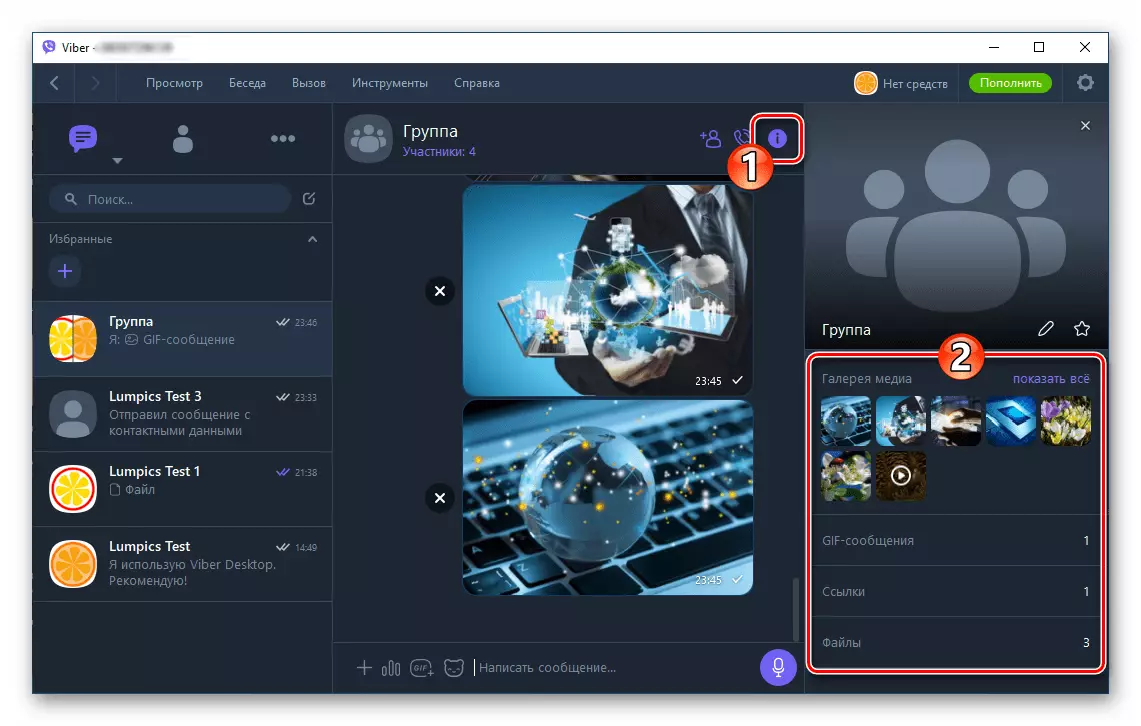
ביטול חשבון, צא לקוח יישום והסרתו מהמחשב
השעיה זמנית של מבצע Weber עבור Windows מתבצע על ידי יציאה את היישום. יש צורך לשקול כי כברירת מחדל, המדיום המדובר תמיד עובד ברקע, ואפילו על ידי לחיצה על הכפתור עם הצלב בכותרת של Windows שלה, אתה לא סוגר את השליח, אבל רק תוכלו לנהוג בו פנימה המגש.
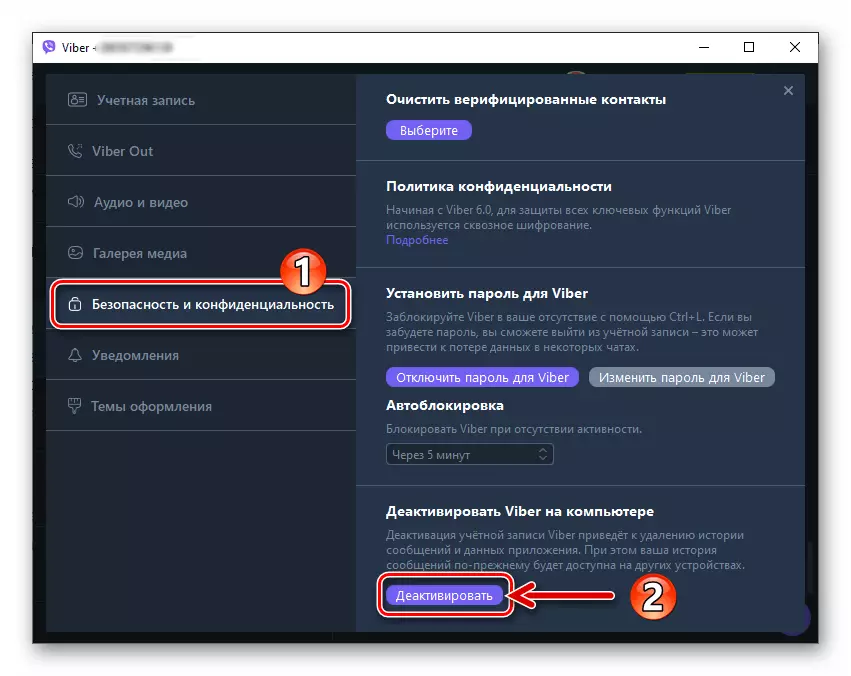
כדי להשלים את השימוש במחשב כאמצעי לגישה ליכולות של מערכת חילופי מידע, יהיה עליך לבטל את התוכנית במחשב שלך (לחלופין) להסיר את זה. הוראות להשלמת שלושת הפעולות המפורטות כבר מוצגות בחומרים באתר שלנו.
קרא עוד:
כיצד לגמרי לסגור את יישום Viber עבור מחשב
כיצד למחוק יישום Vaiber ממחשב
סיכום
Viber עבור Windows אולי נראה מורכב וארוך רק במבט ראשון. למעשה, היישום הנחשב הוא פשוט והגיוני, ואת התהליך של שימוש בכל פונקציה יכול להיות יעיל גם אם המשתמש פועל ברמה אינטואיטיבית.