
במחשבים עם מערכת ההפעלה Windows 7, נגן מולטימדיה של Windows Media Player אינו תוכנית רגילה, אלא מרכיב מובנה, ולכן העדכון שלה יש מספר תכונות. בואו נסתכל על אילו שיטות ניתן לבצע מעל ההליך.
שיטות של עדכונים.
מכיוון ש- Windows Player הוא אלמנט מערכת של Windows 7, לא תוכל לעדכן אותה כספקיות אחרות, בסעיף "תוכניות ורכיבים" בסעיף "לוח הבקרה". אבל ישנן שתי דרכים סטנדרטיות אחרות לעשות זאת: ידני ואוטומטי עדכון. בנוסף, קיימת גם אפשרות נוספת המספקת פעולות לא סטנדרטיות. לאחר מכן, אנו רואים את כל השיטות האלה בפירוט רב יותר.שיטה 1: עדכון ידני
קודם כל, נשקול את הדרך הברורה ביותר - עדכון ידני רגיל.
- הפעל את Windows Media Player.
- לחץ לחיצה ימנית (PCM) מעל החלק העליון או התחתון של פגז התוכנית. בתפריט ההקשר, בחר "עזרה". הבא, לעבור את "לבדוק לבדוק ..." פריט.
- לאחר מכן, בדיקה של עדכונים חדשים תיבדק עם ההורדה הבאה שלהם במידת הצורך. אם אין עדכונים על התוכנית ורכיבייו, חלון המידע יופיע עם ההתראה המתאימה.



שיטה 2: עדכון אוטומטי
כדי שלא לבדוק את הזמינות של עדכונים בכל פעם, באפשרותך להגדיר את ניטור האוטומטי שלהם ב- Windows Player באמצעות כמות מסוימת של זמן עם ההתקנה הבאים.
- הפעל את Player Windows ולחץ על PCM בחלק העליון או התחתון של החלונית ממשק. ברשימה שמופיעה, בחר "שירות". ואז לעבור את "פרמטרים ...".
- בחלון האפשרויות שנפתח, העבר את הכרטיסייה "נגן" אם היא נפתחה בקטע אחר מסיבה כלשהי. אז ב "עדכון אוטומטי" בלוק ליד "עדכון לבדוק" פרמטר, להקים לחצן רדיו בהתאם לרצונך באחד משלוש עמדות:
- "פעם ביום";
- "פעם בשבוע";
- "פעם בחודש".
הבא לחץ על "החל" ו "אישור".
- אבל בדרך זו, הפעלנו רק לבדוק עדכונים אוטומטיים, אך לא את ההתקנה שלהם. כדי להשתמש בהתקנה אוטומטית, עליך לשנות כמה פרמטרים של מערכת של Windows, אם הם לא הוגדרו כראוי בעבר. לחץ על "התחל" ועבור אל "לוח הבקרה".
- בחר "מערכת ואבטחה".
- הבא, עבור אל "מרכז העדכונים".
- בשטח שמאל של הממשק הפתוח, לחץ על "הגדרת הפרמטרים".
- בשדה "עדכונים חשובים", בחר באפשרות "התקן באופן אוטומטי". הקפד להתקין טיס סביב הפריט "קבל עדכונים מומלצים". לחץ על "אישור".

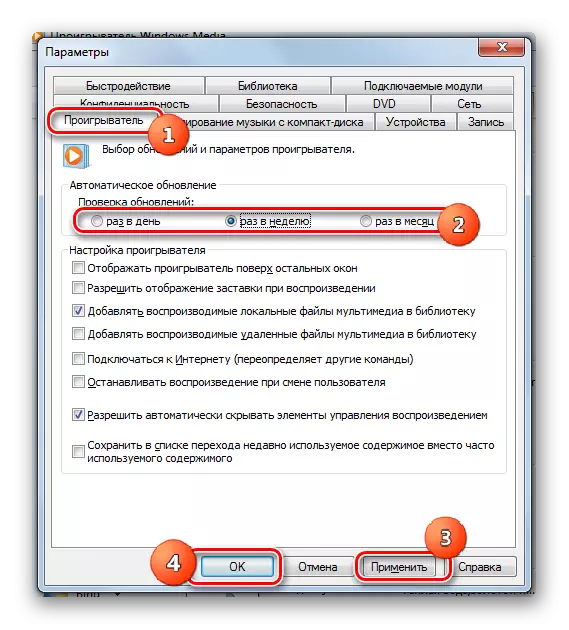

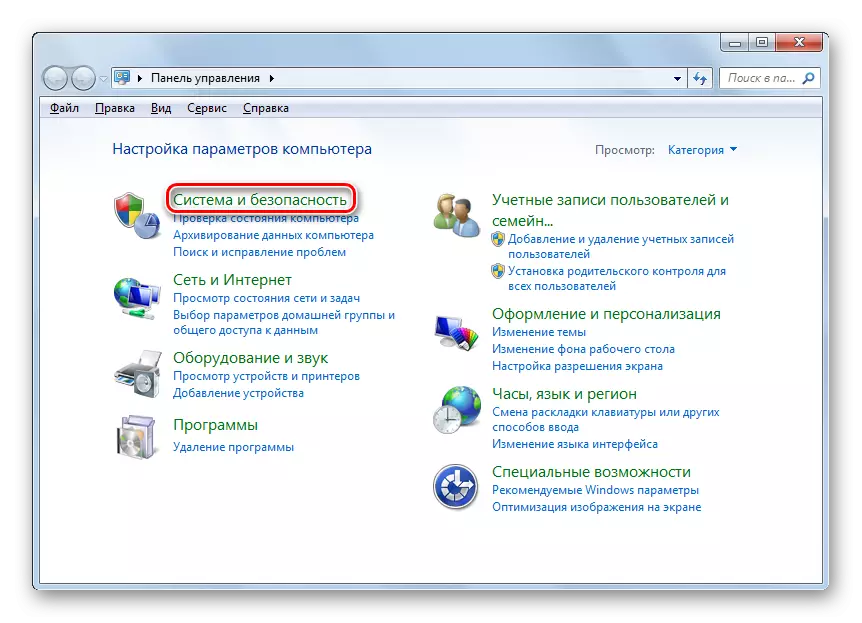
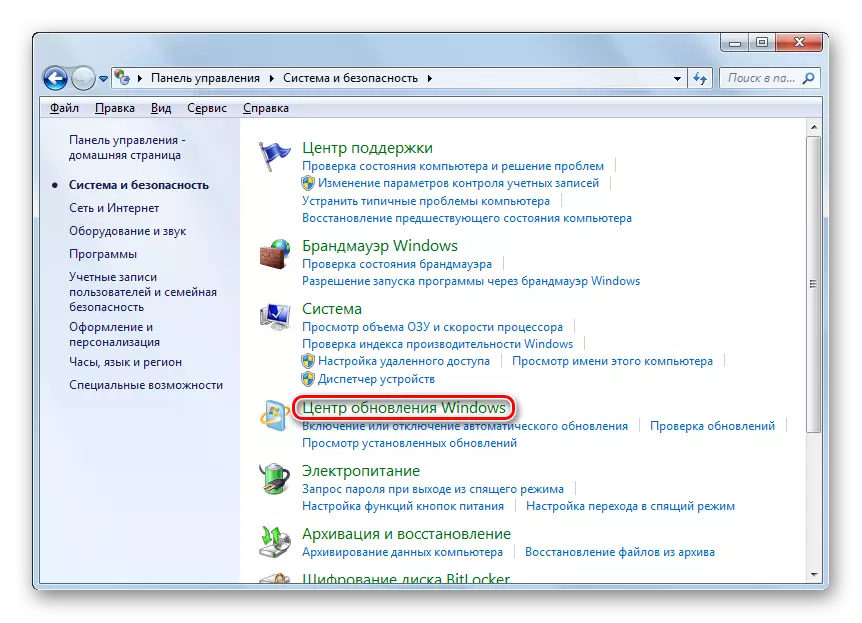


עכשיו נגן Windows יעודכן באופן אוטומטי.
שיעור: כיצד להפעיל עדכון אוטומטי ב- Windows 7
שיטה 3: עדכון מאולץ
יש דרך אחרת לפתור את המשימות שלנו. זה לא לגמרי סטנדרטי, ולכן זה יכול להיות מאופיין כעדכון חובה של Windows Player. מומלץ להחיל רק אם מסיבה כלשהי לא ניתן לעדכן את שתי האפשרויות המתוארות לעיל. המהות של שיטה זו היא להוריד מאתר האינטרנט הרשמי של Microsoft את הגירסה העדכנית ביותר של חבילת Pack תכונת המדיה, הכוללת את Windows Player עבור Windows 7, ולאחר מכן ההתקנה שלו. אבל מאז שחקן זה הוא רכיב מערכת ההפעלה, זה הראשון צריך להיות כבוי.
הורד מדיה תכונה Pack עבור Windows 7
- לאחר הורדת תוכנית קובץ ההתקנה, בהתאם לסיביות של המערכת, עבור אל ההבטלה של הרכיב. היכנס אל "לוח הבקרה" דרך תפריט התחלה ולחץ על "תוכניות".
- בואו בסעיף "תוכניות ורכיבים".
- באזור שמאל של החלון המופעל, לחץ על "אפשר רכיבים".
- חלון "הרכיבים" נפתח. זה ייקח קצת זמן עד שכל האלמנטים יישלחו.
- לאחר שהאלמנטים הועמסו, מצא את התיקיה עם השם "רכיבים לעבודה עם מולטימדיה". לחץ על הסמל "+" משמאל לכך.
- רשימת הפריטים הנכנסים בקטע בשם יתגלה. לאחר מכן, הסר את תיבת הסימון מול השם "רכיבים לעבודה עם מולטימדיה".
- חלון ייפתח, אשר יזהיר כי ביטול ההפעלה של הרכיב שצוין עלול להשפיע על תוכניות אחרות ויכולות מערכת ההפעלה. אני מאשר את הפעולות שלך על ידי לחיצה על "כן".
- לאחר מכן, כל התקציות בסעיף לעיל יוסרו. עכשיו לחץ על אישור.
- לאחר מכן התנהל ההליך לשינוי פונקציות. תהליך זה ייקח כמות מסוימת של זמן.
- לאחר השלמתו, החלון ייפתח, שבו תתבקש להפעיל מחדש של מחשבים אישיים. סגור את כל התוכניות והמסמכים הפעילים ולאחר מכן לחץ על "הפעל מחדש עכשיו".
- לאחר אתחול מחדש של המחשב, הפעל קובץ התקנה מראש הורדה מראש. ההתקנה של חבילת חבילת תכונת המדיה תיעזר.
- לאחר השלמתו שוב, פתח את הרכיב על הכוח. מצא את התיקיה "רכיבים לעבודה עם מולטימדיה". הגדר מחיצה זו ליד כל תיקיית המשנה הנכנסות, סימן ביקורת. לאחר מכן לחץ על "אישור".
- ההליך לשינוי פונקציות יושק שוב.
- לאחר השלמתו, שוב תצטרך להפעיל מחדש את המחשב עבור ההתקנה הסופית של הרכיב שאנחנו צריכים. לאחר מכן, אנו יכולים להניח כי Windows Player עודכנה לגרסה העדכנית ביותר.
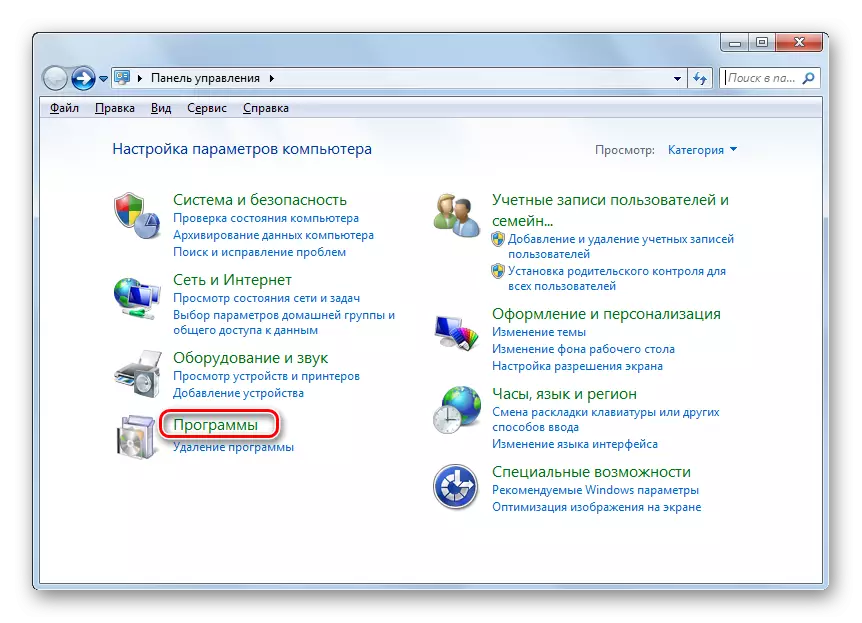
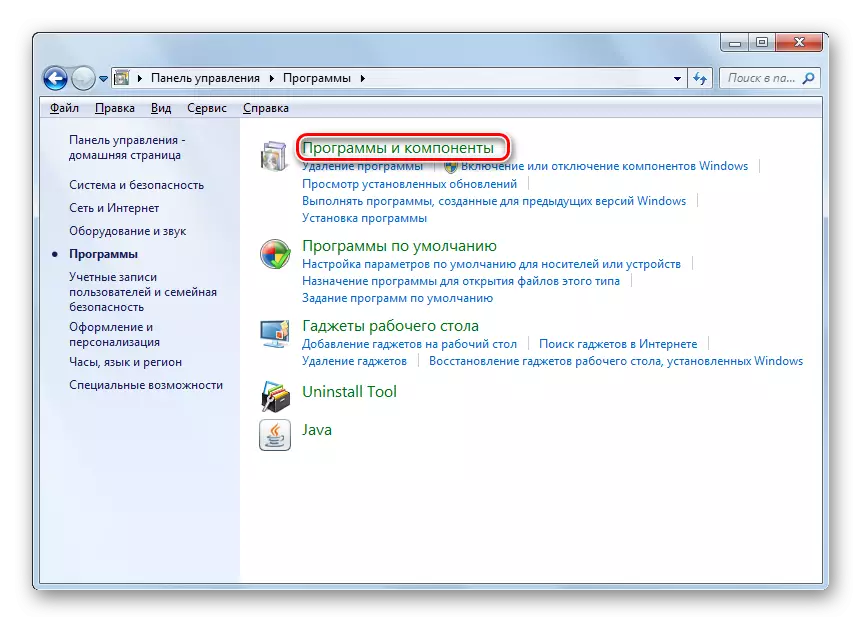



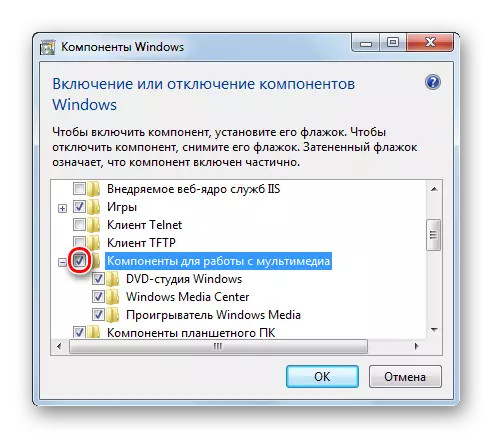
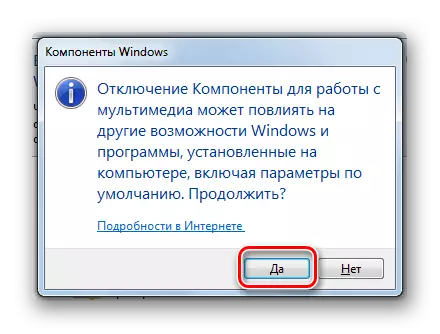






כפי שניתן לראות, ישנן מספר דרכים לעדכן את Windows Media ב- Windows 7. אנו ממליצים לך להגדיר את העדכון האוטומטי של נגן זה אם הוא מושבת מסיבה כלשהי, והוא ימשיך לשכוח מה לעדכן את רכיב המערכת שצוין, כמו הליך זה יהיה עכשיו לקרות ללא ההשתתפות שלך. אבל ההתקנה הכפויה של עדכונים הגיוני להשתמש רק כאשר כל השיטות האחרות לא הביאו תוצאה חיובית.
