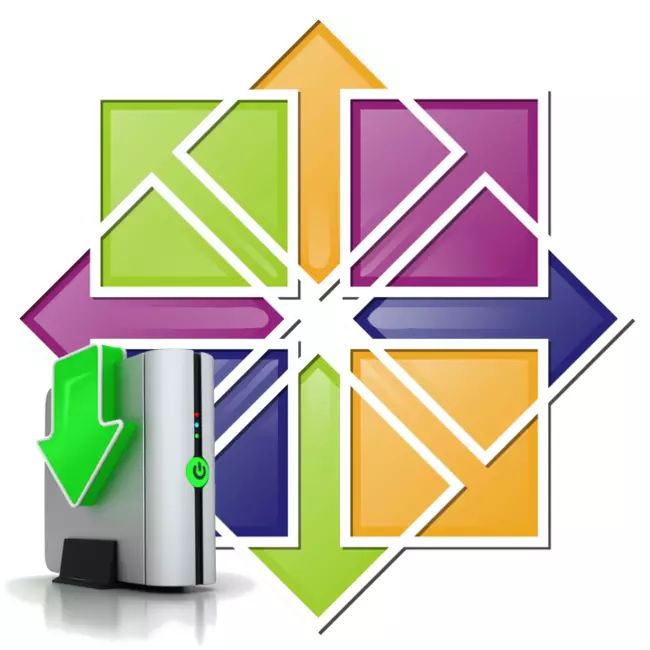
ההתקנה של מערכת ההפעלה של Centos 7 שונה במידה רבה מהנוהל הזה עם הפצות אחרות המבוססות על ליבה לינוקס, כך שאפילו משתמש מנוסה עלול להיתקל במגוון בעיות בעת ביצוע משימה זו. בנוסף, המערכת מותאמת במדויק במהלך ההתקנה. לפחות ההתקנה שלה ניתן לעשות לאחר השלמת תהליך זה, המאמר יוצג במאמר, איך לעשות את זה במתקנה.
לאחר מכן, התצורה היפה של המערכת העתידית נחשבת להשלים. הבא אתה צריך למקם את הדיסק וליצור משתמשים.
שלב 5: דיסק סימון
הדיסק סימון בהתקנה של מערכת ההפעלה הוא השלב החשוב ביותר, ולכן שווה לקרוא בזהירות את ההנהגה.
בתחילה, אתה צריך ללכת ישירות לתוך חלון Markup. לזה:
- בתפריט הראשי של מתקין, בחר "מיקום התקנה".
- בחלון שמופיע, בחר את הכונן שאליו יותקן Centos 7, והניח את המתג באזור "פרמטרים אחסון נתונים אחרים" למצב "אני מגדיר". לאחר מכן, לחץ על "סיום".

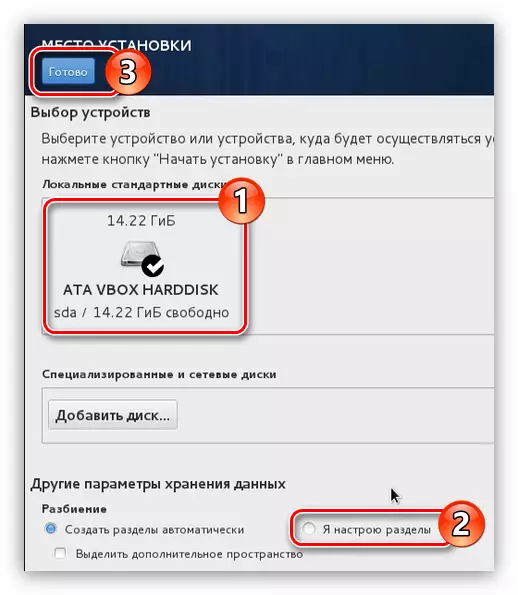
הערה: אם תתקין את Centos 7 בכונן קשיח נקי, בחר פריט "צור מחיצות באופן אוטומטי".
עכשיו אתה בחלון Markup. הדוגמה משתמשת בתקליטור שבו כבר נוצרו הסעיפים, במקרה שלך הם לא יכולים להיות. אם אין מקום פנוי בדיסק הקשיח, אז יש צורך להקצות בתחילה כדי להתקין את מערכת ההפעלה, הסרת חלקים מיותרים. זה נעשה כדלקמן:
- בחר את המחיצה שאתה הולך למחוק. במקרה שלנו, "/ אתחול".
- לחץ על הלחצן "-".
- אשר את הפעולה על ידי לחיצה על הלחצן "מחק" בחלון שמופיע.


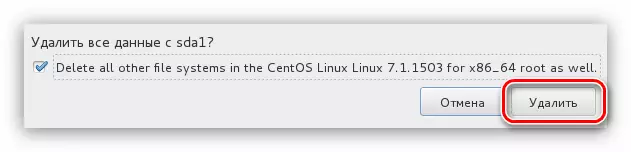
לאחר מכן, הקטע יימחק. אם ברצונך לנקות לחלוטין את הדיסק שלך מהקטעים, לאחר מכן אתה מפעיל פעולה זו עם כל אחד בנפרד.
לאחר מכן, תצטרך ליצור מחיצות להתקין Centos 7. הפוך אותו בשתי דרכים: באופן אוטומטי ובידירה. הראשון מרמז על הבחירה של הפריט "לחץ כאן כדי ליצור באופן אוטומטי."
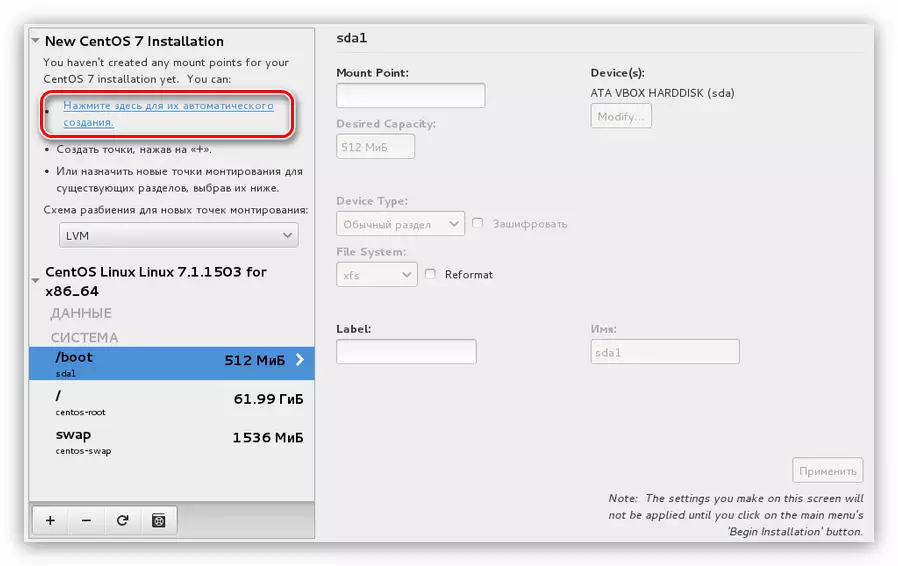
אבל ראוי לציין כי המתקין מציע ליצור 4 מחיצות: הבית, שורש, / אתחול סעיף ההחלפה. במקרה זה, זה יהיה באופן אוטומטי להקצות כמות מסוימת של זיכרון עבור כל אחד מהם.
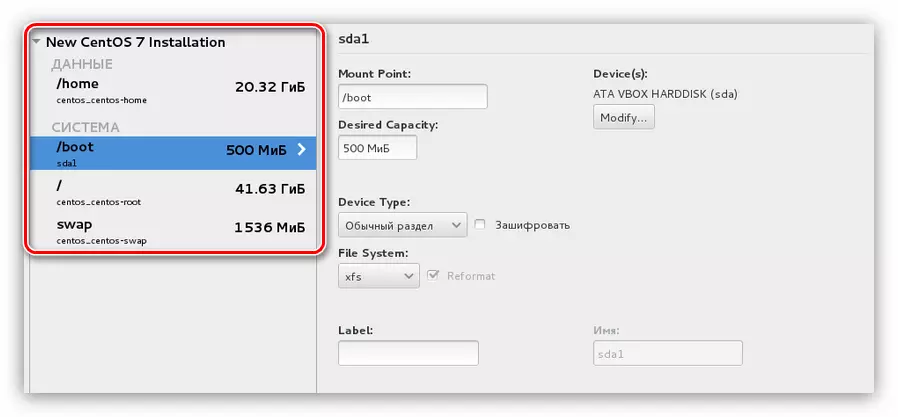
אם סימון כזה מתאים לך, לחץ על הלחצן "סיום", אחרת אתה יכול ליצור את כל המחיצות הנדרשות בעצמך. עכשיו יידרשו כיצד לעשות זאת:
- לחץ על הלחצן עם סמל "+" כדי ליצור חלון נקודת ההר.
- בחלון שמופיע, בחר את נקודת ההר וציין את גודל המחיצה שנוצר.
- הקש "הבא".
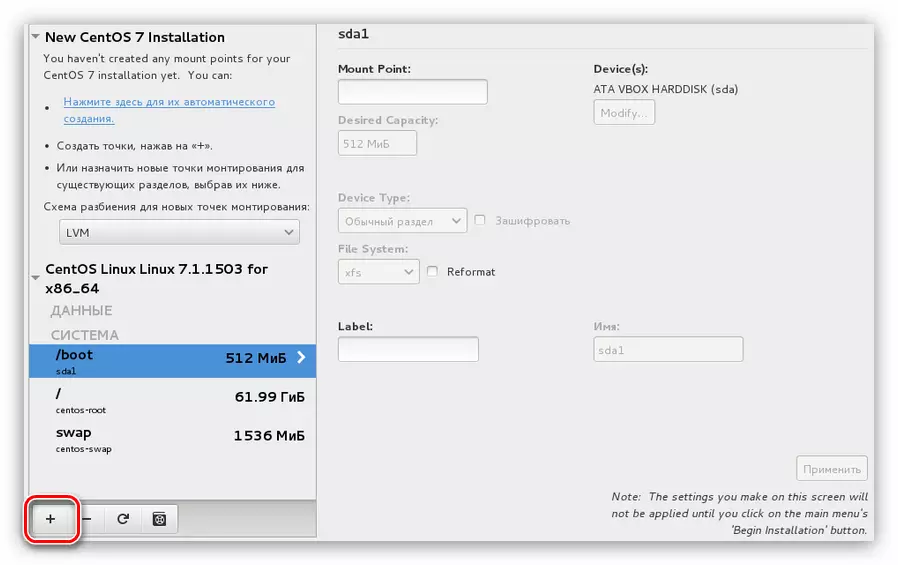
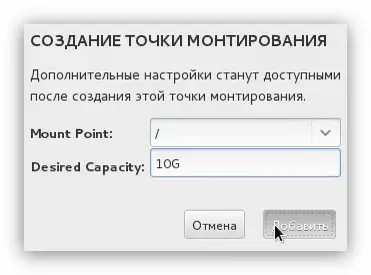
לאחר יצירת המחיצה, באפשרותך לשנות כמה פרמטרים בצד ימין של חלון ההתקנה.
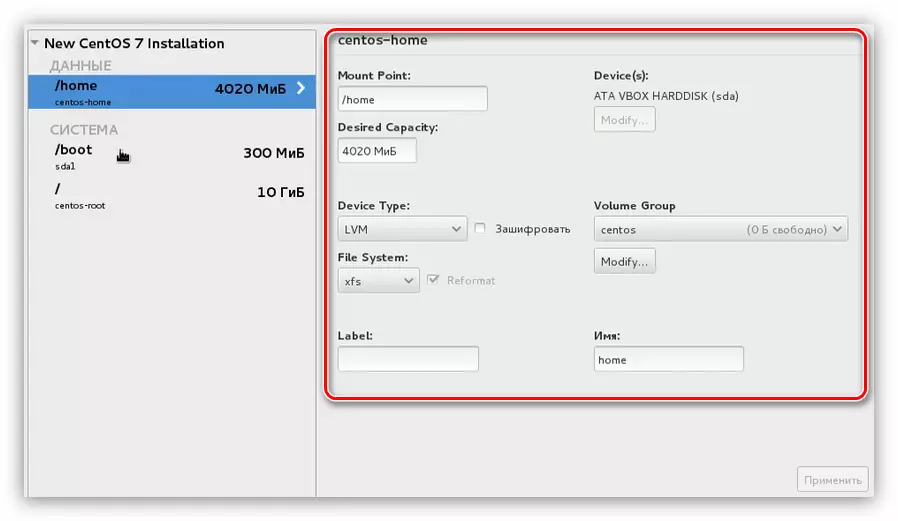
הערה: אם אין לך ניסיון מספק בסימון הדיסקים, לא מומלץ לבצע עריכות. כברירת מחדל, ההתקנה קובעת את ההגדרות האופטימליות.
לדעת איך ליצור חלקים, לסמן את הדיסק על הרצון שלך. ולחץ על הלחצן "סיום". לכל הפחות, מומלץ ליצור סעיף שורש המיועד על ידי סמל "/" ואת סעיף החלפה - "החלפה".
לאחר לחיצה על "סיום", ייתכן שהחלון יופיע בו כל השינויים רשומים. קרא בעיון את הדוח, ומבלי לשים לב לכל דבר מיותר, לחץ על הלחצן "קבל שינויים". אם לרשימה יש פעולות עם פעולות שהוצאו להורג קודם לכן, לחץ על "ביטול ולחזור להגדרת המחיצות".
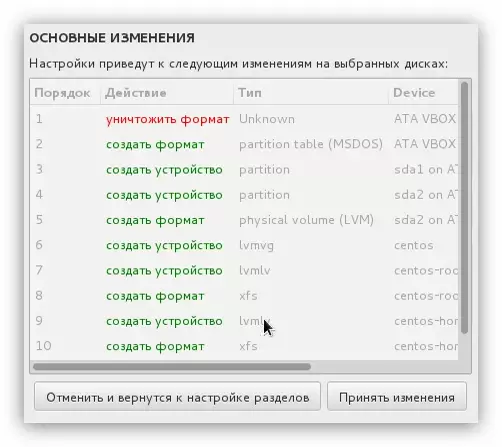
לאחר ביצוע הדיסקים, האחרון נשאר השלב הסופי של ההתקנה של מערכת ההפעלה של Centos 7.
שלב 6: השלמת ההתקנה
לאחר הצבת סימון הדיסק, תועבר לתפריט הראשי של ההתקנה, שבו ברצונך ללחוץ על הלחצן "התחל התקנה".
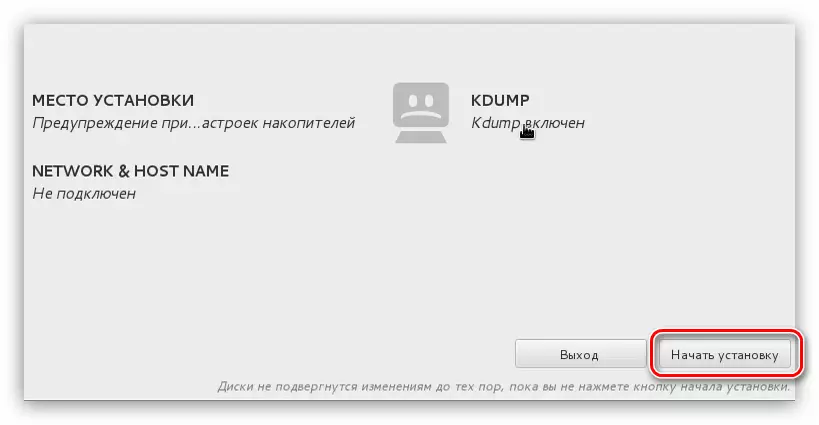
לאחר מכן, תוכלו להזין את החלון "הגדרות מותאמות אישית", שבו כמה פעולות פשוטות פשוטות צריך להתבצע:
- ראשית, הגדר את סיסמת Superuser. לשם כך, לחץ על פריט סיסמת השורש.
- בעמודה הראשונה, הזן את הסיסמה שהמצאת ולאחר מכן חזור על קלט זה בעמודה השנייה ולאחר מכן לחץ על סיום.

הערה: אם תזין סיסמה קצרה, לאחר שתלחץ על "Finish" המערכת תבקש ממך להציג מורכבים יותר. ניתן להתעלם מהודעה זו על ידי לחיצה על כפתור "סיום" בפעם השנייה.
- עכשיו אתה צריך ליצור משתמש חדש ולהקצות לו זכויות מנהל. זה יגדיל את רמת האבטחה של המערכת. כדי להתחיל לחץ על "יצירת משתמש".
- בחלון החדש עליך להגדיר את שם המשתמש, התחבר והתקן את הסיסמה.
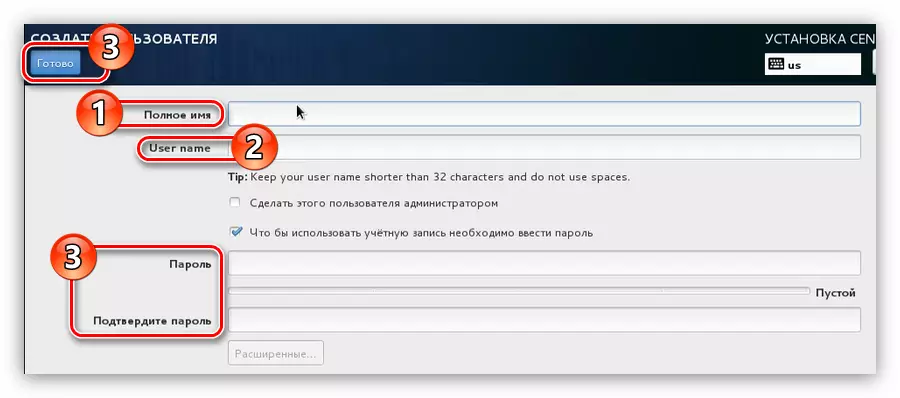
שים לב: כדי להזין את השם, באפשרותך להשתמש בכל שפה וברשם של אותיות, בעוד שההתחבר צריך להזין באמצעות הרשמה התחתונה ואת פריסת המקלדת האנגלית.
- אל תשכח להפוך את המשתמש שנוצר על ידי מנהל המערכת על ידי התקנת סמן בפסקה המתאימה.
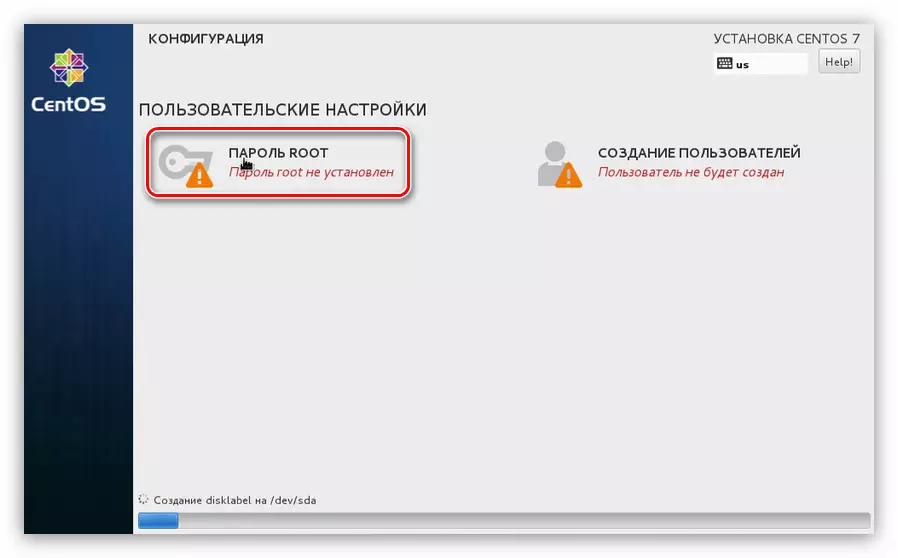
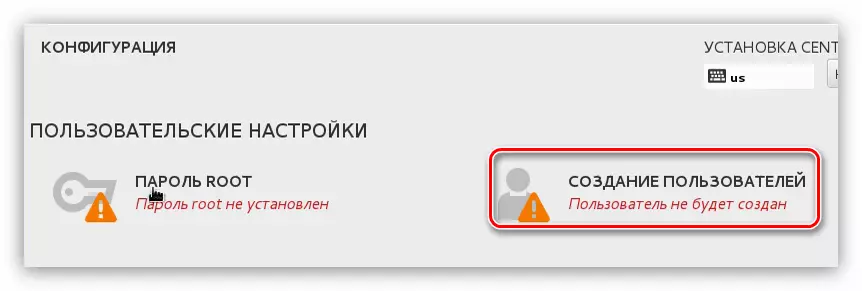
כל הזמן הזה, בזמן שיצרת את המשתמש והתקנת סיסמה לחשבון Superuser, הגדרת המערכת ברקע. לאחר שכל הפעולות הנ"ל הושלמו, היא נשארת לחכות לסוף התהליך. באפשרותך לעקוב אחר ההתקדמות שלו במחוון המתאים בחלק התחתון של חלון ההתקנה.
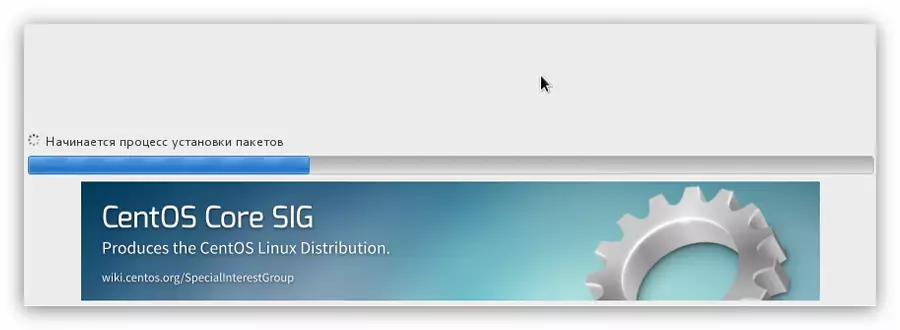
ברגע שהרצועה מגיעה עד הסוף, עליך להפעיל מחדש את המחשב. לשם כך, לחץ על כפתור של אותו שם, לאחר שהסיר בעבר את כונן הבזק מסוג USB או את דיסק התקליטורים / DVD עם מערכת ההפעלה מהמחשב.

כאשר אתה מפעיל את המחשב, תפריט GRUB יופיע שבו ברצונך לבחור את מערכת ההפעלה כדי להתחיל. סנטוס 7 מאמר הותקן על כונן קשיח נקי, ולכן יש רק שני רשומות ב grub:
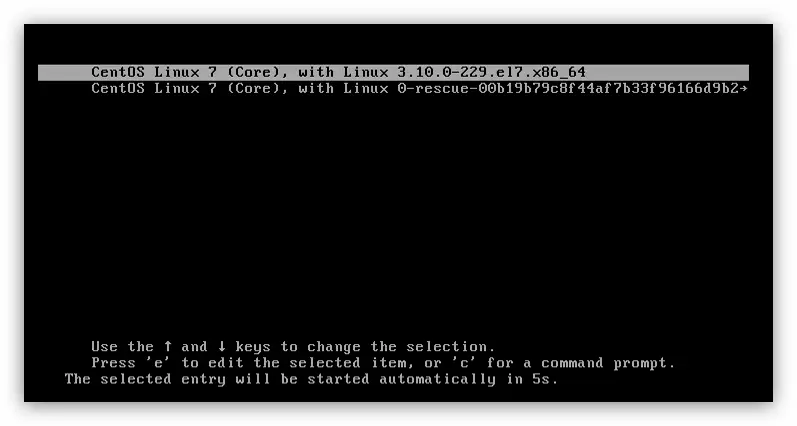
אם Centos 7 התקנת ליד מערכת הפעלה אחרת, אז השורות בתפריט יהיו גדולות יותר. כדי להתחיל את המערכת המותקנת, עליך לבחור את "Centos Linux 7 (Core), עם לינוקס 3.10.0-229.e17.x86_64."
סיכום
לאחר הפעלת Centos 7 דרך Bootloader GRUB, עליך לבחור את המשתמש שנוצר ולהזין אותו סיסמה. על פי התוצאה, תיפול על שולחן העבודה, אם זה נבחר להתקין במהלך הגדרות המערכת של המערכת. אם ביצעת כל פעולה שנקבעה בהוראות, אין צורך בהגדרת המערכת, כפי שהושלמה קודם לכן, אחרת לא עשויות לאלמנטים לא יפעלו כהלכה.
