
מספר עצום של תיעוד אינו מודפס עוד בסלונים מיוחדים, אחרי הכל, מדפסות הבית קיבלו נרחב, אשר מותקנים בכל אדם שני עם חומרים מודפסים. עם זאת, דבר אחד לקנות מדפסת ולהשתמש בו, ועוד לבצע את החיבור הראשי.
חבר את המדפסת למחשב
התקני הדפסה מודרניים יכולים להיות במגוון של מינים. חלקם מחוברים ישירות באמצעות כבל USB מיוחד, אחר דורש רק חיבור רשת Wi-Fi. יש צורך לפרק כל שיטה בנפרד כדי לקבל הבנה מלאה של איך לצרף את המדפסת למחשב כראוי.שיטה 1: כבל USB
שיטה זו היא הנפוצה ביותר בשל סטנדרטיזציה שלה. בהחלט לכל מדפסת ובמחשב יש מחברים מיוחדים הדרושים לחיבור. חיבור כזה הוא היחיד כאשר האפשרות מחוברת. עם זאת, זה לא כל מה שאתה צריך לעשות עבור הפעולה המלאה של המכשיר.
- ראשית, חבר את ההתקן המודפס לרשת החשמלית. כדי לעשות זאת, חוט מיוחד מסופק עם מזלג סטנדרטי עבור שקע. קצה אחד, בהתאמה, חבר אותו למדפסת, לרשת אחרת.
- המדפסת לאחר מכן מתחיל לעבוד, אם לא היה צורך לקבוע את המחשב שלו, ניתן יהיה לסיים את העבודה. אבל עדיין, יש להדפיס מסמכים על ידי התקן זה, כלומר, אנו נוטלים כונן עם מנהלי התקנים והתקן אותם במחשב. חלופה לתקשורת אופטית הן האתרים הרשמיים של היצרנים.
- זה נשאר רק כדי לחבר את המדפסת עצמה למחשב באמצעות כבל USB מיוחד. ראוי לציין כי חיבור כזה ניתן למחשב, ולמחשב נייד. קרא עוד כדי לומר על הכבל עצמו. מצד אחד, יש לו צורה מרובעת יותר, בצד השני הוא מחבר USB הרגיל. החלק הראשון חייב להיות מותקן במדפסת, ואת השני למחשב.
- לאחר פעולות, ניתן לאתחל מחדש מחשב. אנו מבצעים אותו מיד, שכן הפעולה הנוספת של המכשיר לא תהיה אפשרית בלעדיה.
- עם זאת, הערכה יכולה להיות ללא דיסק ההתקנה, ובמקרה זה באפשרותך לסמוך על המחשב ולאפשר לה להתקין מנהלי התקנים סטנדרטיים. זה יעשה את זה בעצמך לאחר קביעת המכשיר. אם שום דבר כזה קורה, אתה יכול לבקש עזרה עבור מאמר באתר האינטרנט שלנו, שם הוא מתואר בפירוט כיצד להגדיר תוכנה מיוחדת עבור המדפסת.
- מאחר שכל הפעולות הנדרשות הושלמו, היא נשארת רק כדי להתחיל להשתמש במדפסת. ככלל, מכשיר מודרני מסוג זה ידרוש מיד את ההתקנה של מחסניות, טעינה, לפחות גיליון נייר אחד וקצת זמן לאבחון. תוצאות שניתן לראות על הגיליון המודפס.




קרא עוד: התקנת מנהל מדפסת
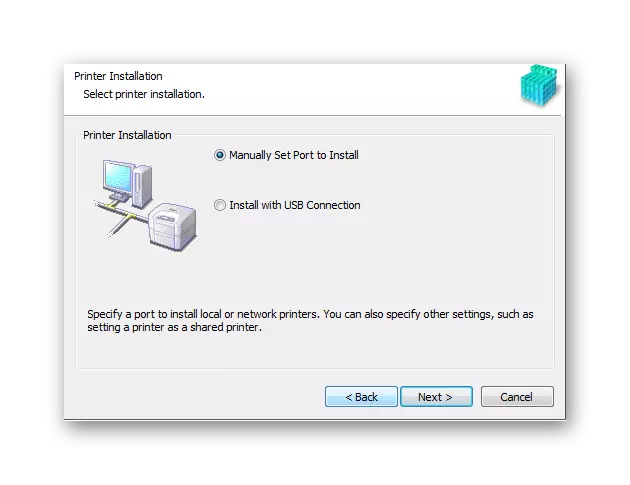
על התקנה זו של המדפסת באמצעות כבל USB הושלמה.
שיטה 2: חיבור המדפסת באמצעות Wi-Fi
אפשרות זו כדי לצרף את המדפסת למחשב הנייד היא הקלה ביותר, ובו בזמן, נוח ביותר עבור המשתמש הרגיל. כל מה שאתה צריך להיעשות על מנת לשלוח מסמכי הדפסה - זה כדי לשים את המכשיר באזור הרשת האלחוטית. עם זאת, עבור ההתחלה הראשונית, אתה צריך להתקין את הנהג וכמה פעולות אחרות.
- כמו בדרך הראשונה, אני הראשון חבר את המדפסת לרשת החשמל. לשם כך, הערכה יש כבל מיוחד, אשר לעתים קרובות, יש שקע בצד אחד, ועם מחבר אחר.
- לאחר מכן, לאחר שהמדפסת מופעלת, הגדר את מנהלי ההתקן המתאימים מהדיסק למחשב. עבור חיבור כזה, הם נדרשים, כי המחשב לעולם לא יוכל לקבוע את המכשיר באופן עצמאי לאחר המצורף, שכן זה לא יהיה טוב יותר.
- זה נשאר רק כדי להפעיל מחדש את המחשב, ולאחר הפעלת מודול ה- Wi-Fi. זה לא קשה, לפעמים זה הופך מיד, לפעמים אתה צריך ללחוץ על לחצנים מסוימים אם זה מחשב נייד.
- לאחר מכן, עבור אל "התחל", למצוא את הקטע "התקנים ומדפסות". הרשימה המוצגת תהיה כל המכשירים שהיו מחוברים למחשב. אנו מעוניינים בזה שהותקן בדיוק את זה. אני לוחץ עליו עם לחץ לחיצה ימנית ובחר את התקן ברירת המחדל. עכשיו כל המסמכים יחזרו להדפסה באמצעות Wi-Fi.

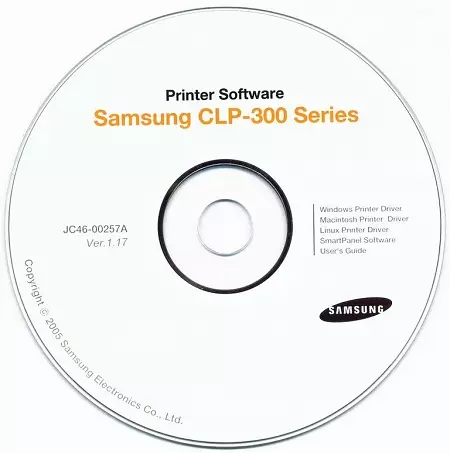

שיקול זה של שיטה זו נגמרה.
הפלט של מאמר זה הוא פשוט ככל האפשר: התקנת המדפסת לפחות באמצעות כבל USB, אפילו באמצעות Wi-Fi היא עסק 10-15 דקות, אשר אינו דורש הרבה כוח ידע מיוחד.
