
בזכות המסך באיכות גבוהה וגודל קומפקטי, זה על משתמשי iPhone לעתים קרובות מעדיפים לצפות בסרטון על הכביש. הנקודה נותרה קטנה - כדי להעביר את הסרט מהמחשב לטלפון החכם.
המורכבות של ה- iPhone היא כי, ככונן נשלף, ההתקן כאשר מחובר באמצעות כבל USB, עובד עם מחשב מוגבל מאוד - תצלומים בלעדי ניתן להעביר דרך המנצח. אבל יש הרבה דרכים חלופיות אחרות להעביר וידאו, וכמה מהם יהיו אפילו יותר נוח.
שיטות להעברת סרטים ב- iPhone ממחשב
להלן ננסה לשקול את המספר המרבי של דרכים להוסיף וידאו ממחשב ל- iPhone או גאדג'ט אחר הפעלת IOS.שיטה 1: iTunes
השיטה הסטנדרטית של העברת רולים המעורבים בשימוש בתוכנית iTunes. החיסרון של שיטה זו היא כי יישום וידאו סטנדרטי תומך השמעת רק שלושה פורמטים: MOV, M4V ו MP4.
- קודם כל, תצטרך להוסיף וידאו ל- iTunes. אתה יכול לעשות את זה בכמה דרכים, כל אחד מהם היה בעבר מואר בפירוט באתר האינטרנט שלנו.
קרא עוד: כיצד להוסיף וידאו ל- iTunes ממחשב
- כאשר הווידאו מתווסף ל- Aytyuns, זה נשאר לעבור ל- iPhone. לשם כך, חבר את ההתקן למחשב באמצעות כבל USB והמתן כאשר הגאדג'ט שלך מוגדר בתוכנית. עכשיו לפתוח את הקטע "סרטים", ועל הצד השמאלי של החלון, בחר "וידאו הביתה". זה כאן כי הסרטונים שלך יוצגו.
- לחץ על הרולר שברצונך להעביר ל- iPhone, לחץ באמצעות לחצן העכבר הימני ובחר "הוסף למכשיר" - "iPhone".
- תהליך הסינכרון יתחיל, משך הזמן יהיה תלוי בגודל של הסרט הנייד. ברגע שזה הושלם, אתה יכול לצפות בסרט בטלפון: לשם כך, פתח את יישום הווידאו הרגיל ועבור לכרטיסייה וידאו ביתי.
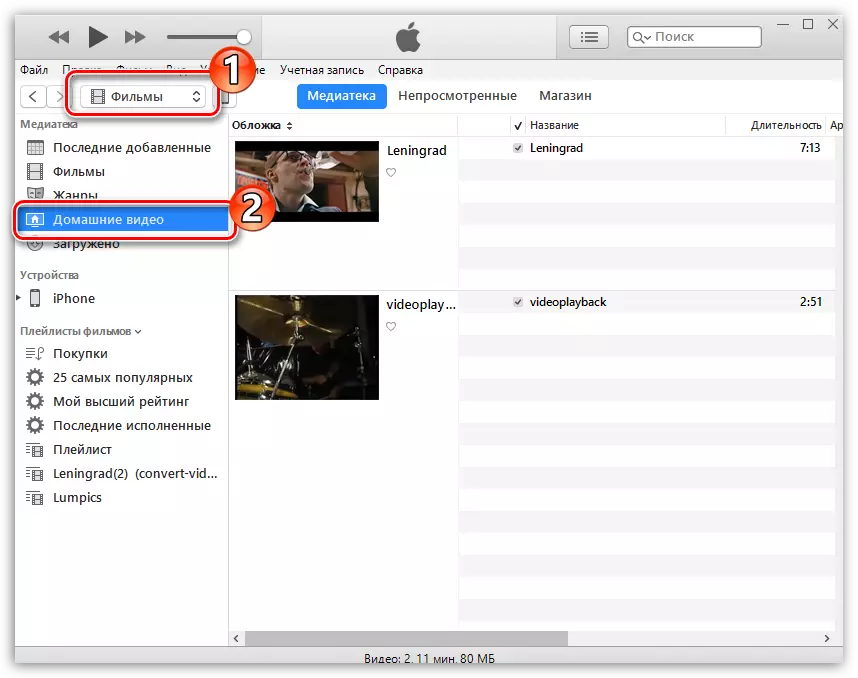
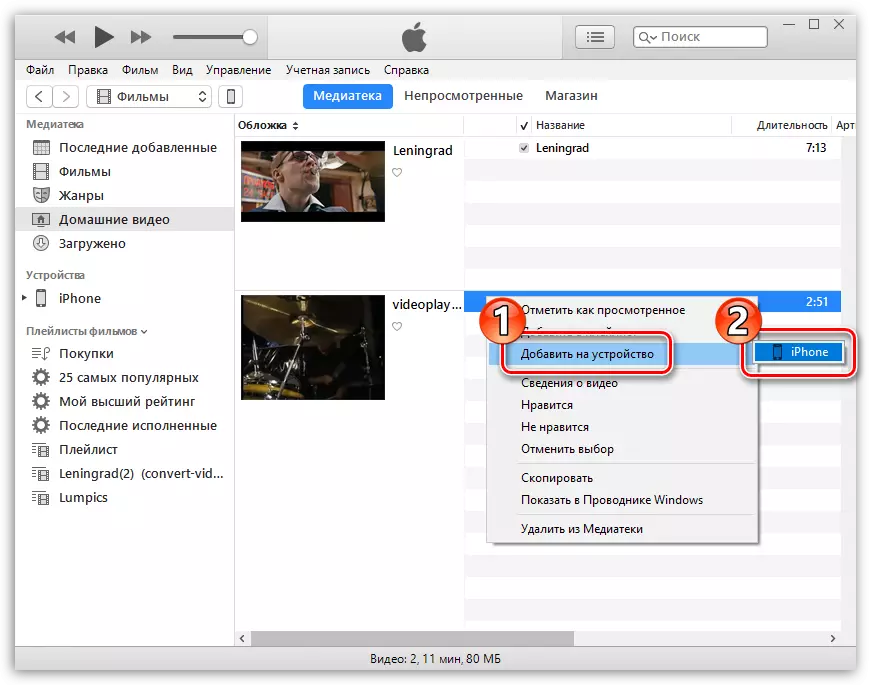
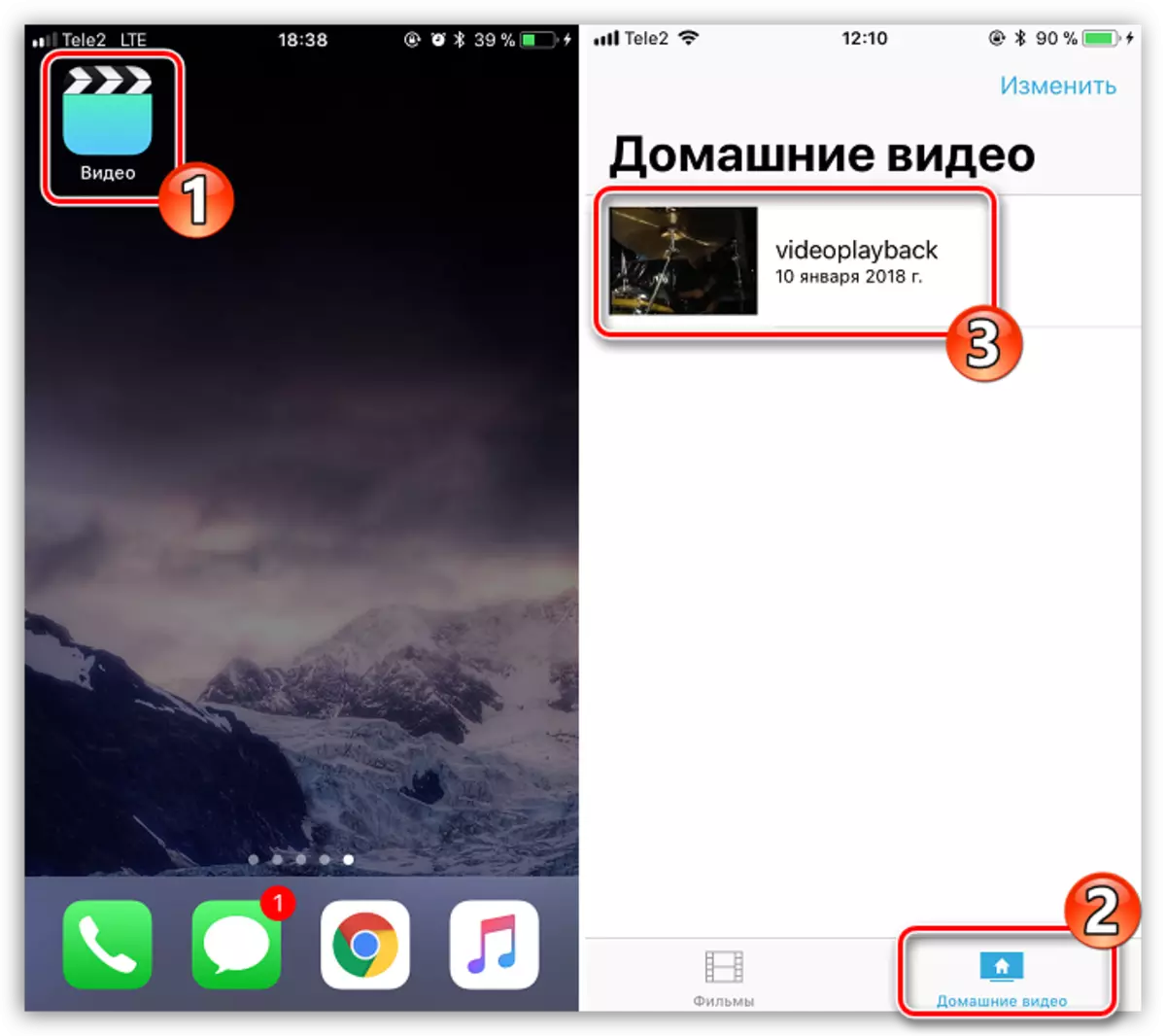
שיטה 2: iTunes ויישום AcePlayer
החיסרון העיקרי של השיטה הראשונה הוא המחסור של הפורמטים הנתמכים, אך באפשרותך לצאת מהמיקום אם הווידאו מועבר מהמחשב לנגן יישום-יישום התומך ברשימה גדולה של פורמטים. לכן במקרה שלנו הבחירה נפל על AcePlayer, אבל כל שחקן אחר עבור IOS מתאים.
קרא עוד: השחקנים הטובים ביותר עבור iPhone
- אם עדיין לא התקנת את AcePlayer, התקן אותה בטלפון החכם שלך מחנות האפליקציות.
- חבר את iPhone למחשב באמצעות כבל USB והפעל Aytyuns. ראשית, עבור אל סעיף בקרת הטלפון החכם על ידי לחיצה על הסמל המתאים בחלק העליון של חלון התוכנית.
- בצד שמאל בסעיף "הגדרות", פתח את הכרטיסייה קבצים כללי.
- ברשימת היישומים המותקנים, מצא ובחר בלחיצת עכבר ACEPLAYER אחת. החלק הנכון מציג את החלון שבו הקבצים כבר הועברו לנגן יוצגו. מאז אין לנו קבצים בזמן שאין קבצים, אנו מקבילים וידאו של Windows ב Explorer, ולאחר מכן פשוט לגרור אותו לחלון AcePlayer.
- התוכנית תתחיל להעתיק את הקובץ ליישום. ברגע שזה הושלם, הווידאו יועבר לטלפון החכם והוא זמין לשחק מ AcePlayer (עבור זה לפתוח את "מסמכים" סעיף).
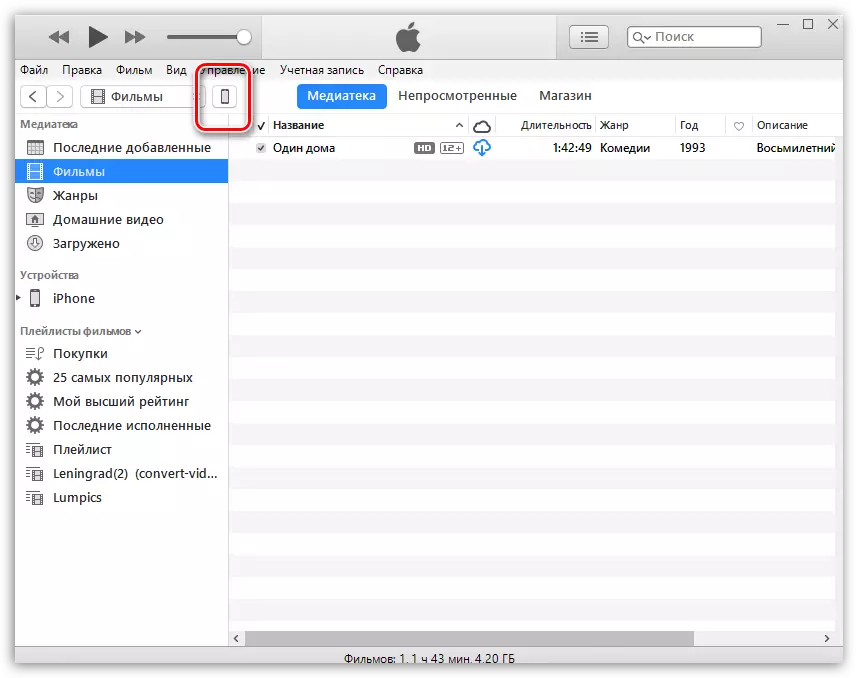

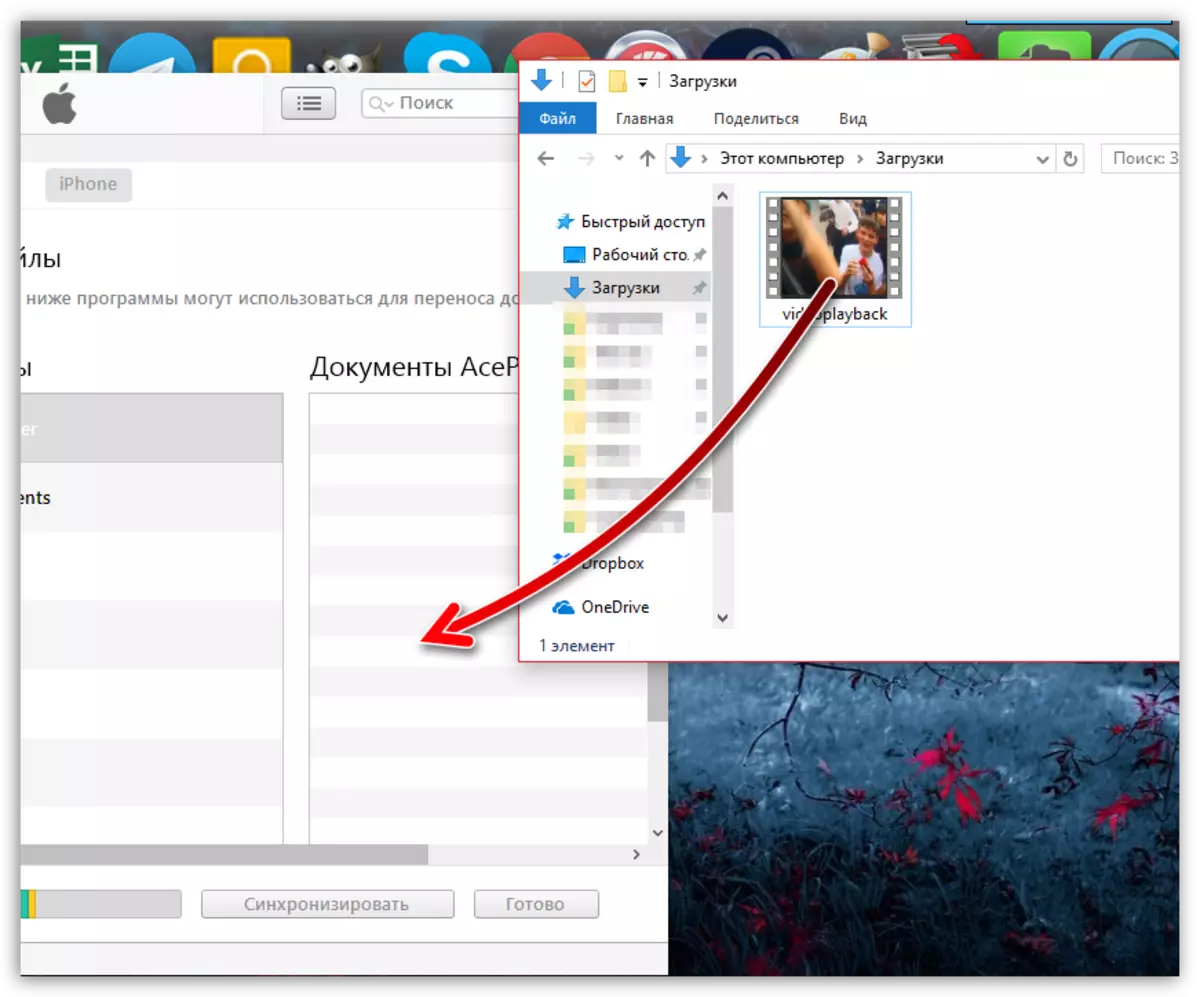
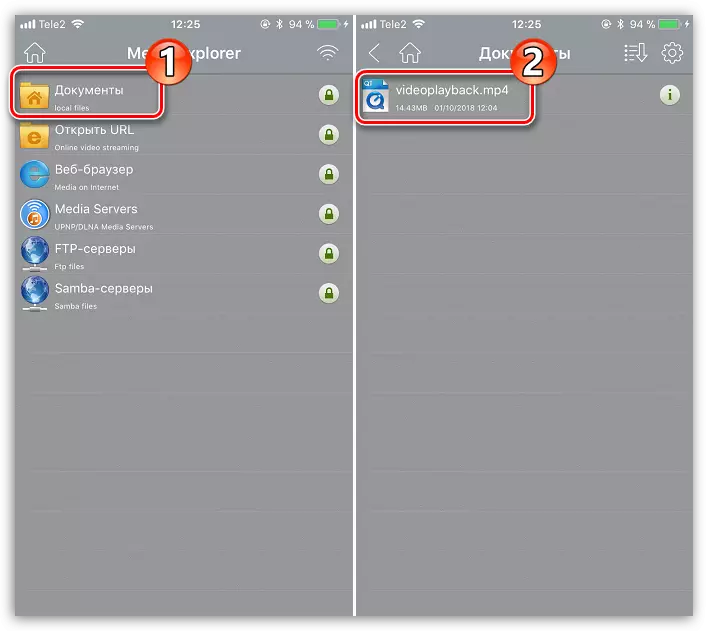
שיטה 3: אחסון ענן
אם אתה משתמש מכל אחסון ענן, קל להעביר את הגליל מהמחשב עם זה. שקול את התהליך הנוסף בדוגמה של שירות Dropbox.
- במקרה שלנו, Dropbox כבר מותקן במחשב, אז פשוט לפתוח את תיקיית הענן ולהעביר את הגליל שלנו לתוכו.
- הסרטון לא יופיע בטלפון עד שהסנכרון יושלם. לכן, ברגע סמל הסינכרון ליד הקובץ ישתנה לתאמן הירוק, אתה יכול לצפות בסרט על הטלפון החכם.
- הפעלת Dropbox בטלפון החכם שלך. אם אין לך לקוח רשמי, להוריד אותו בחינם מחנות האפליקציות.
- הקובץ יהיה זמין לצפייה ב- iPhone, אבל עם חידוד קטן - כדי לנגן אותו דורש חיבור רשת.
- אבל, אם יש צורך, וידאו ניתן לשמור מ Dropbox בזיכרון של הטלפון החכם. לשם כך, התקשר לתפריט הנוסף על ידי לחיצה על לחצן Troate בפינה השמאלית העליונה ולאחר מכן בחר "ייצוא".
- בתפריט ההקשר שמופיע, בחר "שמור וידאו".
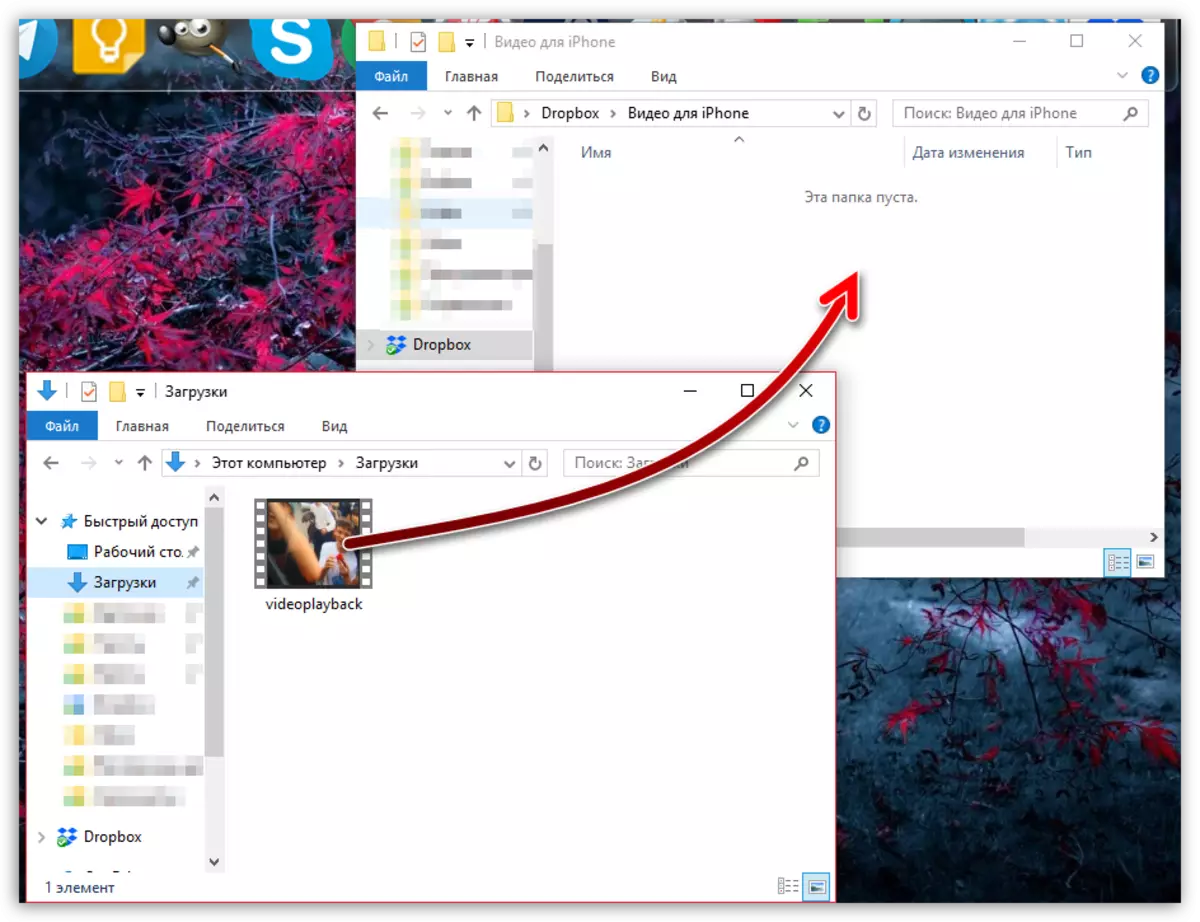

הורד Dropbox.
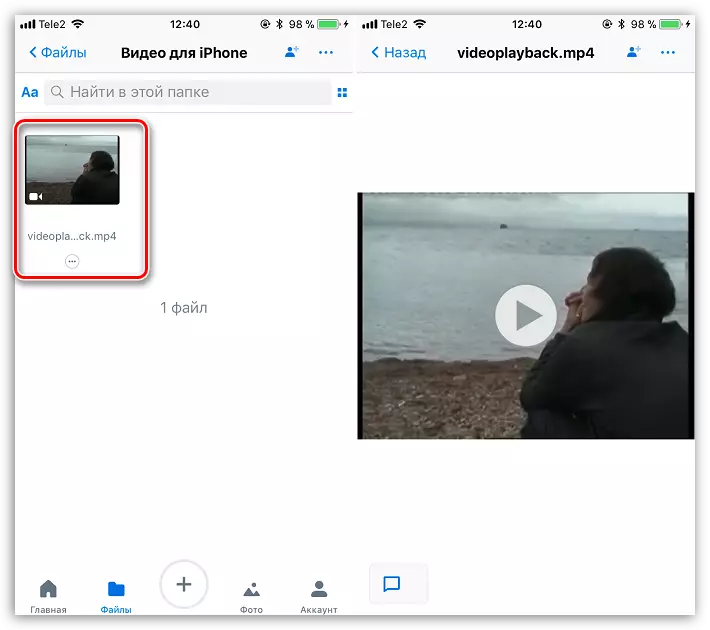

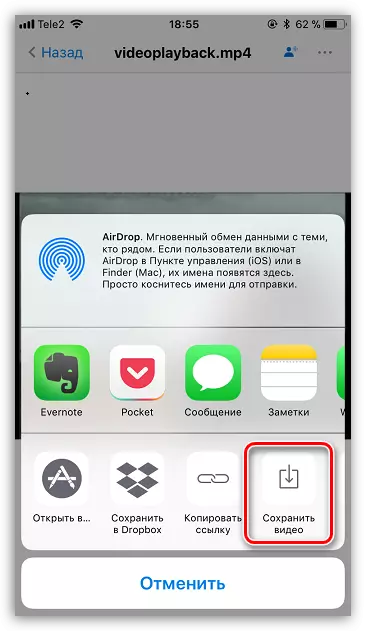
שיטה 4: סינכרון Wi-Fi
אם המחשב שלך ו- iPhone מחוברים לרשת Wi-Fi אחת, הוא חיבור אלחוטי וניתן להשתמש בו כדי להעביר סרטון. בנוסף, נצטרך יישום VLC (ניתן גם להשתמש בכל מנהל הקבצים או הנגן האחר, ניחן עם פונקציית סינכרון Wi-Fi).
קרא עוד: מנהלי קבצים עבור iPhone
- במידת הצורך, התקן VLC לנייד ל- iPhone שלך על ידי הורדת היישום מחנות האפליקציות.
- הפעל VLC. בחר את סמל התפריט בפינה השמאלית העליונה ולאחר מכן הפעל את הפריט "גישה באמצעות Wi-Fi". על פריט זה יציג את כתובת הרשת שעבורה יש צורך לעבור מכל דפדפן שהותקן במחשב.
- חלון יופיע על המסך שבו עליך ללחוץ על הפינה הימנית העליונה באמצעות כרטיס פלוס ולאחר מכן ב- Windows Explorer נפתח, בחר וידאו. אתה יכול גם פשוט לגרור את הקובץ.
- טען מתחיל. כאשר מצב "100%" מוצג בדפדפן, באפשרותך לחזור ל- VLC ל- iPhone - וידאו יופיע באופן אוטומטי ב- Player ויהיה זמין להפעלה.

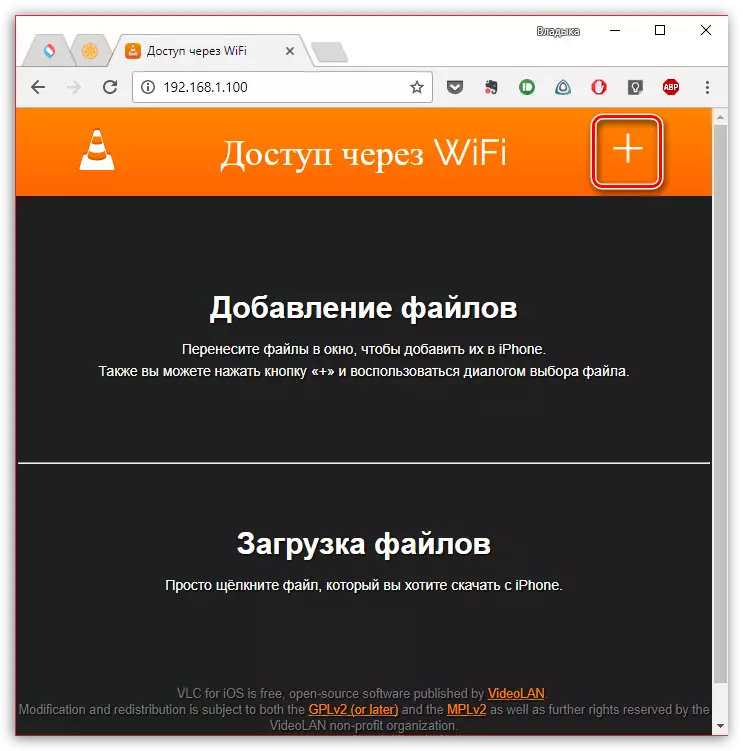
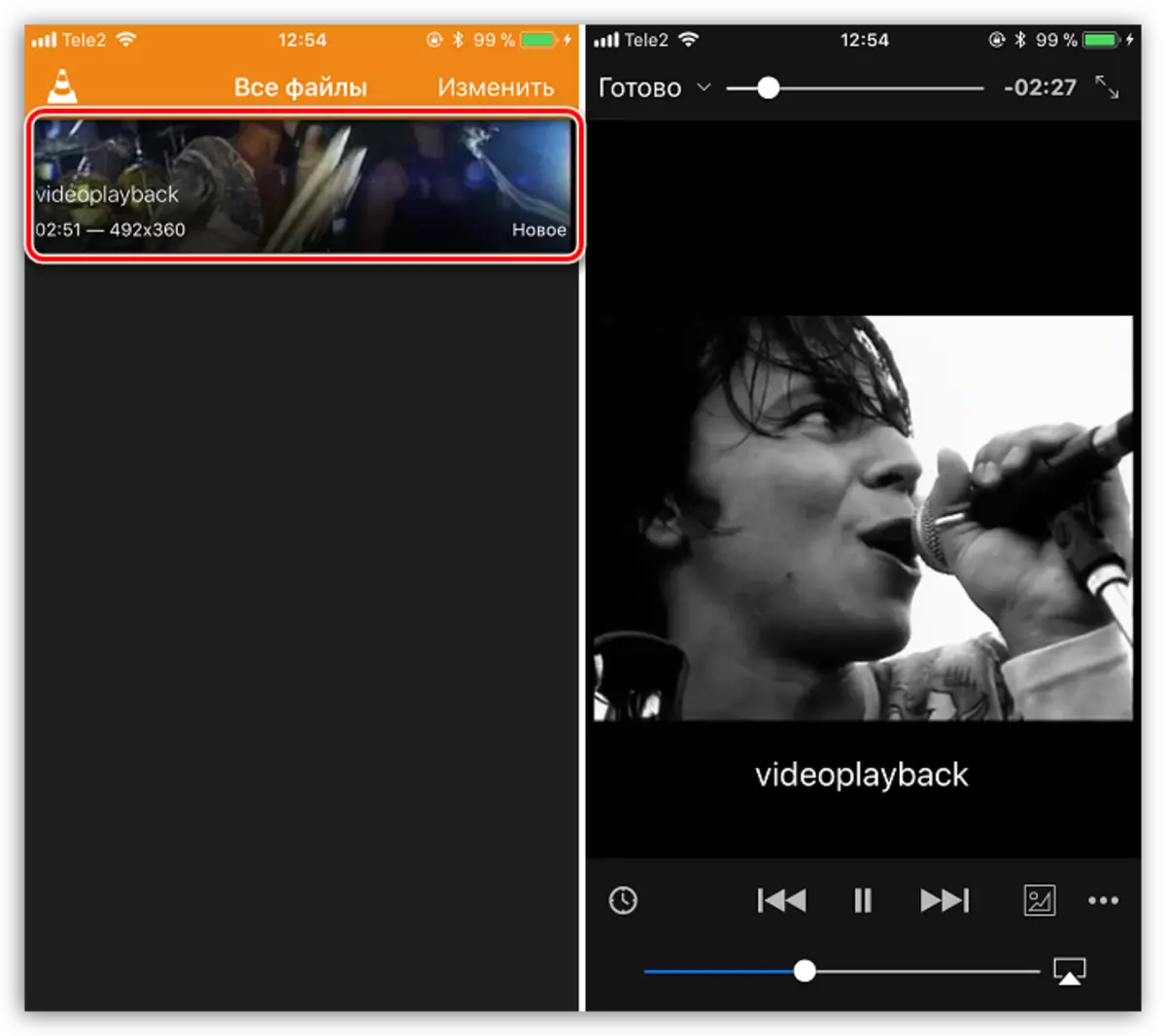
שיטה 5: iTools
ITools הוא אנלוגי של iTunes, שבו תהליך העבודה עם קבצים מועברים למכשיר או ממנו הוא פשוט. ניתן גם להשתמש בכל תוכנית אחרת עם תכונות דומות.
קרא עוד: iTunes אנלוגים
- הפעל itools. בצד שמאל של חלון התוכנית, בחר את הקטע "וידאו", ובחצן העליונה "ייבוא". להלן יפתח את Explorer של Windows שבו תצטרך לבחור קובץ וידאו.
- לאשר את תוספת הסרט.
- כאשר סינכרון הושלמה, הקובץ יהיה בסטנדרטי "וידאו" ב- iPhone, אבל הפעם בכרטיסייה "סרטים".
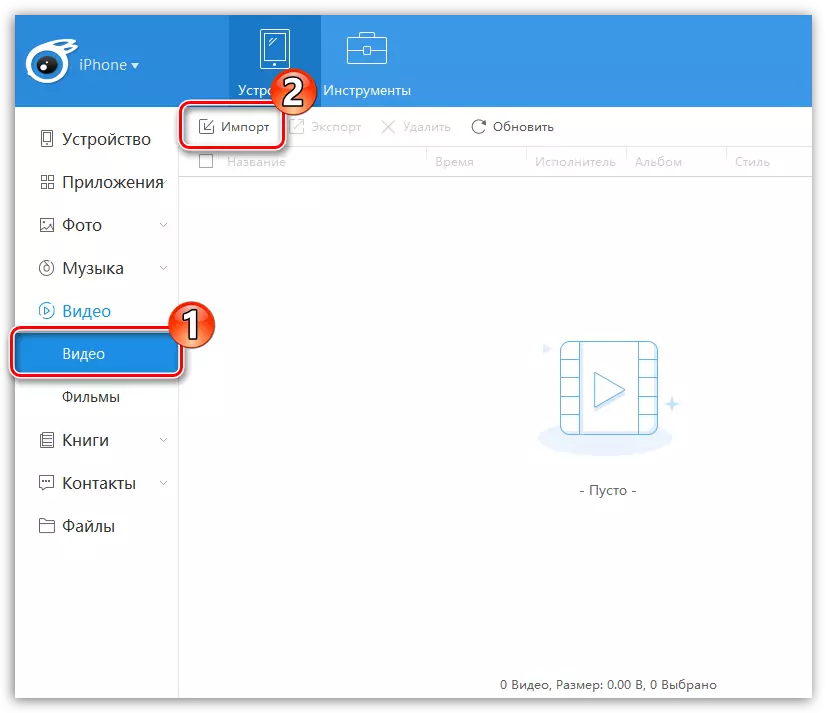

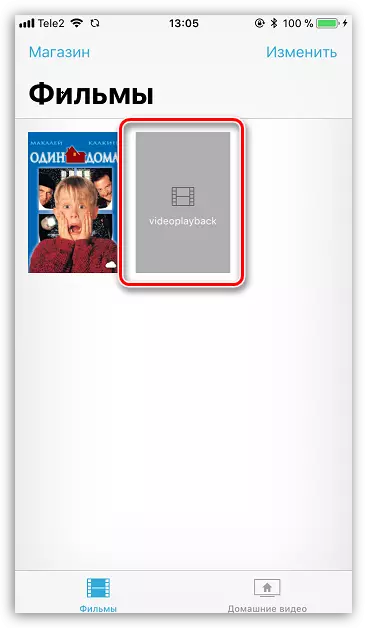
כפי שאתה יכול לראות, למרות הקרבה של IOS, את השיטות של העברת וידאו ממחשב על iPhone יש הרבה. מנקודת מבט של נוחות, אתה רוצה להדגיש את הדרך הרביעית, אבל זה לא מתאים אם המחשב והטלפון החכם מחובר לרשתות שונות. אם אתה מכיר שיטות אחרות להוספת וידאו להתקנים Apple ממחשב, שתף אותם בהערות.
