
הטכנולוגיה האלחוטית כבר נכנסת לחיינו, החלפת לא תמיד חיבורי כבלים נוחים. קשה להעריך מחדש את היתרונות של חיבור כזה - זהו חופש הפעולה, ומיתוג מהיר בין התקנים, ואת היכולת "לתלות" כמה גאדג 'טים למתאם. היום נדבר על אוזניות אלחוטיות, או ליתר דיוק כיצד לחבר אותם למחשב.
חבר אוזניות Bluetooth.
רוב הדגמים האלחוטיים המודרניים אוזניות מסופקים עם Bluetooth או מודול רדיו שלם, והחיבור שלהם מופחת לשורה של מניפולציות פשוטות. אם המודל הוא ישן או שנועד לעבוד עם מתאמים מוטבע, כאן יצטרך לעשות מספר פעולות נוספות.אפשרות 1: חיבור באמצעות מודול מלא
במקרה זה, נשתמש במתאם שמגיע עם אוזניות ויכולה להציג את התיבה עם תקע מיני ג'ק 3.5 מ"מ או התקן קטן עם מחבר USB.

- חבר את המתאם למחשב, ואם נדרש, הפעל את האוזניות. על אחד הספלים צריך להיות מחוון המציין כי הקשר התרחש.
- לאחר מכן, עליך לחבר את ההתקן התכניף עם המערכת. לשם כך, עבור לתפריט "התחל" ולהתחיל לכתוב את המילה "Bluetooth" בבר החיפוש. כמה קישורים יופיעו בחלון, כולל אנחנו צריכים.
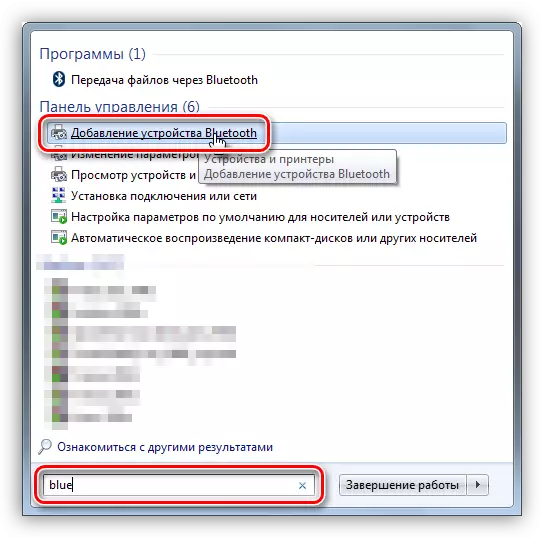
- לאחר פעולות מושלמות, "אשף המכשיר" נפתח. בשלב זה, אתה צריך להפעיל את ההתאמה. לרוב זה נעשה על ידי לחיצה על לחצן ההפעלה באוזניות למשך מספר שניות. במקרה שלך, זה יכול להיות שונה - לקרוא את ההוראות עבור הגאדג 'ט.

- אנו מחכים להופעת מכשיר חדש ברשימה, בחרו ולחץ על "הבא".
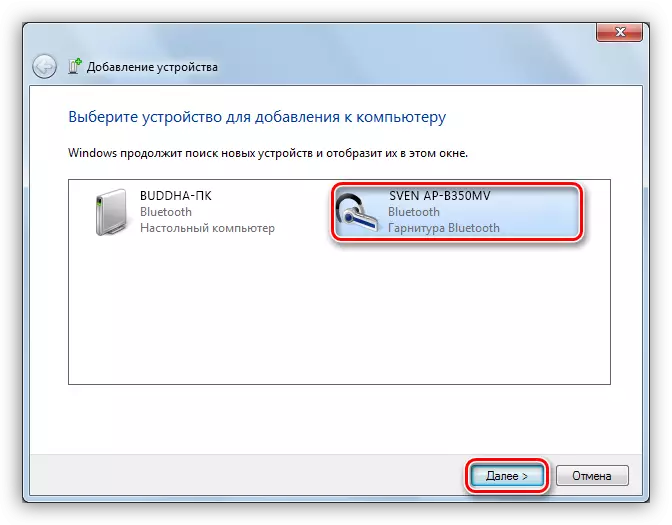
- עם השלמת "מאסטר", דיווחים שהמכשיר נוסף בהצלחה למחשב, לאחר מכן ניתן לסגור אותו.
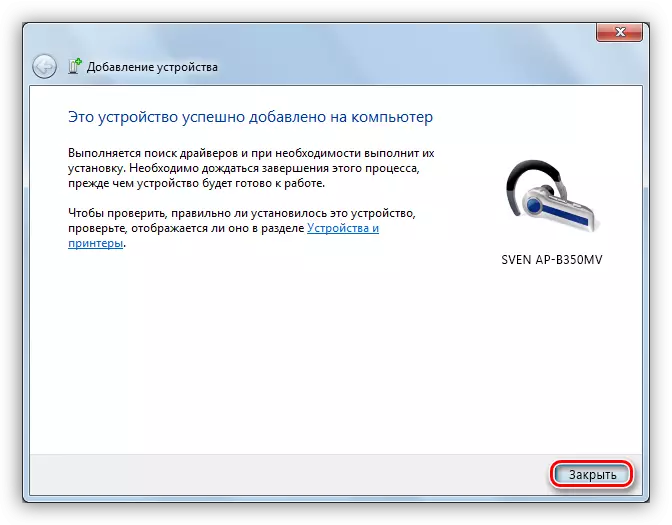
- אנחנו הולכים אל "לוח הבקרה".
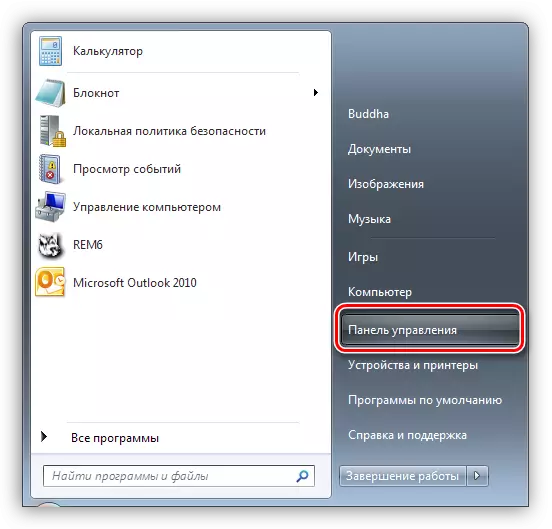
- עבור אל היישומון "התקנים ומדפסות".
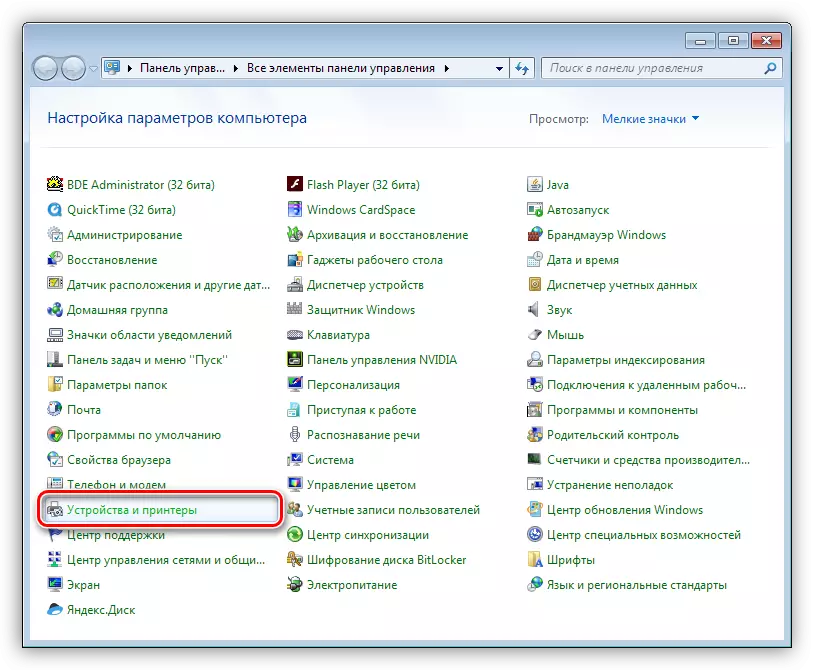
- אנו מוצאים את האוזניות שלנו (לפי שם), לחץ על סמל PCM ובחר את פריט פעולת Bluetooth.

- לאחר מכן, החיפוש האוטומטי עבור השירותים הנדרשים לפעולה הרגילה של ההתקן מתרחש.
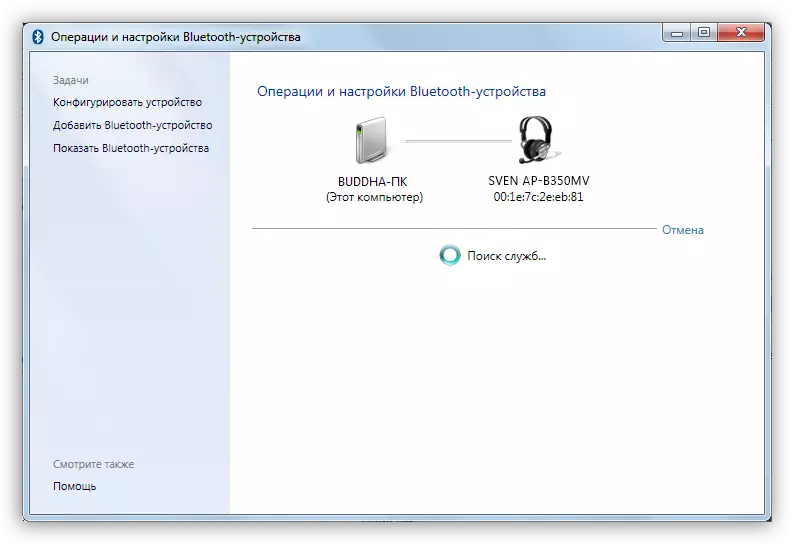
- עם השלמת החיפוש, לחץ על "האזן למוסיקה" והמתן עד להמתקן את החיבור "Bluetooth".
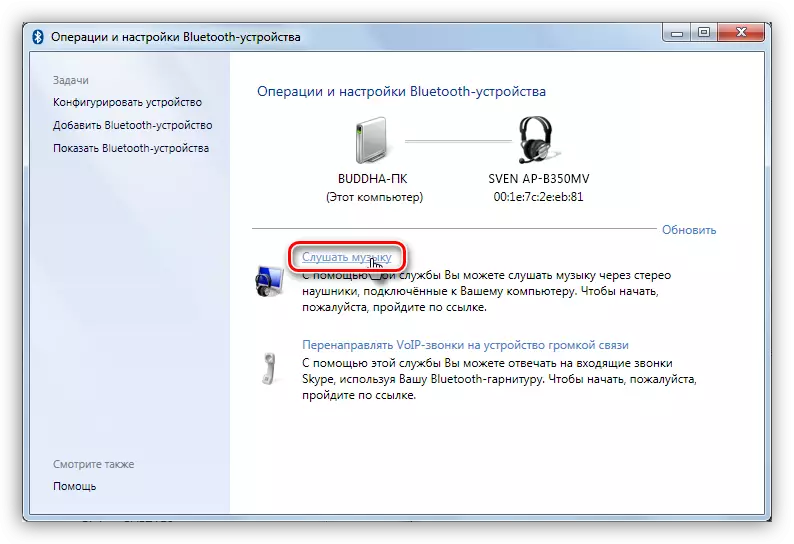
- מוּכָן. עכשיו אתה יכול ליהנות אוזניות, כולל עם מיקרופון מובנה.
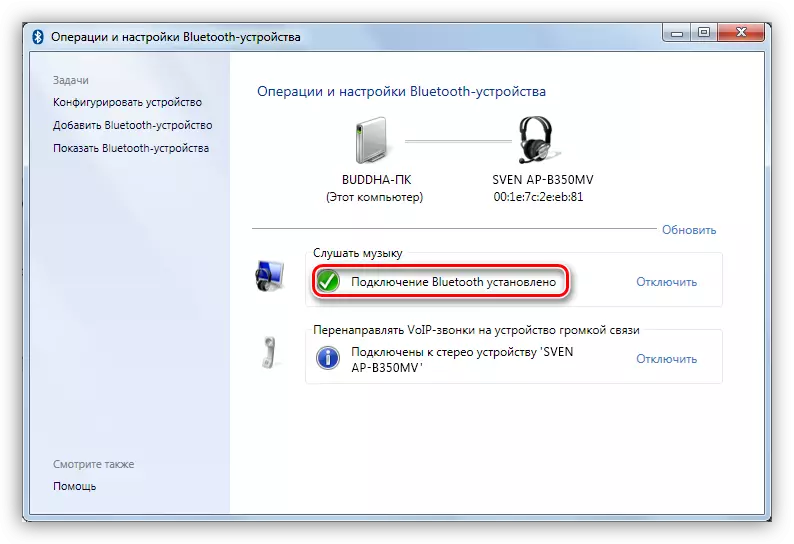
אפשרות 2: חיבור אוזניות ללא מודול
אפשרות זו מרמזת על נוכחותם של מתאם מובנה, שנצפה על כמה לוחות אם או מחשבים ניידים. כדי לבדוק את זה מספיק כדי ללכת "מנהל התקן" ב "לוח הבקרה" ולמצוא את ענף Bluetooth. אם זה לא, אז אין מתאם.
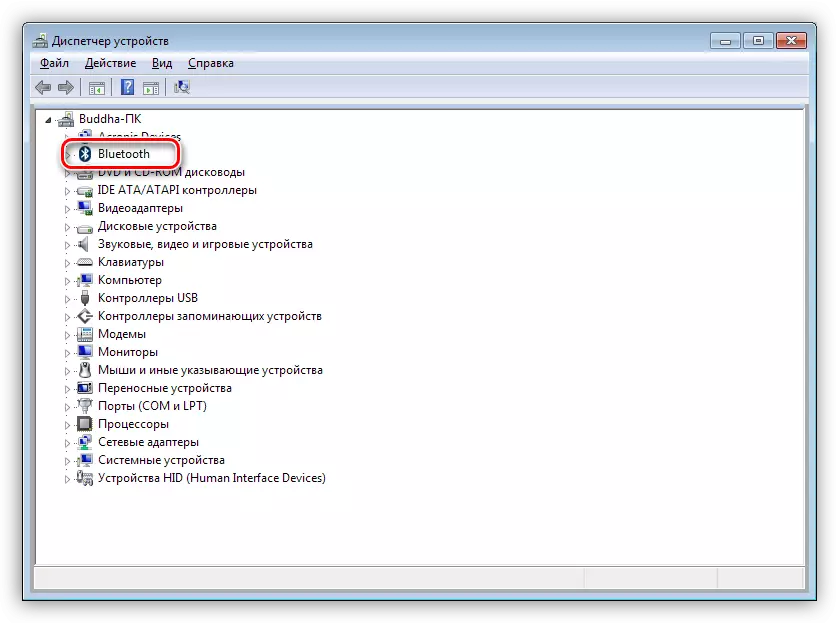
אם זה לא, תצטרך לרכוש מודול אוניברסלי בחנות. הוא נראה, מה כבר נאמר לעיל, כמו מכשיר קטן עם מחבר רגיל USB.

בדרך כלל החבילה כוללת כונן עם נהגים. אם לא, ייתכן שלא תידרש לתוכנה נוספת לחיבור התקן מסוים. אחרת, יהיה עליך לחפש את מנהל ההתקן ברשת במצב ידני או אוטומטי.
מצב ידני - חיפוש מנהל האתר באתר הרשמי של היצרן. להלן דוגמה עם מכשיר מ- ASUS.
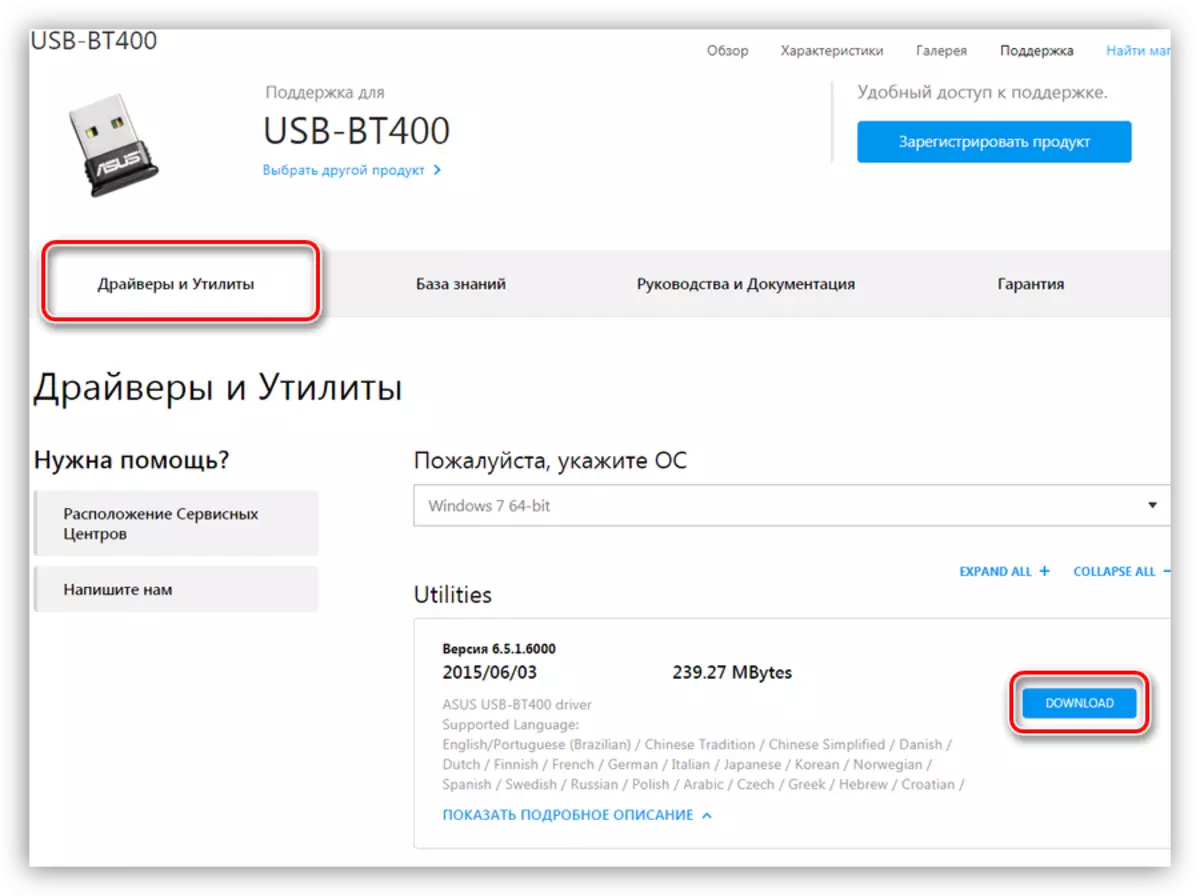
חיפוש אוטומטי מתבצע ישירות מתוך "מנהל ההתקנים".
- אנו מוצאים את ההתקן בסניף Bluetooth, ליד אילו הסמל הוא עם משולש צהוב או אם הסניף חסר, "המכשיר הלא ידוע" בסניף "התקנים אחרים".
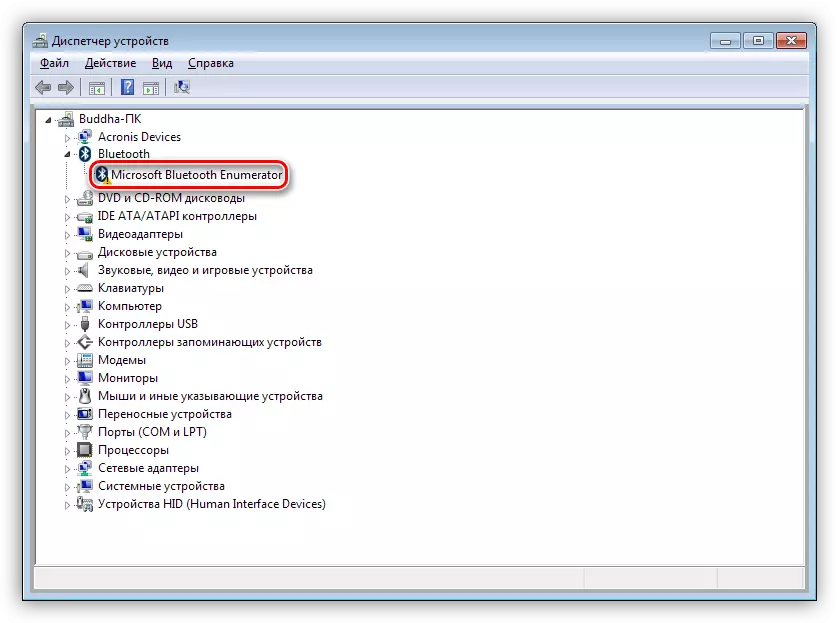
- לחיצה על PCM במכשיר ובתפריט ההקשר שנפתח, בחר את הפריט "עדכן מנהלי התקן".
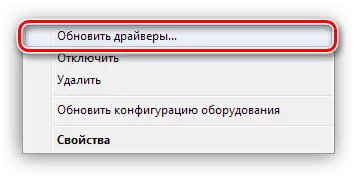
- השלב הבא הוא לבחור את מצב החיפוש האוטומטי של רשת.
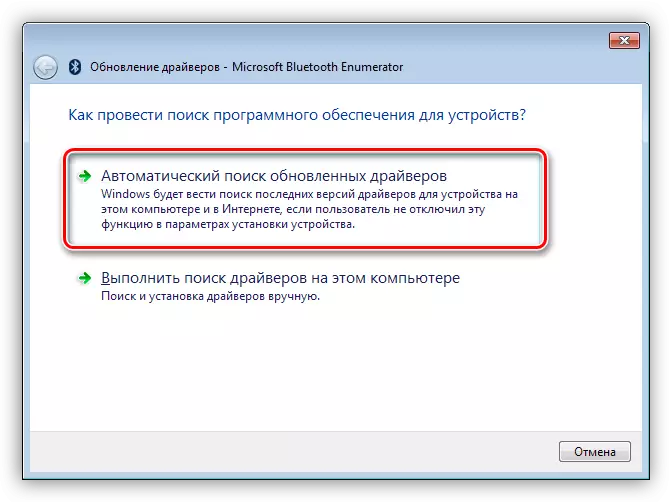
- אנו מחכים לסוף ההליך - מציאת, הורדה והתקנה. עבור מהימנות אתחול מחדש.
פעולות נוספות יהיו בדיוק כמו במקרה של מודול שלם.
סיכום
יצרני ציוד מודרני עושים הכל כדי להקל על העבודה עם המוצרים שלהם. חיבור אוזניות או אוזניות למחשב - הפעולה היא פשוטה למדי ואחרי קריאת מאמר זה לא רק לגרום לקשיים אפילו במשתמש חסרי ניסיון.
