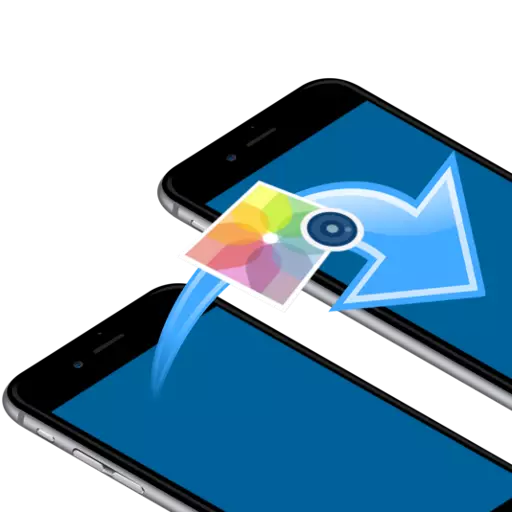
לאחר שעשתה תמונות טובות ל- iPhone שלך, המשתמש כמעט תמיד פונה הצורך להעביר אותם לגאדג 'ט אפל אחר. על איך אתה יכול לשלוח תמונות, נדבר.
העברת תמונות מ- iPhone אחד למשנהו
להלן נבחן כמה דרכים יעילות להעברת תמונות ממכשיר תפוח אחד למשנהו. וזה לא משנה, להעביר את התמונות לטלפון החדש שלך או לשלוח תמונות לחבר.שיטה 1: Airdrop
נניח עמית שאתה רוצה לשלוח תמונות כרגע לידך. במקרה זה, באופן רציונלי להשתמש בפונקציה אוויר, ומאפשר לך להעביר באופן מיידי תמונות מ iPhone אחד למשנהו. אבל לפני שאתה משתמש בכלי זה, ודא כי:
- בשני המכשירים מותקנים IOS לא נמוך מ -10 גרסה;
- Wi-Fi ו- Bluetooth מופעלים על טלפונים חכמים;
- אם מצב המודם מופעל על כל הטלפונים, ראוי לנתק אותו במשך זמן מה.
- פתח את יישום התצלום. אם עליך לשלוח תמונות מרובות, בחר בלחצן "בחר" בפינה השמאלית העליונה ולאחר מכן בחר את התמונות שברצונך להעביר.
- הקש בפינה השמאלית התחתונה בסמל המשלוח ובקטע אוויר, בחר את הסמל של בן שיח שלך (במקרה שלנו, משתמשי iPhone חסרים בקרבת מקום).
- לאחר כמה רגעים, הדימויים יועברו.

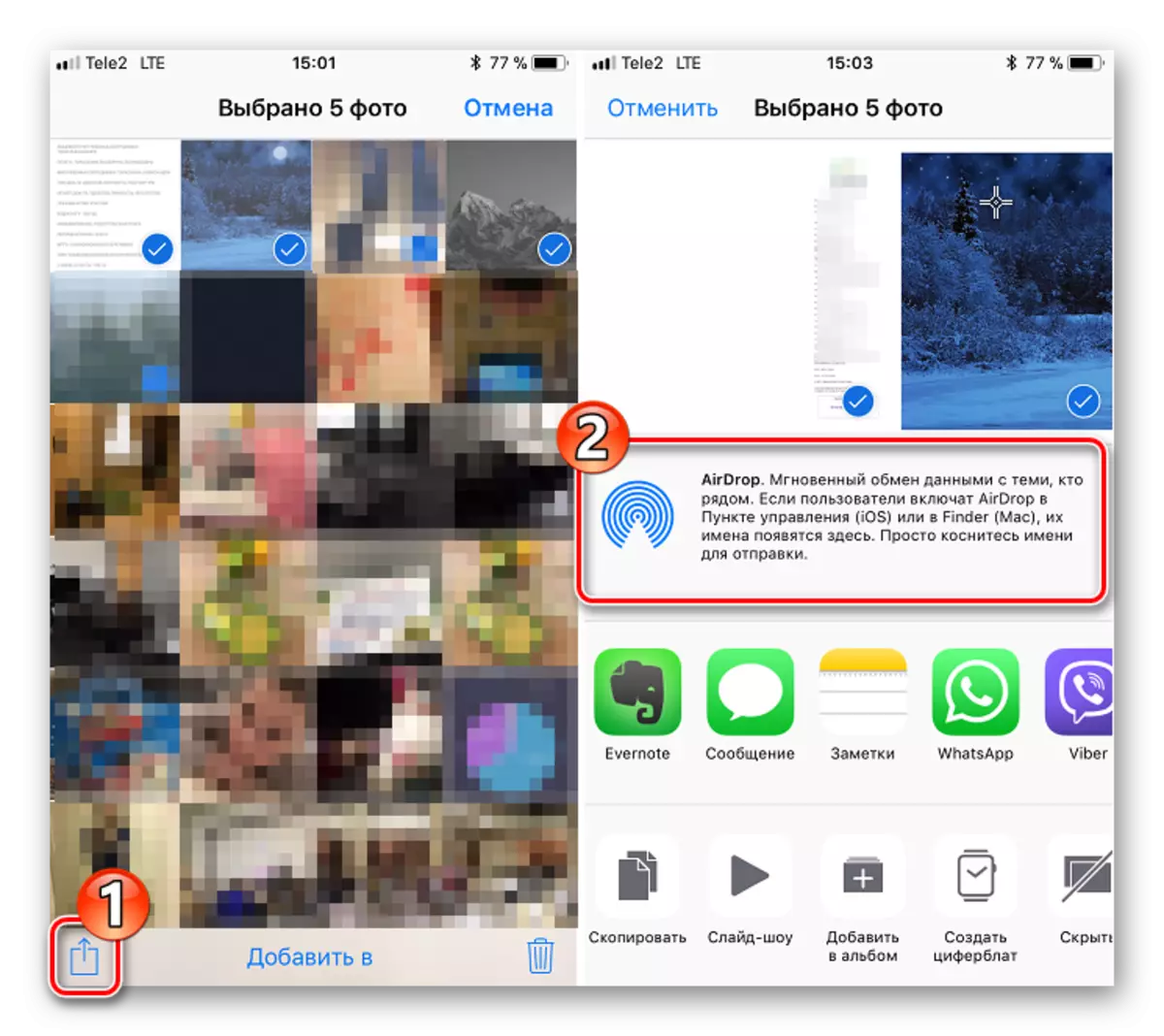
שיטה 2: Dropbox
Dropbox שירות, כמו, למעשה, כל אחסון ענן אחר, זה נוח מאוד לשימוש כדי להעביר תמונות. שקול את התהליך נוסף דווקא על הדוגמה שלו.
הורד Dropbox.
- אם עדיין לא התקנת את Dropbox, הורד אותו בחינם מ- App Store.
- הפעל את היישום. ראשית, יהיה עליך לפרוק את התמונות "ענן". אם ברצונך ליצור תיקייה חדשה עבורם, עבור אל הכרטיסייה "קבצים", הקש בפינה הימנית העליונה בסמל TROOTCH, על-ידי בחירה בסמל "צור תיקייה".
- הזן את השם עבור התיקיה, ולאחר מכן לחיצה על הלחצן "צור".
- בתחתית החלון, הקש על הלחצן "יצירת". תפריט נוסף מוצג על המסך שבו תבחר "העלה תמונה".
- סמן את התמונות הרצויות לפי סימון, ולאחר מכן בחירת הכפתור "הבא".
- סמן את התיקייה שאליה יתווספו תמונות. אם התיקיה שצוינה כברירת מחדל אינה מתאימה לך, הקש על 'בחר פריט תיקייה אחר' ולאחר מכן סמן את אחד הרצוי.
- טוען תמונות על שרת Dropbox יתחילו, משך אשר יהיה תלוי הן בגודל ומספר התמונות ואת המהירות של חיבור האינטרנט שלך. המתן לסמל הסנכרון ליד כל תמונה ייעלם.
- אם אתה מעביר תמונות למכשיר ה- iOS אחר, ולאחר מכן לראות אותם, זה מספיק כדי לעבור על הגאדג'ט ליישום Dropbox תחת הפרופיל שלך. אם ברצונך לשחד את התמונות ב- iPhone של משתמש אחר, התיקייה חייבת להיות "פיצול". לשם כך, עבור אל הכרטיסייה "קבצים" ובחר את סמל התפריט האופציונלי ליד התיקייה הרצויה.
- לחץ על לחצן המניה ולאחר מכן הזן את מספר הטלפון הנייד שלך, Dropbox כניסה או כתובת דוא"ל למשתמש. בחר בלחצן "שלח" בפינה השמאלית העליונה.
- המשתמש יבוא מהודעת Dropbox שסיפקת אותו עם גישה לצפייה ועריכה של קבצים. התיקיה הרצויה מוצגת מיד ביישום.
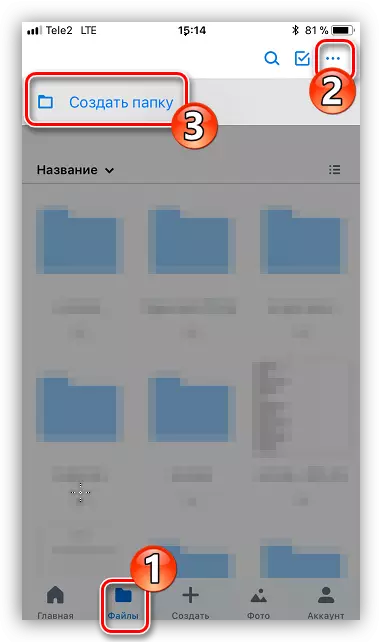







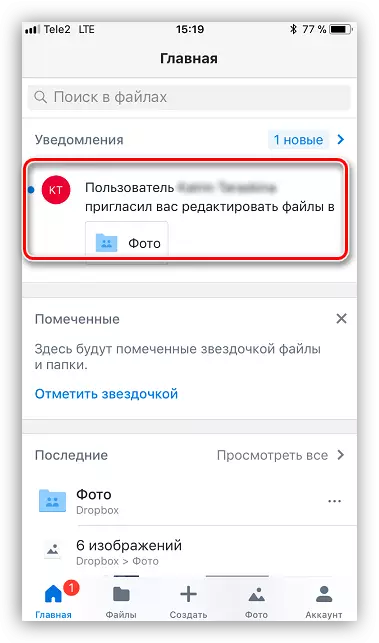
שיטה 3: Vkontakte
בדרך כלל, במקום שירות VK, כמעט כל רשת חברתית או שליח ניתן להשתמש עם האפשרות של שליחת תמונות.
הורד VK.
- הפעל את היישום Vkontakte. בצע החלקה שמאלה כדי לפתוח את קטעי היישום. בחר "הודעות".
- מצא את המשתמש למי אתה מתכנן לשלוח את כרטיסי התמונות ולפתוח את הדיאלוג עם זה.
- בפינה השמאלית התחתונה, בחר את סמל קליפ. תפריט נוסף יופיע על המסך שבו תצטרך להזכיר את התמונות המיועדות להעברה. בחלק התחתון של החלון, בחר את הלחצן הוסף.
- לאחר שהתמונות נוספות בהצלחה, תוכל ללחוץ על הלחצן "שלח". בתורו, בן שיחו יקבל מיד הודעה על קבצים שנשלחו.


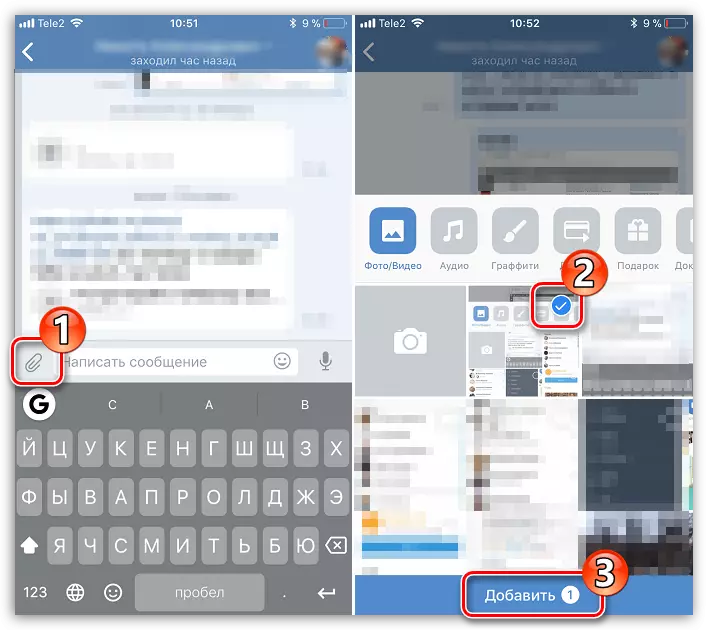

שיטה 4: imessage
מנסה להפוך את התקשורת בין המשתמשים של מוצרים iOS כמו נוח ככל האפשר, אפל כבר זמן רב מיושם במסרים סטנדרטיים שירות imessage נוסף המאפשר לך לשלוח הודעות ותמונות למשתמשים אחרים iPhone ו- iPad בחינם (במקרה זה רק תנועה באינטרנט יהיה לשמש).
- ראשית, ודא שיש לך, ואת שיח שלך יש שירות imessage מופעל. לשם כך, פתח את הגדרות הטלפון ולאחר מכן עבור אל הקטע "הודעות".
- ודא כי מתג החלף נמצא בפריט iSessage במצב פעיל. במידת הצורך, הפעל אפשרות זו.
- הנקודה נשארת קטנה - לשלוח תמונות. לשם כך, פתח את יישום ההודעה ובחר את סמל הטקסט החדש בפינה השמאלית העליונה.
- מימין לספירה "כדי" הקש על סמל כרטיס בתוספת, ולאחר מכן בספריה המוצגת, בחר את הקשר הרצוי.
- לחץ בפינה השמאלית התחתונה על הסמל עם המצלמה, לאחר שעבר נקודת "מדיה".
- בחר תמונה אחת או יותר כדי לשלוח ולאחר מכן השלם את ההודעה.





לידיעתך, עם אפשרות imessage פעיל, יש להדגיש את הדיאלוגים והלחצן שלח בכחול. אם המשתמש, לדוגמה, הוא הבעלים של הטלפון Samsung, ולאחר מכן במקרה זה הצבע יהיה ירוק, והשידור יבוצע כהודעת SMS או MMS בהתאם לתעריף שנקבע על ידי המפעיל שלך.
שיטה 5: גיבוי
ואם אתה עובר מ iPhone אחד למשנהו, סביר להניח שאתה חשוב להעתיק לחלוטין את כל התמונות. במקרה זה, יהיה עליך ליצור עותק גיבוי לאחר מכן להתקין אותו על גאדג 'ט אחר. הכי נוח לעשות את זה במחשב באמצעות iTunes.
- ראשית, יהיה עליך ליצור גיבוי רלוונטי ביחידה אחת, אשר יועברו מאוחר יותר להתקן אחר. זה מתואר בפירוט רב יותר במאמר הנפרד שלנו.
- כאשר הגיבוי נוצר, חבר את ההתקן השני למחשב כדי לסנכרן כעת. פתח את תפריט בקרת הגאדג'ט על ידי לחיצה על הסמל שלה באזור העליון של חלון התוכנית.
- פתיחת הכרטיסייה סקירה כללית בחלונית השמאלית, לחץ על כפתור "שחזור מהעתק".
- אבל לפני שתפעיל את תהליך ההתקנה גיבוי, פונקציית החיפוש חייבת להיות מושבתת ב- iPhone, שאינה קיימת נתונים קיימים מהמכשיר. לשם כך, פתח את ההגדרות, בחר את החשבון שלך בראש ולאחר מכן עבור אל הקטע "Icloud".
- לאחר מכן, כדי להמשיך, לפתוח את הקטע "מצא iPhone" ולתרגם את כוס ליד פריט זה למצב לא פעיל. הזן את הסיסמה מ- Apple ID.
- כל ההגדרות הדרושות בוצעו, ולכן אנו חוזרים לאוטיטונים. הפעל את ההתאוששות ולאחר מכן לאשר את תחילת התהליך על ידי בדיקת הגיבוי שנוצר בעבר.
- במקרה שהפעיל בעבר את פונקציית ההצפנה גיבוי, המערכת תידרש להזין את קוד הסיסמה.
- לבסוף, תהליך ההחלמה יושק, אשר, ככלל, לוקח 10-15 דקות. בסופו של דבר, כל התמונות הכלולות על הטלפון החכם הישן יועברו החדש.
קרא עוד: כיצד ליצור iPhone גיבוי ב- iTunes
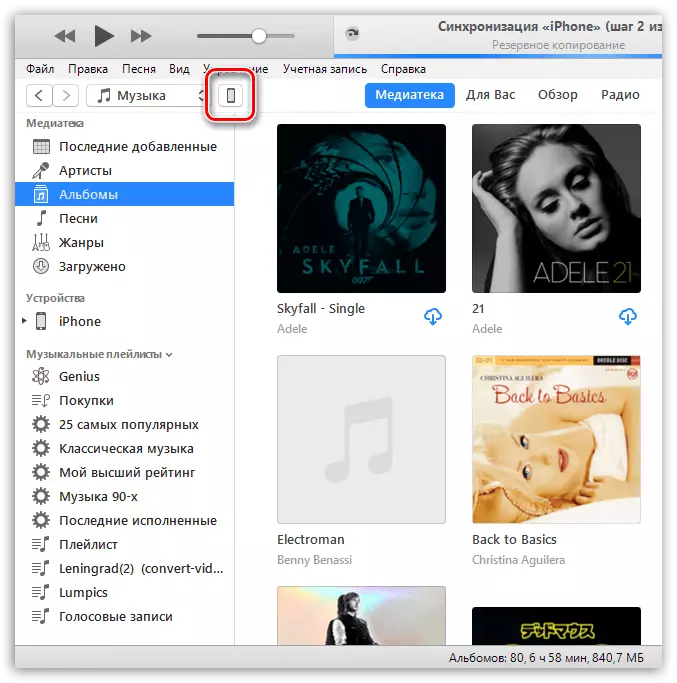
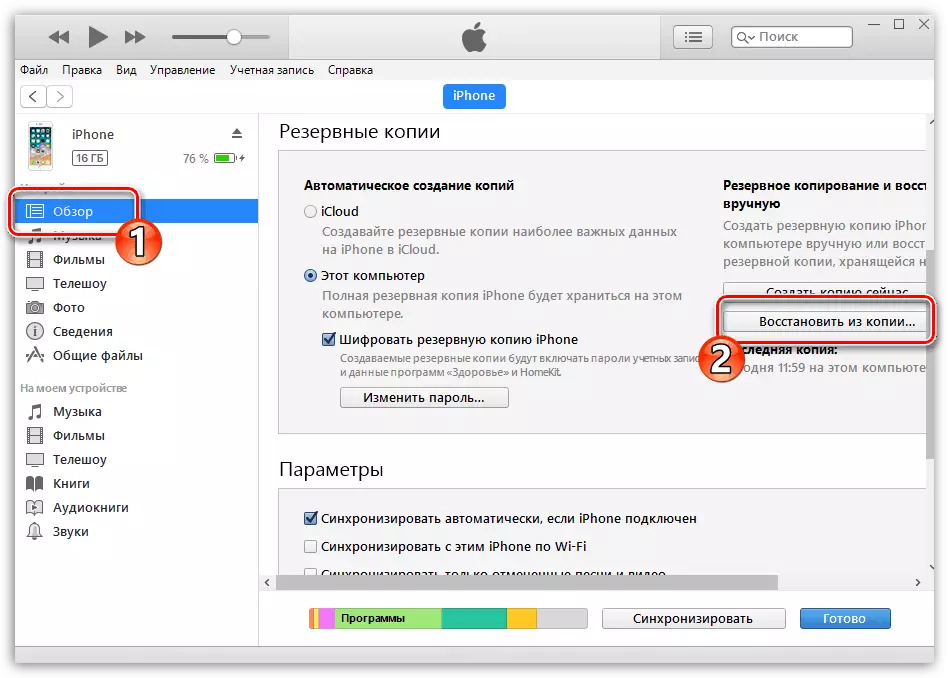
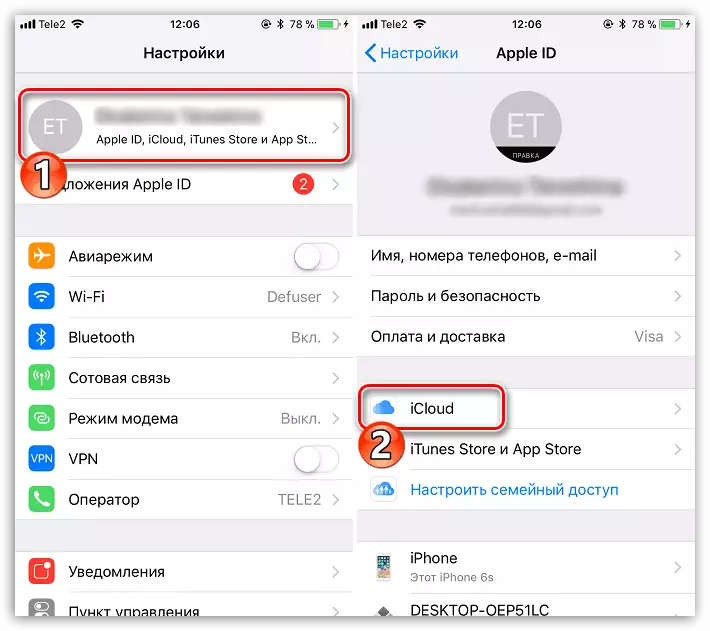

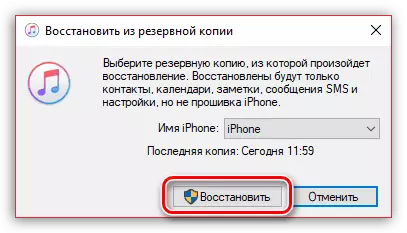


שיטה 6: icloud
שירות ענן מובנה Icloud מאפשר לך לאחסן כל הנתונים שנוספו ל- iPhone, כולל תמונות. העברת תמונות מ iPhone אחד למשנהו, נוח להשתמש בשירות רגיל זה.
- ראשית, בדוק אם אתה מופעל על ידי סנכרון עם icloud. לשם כך, פתח את הגדרות הטלפון החכם. בחלק העליון של החלון, בחר את חשבונך.
- פתח את הקטע "iCloud".
- בחר "תמונה". בחלון חדש, הפעל את הפריט Icloud MediaMatka כדי לאפשר פריקת כל התמונות מהספרייה לענן. כך שכל התמונה שצולמה מיד הלכתי לכל המכשירים המשמשים תחת מזהה Apple זהה, הפעל את הפריט "פריקה לתמונות ממוזערות שלי".
- ולבסוף, תמונות נפרקות icloud יכול להיות זמין לא רק לך, אלא גם למשתמשים אחרים אפל התקנים. כדי לפתוח אותם את היכולת להציג את התמונה, הפעל את המתג החלפת ליד הפריט "שיתוף iCloud".
- פתח את היישום "תמונה" בכרטיסיה כללי ולאחר מכן לחץ על לחצן שיתוף פתוח. הזן את השם עבור האלבום החדש ולאחר מכן הוסף תמונות אליו.
- הוסף משתמשים שיש להם גישה לתמונות: לשם כך, לחץ על סמל המשחק בתוספת בתחום הנכון ולאחר מכן בחר את איש הקשר הרצוי (התקבלו הן כתובות הדוא"ל והן מספרי טלפון iPhone).
- הזמנות יישלחו לאנשי קשר אלה. פתיחתם, המשתמשים יוכלו לראות את כל התמונות המותרת מוקדם יותר.



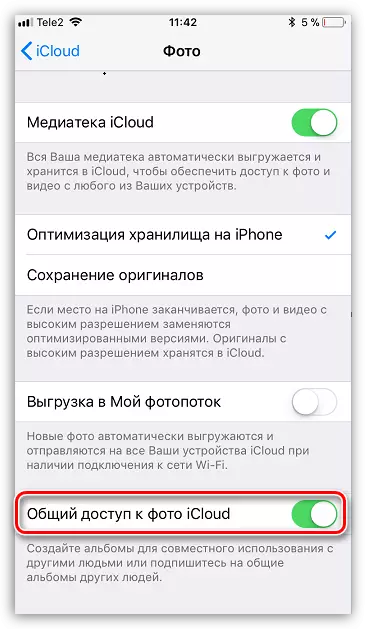



אלה הן הדרכים העיקריות להעביר תמונות ל- iPhone אחר. אם אתה מכיר פתרונות נוחים נוספים יותר שלא נכנסו למאמר, הקפד לשתף אותם בהערות.
