
אם כמה אנשים ליהנות מחשב אחד או מחשב נייד, אז יש צורך לחשוב על יצירת חשבונות משתמש שונים. זה יהיה delimit את סביבות העבודה, שכן כל המשתמשים יהיו הגדרות שונות, מיקום הקובץ, וכו ' בעתיד, זה יהיה מספיק כדי לעבור מחשבון אחד למשנהו. זה על איך לעשות את זה במערכת ההפעלה של Windows 10. אנו נשלל תחת מאמר זה.
שיטות מיתוג בין חשבונות ב- Windows 10
אתה יכול להשיג את האובייקט האובייקטיבי עם כמה דרכים שונות. כולם פשוטים, והתוצאה הסופית תהיה אותו דבר בכל מקרה. לכן, אתה יכול לבחור הכי נוח ולהשתמש בו בעצמך. מיד, אנו מציינים כי ניתן ליישם שיטות אלה הן לחשבונות מקומיים והן לפרופילי Microsoft (Microsoft).שיטה 1: עם התפריט "התחל"
נתחיל, אולי, מהשיטה הפופולרית ביותר. כדי להשתמש בו, יהיה עליך לבצע את הפעולות הבאות:
- מצא בפינה השמאלית התחתונה של כפתור שולחן העבודה עם התמונה "Windows" לוגו. לחץ על זה. לחלופין, אתה יכול להשתמש במפתח עם אותו דפוס על המקלדת.
- בצד שמאל של החלון שנפתח Windows תראה רשימה אנכית של פונקציות. בחלק העליון של רשימה כזו תהיה תמונה של החשבון שלך. יש צורך ללחוץ על זה.
- תפריט פעולה יופיע עבור חשבון זה. בתחתית הרשימה, תראה שמות משתמשים אחרים עם אווטרים. לחץ על LKM ברשומה שאליו ברצונך לעבור.
- מיד לאחר מכן, חלון ההתחברות יופיע במערכת ההפעלה. מיד תוצעו להזין את החשבון שנבחר בעבר. אנו מזינים אם אתה זקוק לסיסמה (אם מותקנת) ולחץ על הלחצן "כניסה".
- אם הקלט מטעם משתמש אחר מבוצע בפעם הראשונה, אז תצטרך לחכות קצת בזמן שהמערכת פועלת. זה לוקח ממש כמה דקות. זה מספיק כדי לחכות עד להודיע הכתובות להיעלם.
- לאחר זמן מה, תוכלו למצוא את עצמך על שולחן העבודה של החשבון שנבחר. לידיעתך, הגדרות מערכת ההפעלה תוחזר למצב המקורי שלה עבור כל פרופיל חדש. בעתיד, אתה יכול לשנות אותם כרצונך. הם נשמרים בנפרד עבור כל משתמש.
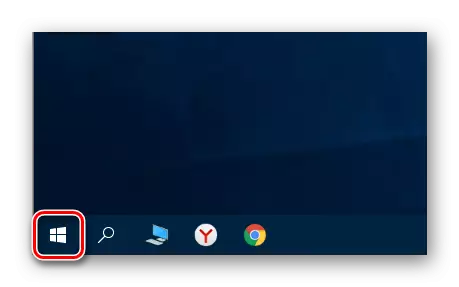
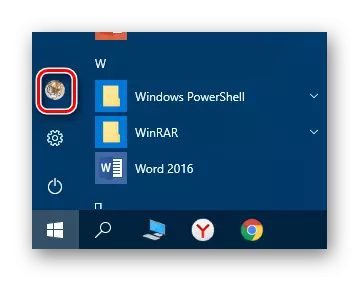

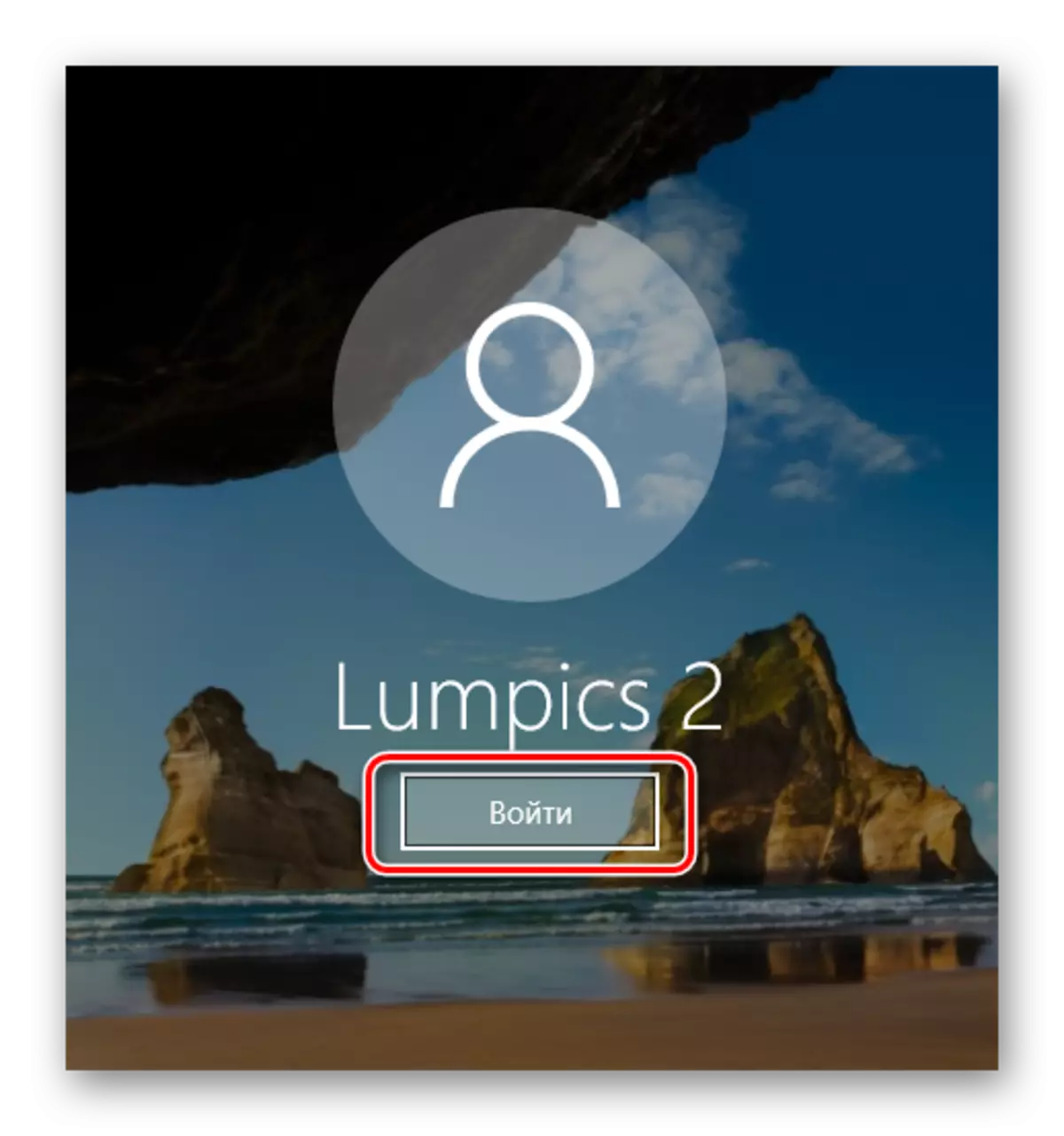

אם מסיבה כלשהי זה לא מתאים לך, אז אתה יכול להכיר את שיטות החלפת פרופיל פשוט יותר.
שיטה 2: שילוב מפתח "ALT + F4"
שיטה זו היא פשוטה יותר לעומת הקודם. אבל בשל העובדה כי שילובים שונים של מפתחות מערכת ההפעלה של Windows אינם ידועים, זה פחות נפוץ בקרב משתמשים. כך זה נראה בפועל:
- אנו עוברים לשולחן העבודה של מערכת ההפעלה ולחץ על מקשי "ALT" ו- F4 "בו זמנית במקלדת.
- חלון קטן יופיע על המסך עם רשימה נפתחת של פעולות אפשריות. לפתוח אותו ולבחור שורה בשם "שנה משתמש".
- לאחר מכן, לחץ על הלחצן "אישור" באותו חלון.
- כתוצאה מכך, תמצא את עצמך בתפריט בחירת המשתמש הראשוני. הרשימה תהיה בצד שמאל של החלון. לחץ על LKM על שם הפרופיל הרצוי, ולאחר מכן אנו מזינים את הסיסמה (במידת הצורך) ולחץ על הלחצן "כניסה".

לידיעתך, אותו שילוב מאפשר לך לסגור את החלון הנבחר של כמעט כל תוכנית. לכן, יש צורך להשתמש בו על שולחן העבודה.
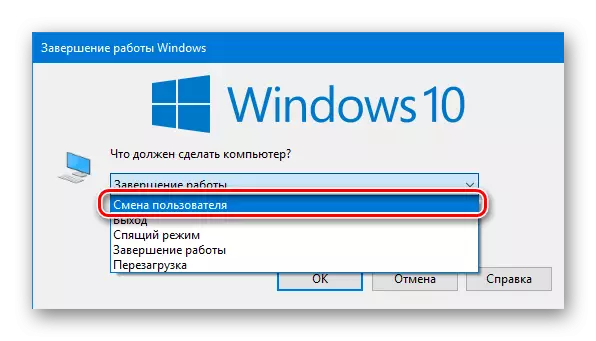
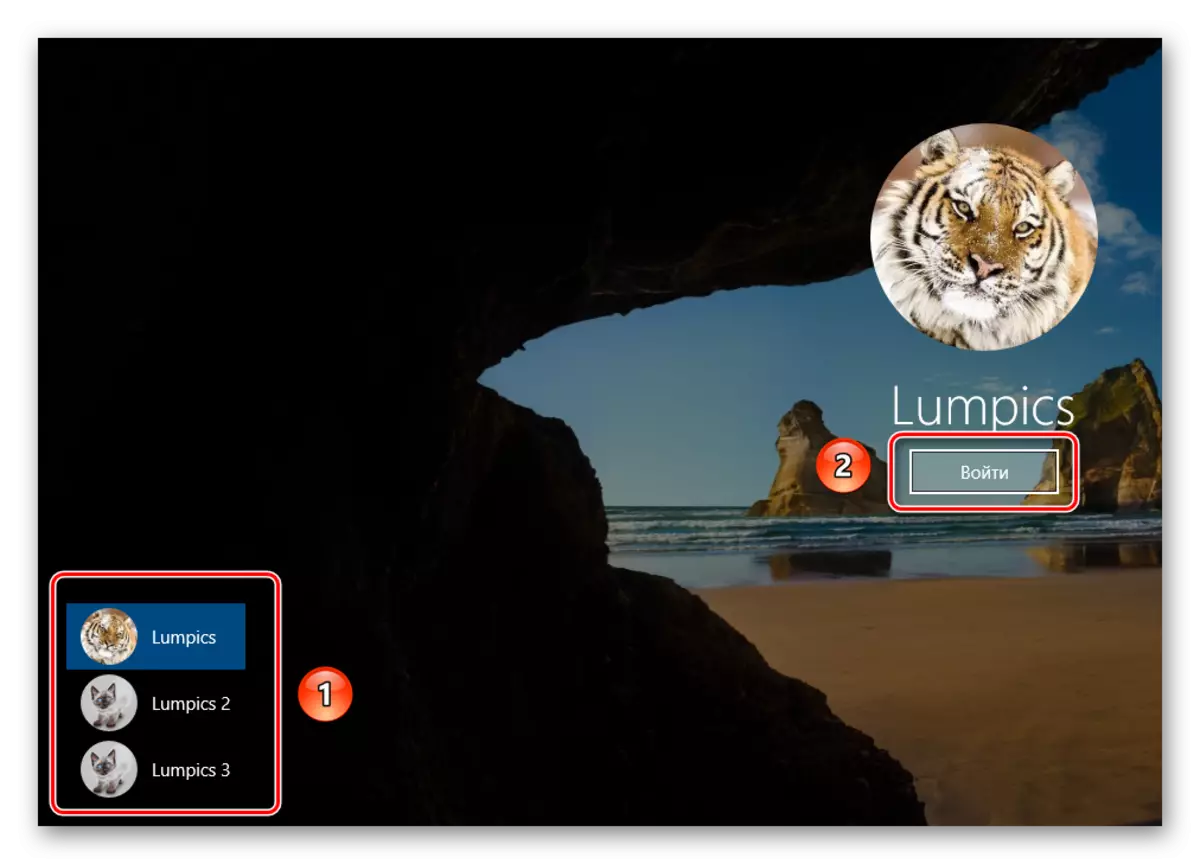
לאחר מספר שניות, שולחן העבודה יופיע ואתה יכול להתחיל להשתמש במחשב או במחשב נייד.
שיטה 3: שילוב מפתח "Windows + L"
השיטה המתוארת להלן היא הקלה ביותר מכל מוזכר. העובדה היא שזה מאפשר לך לעבור פרופיל אחד למשנהו ללא כל תפריטים נפתחים ופעולות אחרות.
- בשולחן העבודה של המחשב או המחשב הנייד, לחץ על מקשי "Windows" ו- "L".
- שילוב זה מאפשר לך לצאת באופן מיידי את החשבון הנוכחי. כתוצאה מכך, תוכלו מיד לראות את חלון הכניסה ואת רשימת הפרופילים הזמינים. כמו במקרים הקודמים, בחר את הערך הרצוי, הזן את הסיסמה ולחץ על הלחצן "כניסה".

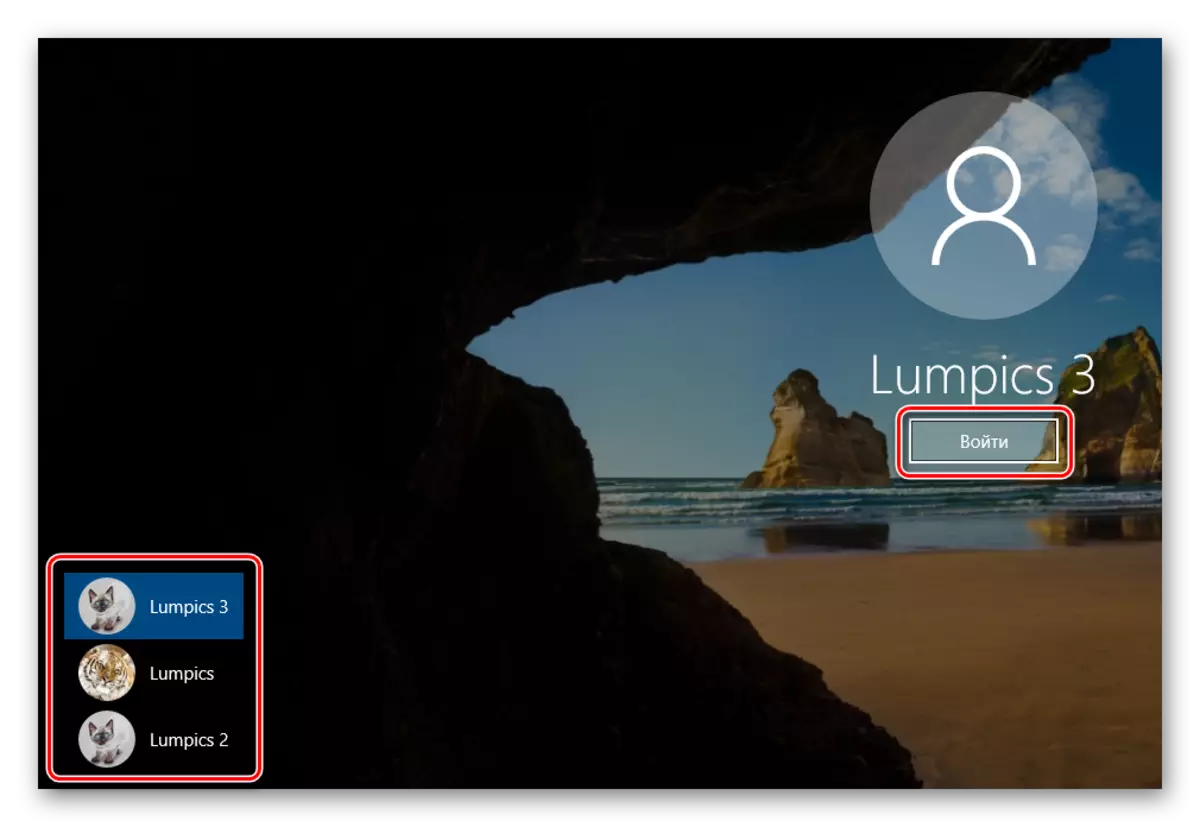
כאשר המערכת טוענת את הפרופיל הנבחר, יופיע שולחן העבודה. משמעות הדבר היא שתוכל להמשיך להשתמש בהתקן.
שים לב לעובדה הבאה: אם תשלים את העבודה בשם המשתמש, החשבון שאינו דורש סיסמה, ולאחר מכן בפעם הבאה שתפעיל את המחשב או אתחול מחדש את המערכת יתחיל באופן אוטומטי בשם פרופיל כזה. אבל אם יש לך סיסמה מותקנת, תראה את חלון ההתחברות שבו הוא יצטרך להיכנס. מיד, במידת הצורך, תוכל לשנות את החשבון עצמו.
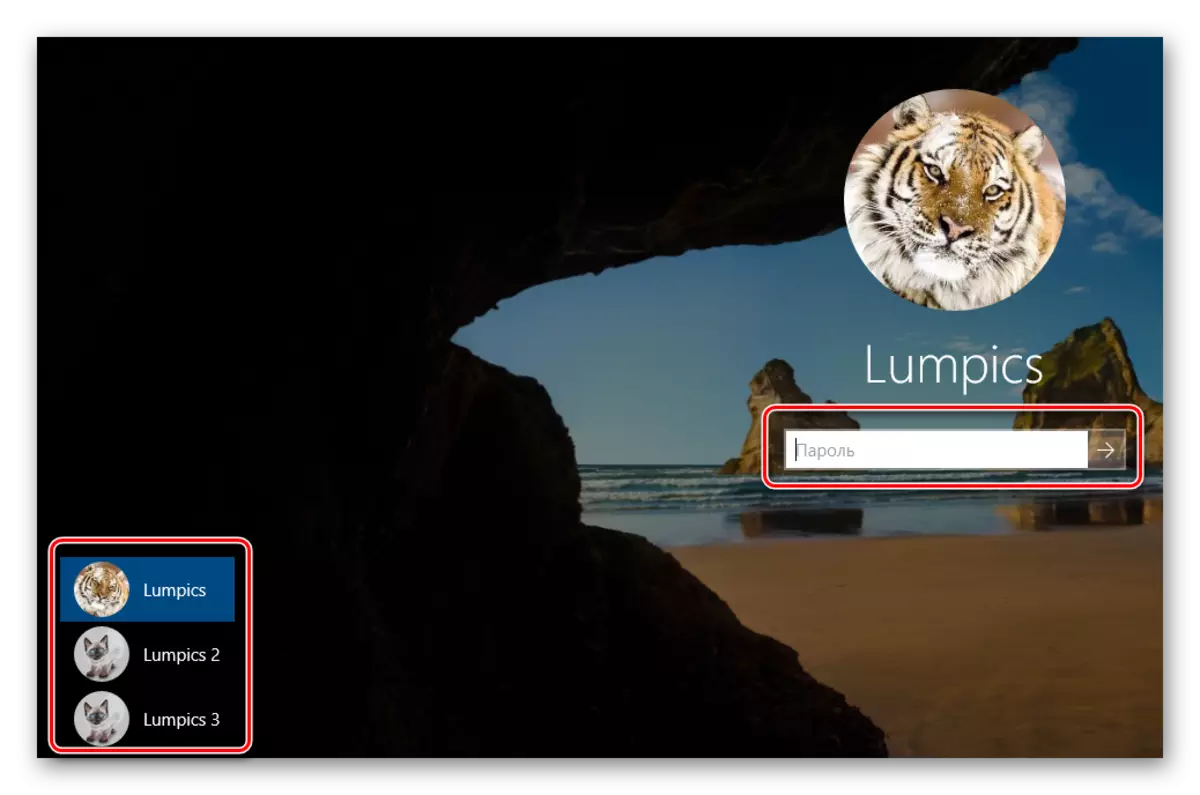
זה כל הדרכים שרצינו לספר לך. זכור כי פרופילים מיותרים ולא בשימוש ניתן להסיר בכל עת. על איך לעשות זאת, אמרנו בפירוט במאמרים בודדים.
קרא עוד:
מחק חשבון Microsoft ב - Windows 10
מחיקת חשבונות מקומיים ב- Windows 10
