
נכונה רבייה של צליל במחשב היא אחת התנאים החשובים ביותר עבור פעילויות נוחות ופנאי. הגדרת פרמטרים של צלילים עלולה לגרום לקשיים במשתמשים חסרי ניסיון, בנוסף, בעיות מתרחשות לעתים קרובות במרכיבים, והמחשב הופך להיות "מטומטם". במאמר זה, בואו נדבר על איך להגדיר את הצליל "עבור עצמך" וכיצד להתמודד עם בעיות אפשריות.
הגדרת קול במחשב
צליל מוגדר בשתי דרכים: בעזרת תוכניות או מערכת המיועדות במיוחד לעבוד עם התקני שמע. לידיעתך, הוא יידון כיצד להתאים את הפרמטרים על כרטיסי הקול המובנים. מאז שלם עם בדידה, התוכנה שלך יכול להיות מסופק, אז ההגדרה שלה יהיה אדם.שיטה 1: תוכניות צד שלישי
תוכניות להגדרת הצליל הן מיוצגות באופן נרחב ברשת. הם מחולקים פשוטים "מגברים" ומורכב יותר, עם מגוון של פונקציות.
- מגברים. תוכנה כזו מאפשרת לך לחרוג מהרשות הנפח האפשריות הניתנות בפרמטרים של המערכת האקוסטית. כמה נציגים יש גם מובנית מדחסים ומסננים, המאפשר להפחית הפרעות במקרה של רווח מוגזם ואפילו שיפור מעט.
קרא עוד: תוכניות להגדלת הצליל
- "משלב". תוכניות אלה הן פתרונות מקצועיים מלאים כדי למקסם את הצליל של כמעט כל מערכת שמע. בעזרתם, אתה יכול להשיג את ההשפעות של נפח, "משוך החוצה" או להסיר את התדרים, להגדיר את התצורה של חדר וירטואלי ועוד. מינוס היחיד של תוכנה כזו (למרבה הפלא) הוא פונקציונליות עשירה. ייתכן שהגדרות שגויות לא רק לא לשפר את הצליל, אלא גם להחמיר אותה. לכן יש צורך לגלות הראשון איזה פרמטר למה אחראי.
קרא עוד: תוכניות תצורת קול
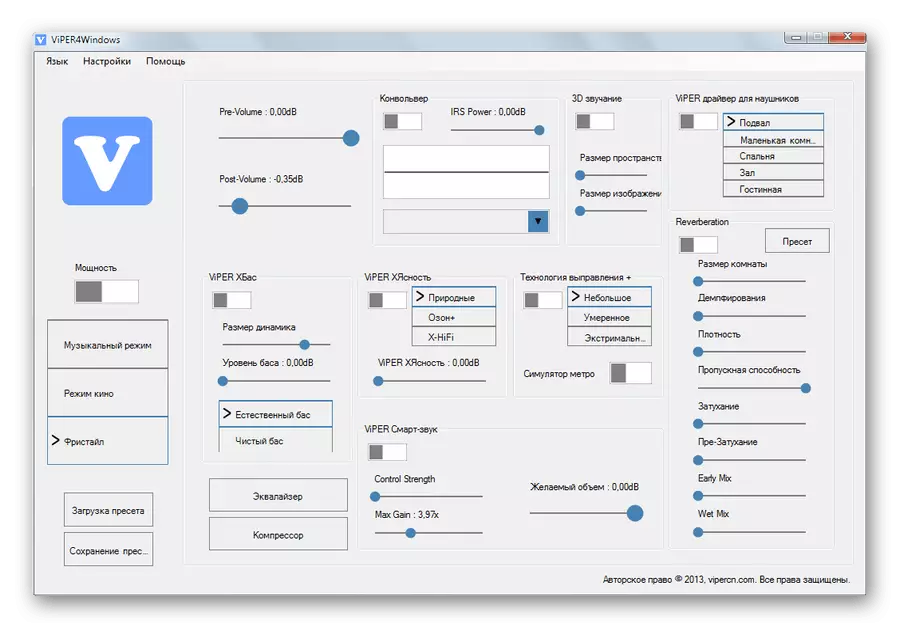

שיטה 2: כלים סטנדרטיים
ציוד מובנה מערכת להגדרת אודיו אין יכולות פנומנליות, אבל זה הכלי הראשי. לאחר מכן, אנו ננתח את הפונקציות של כלי זה.
באפשרותך לגשת להגדרות מתוך "שורת המשימות" או ממגש המערכת, אם הסמל "HID" שאתה צריך. כל הפונקציות נגרמות על ידי לחץ העכבר הימני.

מכשירי השמעה
רשימה זו מכילה את כל ההתקנים (כולל לא מחובר אם יש נהגים במערכת) המסוגלים לנגן קול. במקרה שלנו, אלה הם "רמקולים" ו "אוזניות".
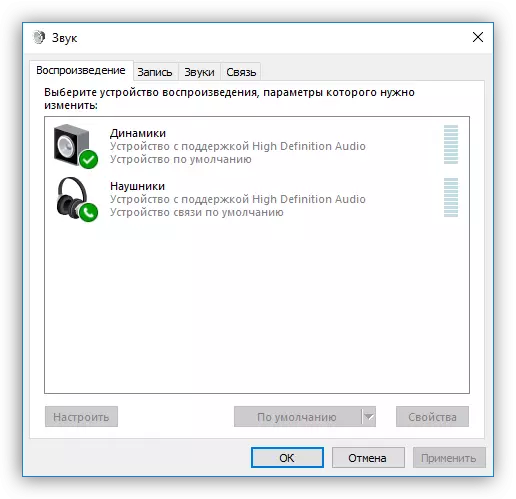
בחר "רמקולים" ולחץ על "מאפיינים".
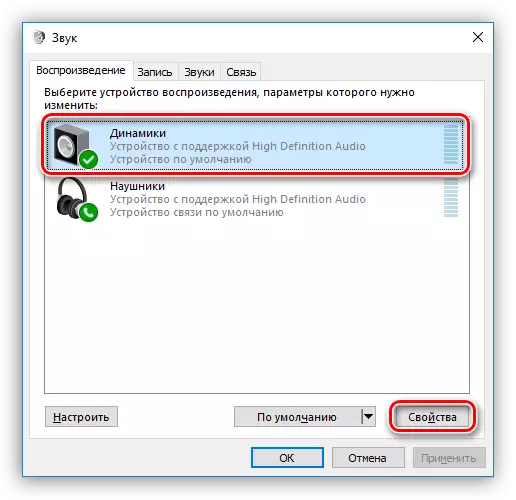
- כאן, בכרטיסייה כללי, באפשרותך לשנות את שם ההתקן ואת הסמל שלו, להציג מידע על הבקר, לגלות אילו מחברים זה מחובר (ישירות על לוח האם או הלוח הקדמי), כמו גם לבטל אותו (או להפעיל אותו) או להפעיל , אם נכים).
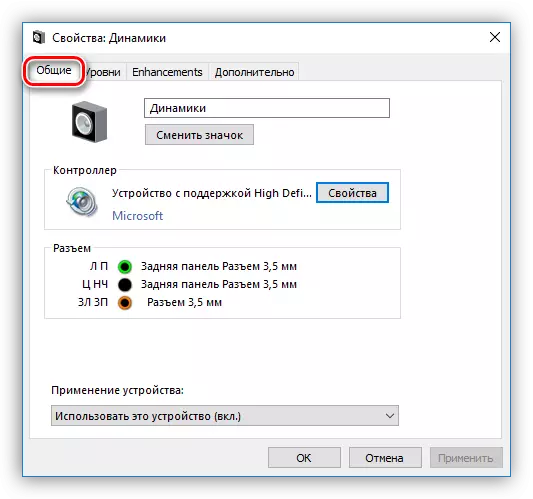
- הכרטיסייה "רמות" מכילה מחוון הגדרת נפח כולל את הפונקציה "מאזן", המאפשרת לך להתאים באופן ידני את כוחו של הצליל בכל עמודה בנפרד.
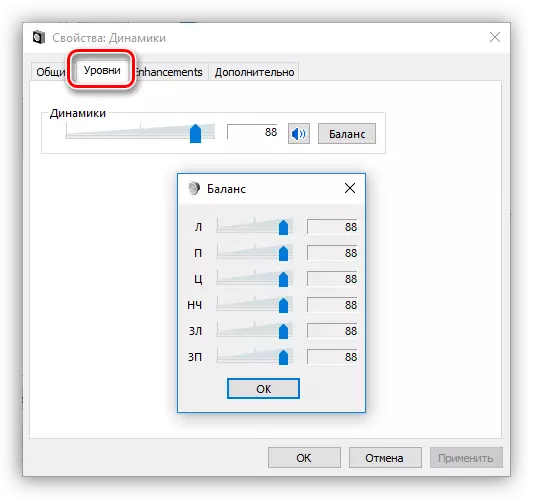
- בסעיף "שיפורים" (לוקליזציה לא נכונה, הכרטיסייה חייבת להיקרא "תכונות נוספות"), באפשרותך לאפשר אפקטים שונים ולהגדיר את הפרמטרים שלהם אם הוא מסופק.
- "Bass Boost") מאפשר לך להתאים תדרים נמוכים, ובמיוחד, כדי לחזק אותם לערך מסוים בטווח תדר שצוין. הלחצן "תצוגה מקדימה" כולל את הפונקציה מראש הקשבה.
- "היקף וירטואלי" ("היקף וירטואלי" כולל אפקט המתאים לשם.
- "תיקון קול" ("תיקון החדר") מאפשר לך לאזן את עוצמת הקול של הרמקולים, בהנחיית עיכוב האותות מהרמקולים למיקרופון. האחרון במקרה זה משחק את התפקיד של המאזין, וכמובן, צריך להיות זמין, והוא מחובר למחשב.
- "שוויון קולניזציה" ("שוויון בקול") מקטין את ההבדלים בתפיסת נפח המבוססים על התכונות של הדיון האנושי.
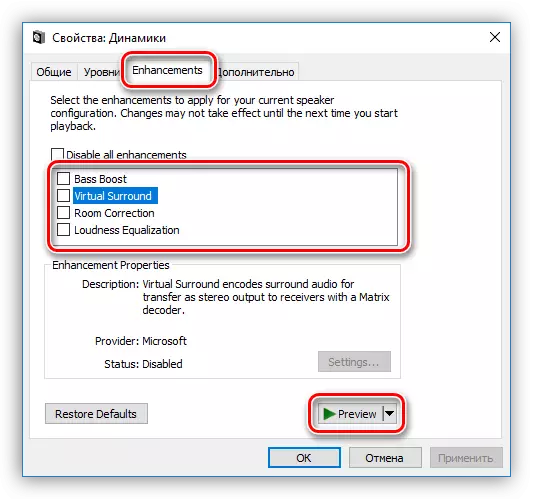
- בכרטיסייה מתקדם, באפשרותך להגדיר את הפיצות והתדירות של הדגימה את אות ההשמעה, וכן את מצב המונופולין. הפרמטר האחרון מאפשר לתוכניות לנגן את הצליל באופן עצמאי (חלקם עשויים פשוט לא לעבוד בלי זה) מבלי להזדקק לאצת חומרה או באמצעות מנהל המערכת.
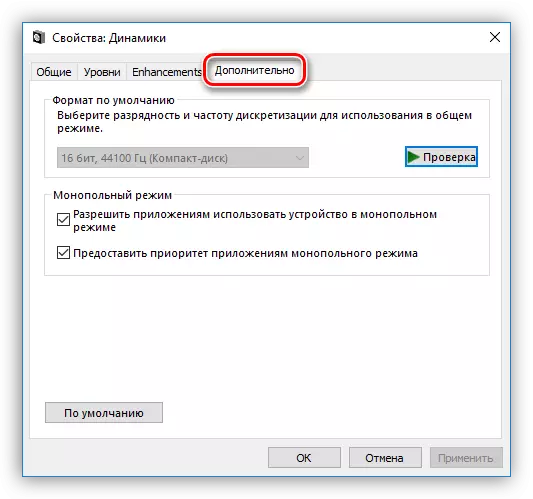
תדר הדגימה חייב להיות מוגדר עבור כל המכשירים זהה, אחרת כמה יישומים (לדוגמה, Adobe Audition) יכול לסרב להכיר ולסנכרן אותם, אשר באה לידי ביטוי בהעדר צליל או את היכולת להקליט.
הערה : אם תשנה את ההגדרות, אל תשכח ללחוץ "להגיש מועמדות" אחרת הם לא ייכנסו לתוקף.
הינכם מתבקשים לשים לב כי ההכללה של כל ההשפעות המתוארות לעיל עלולה לגרום לכונן נסיעה זמני. במקרה זה, ההפעלה מחדש של ההתקן תסייע (השבת פיזית ולאפשר לרמקולים במחברים בלוח האם) או במערכת ההפעלה.
כעת לחץ על הלחצן "הגדר".

- התצורה של המערכת האקוסטית מוגדרת כאן. בחלון הראשון, תוכל לבחור את מספר הערוצים ואת מיקום העמודות. הביצועים של הרמקולים נבדקים על ידי לחיצה על כפתור "בדוק" או לחץ על אחד מהם. לאחר השלמת ההגדרה, לחץ על "הבא".
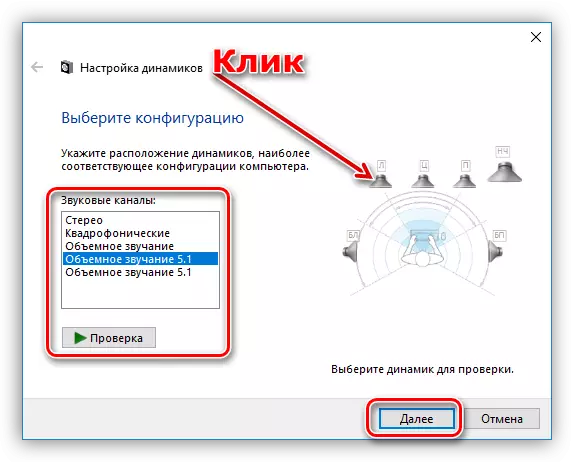
- בחלון הבא, באפשרותך להפעיל או להשבית כמה רמקולים וגם לבדוק את לחץ העכבר שלהם.

- להלן מבחר של רמקולים פס רחב זה יהיה הראשי. הגדרה זו חשובה, כמו מערכות אקוסטיות רבות הן בעמודות ההרכב שלהם עם טווח דינמי שונה. תוכל לגלות זאת על ידי קריאת ההוראות למכשיר.

תצורת תצורה זו תושלם.
רק ההגדרות הכלולות בלוק המאפיינים עם כמה שינויים בכרטיסייה תכונות זמינות עבור אוזניות.
בְּרִירַת מֶחדָל
ברירות המחדל של התקנים מוגדרים כדלקמן: "התקן כברירת מחדל" יציג את כל הצליל מיישומים ו- OS, ואת "התקן תקשורת ברירת המחדל" יופעל רק במהלך שיחות קוליות, לדוגמה, ב- Skype (הראשון ב מקרה זה יהיה מושבת באופן זמני).
קרא עוד:
פתרון בעיות קול ב- Windows XP, Windows 7, Windows 10
גורם לחוסר צליל במחשב
אוזניות במחשב עם Windows 7
ביטול בעיות נכות מיקרופון ב- Windows 10
סיכום
המידע במאמר זה נועד לעזור לך להיות עם הגדרות קול מחשב או מחשב נייד "עליך". לאחר מחקר מעמיק של כל האפשרויות של תוכנה ומערכות סטנדרטיות של המערכת, ניתן להבין כי אין בה שום דבר קשה. בנוסף, ידע זה ימנע הרבה בעיות בעתיד ולשמור את המסה של זמן ומאמץ על חיסול שלהם.
