
מערכות הפעלה יש לנכס לפעמים להיכשל. זה עלול לקרות על ידי אשמתו של המשתמש, בשל זיהום עם וירוסים או כישלון בנאלי. במקרים כאלה, לא ממהרים להתקין מחדש את Windows. בהתחלה, אתה יכול לנסות לשחזר את מערכת ההפעלה לתוך המדינה הראשונית שלה. זה על איך לעשות את זה על מערכת ההפעלה Windows 10, אנו אגיד לך במאמר זה.
אנו לשחזר את Windows 10 למצב המקור
מיד למשוך את תשומת הלב שלך לעובדה כי אז זה לא יהיה על נקודות השחזור. כמובן, אתה יכול מיד לאחר התקנת מערכת ההפעלה, ליצור אותו, אבל זה עושה את זה מספר קטן ביותר של משתמשים. לכן, מאמר זה יחושב יותר על משתמשים רגילים. אם אתה רוצה ללמוד יותר על שימוש נקודות התאוששות, אנו ממליצים להכיר את עצמך עם המאמר המיוחד שלנו.קרא עוד: הוראות ליצירת Windows 10 נקודת שחזור
בואו נחשוב בפירוט כיצד ניתן להחזיר את מערכת ההפעלה למערכת ההפעלה.
שיטה 1: "פרמטרים"
ניתן להשתמש בשיטה זו אם מערכת ההפעלה שלך נטענת וגישה להגדרות Windows Standard. אם שני התנאים מתבצעים, בצע את הפעולות הבאות:
- בצד שמאל של שולחן העבודה, לחץ על הלחצן "התחל".
- בחלון שנפתח, לחץ על כפתור "פרמטרים". הוא מתואר בצורה של ציוד.
- חלון יופיע על המסך עם סעיפי Windows הגדרות. עליך לבחור "עדכון וביטחון".
- בצד שמאל של החלון החדש, למצוא את השורה "שחזור". הקש פעם אחת LKM במילה זו. לאחר מכן, עליך ללחוץ על כפתור "התחל", שיופיע מימין.
- לאחר מכן, יהיו לך שתי אפשרויות: שמור את כל הקבצים האישיים או להסיר אותם לחלוטין. בחלון שנפתח, עליך ללחוץ על שורה זו התואמת את ההחלטה שאומצת. אנו נבחר באפשרות בשימור המידע האישי לדוגמה.
- הכנה לשחזור יתחילה. לאחר זמן מה (תלוי במספר התוכניות המותקנות), רשימה של תוכנה תופיע על המסך, אשר יימחק במהלך ההתאוששות. אתה יכול להכיר את הרשימה אם אתה רוצה. כדי להמשיך את הפעולה, לחץ על הלחצן "הבא" באותו חלון.
- לפני תחילת ההתאוששות, תראה את ההודעה האחרונה על המסך. זה יהיה רשום על ידי ההשפעות של שחזור המערכת. כדי להתחיל את התהליך, לחץ על הלחצן "אפס".
- מיד ההכנה לאיפוס תתחיל. היא לוקחת קצת זמן. לכן, רק מחכה לסוף הפעולה.
- עם השלמת ההכנה, המערכת תפעיל מחדש באופן אוטומטי. מופיעה הודעה על המסך שהחזר OS מתבצע למצב המקורי שלו. מיד תוצג ההתקדמות של ההליך בצורה של הריבית.
- השלב הבא יהיה התקנה של רכיבים הנהגים הנהג. בשלב זה תראה את התמונה הבאה:
- אנחנו מחכים שוב עד שהפעולות תושלם. כפי שצוין בהודעה, המערכת יכולה לבצע אתחול מספר פעמים. לכן, אל תפחד. בסופו של דבר, תראה את מסך ההתחברות תחת השם של אותו משתמש שביצע את השיקום.
- כאשר אתה סוף סוף להזין את המערכת, הקבצים האישיים שלך יישאר על שולחן העבודה ו מסמך HTML נוסף ייווצר. זה נפתח עם כל דפדפן. הוא יכיל רשימה של כל היישומים וספריות המערכת שהוסרו במהלך ההתאוששות.


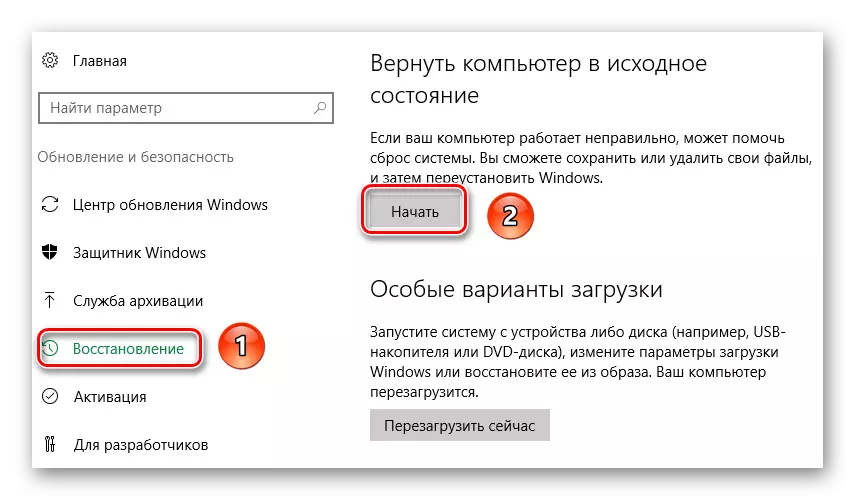





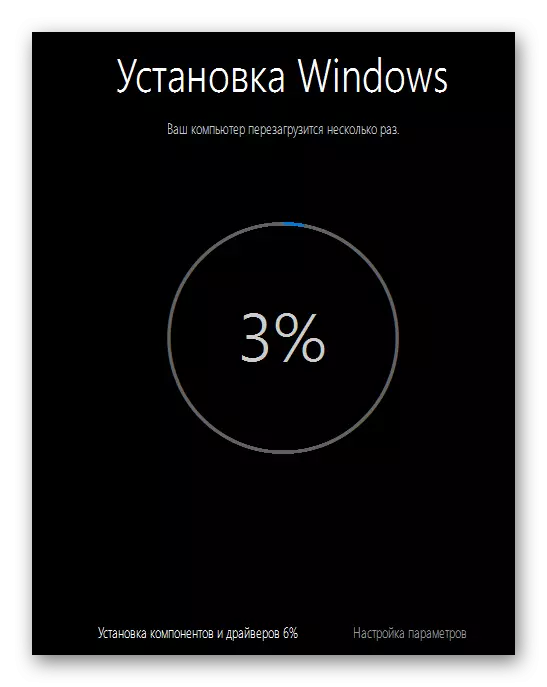


עכשיו מערכת ההפעלה משוחזר ומוכן לשימוש שוב. לידיעתך, יהיה עליך להתקין מחדש את כל הנהגים הקשורים. אם יש לך בעיות בשלב זה, אז עדיף לנצל תוכנה מיוחדת שיהפכו את כל העבודה בשבילך.
קרא עוד: התוכניות הטובות ביותר להתקנת מנהלי התקנים
שיטה 2: תפריט אתחול
השיטה המתוארת להלן משמשת לרוב במקרים בהם המערכת נטענת כהלכה. לאחר מספר ניסיונות כאלה לא מוצלחים, התפריט יופיע על המסך, אשר נתאר להלן. כמו כן, תפריט זה ניתן להתחיל באופן ידני ישירות ממערכת ההפעלה עצמה, אם אתה, למשל, נעלם גישה לפרמטרים כלליים או בקרות אחרות. כך זה נעשה:
- לחץ על "התחל" בפינה השמאלית התחתונה של שולחן העבודה.
- לאחר מכן, עליך ללחוץ על הלחצן "כיבוי", הנמצא מיד בחלון הנפתח מיד מעל "התחל".
- כעת לחץ על מקש Shift במקלדת. מחזיק אותו, לחץ על לחצן העכבר השמאלי בפסקה "הפעלה מחדש". לאחר מספר שניות ניתן לשחרר שינוי.
- תפריט אתחול יופיע על המסך עם רשימה של פעולות. זה תפריט כזה לאחר כמה ניסיונות לא מוצלחים לאתחל כרגיל. כאן עליך ללחוץ על לחצן העכבר השמאלי בקו "פתרון בעיות".
- לאחר מכן, תראה שני לחצנים על המסך. אתה צריך ללחוץ על הראשון - "להחזיר את המחשב למצב המקורי."
- כמו בשיטה הקודמת, תוכל לשחזר את מערכת ההפעלה עם שימור נתונים אישיים או עם מחיקתם המלאה. כדי להמשיך, פשוט לחץ על הקו שאתה צריך.
- לאחר מכן, המחשב יאתחל מחדש. לאחר זמן מה, רשימת משתמשים תופיע על המסך. בחר את החשבון, בשם אשר ישוחזר מערכת ההפעלה.
- אם הסיסמה מותקנת עבור החשבון, יהיה עליך להזין אותו בשלב הבא. אנו עושים זאת, לאחר מכן אנו לוחצים על הלחצן "המשך". אם מפתח האבטחה שאינך מותקן, ולאחר מכן לחץ על "המשך".
- אחרי כמה דקות, המערכת תכין הכל להתאוששות. אתה רק תלחץ רק על הלחצן 'לחזור למצב המקורי' בחלון הבא.
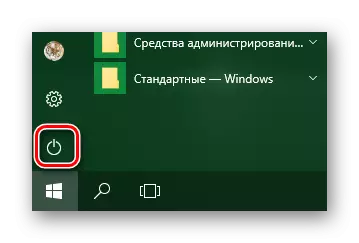
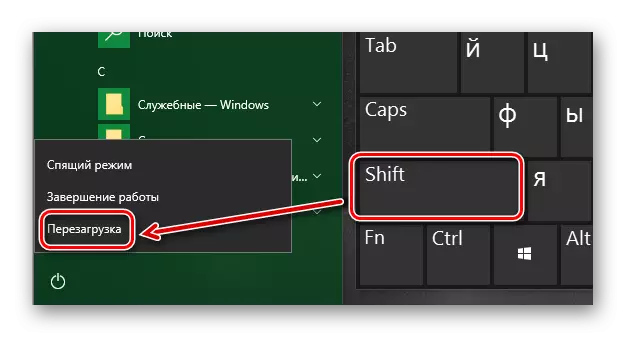

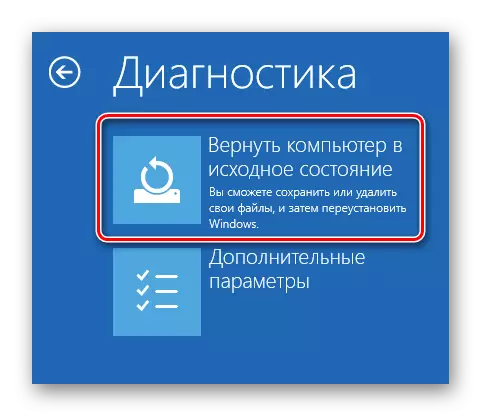


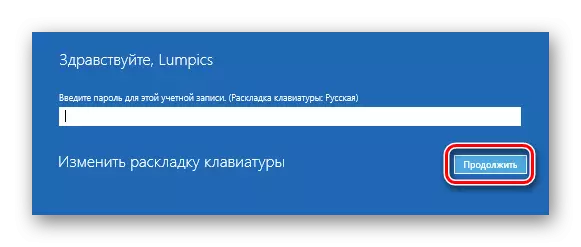

אירועים נוספים יתפתחו באותה דרך כמו בשיטה הקודמת: תראה על המסך מספר שלבים נוספים של הכנה לשחזור ואת תהליך האיפוס עצמו. עם השלמת הפעולה בשולחן העבודה תהיה מסמך עם רשימה של יישומים מרוחקים.
שחזר את הבנייה הקודמת של Windows 10
מיקרוסופט משחררת מעת לעת בונה חדשה של מערכת ההפעלה של Windows 10. אבל לא תמיד עדכונים אלה משפיעים על עבודתם של מערכת ההפעלה כולה. ישנם מקרים בהם חידושים כאלה גורמים לשגיאות קריטיות, בשל המכשיר נכשל (לדוגמה, את המסך הכחול של המוות בעת טעינה וכו '). שיטה זו תאפשר לך להתגלגל לבניית הקודמת של Windows 10 ולהחזיר את ביצועי המערכת.מיד, אנו מציינים כי אנו מסתכלים על שתי מצבים: כאשר מערכת ההפעלה פועלת וכאשר היא מסרבת היטב לטעון.
שיטה 1: ללא הפעלת חלונות
אם לא תצליח להפעיל את מערכת ההפעלה, ולאחר מכן להשתמש בשיטה זו תצטרך דיסק או כונן הבזק מסוג USB מ - Windows 8. באחד המאמרים הקודמים שלנו, דיברנו על תהליך של יצירת כוננים כאלה.
קרא עוד: יצירת כונן פלאש אתחול או דיסק עם Windows 10
לאחר אחד הכוננים שצוינו על הידיים, אתה צריך לעשות את הפעולות הבאות:
- בהתחלה אנו מחברים את הכונן למחשב או למחשב הנייד.
- לאחר מכן הפעל את המחשב או טען מחדש (אם הוא מופעל).
- השלב הבא יהיה שיחה "תפריט אתחול". לשם כך, עליך ללחוץ על אחד המקשים המיוחדים במקלדת במהלך ההפעלה מחדש. מה בדיוק המפתח יש לך תלוי רק מתוך היצרן ואת סדרת לוח האם או הנייד. לרוב, "תפריט אתחול" נקרא על ידי לחיצה על "Esc", "F1", "F2", "F8", "F10", "F11", "F12" או "del". במחשבים ניידים, יש ללחוץ על המקשים שצוינו בשילוב עם "Fn". בסופו של דבר, אתה צריך על התמונה הבאה:
- בתפריט האתחול, החצים במקלדת נבחרו שהמכשיר שהוקלט בעבר. לאחר מכן, לחץ על "Enter".
- לאחר זמן מה, חלון ההתקנה סטנדרטי Windows יופיע על המסך. לחץ על הלחצן "הבא" בו.
- כאשר מופיע החלון הבא, עליך ללחוץ על הכתובת "שחזור המערכת" בתחתית.
- הבא, ברשימה בחירת פעולה, לחץ על "פתרון בעיות" פריט.
- לאחר מכן עליך לבחור "לחזור לאסיפה הקודמת".
- בשלב הבא, תתבקש לבחור את מערכת ההפעלה שעבורו יבוצע החזרה. אם יש לך מערכת ההפעלה אחת, אז הכפתור, בהתאמה, יהיה גם אחד. לחץ על זה.
- לאחר מכן תראה הודעה כי הנתונים האישיים שלך לא יוסרו כתוצאה מהתאוששות. אבל כל שינויי התוכנית ואת הפרמטרים בתהליך החזרה יוסרו. כדי להמשיך את הפעולה, לחץ על הלחצן "הפעלה אל ההרכבה הקודמת".

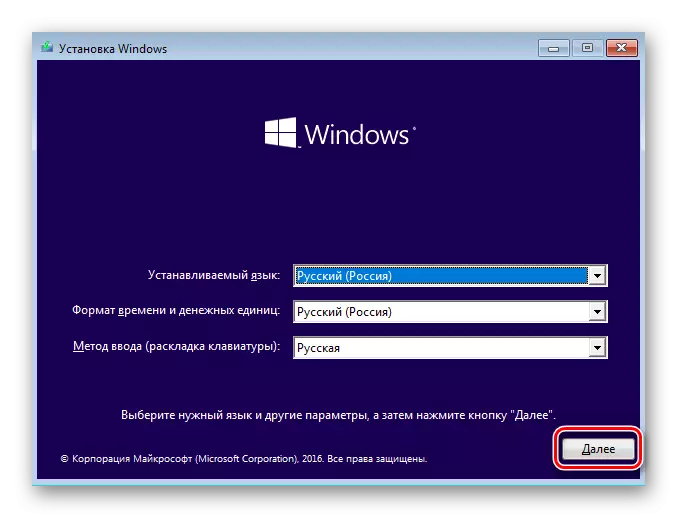
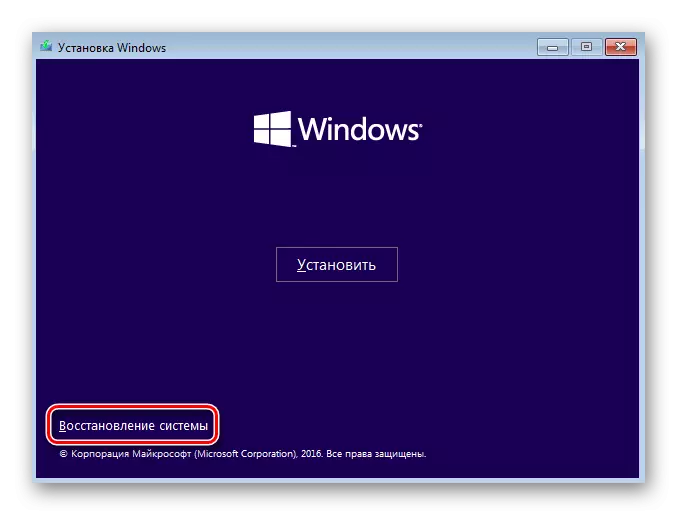
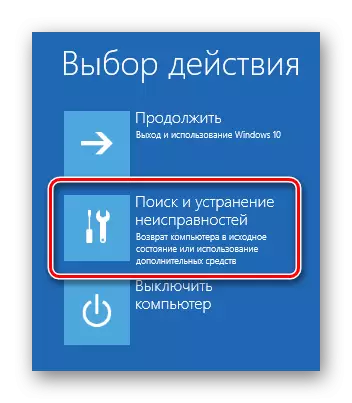



עכשיו זה נשאר רק לחכות עד כל שלבי ההכנה והביצוע של המבצע הושלמו. כתוצאה מכך, המערכת מתגלגלת לאסיפה מוקדמת יותר, ולאחר מכן תוכל להעתיק את הנתונים האישיים שלך או פשוט להמשיך להשתמש במחשב.
שיטה 2: ממערכת ההפעלה Windows
אם מערכת ההפעלה שלך נטענת, לא תזדקק למדיום חיצוני עם Windows 10 כדי לחזור לאחור. זה מספיק כדי לבצע את הפעולות הבאות:
- אנו חוזרים על ארבעת הפריטים הראשונים המתוארים בשיטה השנייה של מאמר זה.
- כאשר החלון "אבחון" מופיע על המסך, לחץ על הלחצן "הגדרות מתקדמות".
- לאחר מכן, אנו מוצאים את הלחצן "חזרה אל ההרכבה הקודמת" ולחץ עליו.
- המערכת תפעיל מיד. לאחר מספר שניות תראה חלון על המסך שבו ברצונך לבחור פרופיל משתמש לשחזור. לחץ על LCM על ידי החשבון הרצוי.
- בשלב הבא, אנו מזינים סיסמה מתוך הפרופיל שנבחר בעבר ולחץ על הלחצן "המשך". אם אין לך סיסמה, אין צורך למלא שדות. רק רק להמשיך.
- ממש בסוף תראה הודעה עם מידע כללי. כדי להמשיך בתהליך החזרה, לחץ על הלחצן המסומן בתמונה למטה.





זה נשאר רק לחכות לסוף הפעולה. לאחר זמן מה, המערכת תבצע התאוששות ויהיה מוכן לשימוש שוב.
על זה, המאמר שלנו הגיע לסיומו. באמצעות מדריכים לעיל, אתה יכול בקלות להחזיר את המערכת הראשונית של המערכת. אם זה לא נותן לך את התוצאה הרצויה, אז זה כבר שווה לחשוב על התקנה מחדש של מערכת ההפעלה.
