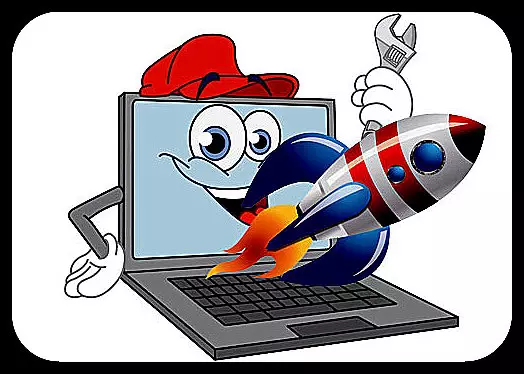
כמעט כל אחד מהמשתמשים המנוסים יודעים - על מנת שהמערכת לעבוד ביציבות ובמהירות, יש צורך בטיפול הולם מאחוריו. ובכן, אם אתה לא להביא את ההזמנה בו, אתה במוקדם או מאוחר יותר שגיאות שונות יופיע, ואת העבודה כולה לא יהיה כל כך מהר כמו קודם. בשיעור זה, נסתכל על אחת הדרכים שבהן תוכל להחזיר את ההפעלה של מערכת ההפעלה של Windows 10.
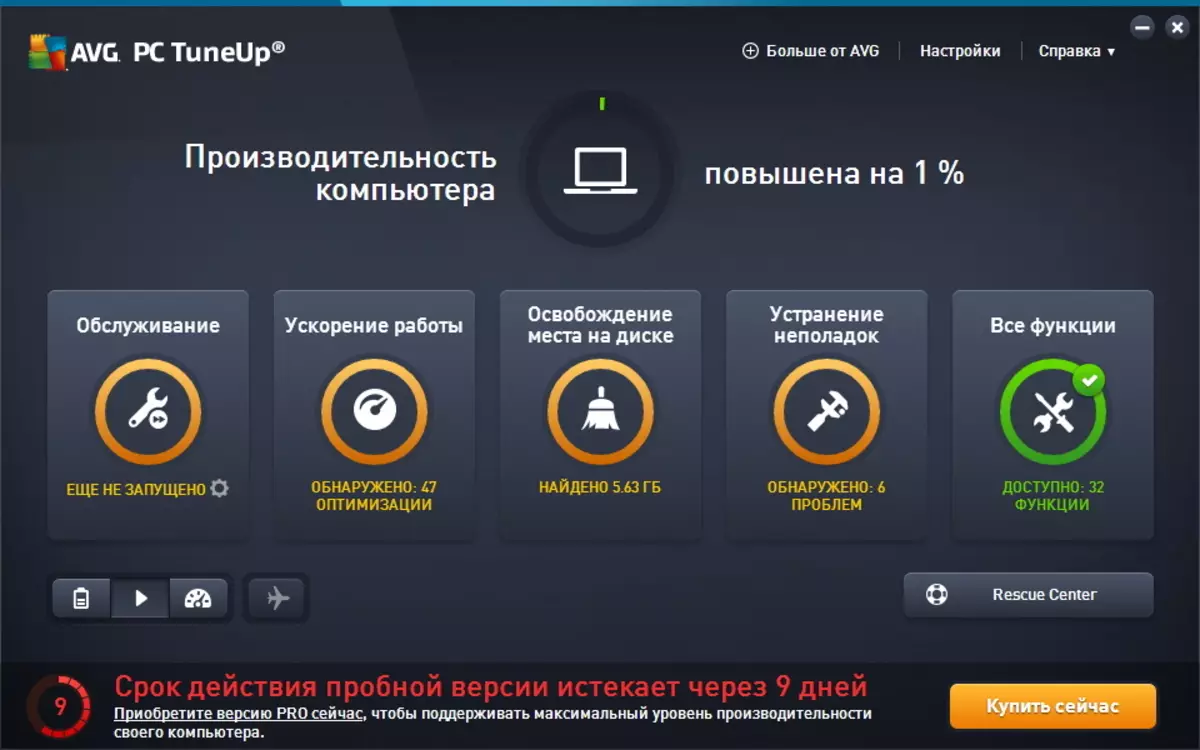
כדי להגדיל את המהירות של המחשב, השתמש במערך מעולה של כלי הנקרא tuneup כלי עזר.
יש כל מה שאתה צריך עבור שירות תקופתי ולא רק. גם לא גורם חשוב הוא נוכחות של אדונים וטיפים, אשר יאפשר לך להתרגל במהירות ולשמור כראוי את המערכת למשתמשים מתחילים. בנוסף למחשבים שולחניים, תוכנית זו יכולה לשמש על מנת להאיץ את המחשב הנייד של Windows.
נתחיל, כרגיל, מהתקנה של התוכנית.
התקנת שירותים Tuneup.
כדי להתקין את כלי עזר Tuneup, תצטרך רק כמה קליקים וסבלנות קטנה.
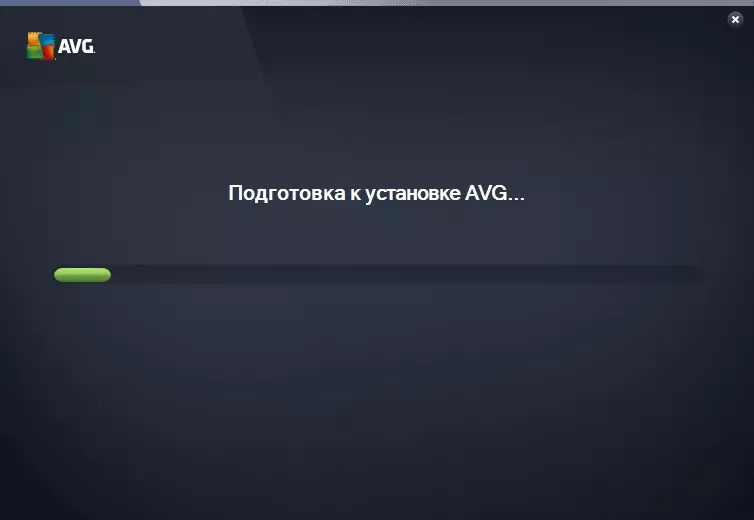
קודם כל, אתה מוריד את המתקין מהאתר הרשמי ולהשיק אותו.
בשלב הראשון, ההתקנה מוריד את הקבצים הדרושים למחשב ולאחר מכן הפעל את ההתקנה.
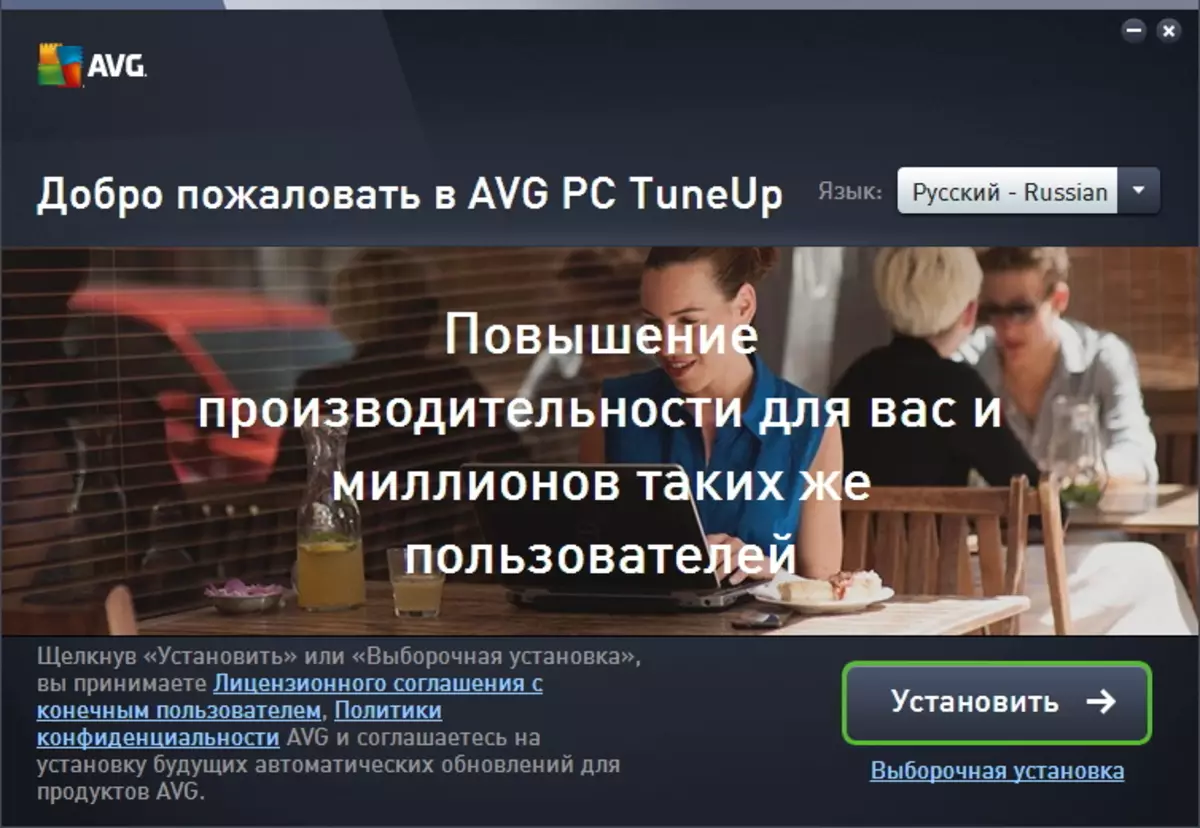
כאן יהיה עליך לבחור שפה ולחץ על כפתור "הבא".
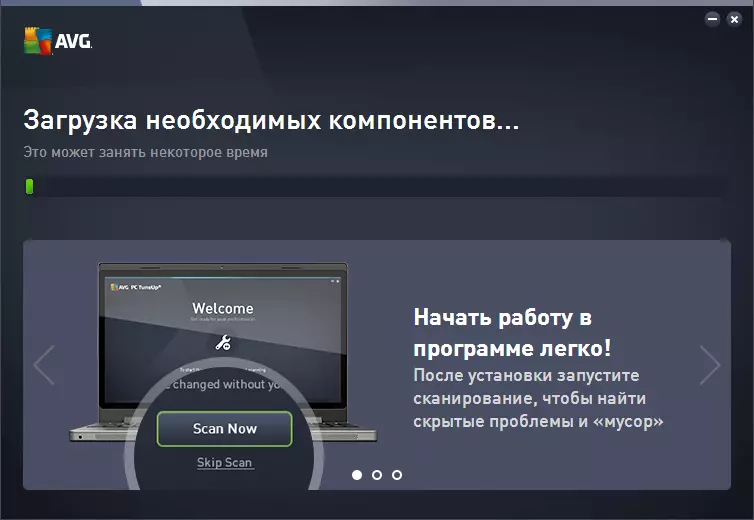
למעשה, על פעולות משתמש זה סוף וזה נשאר רק כדי לחכות להתקנה.
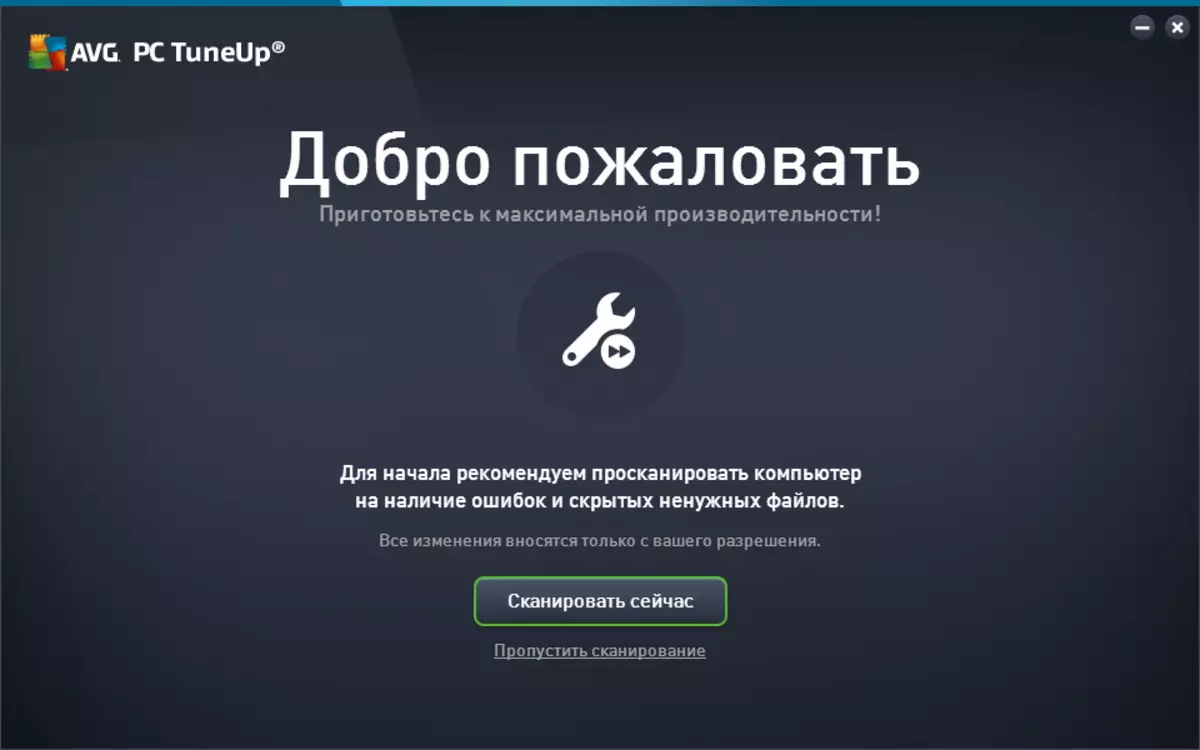
ברגע שהתוכנית מותקנת במערכת, תוכל להתחיל לסרוק.
תחזוקת מערכת
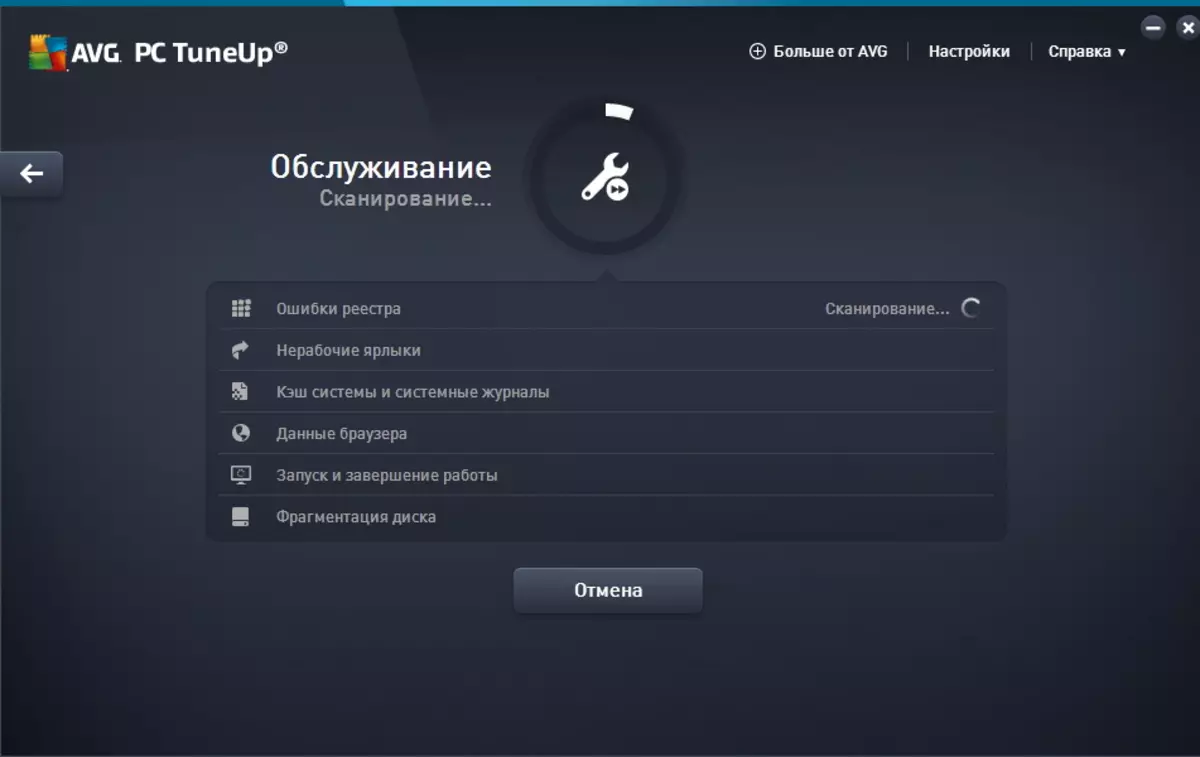
בעת הפעלת כלי עזר Tuneup, התוכנית סורקת את מערכת ההפעלה ולתת את התוצאה ממש על החלון הראשי. לאחר מכן, לחץ לחיצה לסירוגין עם פונקציות שונות.
קודם כל, התוכנית מציעה לשמור על השירות.
בתהליך זה, שירות Tuneup סורק את הרישום עבור קישורים שגויים, ימצאו קיצורי דרך ריקים, יהיה איחוי דיסקים ומיעלם את מהירות ההורדה והשלמת ההורדה.
האצת העבודה
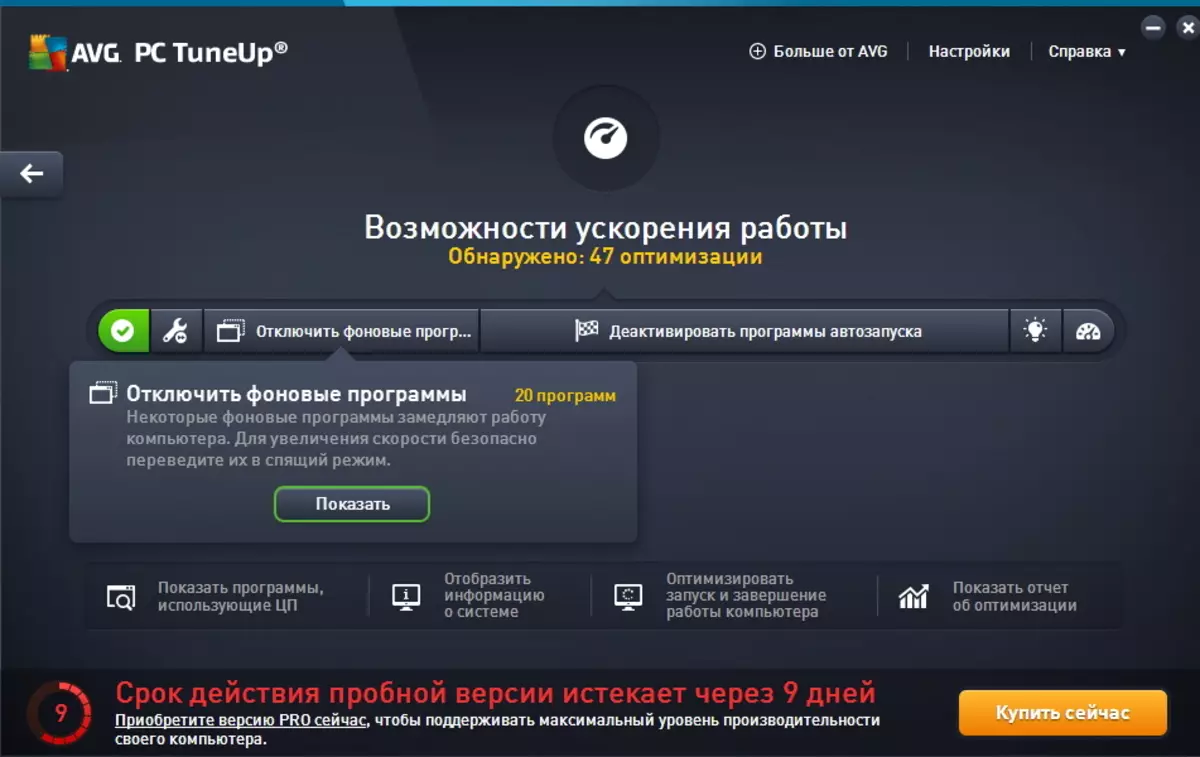
הדבר הבא מוזמן לעשות הוא להאיץ את העבודה.
לשם כך, לחץ על הלחצן המתאים בחלון הראשי של כלי עזר Tuneup ולאחר מכן בצע את ההוראות של האשף.
אם עדיין לא עשית תחזוקת המערכת בשלב זה, אז המאסטר יציע לך לעשות את זה.
לאחר מכן, אתה יכול להשבית שירותי רקע ותוכניות, כמו גם להגדיר את autoload של יישומים.
ובסוף כל הפעולות בשלב זה tuneup שירותים מאפשרים לך להגדיר מצב טורבו.
פְּרִיקָה
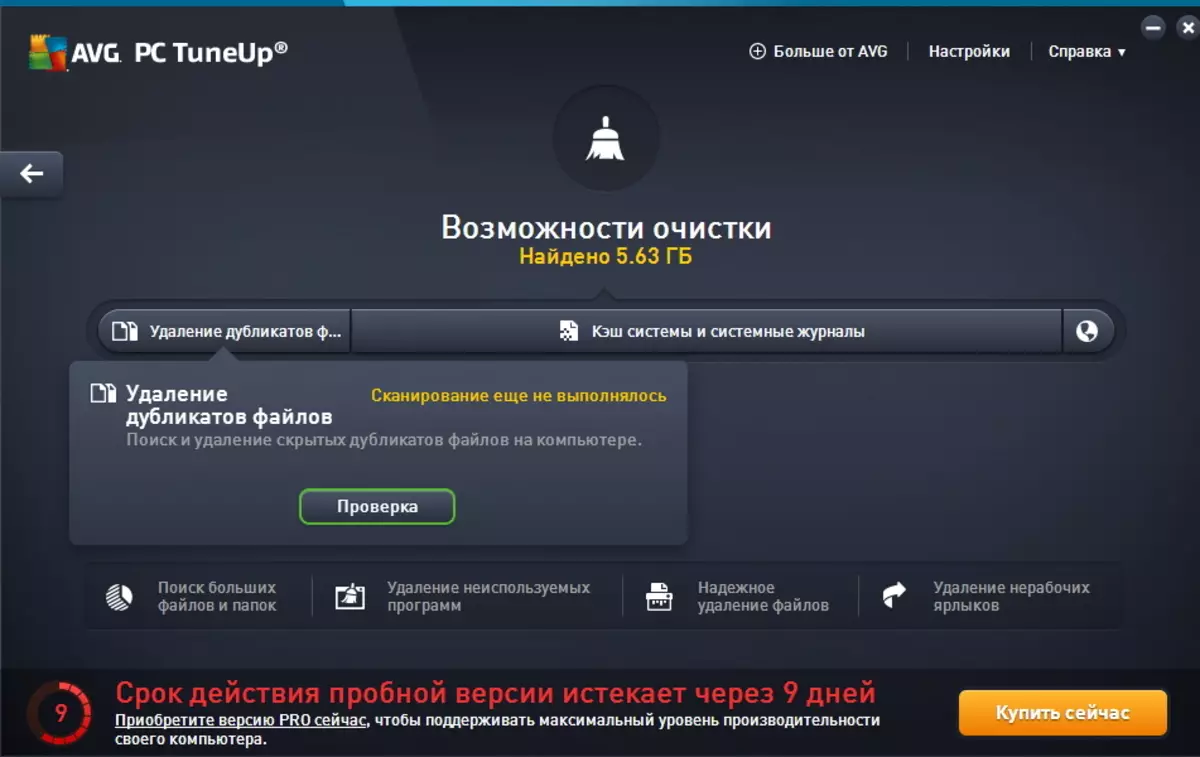
אם נפלת שטח פנוי על דיסקים, באפשרותך להשתמש בתכונה 'שחרור שטח דיסק'.
חשוב גם להשתמש בתכונה זו עבור דיסק המערכת, שכן עבור פעולה רגילה, מערכת ההפעלה דורשת כמה gigabytes של שטח פנוי.
לכן, אם הפכת להיות סוג אחר של שגיאה, להתחיל לבדוק שטח פנוי בדיסק המערכת.
כמו במקרה הקודם, יש גם אשף, אשר יחזיק משתמש בשלבי ניקוי הדיסק.
בנוסף, תכונות נוספות זמינות בחלק התחתון של החלון שיעזור להיפטר קבצים מיותרים.
פתרון תקלות

עוד הזדמנות נפלאה tuneup שירותים היא לפתור את המערכת.
ישנן שלוש מחיצות גדולות עבור המשתמש, שכל אחד מהם מציע הפתרון שלה לבעיה.
מצב PC.
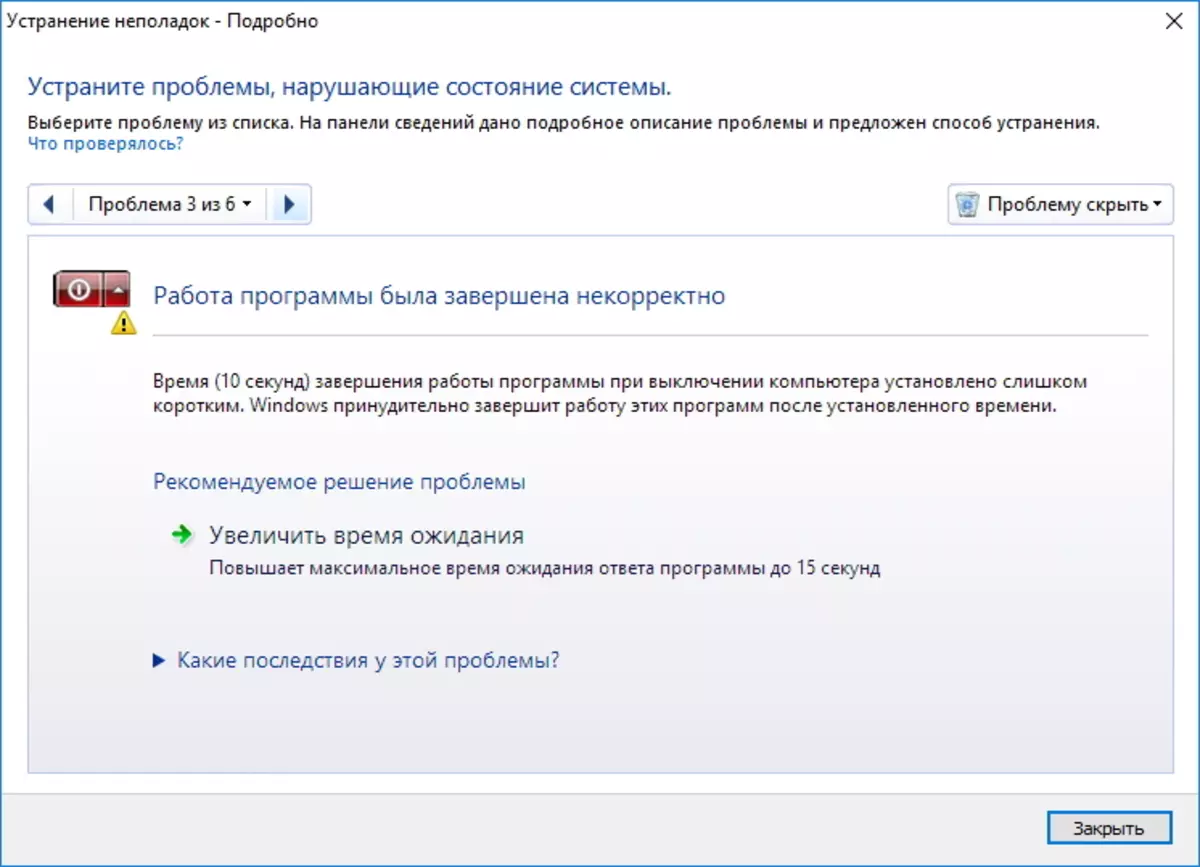
הנה Tuneup Utilities יציע לחסל את הבעיות שנמצאו על ידי פעולות רצופות. יתר על כן, בכל שלב, לא רק את חיסול הבעיה יהיה זמין, אלא גם תיאור של בעיה זו מאוד.
לחסל צרות אופייניות
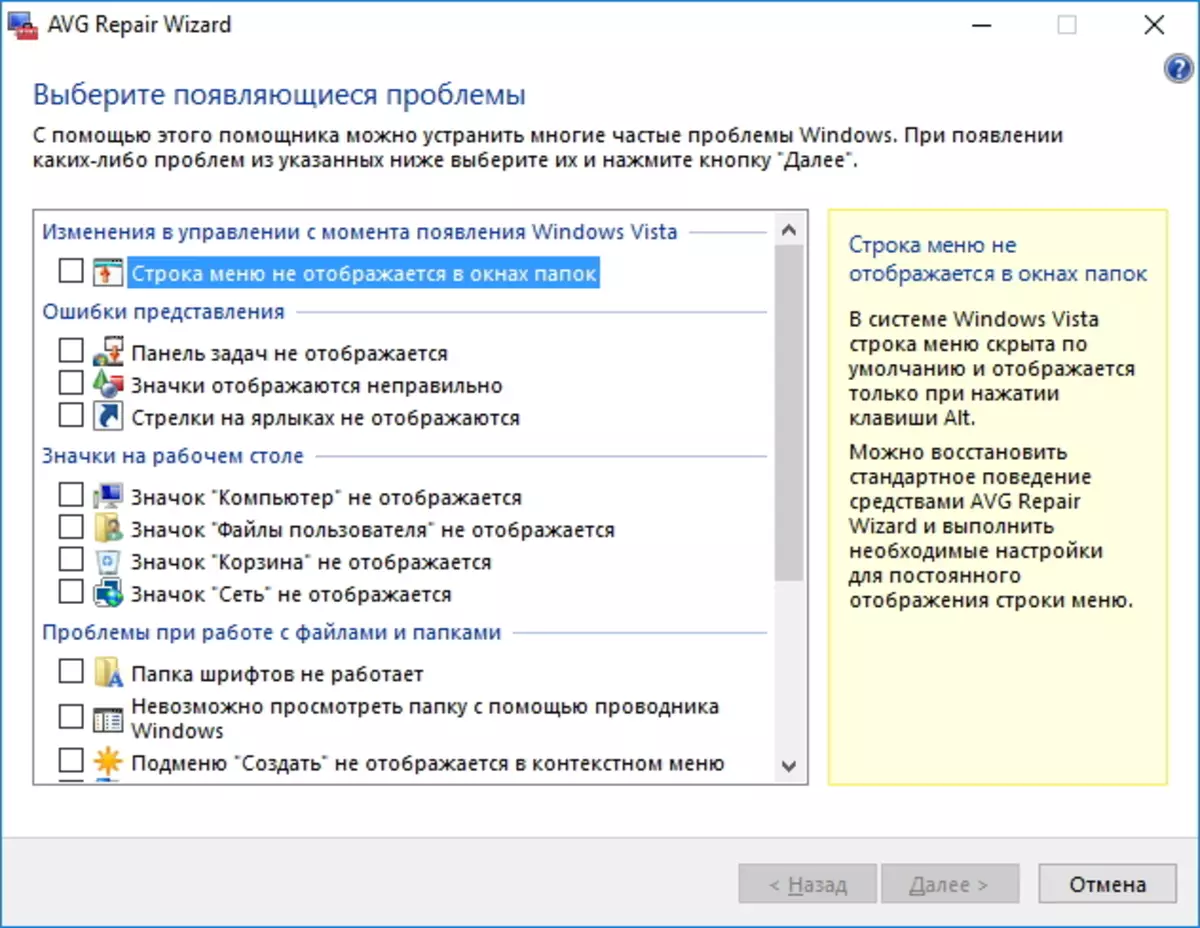
בסעיף זה, תוכל להיפטר מהבעיות הנפוצות ביותר במערכת ההפעלה Windows.
אַחֵר
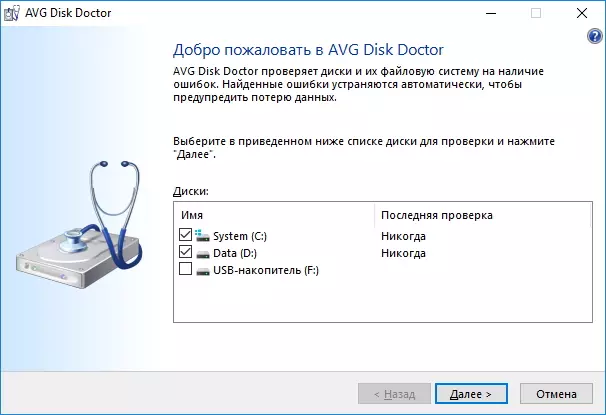
ובכן, בסעיף "אחר", אתה יכול לבדוק את הדיסקים (או דיסק אחד) לנוכחות של סוגים שונים של שגיאות, אם אפשר, לחסל אותם.

גם כאן זמין גם לשחזר קבצים מרוחקים, שבו אתה יכול לשחזר קבצים שנמחקו באופן אקראי.
כל הפונקציות
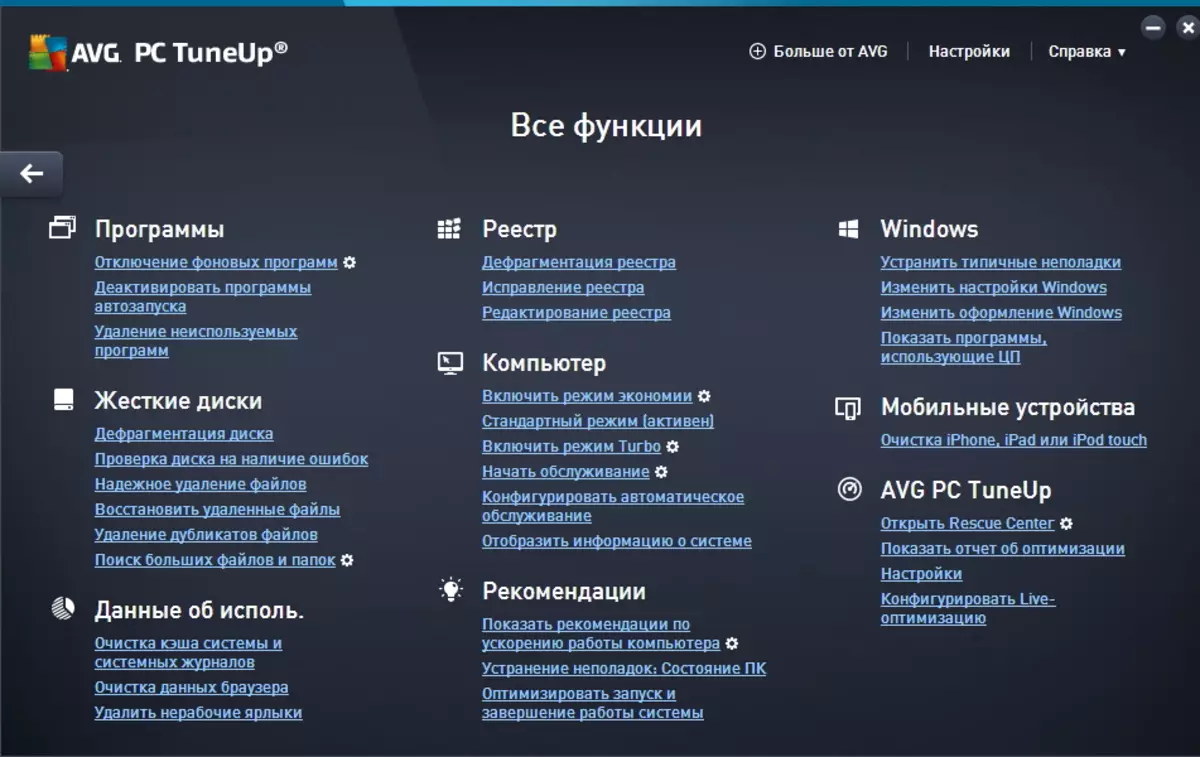
אם אתה צריך לבצע פעולות אחרות, אומרים, בדוק את הרישום או מחק קבצים מיותרים, באפשרותך להשתמש בסעיף "כל הפונקציות". הנה כל הכלים הזמינים כלי עזר Tuneup.
קרא גם: תוכניות האצת המחשב
אז, בעזרת תוכנית אחת, לא יכולנו רק לבצע שירות, אלא גם להיפטר קבצים מיותרים, ובכך לשחרר את המקום הנוסף, לחסל מספר בעיות, וגם לבדוק את הדיסקים עבור שגיאות.
יתר על כן, בתהליך העבודה עם מערכת ההפעלה Windows, מומלץ לבצע מעת לעת את האבחון הזה, אשר להבטיח פעולה יציבה בעתיד.
