
לדוגמה, NVIDIA ממליצה רשמית למחוק את כל מנהלי ההתקנים לפני שדרוג לגירסה החדשה, שכן שגיאות בלתי צפויות מתרחשות לפעמים, או, למשל, המסך הכחול של BSOD. עם זאת, זה קורה לעתים רחוקות יחסית.
במדריך זה, כיצד להסיר לחלוטין את הנהגים NVIDIA, AMD ו- Intel ו- Intel מהמחשב (כולל כל אלמנטים צדדיים של מנהל ההתקן), כמו גם כיצד הסרה ידנית באמצעות לוח הבקרה גרוע יותר מאשר להשתמש בתוכנית השירות למסיר לתצוגה עבור אלה מטרות. (ראה גם כיצד לעדכן מנהלי כרטיס וידאו עבור ביצועים מקסימליים במשחקים)
הסרת מנהלי התקן כרטיס מסך באמצעות לוח הבקרה והתצוגה
הדרך הרגילה למחוק היא לעבור ללוח הבקרה של Windows, בחר את הפריט "תוכניות ורכיבים", מצא את כל הפריטים הקשורים לכרטיס המסך שלך, ולאחר מכן תמחק אותם. כל אחד, אפילו המשתמש הכי טירון להתמודד עם זה.
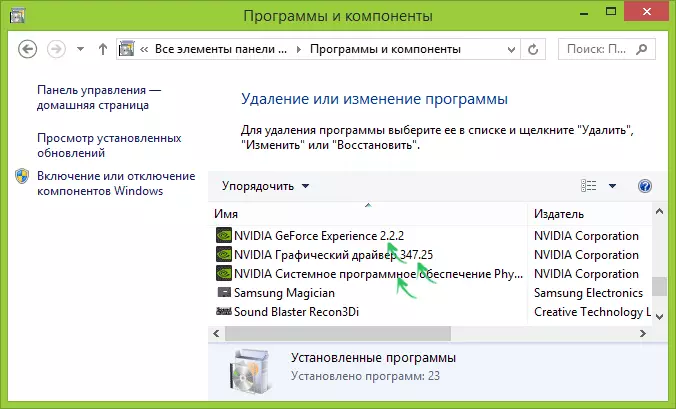
עם זאת, שיטה זו יש חסרונות:
- מחק נהגים אחד לא נוח.
- לא כל רכיבי הנהג נמחקים, NVIDIA Geforce כרטיס וידאו מנהלי נותרים, AMD Radeon, Intel HD גרפיקה מ- Windows Update (או מותקן מיד לאחר הסרת הנהגים מהיצרן).
אם ההסרה נדרשת בשל בעיות בכל אחת בכרטיס הווידאו בעת עדכון הנהגים, ייתכן שהפריט האחרון בעל ערך קריטי, והדרך הפופולרית ביותר למחוק את כל מנהלי ההתקנים היא תוכנית ההתקן של מנהל ההתקן החינמי, המאזור את התהליך הזה.
באמצעות מנהל התקן תצוגה מסיר

ניתן להוריד את מנהל ההתקן של ההתקן של הדף הרשמי (קישורים להורדה נמצאים בתחתית הדף, בארכיון שהורדת תמצאו עוד ארכיון Exe Exe, שבו התוכנית כבר ממוקמת). התקנה במחשב אינה נדרשת - מספיק "Driver Driver Uninstaller.exe" התחל בתיקיה עם קבצים יקר.
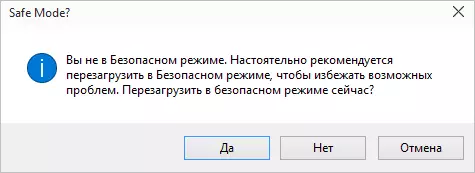
התוכנית מומלצת להשתמש, פועל Windows במצב בטוח. זה יכול באופן עצמאי להפעיל מחדש את המחשב, ואתה יכול לעשות את זה באופן ידני. לשם כך, לחץ על Win + R, הקלד Msconfig, ולאחר מכן בכרטיסייה הורד, בחר את מערכת ההפעלה הנוכחית, הגדר את סימן "מצב בטוח", החל את ההגדרות והפעלה מחדש. אל תשכח להסיר את אותו סימן עם השלמת כל הפעולות.
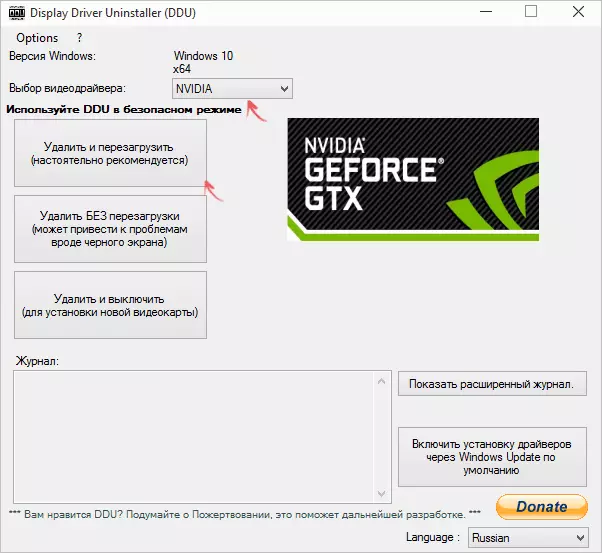
לאחר התחלה, אתה יכול להתקין את השפה הרוסית של התוכנית (זה לא הפעל אותו באופן אוטומטי) בצד ימין למטה. בחלון הראשי של התוכנית אתה מוצע:
- בחר את מנהל ההתקן של כרטיס המסך כדי למחוק - NVIDIA, AMD, Intel.
- בחר אחת מהפעולות - מחיקה מוחלטת ואתחול מחדש (מומלץ), מוחקת ללא טעינה ומחיקה של כרטיס המסך (להתקנת אחד חדש).
ברוב המקרים, זה מספיק כדי לבחור את האפשרות הראשונה - הצגת מנהל ההתקן באופן אוטומטי ייצור באופן אוטומטי נקודת שחזור מערכת, תמחק את כל הרכיבים של מנהל ההתקן שנבחר ולהפעיל מחדש את המחשב. רק במקרה, התוכנית גם מאחסנת יומנים (פעולות יומן ותוצאות) לתוך קובץ טקסט שניתן לראות אם משהו השתבש או שאתה צריך לקבל מידע על הפעולות המיוצר.
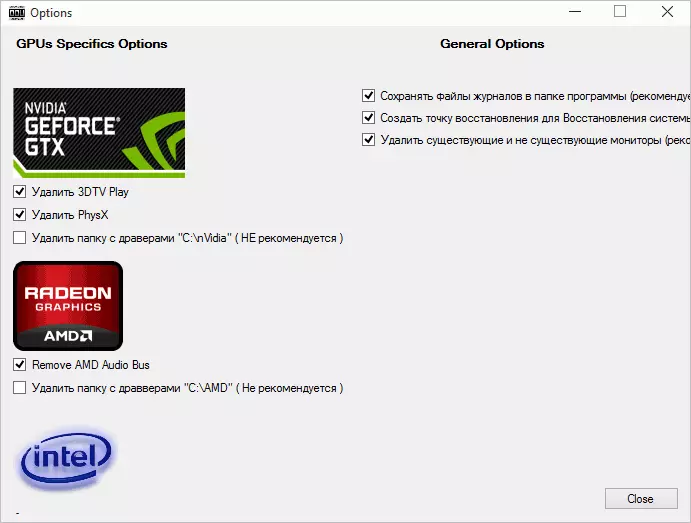
בנוסף, לפני הסרת מנהל ההתקן של כרטיס המסך, באפשרותך ללחוץ על "אפשרויות" בתפריט ולהגדיר את אפשרויות ההסרה, לדוגמה, כדי לסרב להסיר את NVIDIA PhysX, השבת את נקודת השחזור (אני לא ממליץ) ואפשרויות אחרות.
