
משתמשים לעתים קרובות לעשות טעויות או להדביק וירוסי מחשב. לאחר מכן, המערכת פועלת עם תקלות או לא נטען בכלל. במקרה זה, יש צורך להתכונן לשגיאות דומות או להתקפות ויראליות מראש. אתה יכול לעשות זאת על ידי יצירת תמונה של המערכת. במאמר זה, אנו ננתח את תהליך הבריאה שלו בפירוט.
צור תמונה של מערכת Windows 7
תמונת התמונה צריכה כדי לגלגל את המערכת בדיוק למדינה שבה היא היתה במהלך יצירת התמונה. תהליך זה מתבצע באמצעות כלים סטנדרטיים של Windows, קצת שונה בשתי דרכים, בואו לשקול אותם.שיטה 1: יצירה חד פעמית
אם אתה צריך יצירת עותק חד פעמי, ללא ארכיון אוטומטי לאחר מכן, אז שיטה זו היא אידיאלית. התהליך מבוצע פשוט מאוד, בשביל זה אתה צריך:
- לחץ על "התחל" וללכת ללוח הבקרה.
- היכנס לסעיף "הארכיון וההתאוששות".
- לחץ על "יצירת תמונת מערכת".
- כאן יהיה עליך לבחור מקום שבו הארכיון יאוחסן. כונן הבזק מתאים או דיסק קשיח חיצוני, כמו גם את הקובץ ניתן לשמור ברשת או במחיצה השנייה של הדיסק הקשיח.
- סמן את תיבות הסימון לארכיון ולחץ על הבא.
- ודא שהזנת הנתונים נכונה ואשרת בארכיון.

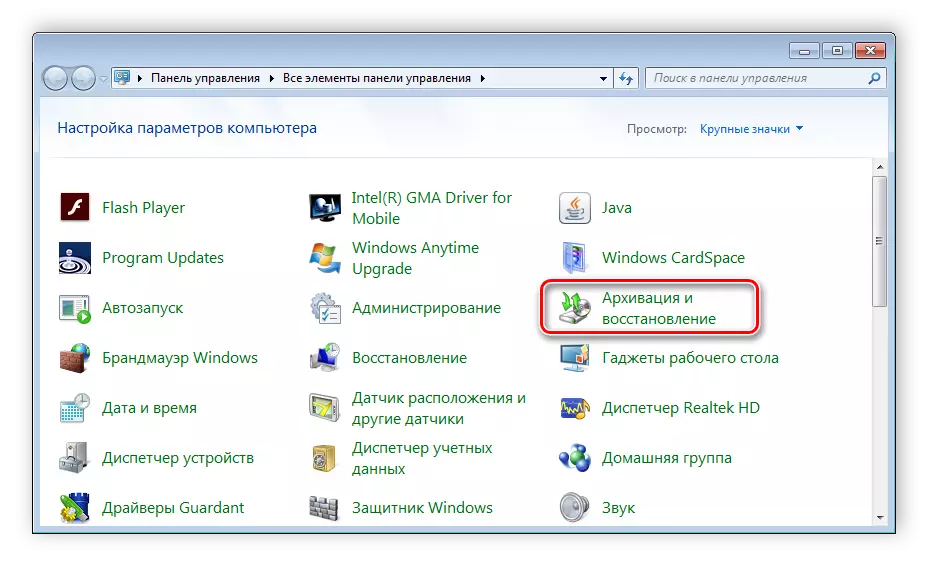
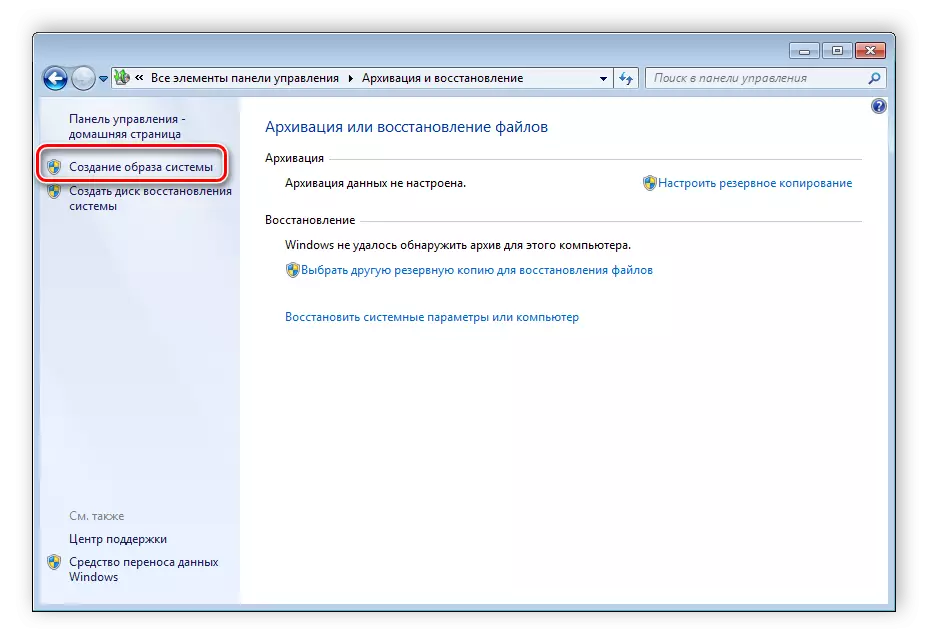
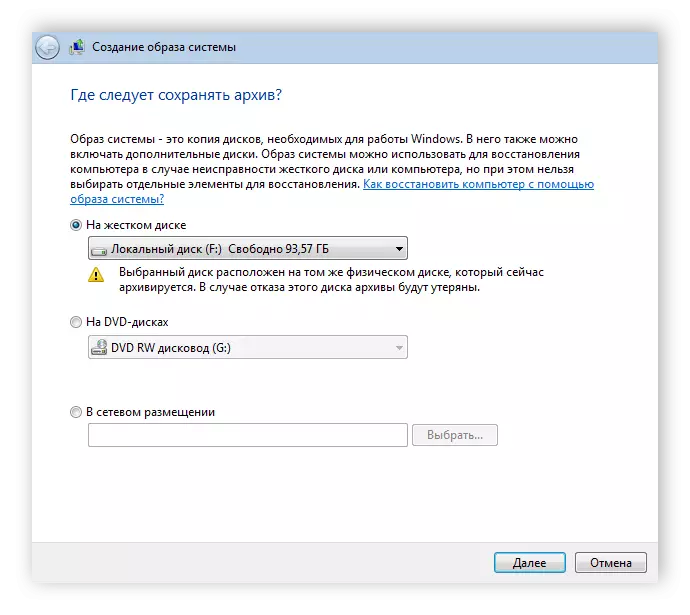
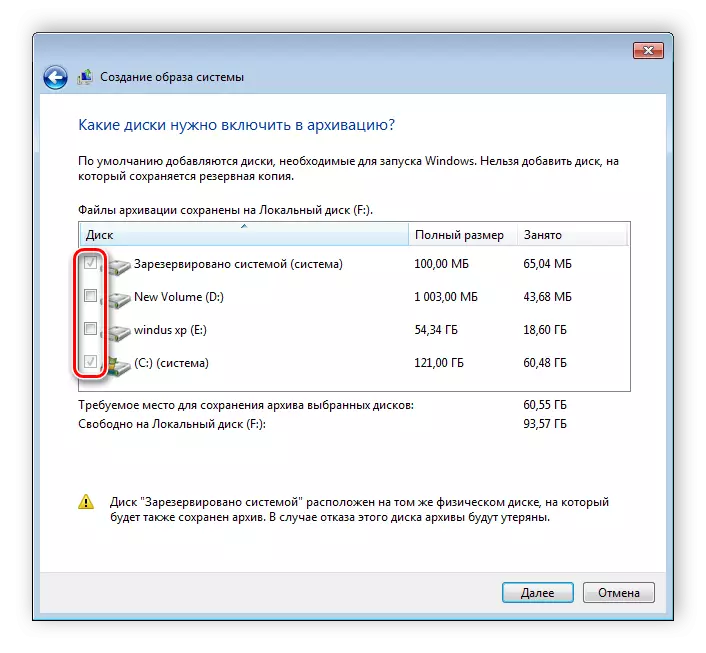

עכשיו זה נשאר רק לחכות לסוף הארכיון, וזה הושלם על עותק זה של המערכת. זה יהיה מאוחסן במיקום שצוין בתיקייה תחת השם "WindowsImagebackup".
שיטה 2: יצירה אוטומטית
אם אתה צריך כי המערכת יוצרת את התמונה של Windows 7 בתקופה מסוימת של זמן, אנו ממליצים להשתמש בשיטה זו, הוא מתבצע גם באמצעות כלי מערכת סטנדרטיים.
- בצע צעדים 1-2 מההוראות קודמות.
- בחר "הגדר גיבוי".
- ציין את המקום שבו הארכיון יאוחסן. אם הכונן המחובר חסר, נסה לעדכן את הרשימה.
- עכשיו אתה צריך לציין שאתה צריך ארכיון. כברירת מחדל, Windows עצמו בוחר קבצים, אך באפשרותך לבחור את הצורך.
- סמן את תיבת הסימון את כל האובייקטים הדרושים ולחץ על "הבא".
- החלון הבא כולל שינוי לוח זמנים. לחץ על "שנה לוח זמנים" כדי לעבור לתאריכים.
- כאן אתה מציין את הימים של השבוע או יצירת תמונה יומית ואת הזמן המדויק של תחילת הארכיון. זה נשאר רק כדי לוודא כי הפרמטרים המותקנים נכונים ולשמור את לוח הזמנים. על זה, כל התהליך נגמר.
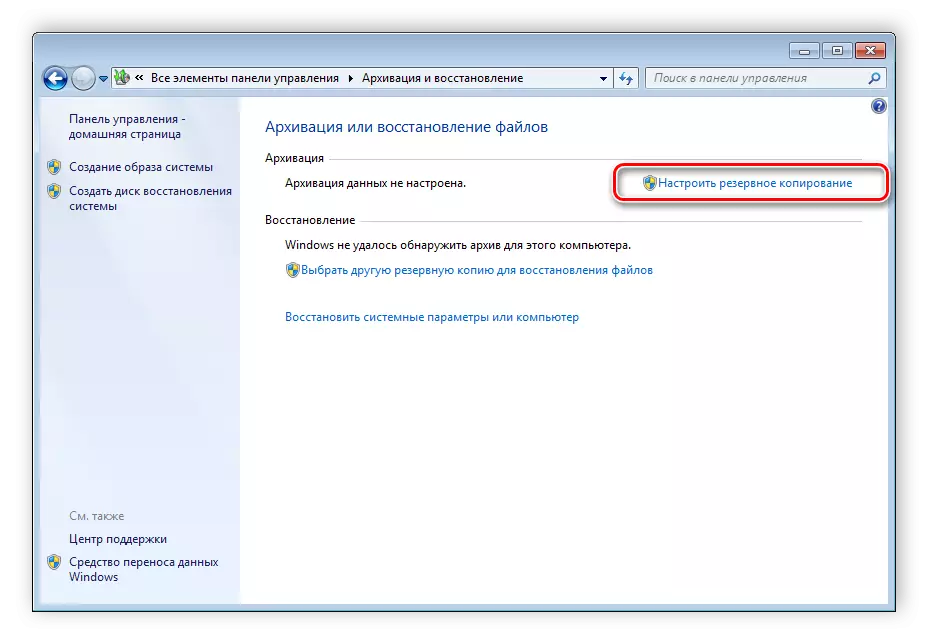
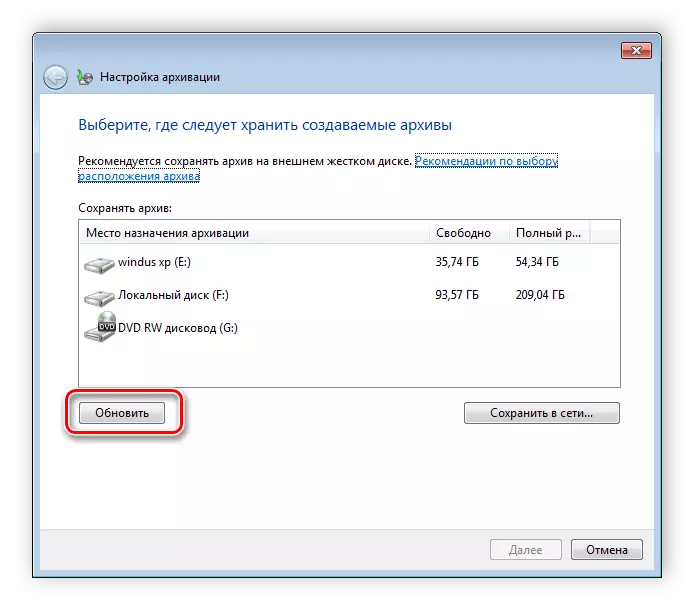
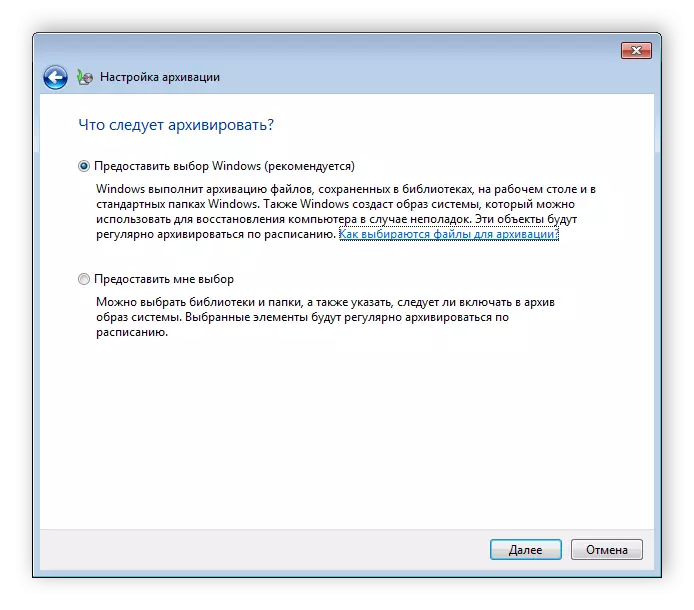

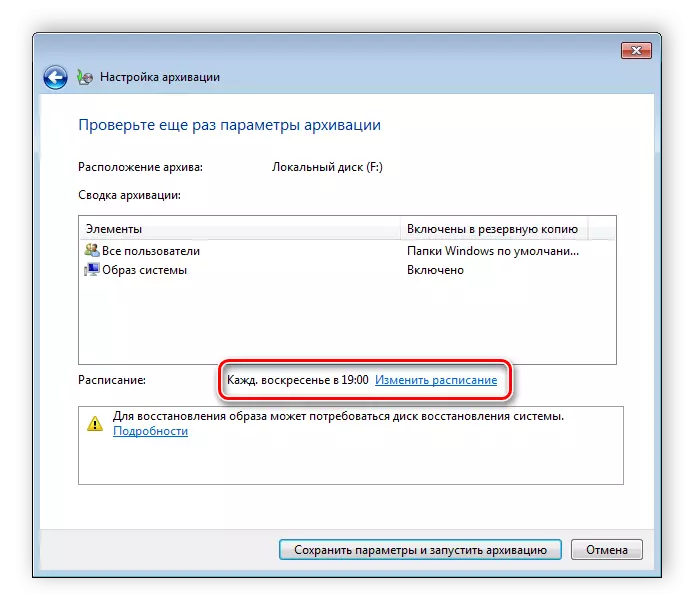

במאמר זה, יש לנו לפרק שתי דרכים פשוטות פשוטות כדי ליצור תמונה של מערכת Windows 7. לפני תחילת לוח הזמנים, או ליצור תמונה אחת, אנו ממליצים שתוודא כי השטח הפנוי הנדרש על הכונן, שם יהיה הארכיון להיות ממוקם.
ראה גם: כיצד ליצור נקודת שחזור ב- Windows 7
