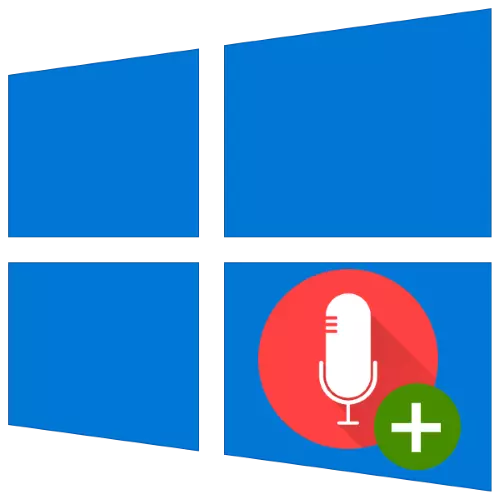
מיקרופונים נבחרים יש איכות שידור קול גבוהה יותר מאשר הפתרונות המובנים לרוב המחשבים הניידים, ולכן אין דבר מפתיע כי משתמשים לעתים קרובות מעדיפים אפשרויות חיצוניות. היום אנו נציג לך את התכונות של חיבור מכשירים כאלה למחשבים ניידים פועל תחת Windows 10.
שלב 1: חיבור
נתחיל עם התכונות של ההליך לחיבור פתרון ומחשב יעד.
- בדרך כלל מיקרופונים מחוברים לפלט מיוחד, אשר לעתים קרובות מאוכלס ליד מחבר אוזניות 3.5 מ"מ, אבל ייעודי הן צבע ורוד של גוונים שונים ואת הסמל המתאים.
- אם רק מחבר אחד דומה קיים במחשב הנייד שלך, סביר להניח, יש לך יציאה משולבת עבור הדיבורית האישית. התחבר למיקרופון כה ייעודי לא קל: במקרה הטוב, היצרנים מאפשרים לך לשלוט באופן תכניט בפלט באמצעות נהגים.
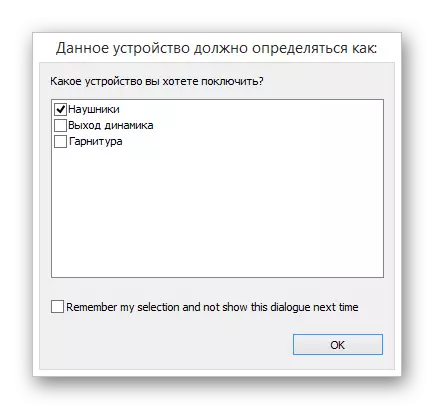
אם אין פונקציה כזו, יהיה עליך לרכוש ספליטר מיוחד, בהתאם לסוג הבאים למטה.

אבל כאן טמון nuance לא נעים בצורה של צביטה אנשי קשר. העובדה היא כי במחבר משולב ייתכן שיהיו מספר סוגים של תוכניות. כתוצאה מכך, ספליטר יצטרך לבחור את האפשרות שלך במיוחד.
- לאחר שנמצא המחבר הנכון (או מתאם מתאים), הוא נשאר רק כדי לחבר את המכשיר אליו: הכנס את התקע לתוך הנמל וודא שהוא מהודק היטב.
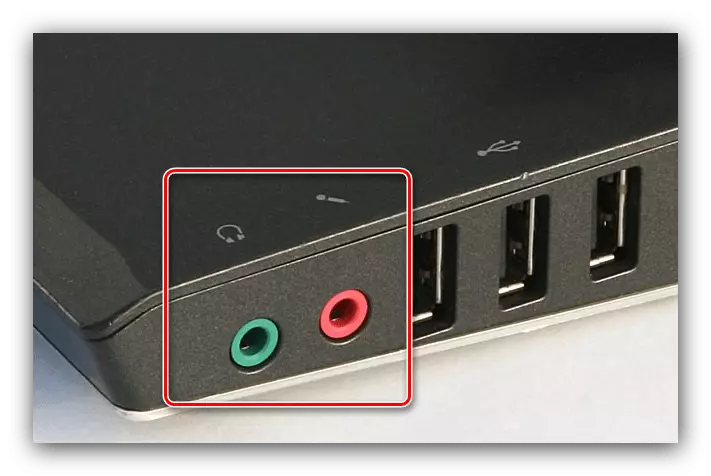
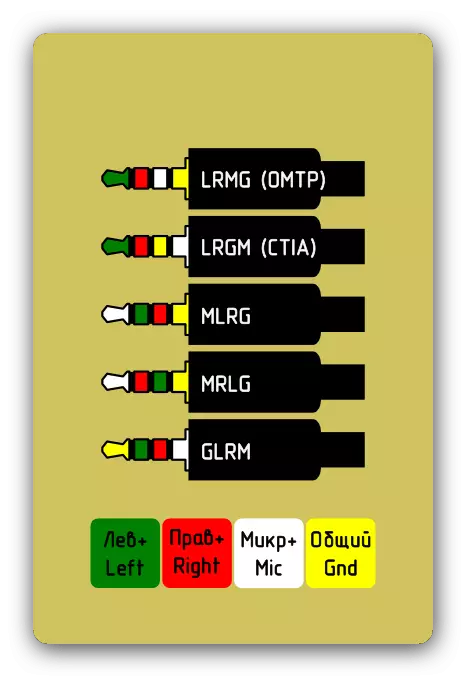
לאחר סיימת עם תהליך החיבור, עבור אל ההגדרה.
שלב 2: הגדרה
אלגוריתם טיפוסי להגדרת מכשיר מחובר נראה כך:
- קודם כל, לבדוק אם המיקרופון מוכר. לשם כך, מצא סמל רמקול במגש המערכת, לחץ עליו עם לחצן העכבר הימני ובחר "צלילים".

לאחר הפעלת המאפיינים של השמע, עבור אל הכרטיסייה "שיא" ובדוק את רשימת המכשירים. יש להפעיל את מכשיר היעד ונבחר כברירת מחדל - אם הוא לא כך, קרא את הניהול בפתרון הבעיה.
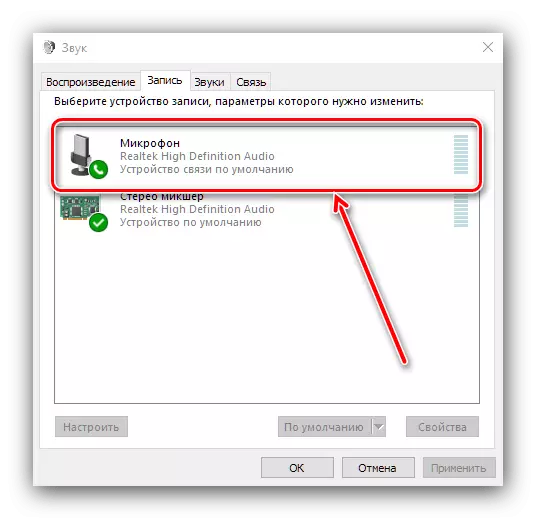
שיעור: המיקרופון מחובר, אך אינו פועל ב- Windows 10
- אם ההתקן מוכר כהלכה, באפשרותך להגדיר אותו. זה נעשה הן על ידי תוכניות של צד שלישי באמצעות כלי מערכת, ועל פירוט אתה צריך ליצור קשר עם החומר על הקישור להלן.

שיעור: הגדרת מיקרופון ב- Windows 10
פתרון בעיות אפשריות
לעתים קרובות, בתהליך של חיבור או באמצעות מיקרופון, בעיות עלולות להתעורר. לשקול את השכיחות ביותר מהם.המיקרופון אינו מזוהה
הכי לא נעים הוא המצב כאשר המכשיר מחובר, אך לא מזוהה. ההליך במקרה זה הוא כדלקמן:
- רוב המחשבים הניידים מכילים פתרונות הקלטת קול מובנים, ולעתים קרובות יש להם עדיפות גדולה יותר מאשר חיצוני. מתמודד עם האוסף הנדון, כדאי לנסות לכבות את הכלי המשולב באחת מהדרכים:
- על ידי לחיצה על מפתחות הפונקציה;
- באמצעות מנהל ההתקנים;
- על ידי הגדרת ה- BIOS.
- מקרים מתקדמים של מיקרופונים חיצוניים מסופקים גם עם מנהלי התקנים בודדים, כך להתקין או לעדכן אותו.
קרא עוד: התקנת מנהלי התקנים עבור המכשיר בדוגמה של מצלמת אינטרנט
- בדוק את החיבור של המכשיר ואת המחשב הנייד בזהירות רבה יותר: ייתכן כי אשפה התרסק לתוך שקע החיבור. גם לבדוק את מצב המחבר ואת החוטים.
- אם כל השלבים לעיל אינם יעילים, סביר להניח שאתה מתמודד עם פירוט חומרה, והמכשיר צריך להיות מוחלף או להחליף.
מיקרופון עובד, אבל הצליל שקט מדי
נפח הקול הזנת המקלט תלוי ברגישותו שאליו ניתן לנהל תוכנה. אחד המחברים שלנו כבר כתב על זה, אז אנחנו ממליצים להכיר את עצמך עם המאמר הרלוונטי.

שיעור: הגדלת נפח המיקרופון ב- Windows 10
כאשר עובדים עם המכשיר יש הד
לפעמים בתהליך של שימוש בכלי הקלטה קול מודגש, המשתמש מבחין בהשפעת הד, המונע שימוש רגיל בכל האפשרויות של המכשיר. כבר נחשבנו גם בעיה זו.

קרא עוד: הסר את הד במיקרופון ב- Windows 10
לכן, שקלנו את התכונות של חיבור המיקרופון למחשב הנייד פועל Windows 10, וגם סיפקו דרכים לחסל בעיות אפשריות.
