
עבודה מול מחשב אוטומטי במידה רבה חוסכת זמן למשתמש, לסלקה מן בעבודת יד. בעת הפעלת המחשב, ניתן להגדיר רשימה של תוכניות יתחיל באופן עצמאי בכל פעם שהמכשיר מופעל. אינטראקציה מפשטת מאוד את זה עם המחשב כבר בשלב הכללתו, מאפשרת לך להיות מודעים ההודעות על התוכניות ביותר אלה.
עם זאת, על מערכות ישנות ריצה, כגון מספר התוכניות נקבע autoloading שהמחשב יכול להדליק ארוך להפליא. תפרוק את המשאבים של המכשיר, כך שהם משמשים כדי להפעיל את המערכת, לא תוכניות, יעזור השבתת Autorun רשומות מיותרות. למטרות אלה, יש גם תוכנה וכלים של צד שלישי בתוך מערכת ההפעלה עצמה.
כבה את ההפעלה האוטומטית של תוכניות משניות
קטגוריה זו כוללת תוכניות עבודה שבה זה לא להתחיל מיד לאחר שהמחשב מופעל. בהתאם לצורך של המכשיר ואת הפרטים של הפעילויות מאחורי זה, התוכניות הראשוניות עשוי לכלול תוכניות חברתיות, אנטי-וירוסים, חומת אש, דפדפנים, אחסון ענן ומתקני אחסון סיסמה. כל התוכניות האחרות הן יוסר autoload, למעט אלה באמת הכרחי עבור המשתמש.שיטה 1: Autoruns
תוכנית זו היא רשות לערעור בתחום ניהול autoload. לאחר בגודל קטן מאוד וממשק היסודי, אוטומטי, תוך מספר שניות, סורקת באופן מוחלט בכל התחומים העומדים לרשותו ויעשה רשימה מפורטת של רשומות אחראים הורדת תוכניות ספציפיות ורכיבים. החסרון היחיד של התכנית הוא ממשק אנגלי, וזה אפילו חסרון של קשה לקרוא בשל פשטות השימוש.
- הורד את הארכיון עם התוכנית, לפרוק אותו בכל מקום נוח. זה נייד לחלוטין, אינו דורש התקנה למערכת, כלומר, אינו משאיר מסלולים נוספים, ומוכן לעבודה מאז הארכיון לפרוק. הפעל את הקבצים "Autoruns" או "Autoruns64", תלוי קצת את מערכת ההפעלה.
- אנחנו מוצאים את חלון התוכנה הראשי. אתה צריך לחכות כמה שניות בעוד Autoruns ירכיב רשימות autorun תכנית מפורטות בכול רמות במערכת.
- בראש החלון יש כרטיסיות שבהן כל הרשומות מצאו יוצגו לפי קטגוריות של אתרי השיגור. בלשונית הראשונה, אשר פתוח כברירת מחדל, רשימה של כול רשום מוצגת בו זמנית, אשר עשוי להקשות על עבודת משתמש לא מנוסה. אנחנו נהיה מעוניינים בלשונית השנייה, אשר נקרא "כניסה" - הוא מכיל את הרשומות autorun של תוכניות אלה המופיעים ישירות כאשר להכות את שולחן העבודה של כל משתמש כאשר המחשב מופעל.
- עכשיו אתה צריך לעקוב מקרוב להציג את הרשימה המוצעת בלשונית זו. הסרת תיבות לנתק את התוכניות שאתה לא צריך מיד לאחר הפעלת המחשב. הרשומות כמעט כיבוד מלא של השם של התוכנית עצמה ויש בה הוא הסמל שלה, כך שזה יהיה מאוד קשה לטעות. אל תנתק את הרכיבים ורשומות שבו אתה לא בטוח. מומלץ לכבות את הרשומות, ולא למחוק אותם (אתה יכול למחוק אותם על ידי לחיצה על שמו של לחצן העכבר הימני ובחירת נקודת "מחק") - פתאום לצאת?
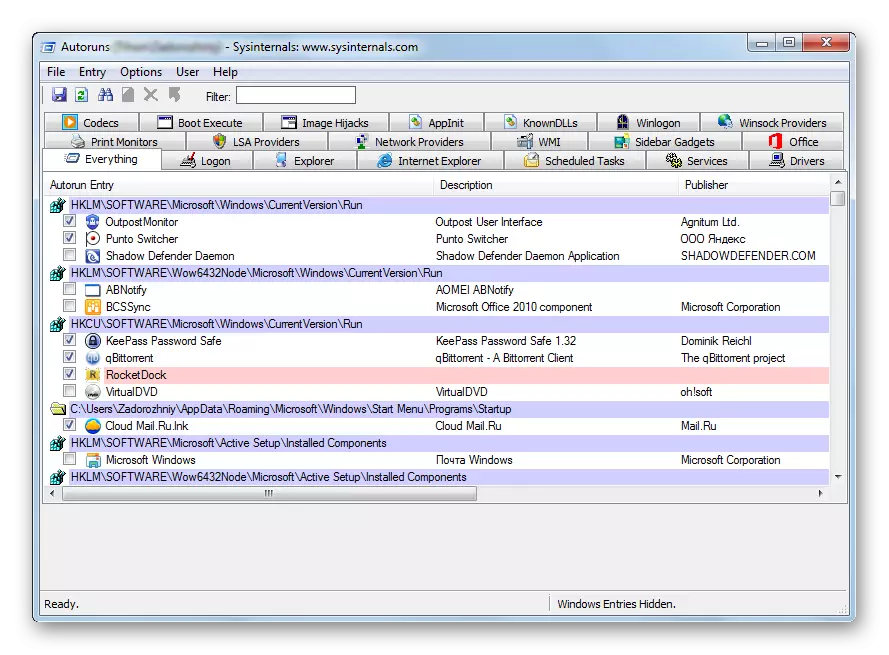
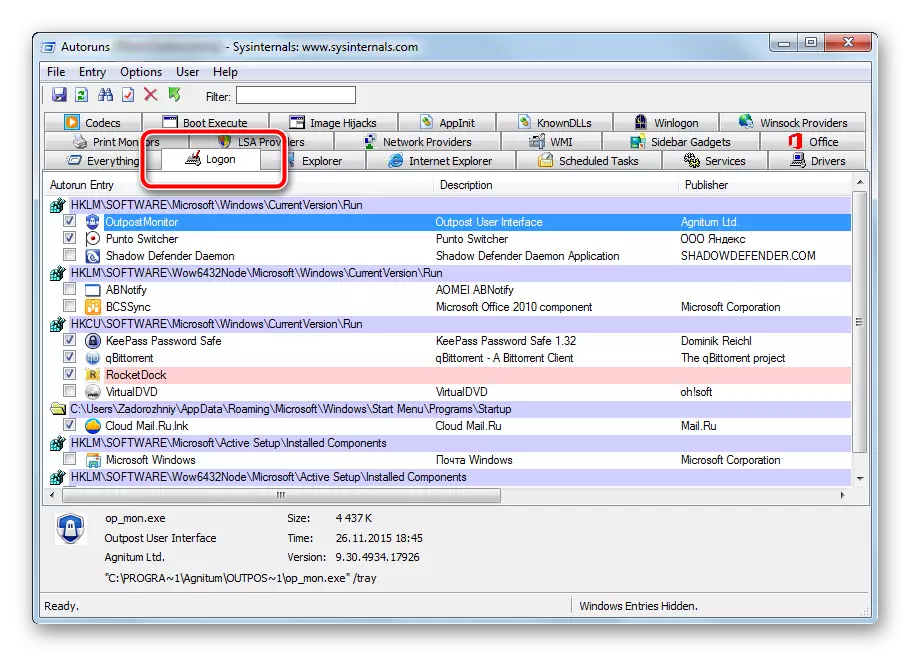
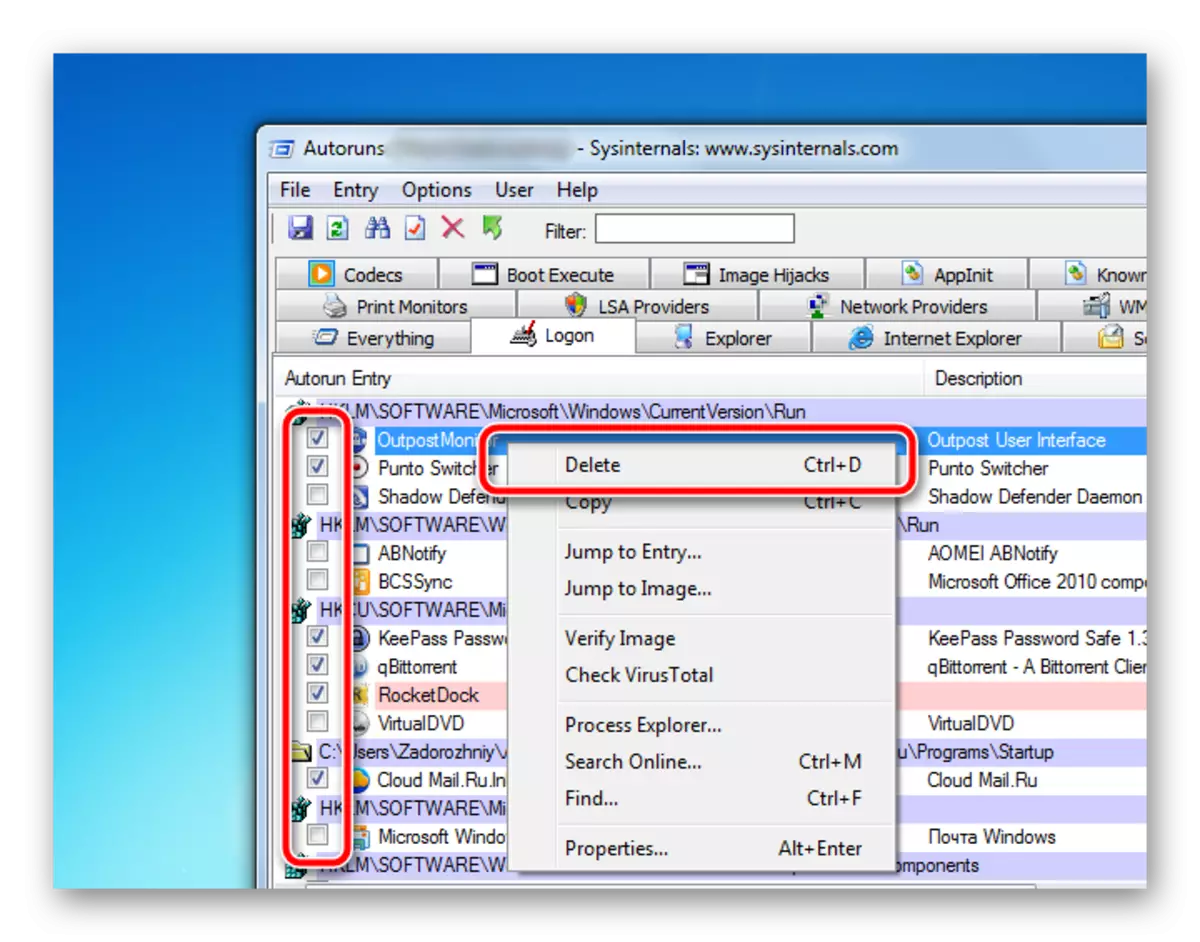
שינויים להיכנס לתוקף באופן מיידי. לבחון היטב כל ערך, פריטים מיותרים להשבית, שלאחריו תפעיל מחדש את המחשב. מהירויות ההורדה שלה צריכים להגדיל באופן ניכר.
התוכנית כוללת מספר עצום של כרטיסיות אחראים לכל סוגי autoloading של הרכיבים השונים. השתמש בכלים אלה בזהירות כדי לא להשבית את ההורדה של מרכיב חשוב. נתק רק רשומות אלה שבהם אתם בטוחים.
2 שיטה: אפשרות System
המובנה כלי ניהול autoload הוא גם מאוד יעיל, אבל לא כל כך מפורט. כדי לבטל את ההפעלה של תוכניות בסיסיות, זה יהיה מתאים לחלוטין, יתר על כן, הוא קל לשימוש.
- לחץ בו זמנית על המקשים "Win" ו- "R" כפתור. שילוב זה ישיק חלון קטן עם מחרוזת חיפוש שבו אתה צריך לכתוב msconfig, ואז ללחוץ על הכפתור "אישור".
- הכלי תצורת המערכת נפתח. אנחנו נהיה מעוניינים הלשוניים "autoload" שעליו אתה צריך ללחוץ פעם אחת. המשתמש נראה ממשק דומה, כמו בשיטה הקודמת. יש צורך להסיר את קרציות ההפך תוכניות אלה שאנחנו לא צריכים autoload.
- לאחר ההגדרה הושלמה בתחתית החלון, לחץ על החל ולאחר כפתורי אישור. השינויים ייכנסו לתוקף באופן מיידי, אתחול מחדש חזותית להעריך את התאוצה של המחשב.

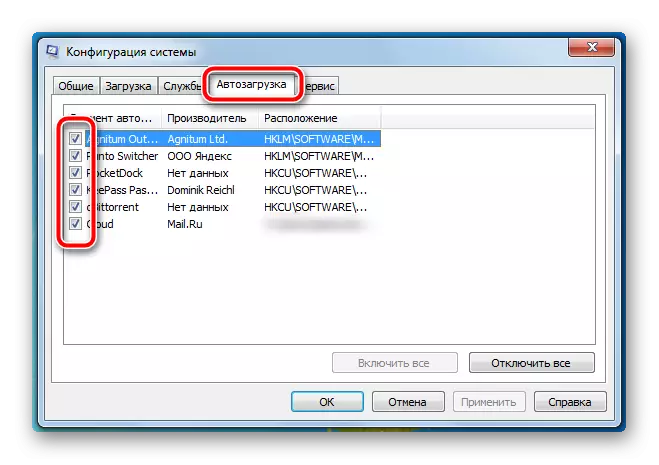
הכלי המובנה בתוך מערכת ההפעלה מספק את הרשימה הבסיסית בלבד של תוכנות שיכולים להיות כבויה. במשך מדלל הגדרה מפורטת, עליך להשתמש בתוכנת צד שלישי, ו Autoruns יכול להתמודד עם זה בצורה מושלמת עם זה.
זה גם יעזור להתגבר תוכניות הפרסום ידוע כי יש לחזור אל המחשב של המשתמש קשוב. בשום מקרה אין לנתק את autoload של תוכניות מגן - זה משמעותי יזעזע את הבטיחות הכוללת של מרחב העבודה שלך.
