
מדפסת EPSON SX125, לעומת זאת, כמו כל התקן היקפי אחר, לא יפעל כראוי ללא מנהל ההתקן המתאים במחשב. אם רכשת לאחרונה את המודל הזה או מסיבה כלשהי, נמצא כי הנהג "טס", מאמר זה יעזור להקים את זה.
התקן מנהל התקן עבור Epson SX125
אתה יכול להתקין את Epson SX125 תוכנה בדרכים שונות - כולם טובים באותה מידה, אבל יש תכונות ייחודיות משלהם.שיטה 1: יצרן האתר
מאז Epson היא יצרנית של מודל המדפסת המוצגת, זה יהיה סביר להתחיל לחפש את הנהג מהאתר שלהם.
אתר רשמי Epson.
- הזן את הדפדפן לאתר האינטרנט של החברה על ידי לחיצה על הקישור הממוקם לעיל.
- בדף פתוח "מנהלי התקנים ותמיכה".
- כאן תוכל לחפש את ההתקן הרצוי בשתי דרכים שונות: לפי שם או לפי סוג. במקרה הראשון, אתה פשוט למצוא את שם הציוד במחרוזת ולחץ על כפתור "חיפוש".
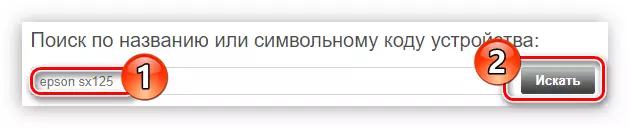
אם אתה בהחלט לא זוכר איך שם הדגם שלך כתוב כראוי, השתמש בחיפוש לפי סוג של התקן. לשם כך, מתוך הרשימה הנפתחת הראשונה, בחר "מדפסות ו- MFP", ומהמודעה הישירה השנייה ולאחר מכן לחץ על "חיפוש".
- מצא את המדפסת הרצוי ולחץ על שמו כדי להמשיך לאפשרות תוכנה להורדה.
- פתח את הרשימה הנפתחת "מנהלי התקנים, כלי עזר" על ידי לחיצה על החץ בצד ימין, בחר את גירסת מערכת ההפעלה והפריקה שלו מהרשימה המתאימה ולחץ על הלחצן "הורד".
- הארכיון עם קובץ ההתקנה יורדו למחשב. לפתוח אותו בכל דרך זמין לך, ולאחר מכן להפעיל את הקובץ עצמו.
קרא עוד: כיצד לחלץ קבצים מארכיון
- מופיעה חלון אשר לחץ על הלחצן "Setup" כדי להתחיל את ההתקנה.
- המתן עד שכל קבצי ההתקנה הזמניים מאוחזרים.
- חלון יפתח עם רשימה של דגמי מדפסת. בתוכו אתה צריך לבחור "Epson SX125 Series" ולחץ על הלחצן "אישור".
- בחר שפה דומה של מערכת ההפעלה שלך מהרשימה.
- שים את הסימן מול הפריט "מסכים" ולחץ על אישור כדי להסכים עם תנאי הסכם הרישיון.
- תהליך התקנת מנהל ההתקן עבור המדפסת יתחיל.

במהלך ביצועו יופיע חלון האבטחה של Windows, שבו אתה צריך לתת הרשאה לבצע שינויים באלמנטים של מערכת Windows על ידי לחיצה על כפתור "התקן".

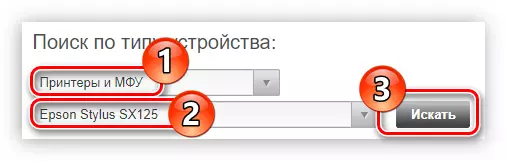
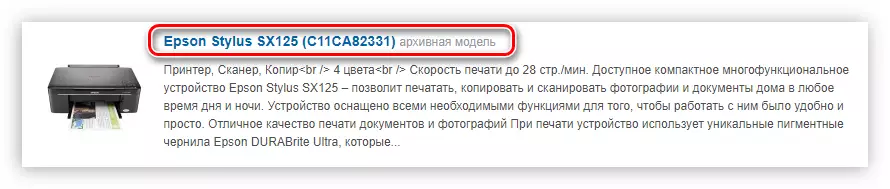
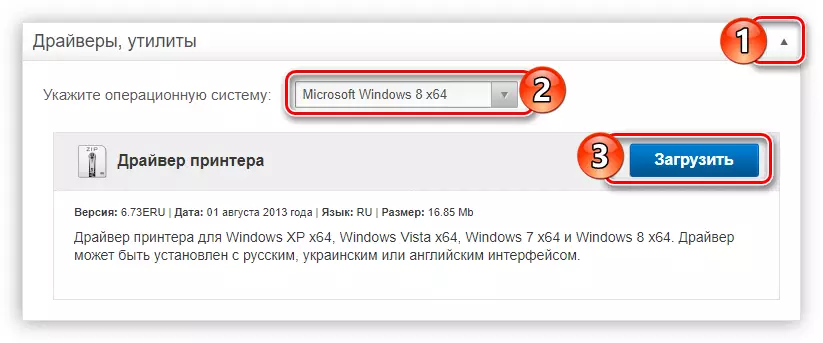
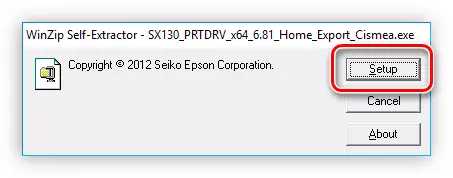



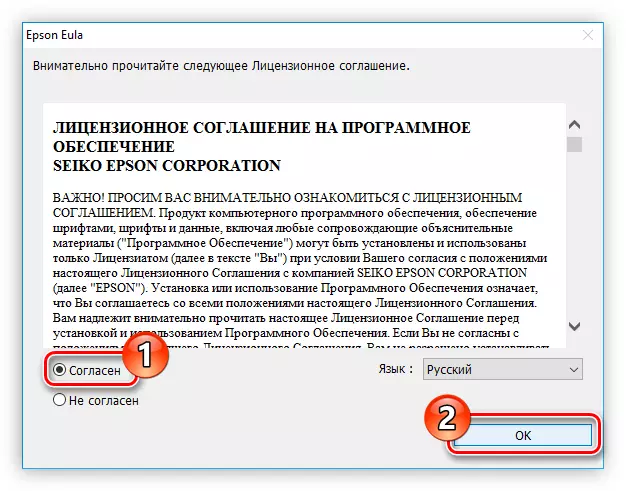
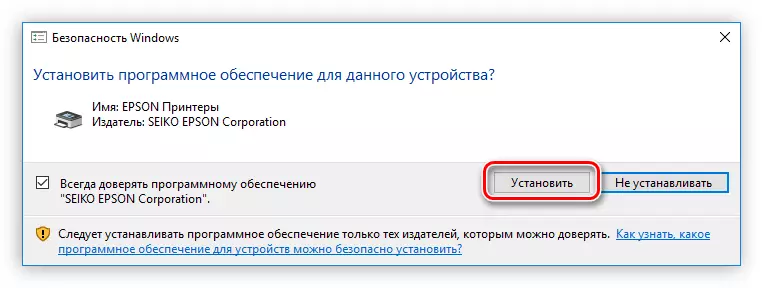
זה נשאר לחכות רק עד סוף ההתקנה, ולאחר מכן מומלץ להפעיל מחדש את המחשב.

שיטה 2: Epson Software Updater
באתר הרשמי של החברה, אתה יכול גם להוריד את תוכנית Epson תוכנה Updater. הוא משמש לעדכון הן את תוכנת המדפסת עצמה ואת הקושחה שלה, תהליך זה מבוצע באופן אוטומטי.
הורד דף Epson תוכנה
- בצע את הקישור לדף הורדת התוכנית.
- לחץ על הלחצן "הורד" ליד רשימת הגירסאות הנתמכות של Windows כדי להוריד את היישום עבור מערכת הפעלה זו.
- הפעל את הקובץ שהורדת. במקרה של בקשה לאישור הפעולה שבוצעה, לחץ על הלחצן כן.
- בחלון שנפתח, מסדר מחדש את המעבר לפריט "מסכים" ולחץ על אישור. זה הכרחי כדי לקבל את תנאי הרישיון וללכת לשלב הבא.
- המתן עד שתבצע ההתקנה.
- לאחר מכן, התוכנית תתחיל באופן אוטומטי לקבוע את המדפסת המחוברת למחשב. אם יש לך כמה מהם, ולאחר מכן בחר את הרשימה הרצויה.
- עדכונים חשובים ממוקמים בטבלה "עדכוני מוצר חיוניים". אז במנדטוריה, לסמן את כל הפריטים בתיבות הסימון. תוכנה נוספת ממוקמת בטבלה "תוכנה שימושית אחרת", אין צורך לסמן אותו. לאחר מכן, לחץ על "התקן פריט".
- במקרים מסוימים, חלון מוכר יכול להופיע עם השאלה "אפשר ליישום זה לבצע שינויים במכשיר שלך?", לחץ על "כן".
- קח את תנאי ההסכם על ידי הגדרת הסימן ליד "מסכים" ולחיצה על אישור.
- אם רק מנהל ההתקן מתעדכן, ייתכן שהחלון יופיע בפעולה הושלמה בהצלחה, ואם יופיעו בקושחה. בשלב זה עליך ללחוץ על הלחצן "התחל".
- התקנת התוכנה תתחיל. במהלך תהליך זה, אסור להשתמש במדפסת. כמו כן, אל תנתק את כבל החשמל ואינם כיבו את ההתקן.
- לאחר השלמת העדכון, לחץ על הלחצן "סיום"
- אתחול ההפעלה של Epson Software יופיע עם ההודעה על העדכון המוצלח של כל התוכניות שנבחרו. לחץ על אישור.
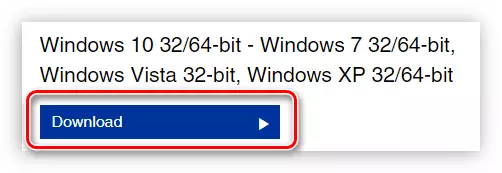
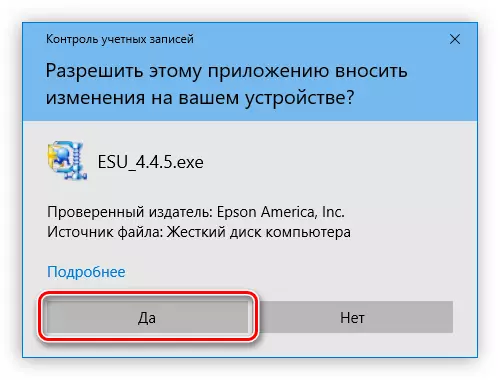
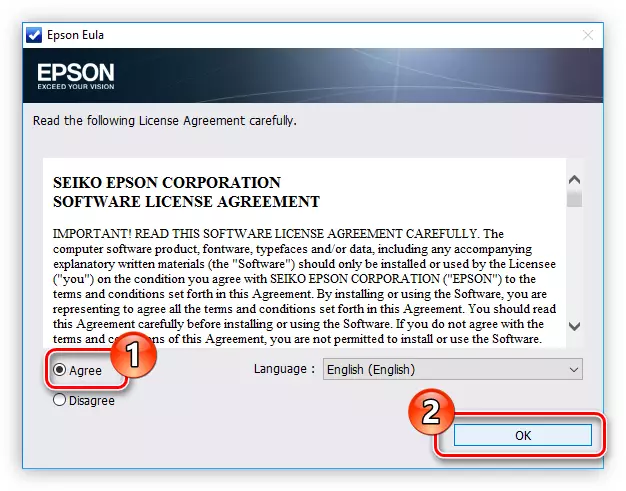

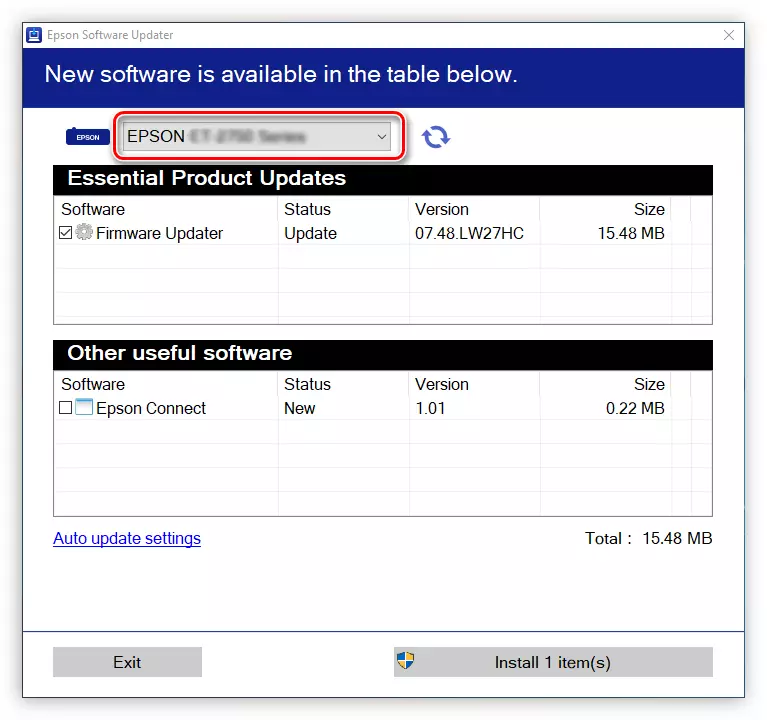
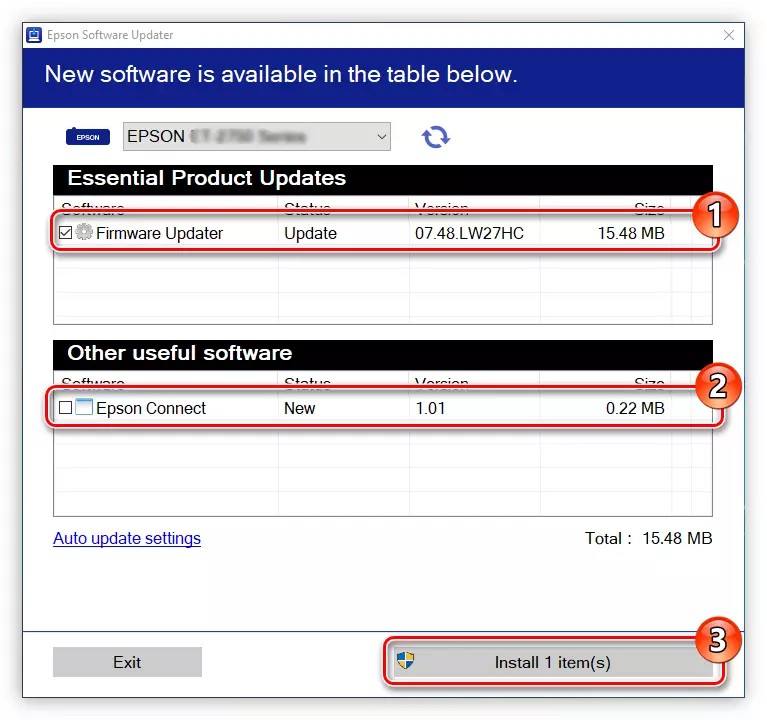
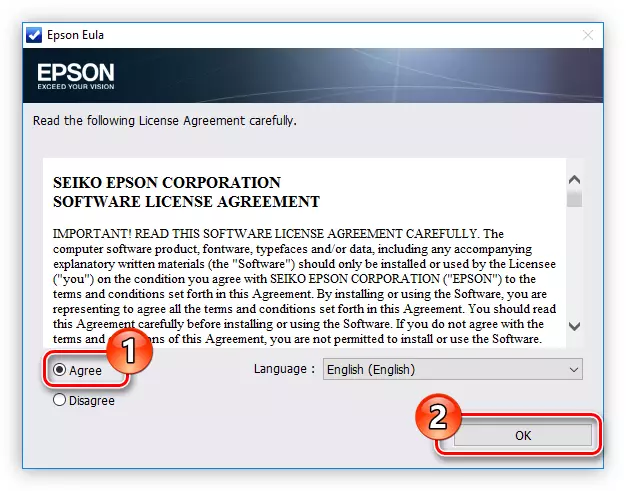
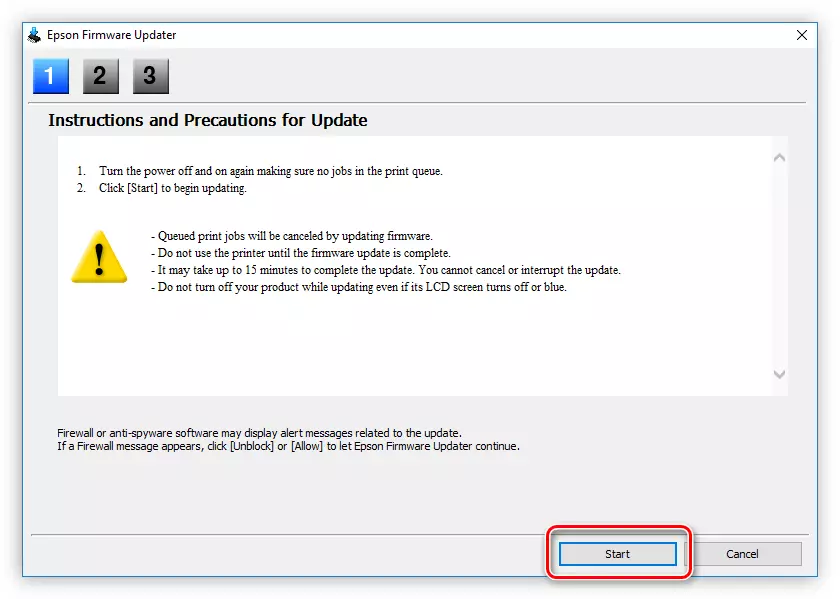

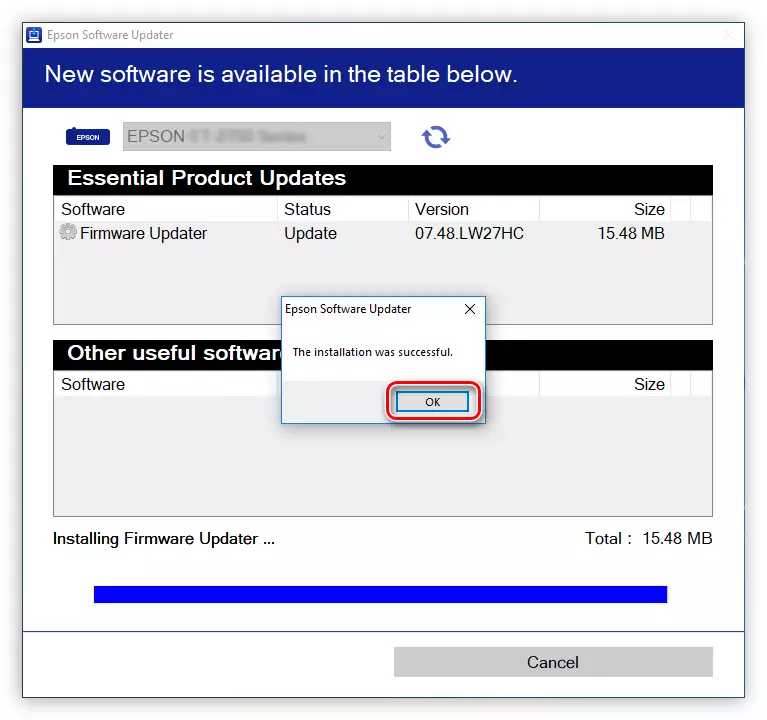
עכשיו אתה יכול לסגור את היישום - כל התוכנה הקשורות למדפסת עודכנה.
שיטה 3: יישומים של צד שלישי
אם התהליך של התקנת מנהל ההתקן באמצעות תוכנית ההתקנה הרשמית או תוכנית Epson Software Updater נראתה קשה לך או שאתה נתקל בקשיים, באפשרותך להשתמש ביישום ממפתח צד שלישי. סוג זה של תוכנית מבצע רק פונקציה אחת - מתקינה נהגים לציוד שונים ולעדכן אותם במקרה של התיישנות. רשימה של תוכנה כזו היא גדולה מספיק, אתה יכול להכיר את זה עם המאמר הרלוונטי באתר שלנו.
קרא עוד: תוכניות לעדכן מנהלי התקנים
יתרון ללא ספק הוא חוסר צורך לחפש באופן עצמאי עבור הנהג. אתה רק צריך להפעיל את היישום, והוא יקבע את הציוד המחובר למחשב ואת אחד צריך עדכון תוכנה. מגבר הנהג במובן זה לוקח לא את המקום האחרון בפופולריות, הסיבה אשר שימש ממשק פשוט ואינטואיטיבי.
- לאחר שתוריד את מנהל ההתקן של מנהל ההתקן, הפעל אותו. בהתאם להגדרות האבטחה של המערכת שלך, חלון יכול להופיע שבו ברצונך לתת רשות לבצע פעולה זו.
- במתקין נפתח, לחץ על הקישור "בחירה בהתקנה".
- ציין את הנתיב לספרייה שבה יפורסמו קובצי התוכנית. אתה יכול לעשות זאת באמצעות "Explorer" על ידי לחיצה על הלחצן "סקירה", או לדבר על עצמך בשדה קלט. לאחר מכן, אם תרצה, הסר או להשאיר את תיבות הסימון מתוך הפרמטרים הנוספים ולחץ על "הגדר".
- מסכים או, להיפך, לסרב להתקין תוכנה נוספת.
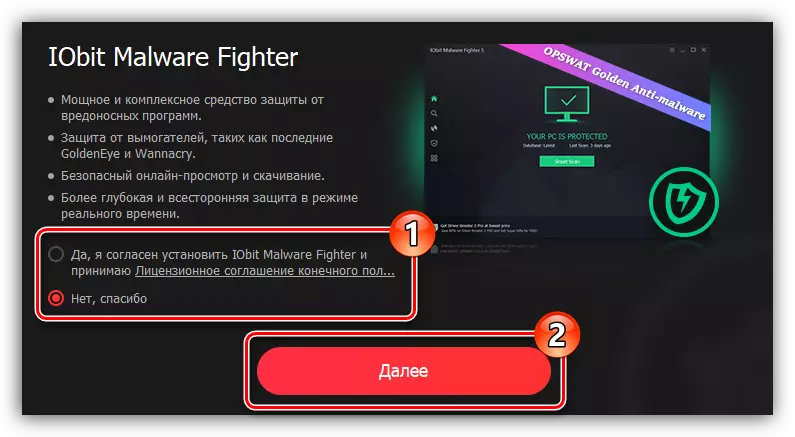
הערה: לוחם הזדוניות של IOBIT הוא תוכנית אנטי-וירוס ולעדכן מנהלי התקנים זה לא משפיע, ולכן אנו ממליצים לסרב להתקין אותו.
- המתן עד שהתוכנית תוקם.
- הזן את הדוא"ל שלך לשדה המתאים ולחץ על הלחצן "מנוי" כדי להפוך אותך לניוזלטר מ- IOBIT. אם אתה לא רוצה את זה, לחץ על "לא, תודה".
- לחץ על "Check" כדי להפעיל את התוכנית המותקנת.
- מתחיל אוטומטית של מערכת סריקה לנוכחות הנהגים הזקוקים לעדכון.
- ברגע שהמחאה נגמרת, רשימת התוכנה המיושנת תוצג בחלון התוכנית והציע לעדכן אותו. באפשרותך לעשות זאת בשתי דרכים: לחץ על "עדכן הכל" או לחץ על הלחצן "Update" מול הנהג בודד.
- טען מתחיל, ומיד מאחורי זה ולהתקין מנהלי התקנים.
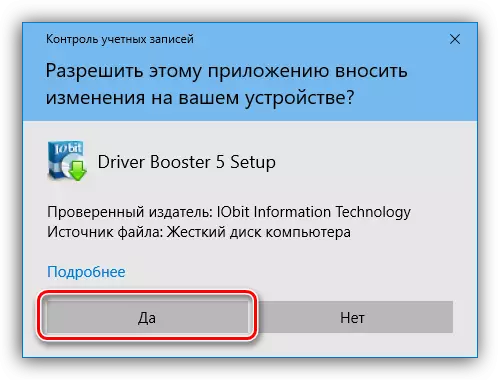

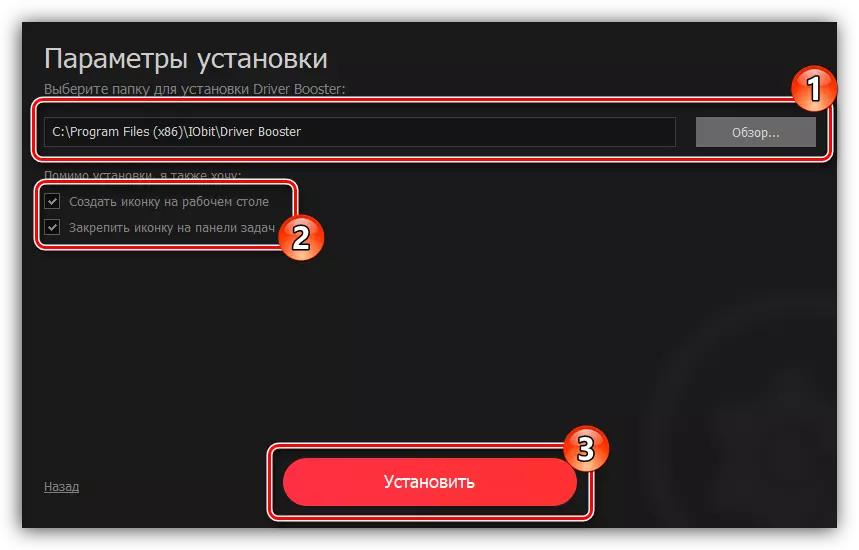
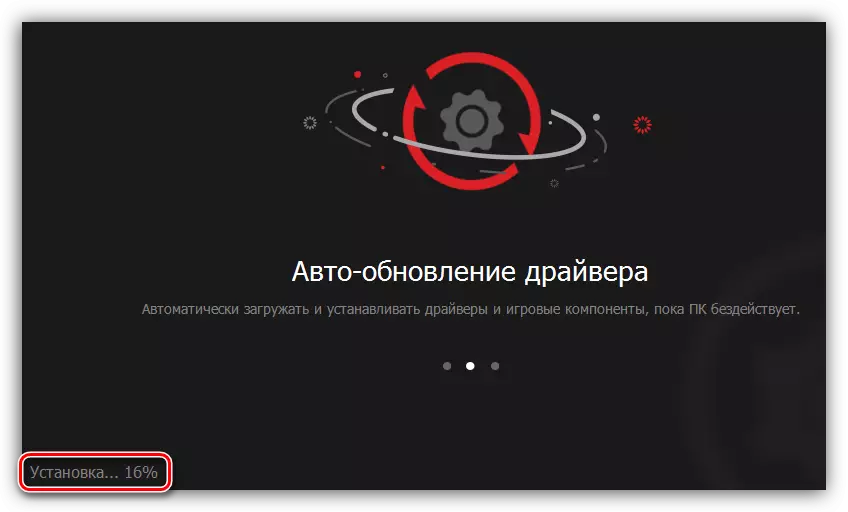
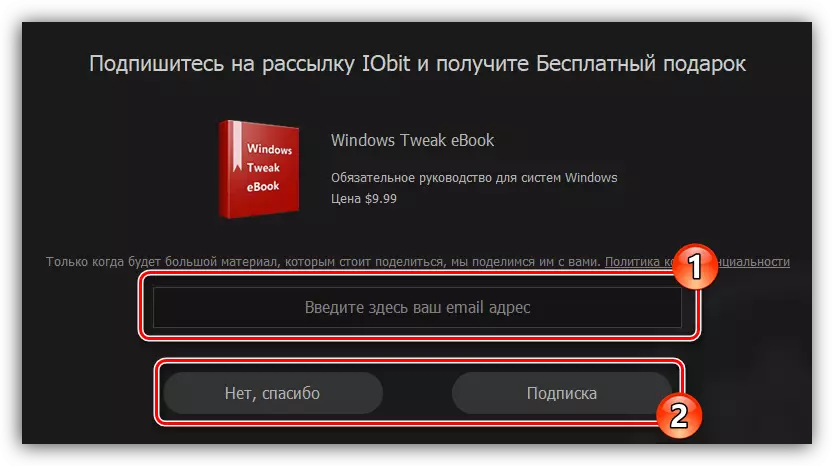
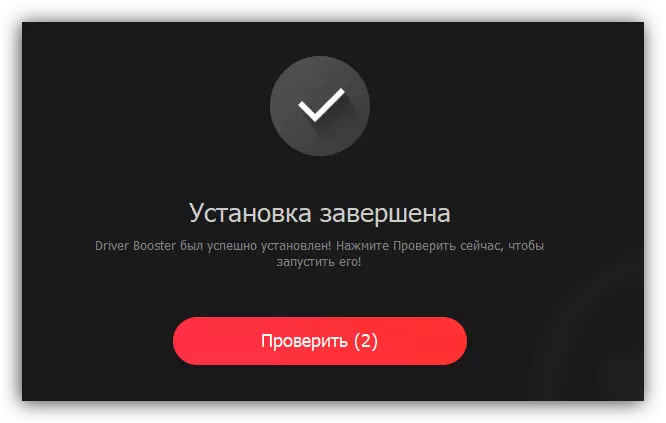

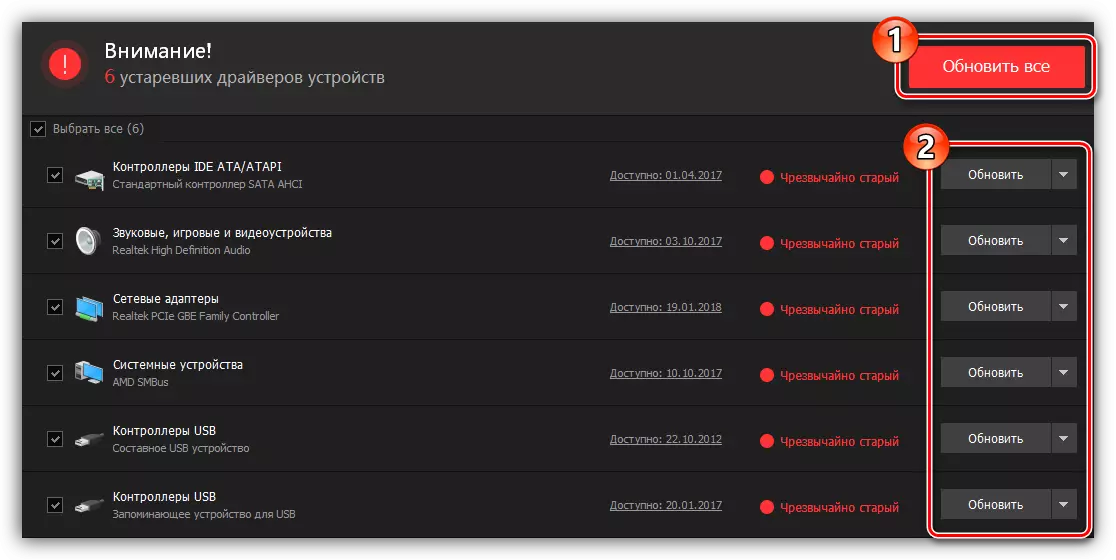

אתה נשאר לחכות עד להתקין התקנה של כל מנהלי ההתקנים שנבחרו, באפשרותך לסגור את חלון התוכנית. אנו ממליצים גם להפעיל מחדש את המחשב.
שיטה 4: מזהה ציוד
כמו כל ציוד אחר המחובר למחשב, מדפסת EPSON SX125 יש מזהה ייחודי משלו. זה יכול להיות מיושם על החיפוש אחר התוכנה המתאימה. המדפסת הציגה מספר זה:
Usbprint \ epsont13_t22237.

עכשיו, לדעת את הערך הזה, אתה יכול לחפש מנהל הנהג באינטרנט. במאמר נפרד, האתר שלנו הוא אמר איך לעשות את זה.
קרא עוד: אנחנו מחפשים נהג לפי מזהה
שיטה 5: מערכת ההפעלה הסטנדרטית
שיטה זו מושלמת להתקנת מנהל מדפסת Epson SX125 במקרים שבהם אינך רוצה להוריד תוכנה נוספת למחשב ותוכניות מיוחדות. כל הפעולות מתבצעות ישירות במערכת ההפעלה, אך היא ראויה מיד לומר כי שיטה זו אינה עוזרת בכל המקרים.
- פתח את לוח הבקרה. אתה יכול לעשות זאת באמצעות "הפעל" חלון. הפעל אותו על ידי לחיצה על Win + R, ולאחר מכן הזן את פקודת הבקרה במחרוזת ולחץ על אישור.
- ברשימת רכיבי המערכת, מצא "התקנים ומדפסות" ולחץ על זה להכפיל את לחצן העכבר השמאלי.
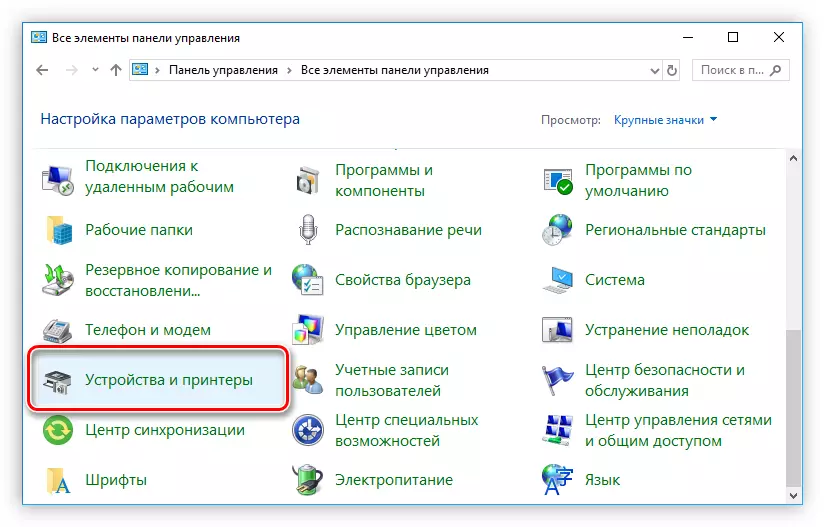
אם יש לך תצוגה עומדת לפי קטגוריה, בסעיף "ציוד וצליל", לחץ על הקישור "הצג התקנים ומדפסת".
- בתפריט שנפתח, בחר "הוסף מדפסת", הנמצא בלוח העליון.
- הוא יתחיל לסרוק את המחשב שלך עבור מדפסות מחוברות. אם המערכת מזהה EPSON SX125, לחץ על השם שלו ולאחר מכן על הלחצן "הבא" יתחיל להתקין את מנהל ההתקן. אם, לאחר סריקה, לא יהיה דבר ברשימת המכשירים, ולאחר מכן לחץ על "המדפסת הנדרשת חסרה" קישור.
- בחלון חדש, שיופיע, מעבר אל "הוסף מדפסת מקומית או רשת עם פרמטרים שצוינו באופן ידני" ל "הוסף מדפסת מקומית או רשת" ולחץ על "הבא".
- כעת בחר את היציאה שאליה מחובר המדפסת. באפשרותך לעשות זאת ברשימה הנפתחת הנפתחת ויצירת חדשה על ידי ציון הסוג שלה. לאחר הבחירה, לחץ על "הבא".
- בחלון השמאלי, ציין את יצרן המדפסת, ובמינהל - המודל שלו. לאחר לחץ על "הבא".
- השאירו את ברירת המחדל או הזן את שם המדפסת החדשה ולאחר מכן לחץ על "הבא".
- תהליך ההתקנה של מנהל ההתקן עבור Epson SX125 יתחיל. המתן עד שיושלם.
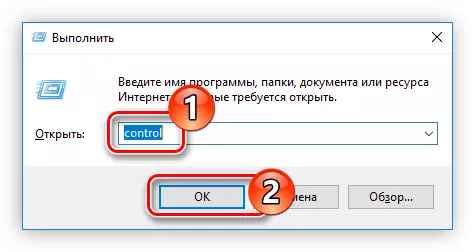

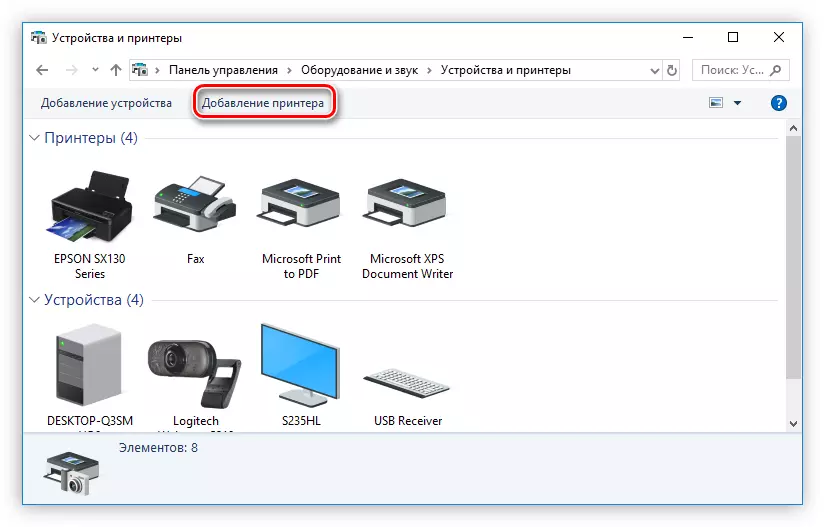
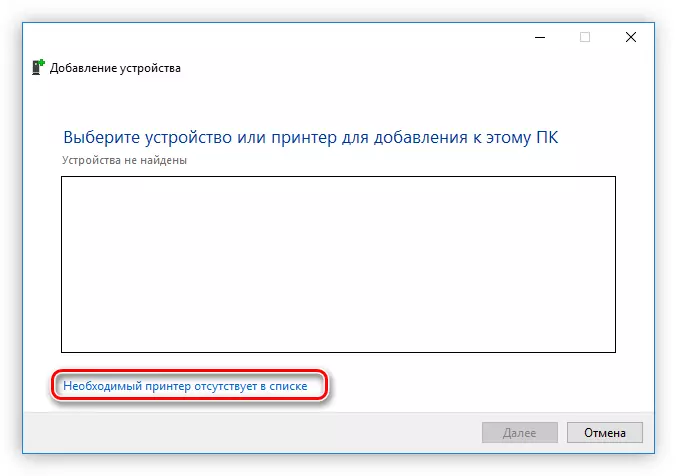

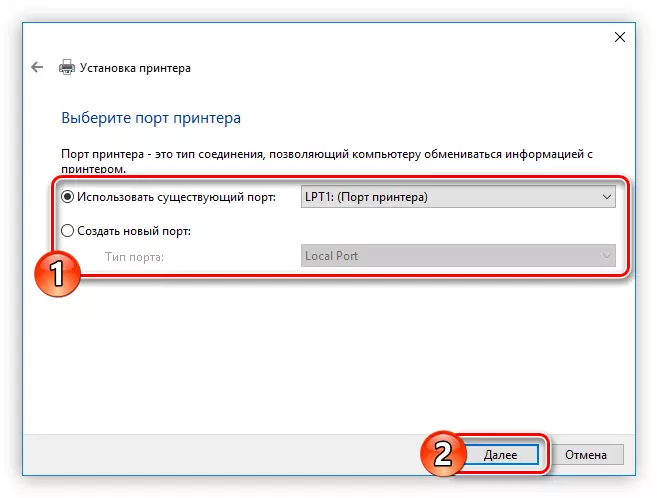
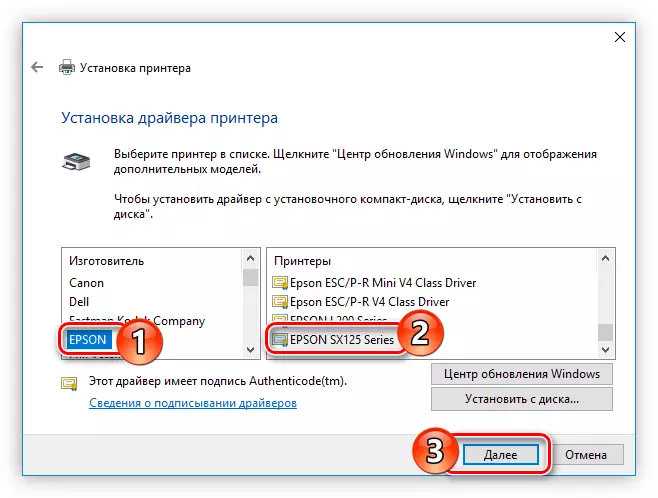

לאחר ההתקנה, המערכת אינה דורשת הפעלה מחדש של המחשב, אך מומלץ מאוד לעשות כך שכל הרכיבים המותקנים פועלים כראוי.
סיכום
כתוצאה מכך, יש לך ארבע דרכים להתקין את תוכנת הדפסת Epson SX125. הם כולם טובים באותה מידה, אבל אני רוצה להקצות כמה תכונות. הם דורשים את חיבור האינטרנט מותקן במחשב, שכן ההורדה מתרחשת ישירות מהרשת. אבל על ידי הורדת המתקין, ואתה יכול לעשות את זה באמצעות הדרך הראשונה והשלישית, אתה יכול להשתמש בו בעתיד ללא האינטרנט. מסיבה זו מומלץ להעתיק אותו לכונן חיצוני לא להפסיד.
