
ישנם מצבים שבהם אתה צריך להפעיל את "שולחן העבודה מרחוק" במחשב שלך כדי לספק גישה אליו למשתמש שאינו יכול להיות ישירות ליד המחשב, או להיות מסוגל לנהל את המערכת ממכשיר אחר. ישנן תוכניות מיוחדות של צד שלישי המבצעות משימה זו, אך בנוסף, ב- Windows 7, ניתן לפתור אותה באמצעות פרוטוקול RDP מובנה 7. אז בואו להבין אילו שיטות של ההפעלה שלה קיימים.
שיעור: התאמה אישית של גישה מרחוק ל - Windows 7
הפעלת RDP 7 ב - Windows 7
למעשה, שיטת ההפעלה של פרוטוקול RDP מובנה במחשבים עם Windows OS 7 הוא רק אחד. אנו נסתכל על זה בפירוט.שלב 1: עבור אל חלון הפרמטרים של גישה מרחוק
קודם כל, אתה צריך ללכת לחלון הגדרות גישה מרחוק.
- לחץ על "התחל" וללכת ללוח הבקרה.
- לאחר מכן, עבור למצב "מערכת ואבטחה".
- בחלון שנפתח בבלוק "מערכת", לחץ על "הגדרת גישה מרחוק".
- החלון שאתה צריך יהיה פתוח לפעולות נוספות.

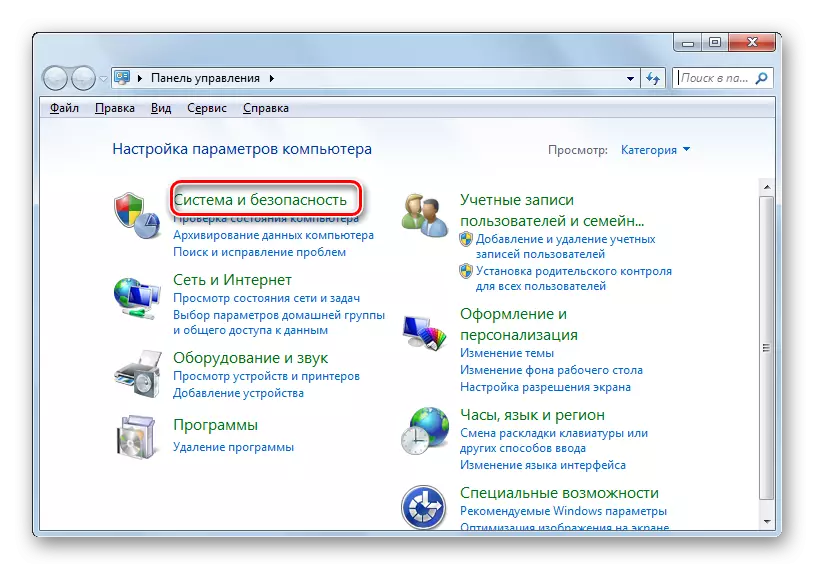


ניתן להתחיל את חלון ההתקנה באמצעות אפשרות אחרת.
- לחץ על "התחל" ובתפריט העכבר הימני שנפתח, לחץ על השם "מחשב" ולאחר מכן לחץ על "מאפיינים".
- חלון מאפייני המחשב נפתח. בחלקו השמאלי שלו, לחץ על הכתובת "פרמטרים מתקדמים ...".
- בחלון פרמטרים פתוחים, אתה רק צריך ללחוץ על שם "גישה מרחוק" הכרטיסייה ואת המחיצה הרצוי ייפתח.



שלב 2: הפעלת גישה מרחוק
התקרבנו ישירות אל ההליך RDP 7 ההפעלה.
- הגדר את הסימן מול הערך "אפשר חיבור ...", אם הוא מוסר ולאחר מכן להלן, שים את לחצן הבחירה ל- "אפשר לחיבור רק ממחשבים בלבד ..." או "אפשר חיבור ממחשבים ..." . בצע בחירה בהתאם לצרכים שלך. האפשרות השנייה תאפשר לך להתחבר למערכת עם מכשירים נוספים, אך היא מייצגת סכנה גדולה יותר למחשב שלך. לחץ על הלחצן "בחר משתמשים ...".
- חלון בחירת משתמש פתוח. אתה צריך לציין חשבונות עבור אלה שיכולים להתחבר למחשב מרחוק. באופן טבעי, אם אין חשבונות הכרחיים, הם צריכים להיות נוצר מראש. יש לשמור חשבונות אלה. כדי לעבור לבחירת חשבונות, לחץ על "הוסף ...".

שיעור: יצירת חשבון חדש ב- Windows 7
- בקליפה שנפתחה בתחום הזנת השם פשוט, הזן את שם חשבונות המשתמש שנוצרו מוקדם, שעבורו ברצונך להפעיל גישה מרחוק. לאחר מכן לחץ על "אישור".
- אז יהיה החזר לחלון הקודם. זה יסביר את השמות של אותם משתמשים שבחרת. עכשיו רק לחץ על אישור.
- לאחר החזרה לפרמטרים של גישה מרחוק, לחץ על "החל" ו "אישור".
- לפיכך, פרוטוקול RDP 7 במחשב יופעל.




כפי שניתן לראות, הפעל את פרוטוקול RDP 7 כדי ליצור "שולחן עבודה מרוחק" ב- Windows 7 הוא לא קשה כמו שזה עשוי להיראות במבט ראשון. לכן, לא תמיד הכרחי להגדיר תוכנה של צד שלישי למטרה זו.
