
הרישום הוא מחסן נתונים ענק, שבו כל מיני פרמטרים ממוקמים, אשר יכול להיות ביציבות הפעלה של Windows 7. בעת ביצוע שינויים שגויים למסד הנתונים של המערכת או לפגוע בכל מגזרי הרישום (לדוגמה, כאשר אתה מכבה את המחשב), ניתן להופיע סוגים שונים של תקלות בעבודת המערכת. בחומר זה אנו נדון כיצד לשחזר את מסד הנתונים של המערכת.
אנו משחזרים את הרישום
תקלות PC אפשריים גם לאחר התקנת פתרונות תוכנה הדורשות ביצוע שינויים במסד הנתונים של המערכת. יש גם מצבים שבהם המשתמש בטעות מסיר סעיף הרישום שלם, אשר מוביל לפעולה במחשב לא יציב. כדי למנוע בעיות כאלה, יש צורך לשחזר את הרישום. שקול איך זה יכול להיעשות.שיטה 1: שחזור המערכת
שיטה מוכחת זמן של פתרון בעיות ברישום היא שחזור המערכת, זה יהיה מתאים אם יש לך נקודת שחזור. ראוי גם לציין כי הנתונים השונים שנשמרו לאחרונה יוסרו.
- כדי לבצע פעולה זו, עבור לתפריט "התחל" ולעבור לכרטיסייה "Standard", פתח את "השירות" ולחץ על הכתובת "שחזור המערכת".
- בחלון שנפתח, שמנו את הנקודה בגרסת "התאוששות מומלצת" או בחר את התאריך בעצמך על ידי ציון הפריט "בחר אחרת" נקודת שחזור ". עליך לציין את התאריך שבו לא היו בעיות עם הרישום. לחץ על הכפתור "הבא".
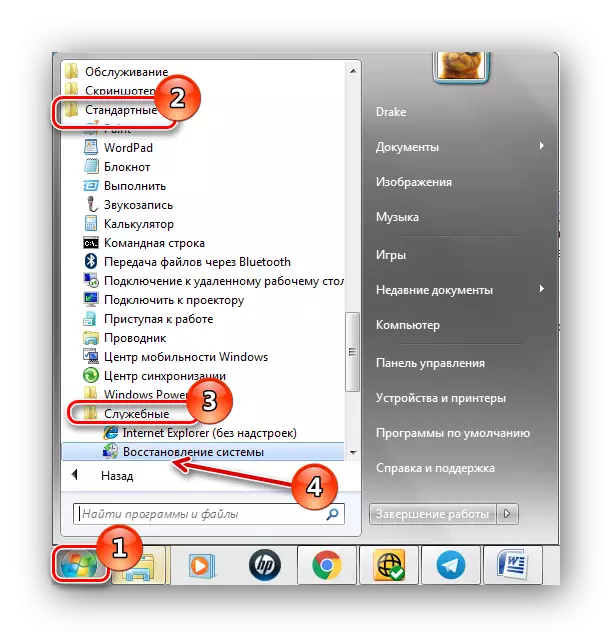
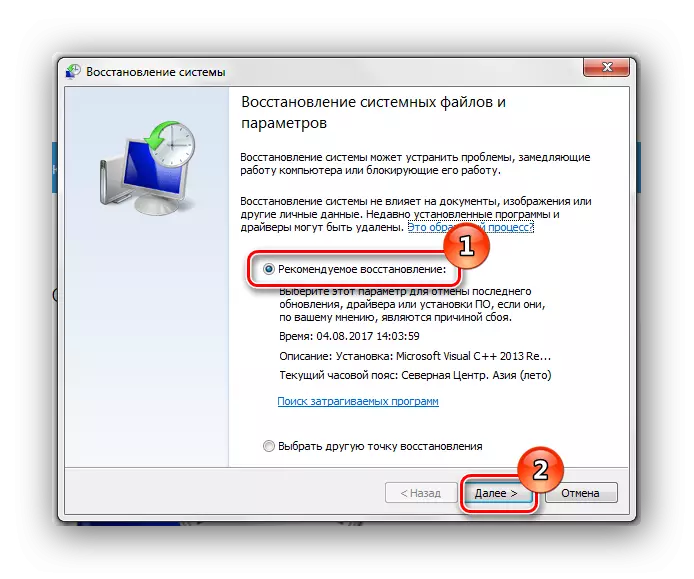
לאחר הליך זה, תהליך שחזור מסד הנתונים יתרחש.
שיטה 4: "מחרוזת פקודה"
אנו מבצעים את ההליכים המתוארים בשיטה השלישית, רק במקום לשחזר את לחיצה על "שורת הפקודה" תת-קרקעית.
- ב "שורת הפקודה" הקלד את הפקודה ולחץ על Enter.
CD Windows \ System32 \ Config
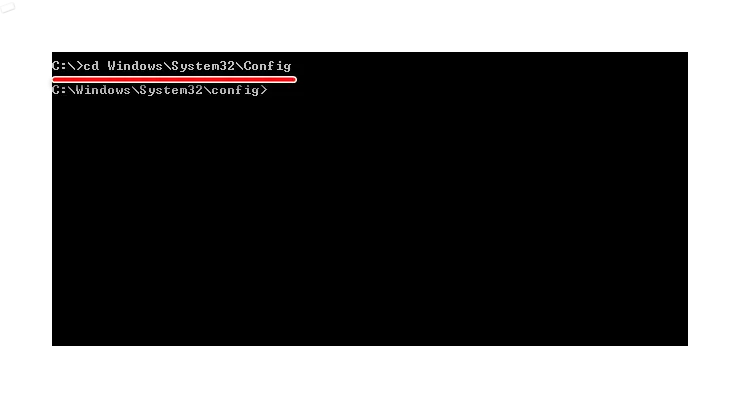
לאחר הזנת פקודת MD Temp ולחץ על מקש Enter.
- אנו מייצרים קבצי גיבוי של קבצים על ידי ביצוע פקודות מסוימות לחיצה על Enter לאחר הכניסה להם.
Sopy BCD-Template Temp
העתקת רכיבים.
העתקת ברירת מחדל.
העתק סם טמפ.
העתקת טמפרטורת אבטחה.
להעתיק תוכנה temp.
העתקה מערכת זמני.
- לחלופין ולחץ על Enter.
רן BCD-Template BCD-Template.bak
רן רכיבים.
ברירת המחדל של ברירת המחדל .bak.
רן סם sam.bak.
Ren תוכנה Software.bak.
רן אבטחה אבטחה.
Ren System System.bak.
- ואת הרשימה הסופית של פקודות (אל תשכח ללחוץ על Enter לאחר כל אחד).
העתק C: \ Windows \ System32 \ Config \ RegBack \ BCD-Template C: \ Windows \ System32 \ Config \ BCD-Template
העתק C: \ Windows \ System32 \ Config \ RegBack \ רכיבים C: \ Windows \ System32 \ Config \ Components
העתק C: \ Windows \ System32 \ Config \ RegBack \ ברירת מחדל C: \ Windows \ System32 \ Config \ Default
העתק C: \ Windows \ System32 \ Config \ RegBack \ SAM C: \ Windows \ System32 \ Config \ SAM
העתק C: \ Windows \ System32 \ Config \ RegBack \ אבטחה C: \ Windows \ System32 \ Config \ Security
העתק C: \ Windows \ System32 \ Config \ RegBack \ תוכנה C: \ Windows \ System32 \ Config \ Software
העתק C: \ Windows \ System32 \ Config \ RegBack \ System C: \ Windows \ System32 \ Config \ System
- הזן יציאה ולחץ על Enter, מערכת הפעלה מחדש תופעל מחדש. בתנאי שהכל נעשה כראוי, עליך לצפות במסך דומה.
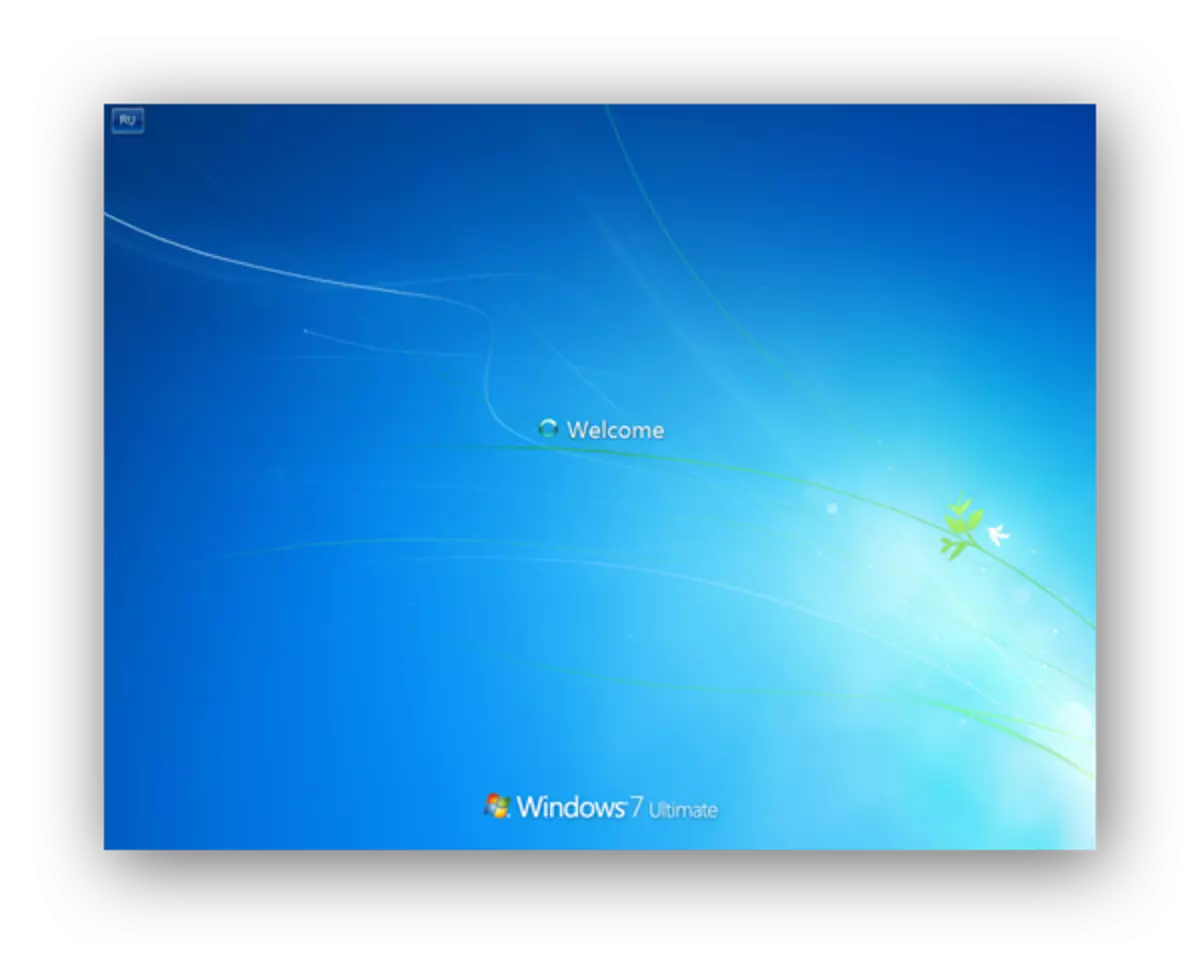
שיטה 5: שחזור הרישום מגיבוי
טכניקה זו מתאימה למשתמשים שיש להם גיבוי של הרישום שנוצר דרך "קובץ" - "ייצוא".
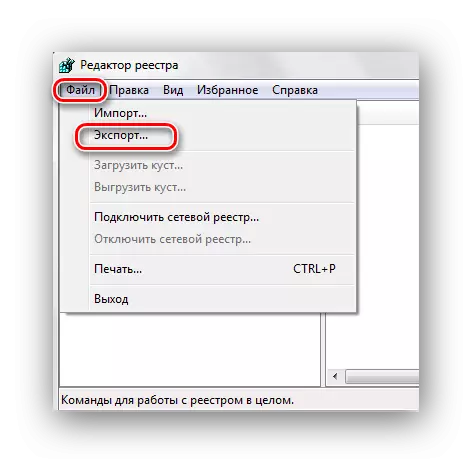
אז, אם יש לך עותק זה, לבצע את הפעולות הבאות.
- על ידי לחיצה על שילוב המפתח Win + R, פתח את החלון "הפעל". אנחנו מקליד regedit ולחץ על "אישור".
- לחץ על הכרטיסייה "קובץ" ובחר "ייבוא".
- במנצח הפתוח, אנו מוצאים עותק שיצר בעבר לשמורה. לחץ על "פתח".
- אנחנו מחכים להעתיק קבצים.
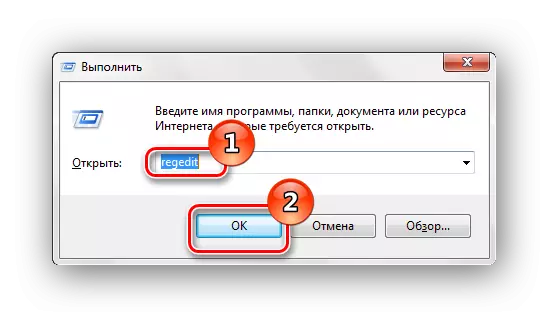
קרא עוד: כיצד לפתוח עורך הרישום ב- Windows 7

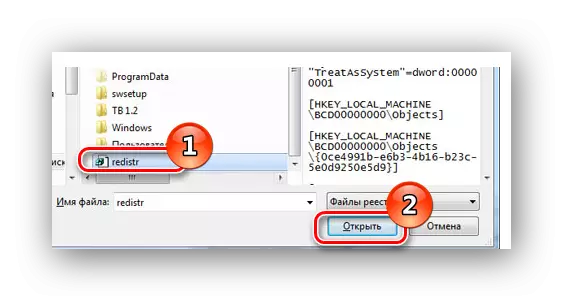

לאחר שהועתקו הקבצים, ישוחזר הרישום למצב העבודה.
על ידי החלת שיטות אלה, אתה יכול לייצר את תהליך שחזור הרישום למצב עבודה. אני גם רוצה לציין כי מעת לעת יש צורך ליצור נקודות שחזור עותקים גיבוי של הרישום.
