
אחד המצבים העצובים ביותר שעלולים להתרחש כאשר המחשב מופעל הוא מראה של BUTMGR הוא חסר שגיאה. בואו להבין מה לעשות אם ראית הודעה כזו במקום חלון הפתיחה לאחר הפעלת מחשב ב- Windows 7.
שיעור: פתרון בעיות עם טעינת Windows 7
שיטה 2: שחזור Bootloader
אחד מסיבות השורש של השגיאה שהתרחשה עשוי להיפגע ברשומת האתחול. אז זה נדרש לשחזר מאזור ההתאוששות.
- הפעל את אזור השחזור על ידי לחיצה בעת ניסיון להפעיל את מערכת F8 או הפעלת מתוך דיסק ההתקנה. מהרשימה, בחר את מיקום "שורת הפקודה" ולחץ על Enter.
- הפעל "שורת הפקודה". לראות את זה:
Bootrec.exe / fixmbr.
הפוך לחץ על Enter.
- הזן פקודה אחרת:
Bootrec.exe / fixboot.
הקש על Enter שוב.
- MBR החלפת פעולות ויצירת מגזר האתחול נעשות. עכשיו, כדי להשלים את העבודה של השירות bootrec.exe, לקחת את הביטוי ל "שורת הפקודה":
יְצִיאָה
לאחר הזנתו, הקש Enter.
- לאחר מכן, לעשות אתחול מחדש של המחשב ואם בעיית השגיאה כבר קשור לנזק לרשומת האתחול, הוא חייב להיעלם.
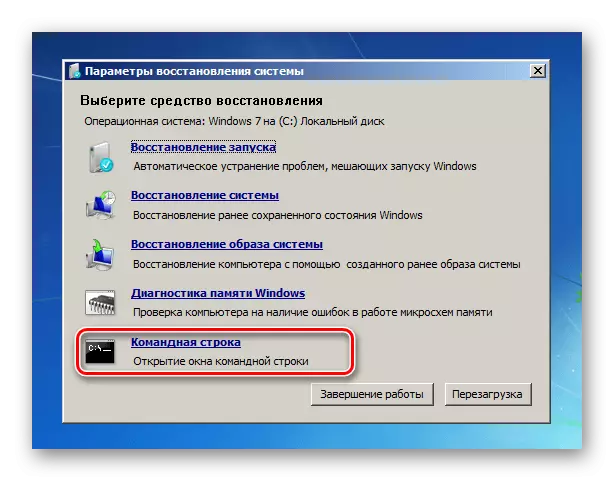
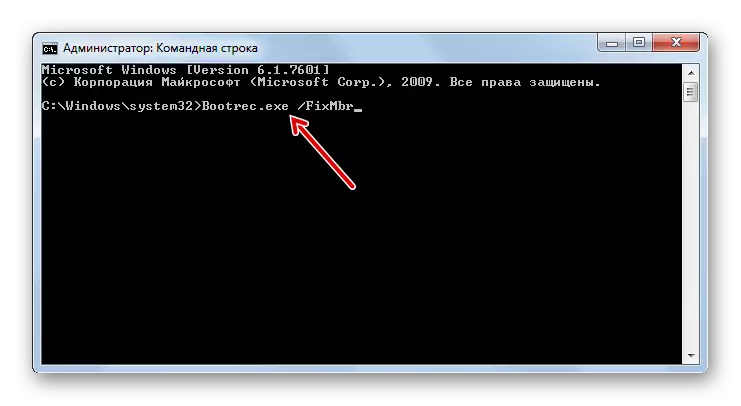
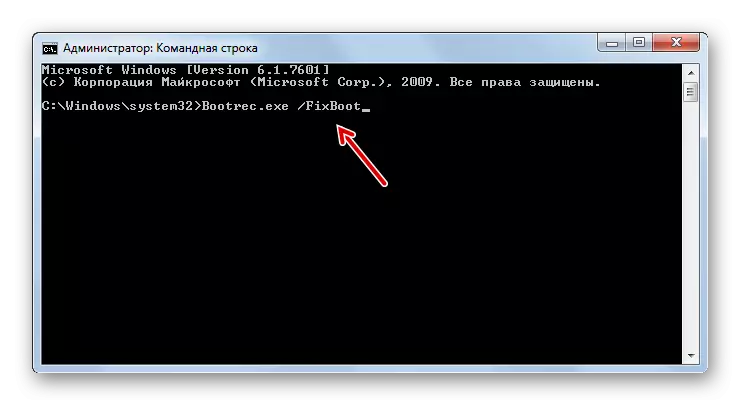
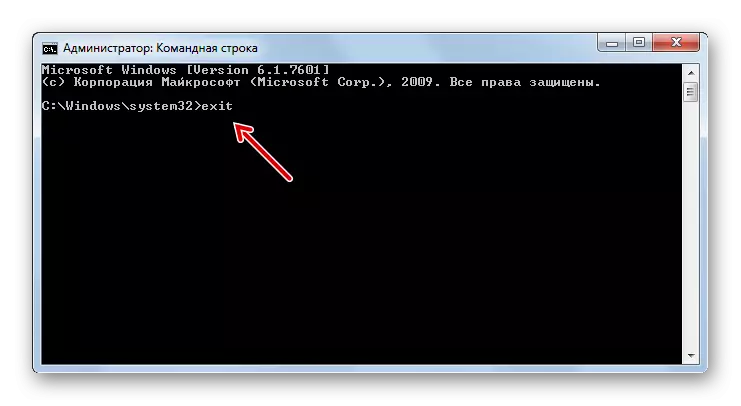
שיעור: looping מטעין ב - Windows 7
שיטה 3: הפעלת הקטע
המחיצה שממנה מורשת ההורדה צריכה להיות מתויגת כפעילה. אם מסיבה כלשהי הוא נעשה לא פעיל, זה רק מוביל את השגיאה "bootmgr חסר". בואו ננסה להבין איך לתקן את המצב הזה.
- בעיה זו, כמו הקודם, היא גם נפתרה לחלוטין תחת "שורת הפקודה". אבל לפני שתפעיל את המחיצה שעליה ממוקם מערכת ההפעלה, אתה צריך לגלות איזה סוג של שם מערכת יש לו. למרבה הצער, שם זה לא תמיד מתאים למה מוצג ב "Explorer". הפעל את "שורת הפקודה" מסביבת השחזור והזן את הפקודה הבאה אליה:
diskpart.
לחץ על הלחצן ENTER.
- השירות DiskPart יושק, שבו אנו קובעים את שם המערכת של הקטע. לשם כך, הזן פקודה כזו:
דיסק רשימה.
לאחר מכן לחץ על מקש Enter.
- רשימה של מדיה פיזית המחוברת למחשב זמינה לשם המערכת שלהם. בעמודה "דיסק", מספרי המערכת המחוברים למחשב HDD יוצגו. אם יש לך רק דיסק אחד, יופיע שם אחד. מצא את מספר התקן הדיסק שבו מותקן המערכת.
- כדי לבחור את הדיסק הפיזי הרצוי, הזן את הפקודה בתבנית זו:
בחר דיסק מס '
במקום סמל "לא", תחליף את מספר הדיסק הפיזי שבו הותקן המערכת ולאחר מכן הקש ENTER.
- עכשיו אנחנו צריכים לדעת את מספר הקטע HDD שבו מערכת ההפעלה. לשם כך, הזן את הפקודה:
מחיצת רשימה.
לאחר הזנת, כמו תמיד, השתמש Enter.
- רשימה של חלקים של הדיסק שנבחר עם מספרי המערכת שלהם ייפתחו. כיצד לקבוע אילו חלונות, כי נהגנו לראות את שם הסעיפים "Explorer" בצורה לכאורה, ולא בדיגיטלי. כדי לעשות זאת, זה מספיק כדי לזכור את גודל משוער של מחיצת המערכת שלך. מצא סעיף עם אותו גודל ב "שורת הפקודה" - זה יהיה מערכתית.
- לאחר מכן, הזן את הפקודה בתבנית הבאה:
בחר לא.
במקום סמל "לא", הכנס את מספר המחיצה שברצונך לבצע פעיל. לאחר הזנת, הקש Enter.
- הקטע ייבחר. לצד הפעלה פשוט הזן את הפקודה הבאה:
פָּעִיל.
לחץ על הלחצן ENTER.
- עכשיו דיסק המערכת הפך פעיל. כדי להשלים את העבודה עם כלי השירות DiskPart, הקלד את הפקודה הבאה:
יְצִיאָה
- הפעל מחדש את המחשב, ולאחר מכן יש להפעיל את המערכת במצב סטנדרטי.
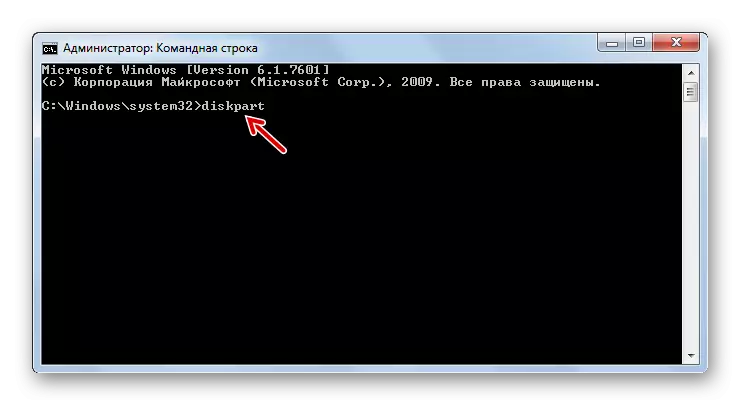
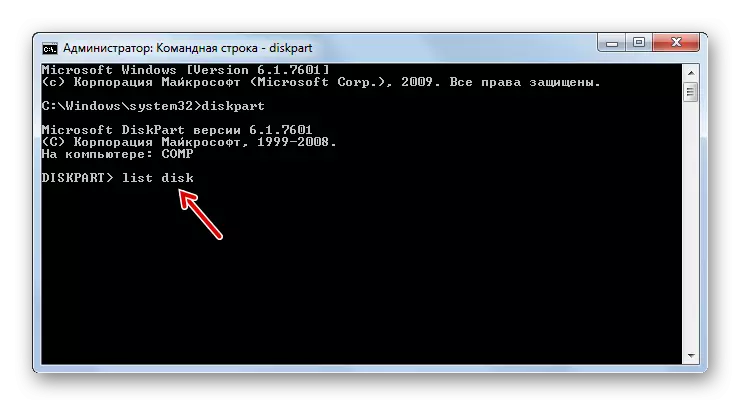
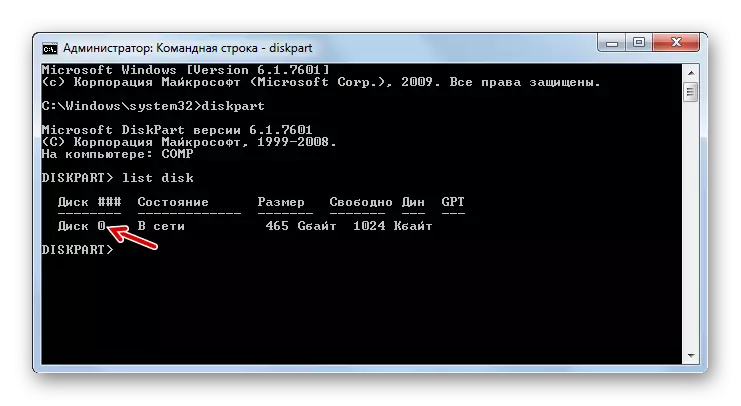
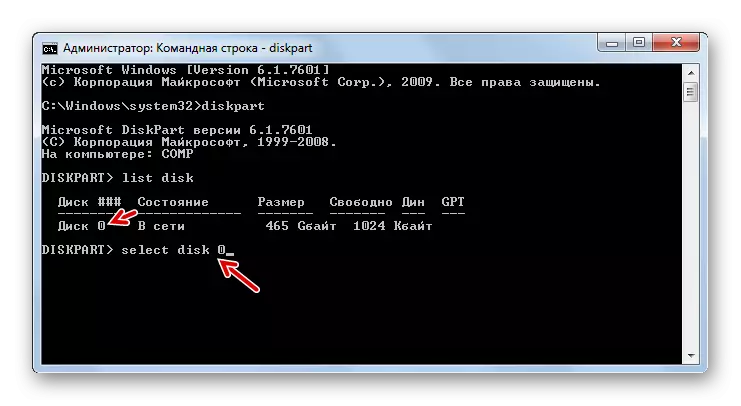
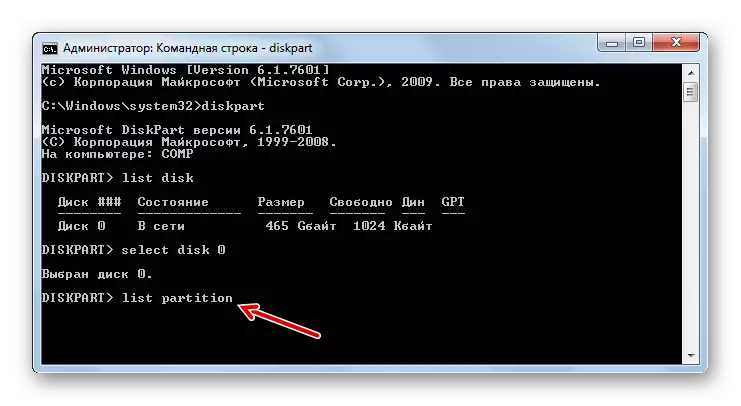
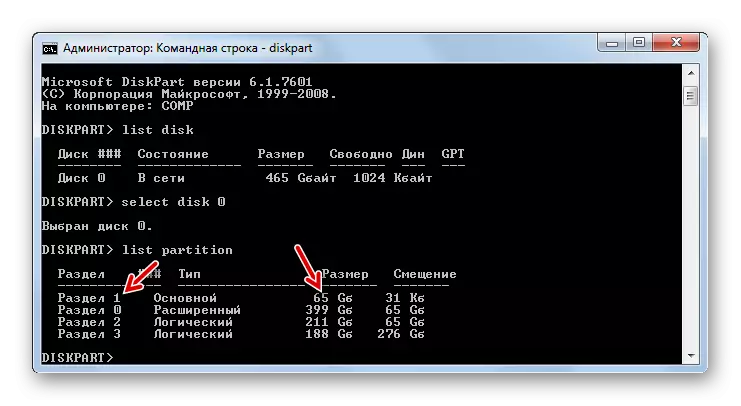
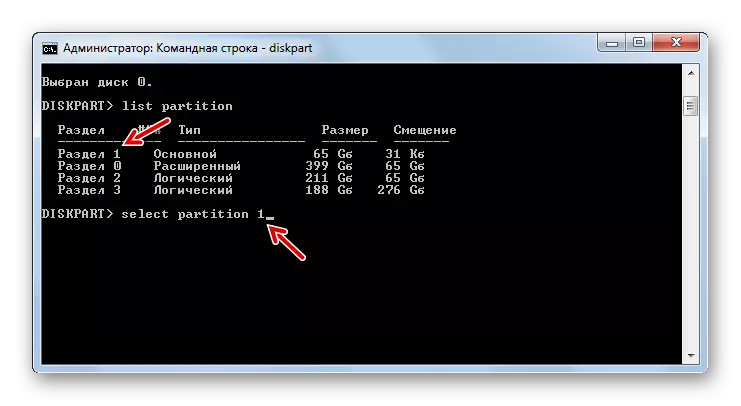
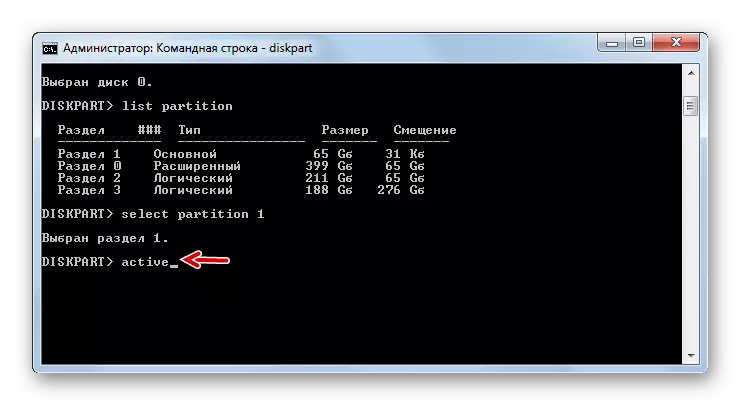
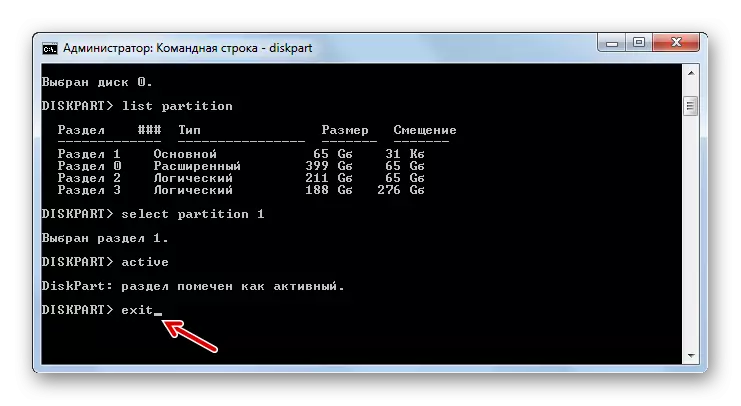
אם תפעיל את המחשב לא דרך דיסק ההתקנה, אך החל לתקן את בעיית LIVECD / USB, הפעל את החלק הוא הרבה יותר קל.
- לאחר הורדת המערכת, פתח את "התחל" וללכת ללוח הבקרה.
- לאחר מכן, פתח את סעיף המערכת והביטחון.
- עבור אל החלק הבא - "ניהול".
- ברשימת כלי ההפעלה, עצור את האפשרות "ניהול מחשב".
- קבוצה של "ניהול מחשבים" השירות מתחילה. בלוק שמאל, לחץ על מיקום "ניהול הדיסק".
- ממשק כלי יופיע שמאפשר לך לשלוט בהתקני הדיסק המחוברים למחשב. בחלק המרכזי מוצגים שמות המחיצות המחוברים למחשב HDD. לחץ על לחצן העכבר הימני בשם הקטע שבו נמצא Windows. בתפריט, בחר "הפוך סעיף פעיל".
- לאחר מכן, לעשות אתחול מחדש של המחשב, אבל הפעם לנסות לא דרך LiveCD / USB, אבל במצב סטנדרטי באמצעות מערכת ההפעלה המותקנת בדיסק הקשיח. אם בעיית השגיאה כללה רק בקטע לא פעיל, ההשקה חייבת ללכת בסדר.
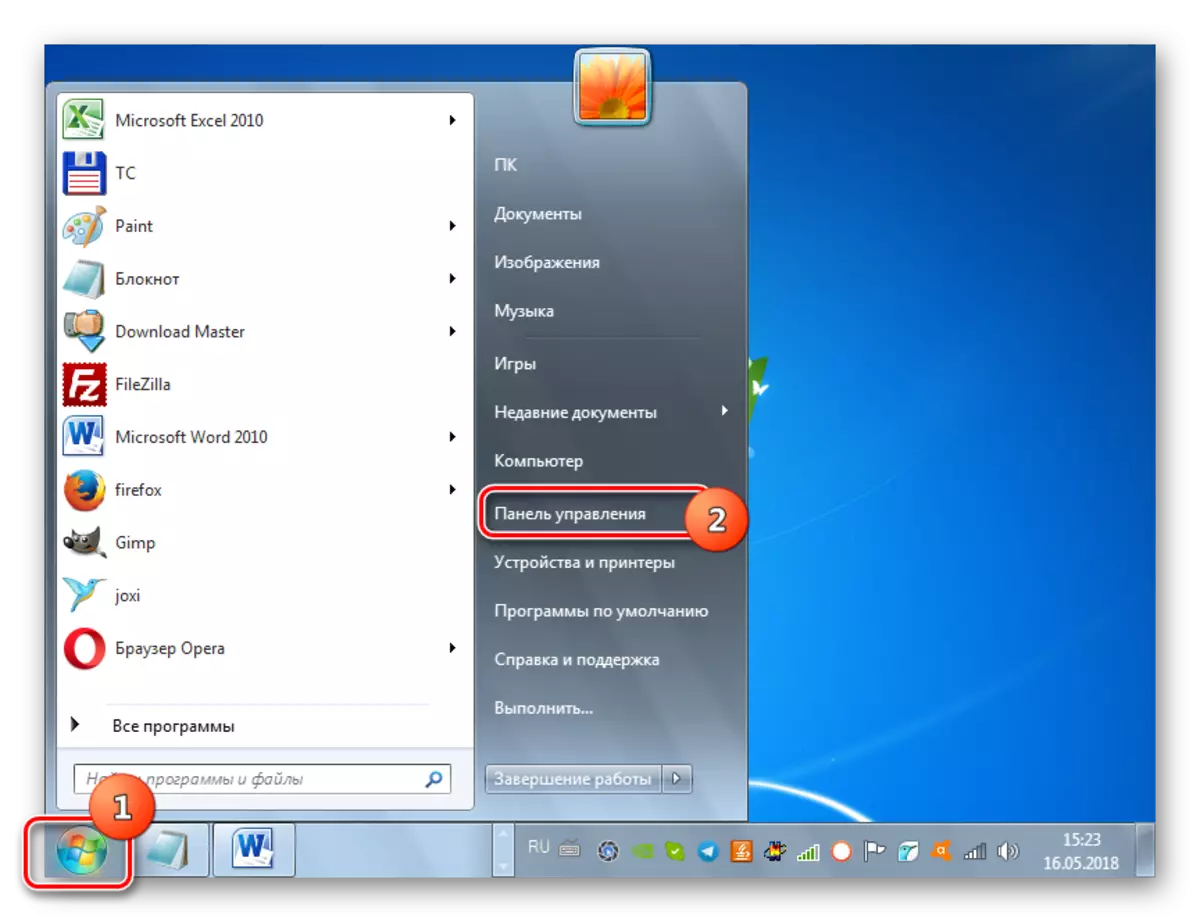
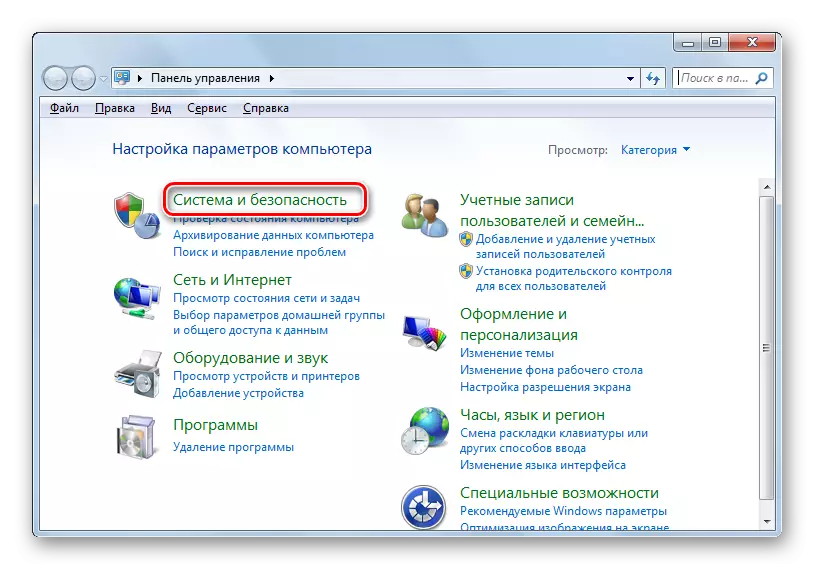

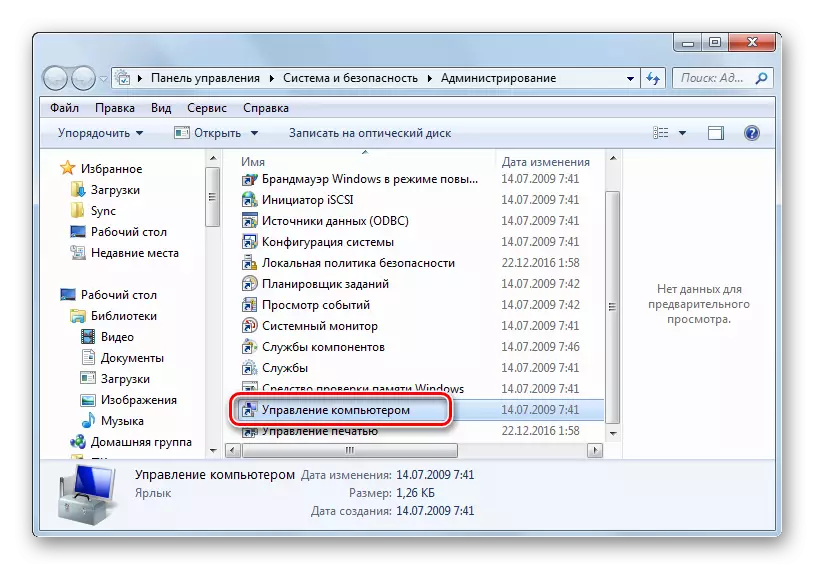
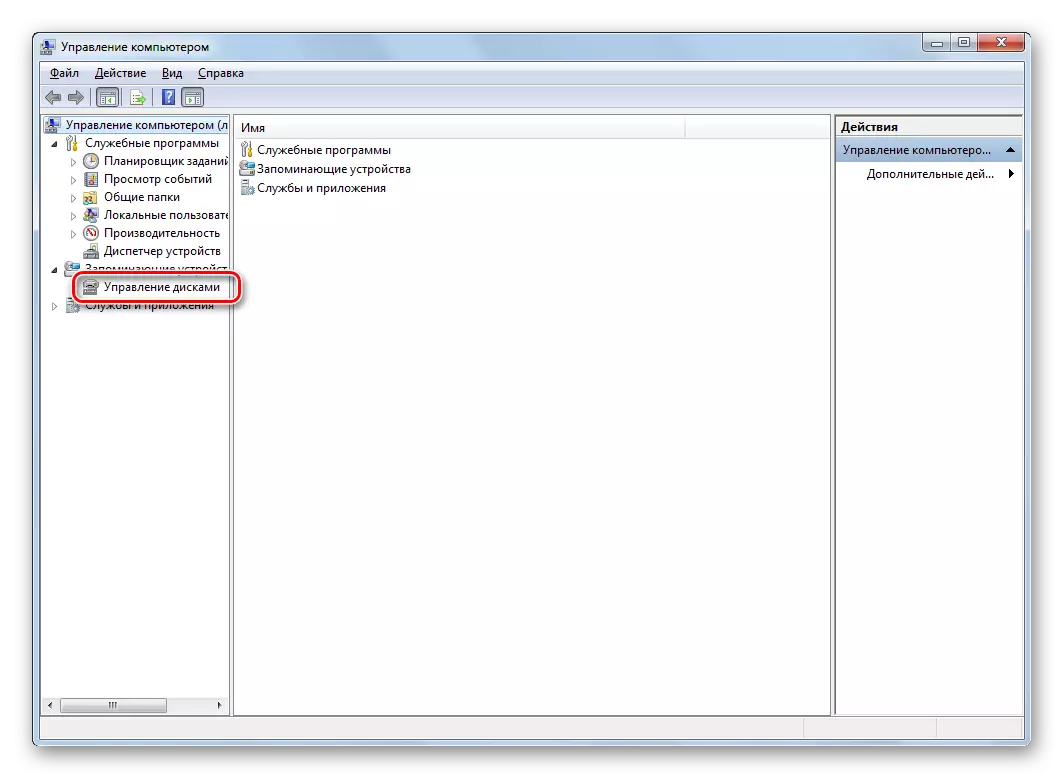
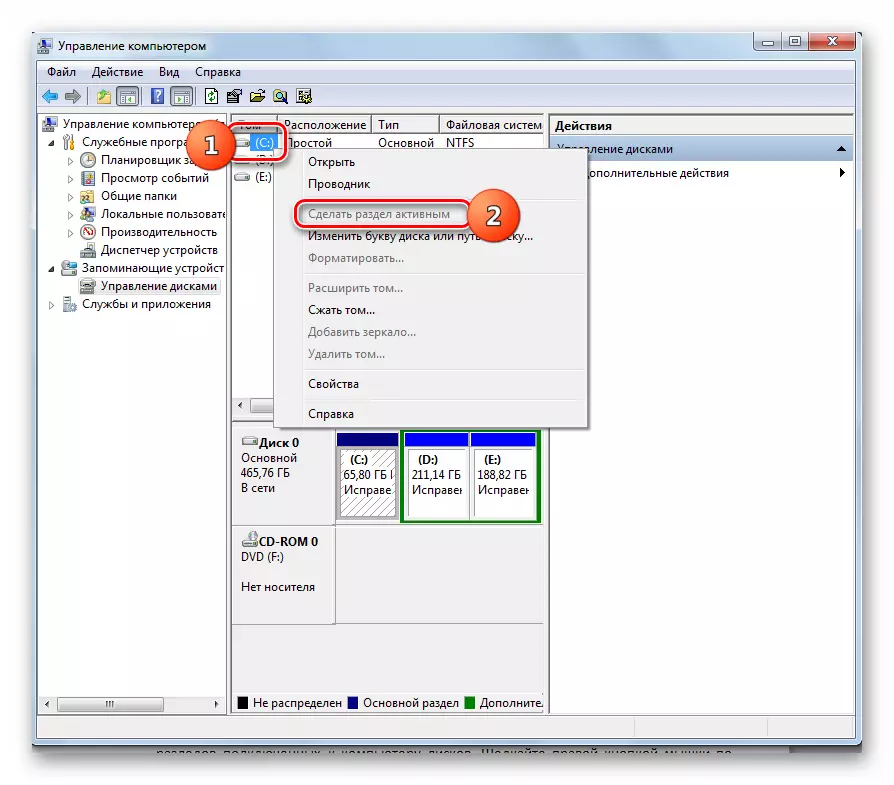
שיעור: כלי ניהול דיסקים ברוחות 7
ישנן מספר דרכים לפעול כדי לחסל את bootmgr חסר שגיאה בעת טעינת המערכת. איזו מבין אפשרויות הפעולה לבחור, קודם כל, תלוי בעניין הבעיה: נזק למטען, ביטול מחיצת המערכת של הדיסק או נוכחות של גורמים אחרים. כמו כן, אלגוריתם פעולות תלוי איזה סוג של כלי אתה צריך לשחזר את ההפעלה של מערכת ההפעלה: Windows או LiveCD / התקנה התקנה. עם זאת, במקרים מסוימים מתברר להיכנס לסביבת ההתאוששות כדי לחסל את השגיאה ללא כספים אלה.
