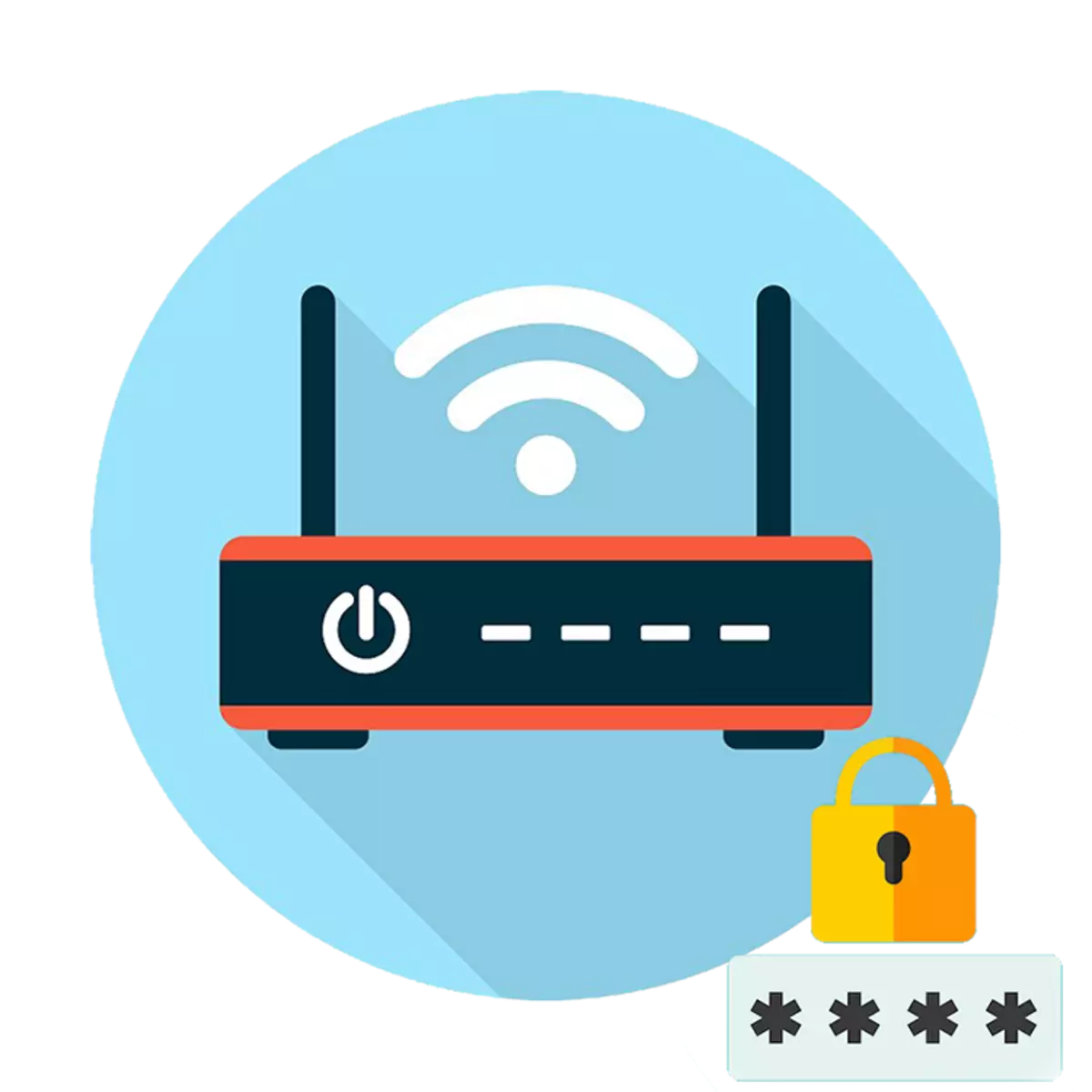
אם המהירות של החיבור האלחוטי נפלה והפכה נמוכה במידה ניכרת, אז אולי מישהו מחובר לאינטרנט אלחוטי שלך. כדי לשפר את אבטחת הרשת, יש לשנות את הסיסמה מעת לעת. לאחר מכן, ההגדרות יאפסו, ותוכל להתחבר מחדש לאינטרנט באמצעות נתוני אישור חדשים.
כיצד לשנות את הסיסמה על נתב Wi-Fi
כדי לשנות את הסיסמה מ- Wi-Fi, עליך לעבור לממשק האינטרנט הנתב. באפשרותך להפוך אותו בחיבור אלחוטי או לחבר את ההתקן למחשב באמצעות כבל. לאחר מכן, עבור אל ההגדרות ולשנות את מפתח הגישה באמצעות אחת השיטות המתוארות להלן.
כדי להזין את תפריט הקושחה, אותו IP משמשים לרוב: 192.168.1.1 או 192.168.0.1. כדי לגלות את הכתובת המדויקת של המכשיר שלך היא הדרך הקלה ביותר דרך המדבק מהגב. יש גם כניסה וסיסמה מותקנת כברירת מחדל.

שיטה 1: TP-Link
כדי לשנות את מפתח ההצפנה בנתבי TP-Link, עליך להיכנס לממשק האינטרנט באמצעות הדפדפן. לזה:
- חבר את ההתקן למחשב באמצעות כבל או התחבר לרשת Wi-Fi הנוכחית.
- פתח את הדפדפן והזן נתב בשורת הכתובת. הוא צוין בחלונית האחורית של המכשיר. או להשתמש בנתוני ברירת המחדל. ואתה יכול למצוא בהוראות או באתר הרשמי של היצרן.
- אשר את הקלט וציין את שם המשתמש, הסיסמה. הם יכולים להימצא שם, איפה ואת כתובת ה- IP. כברירת מחדל, זה מנהל ומנהל המערכת. לאחר מכן לחץ על "אישור".
- ממשק אינטרנט מופיע. בתפריט שמאל, מצא את הפריט "מצב אלחוטי" וברשימה שנפתחת, בחר "הגנה אלחוטית".
- ההגדרות הנוכחיות יופיעו בצד ימין של החלון. מול שדות הסיסמה האלחוטית, ציין את המקש החדש ולחץ על "שמור" כדי להחיל את הפרמטרים של Wi-Fi.
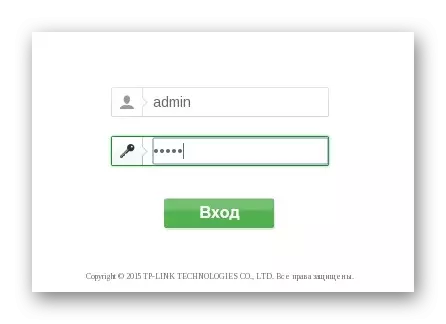
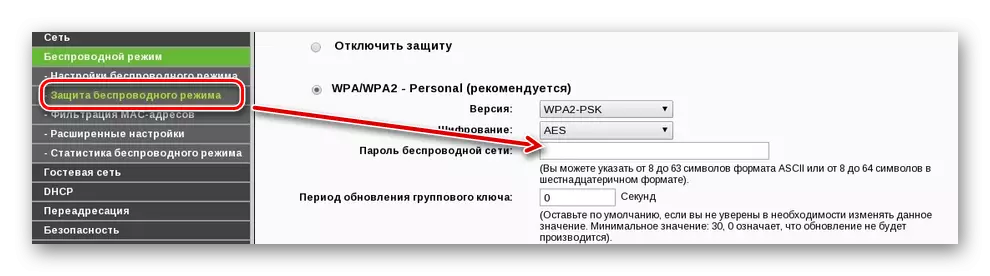
לאחר מכן, לאתחל את נתב ה- Wi-Fi כך שהשינויים ייכנסו לתוקף. באפשרותך לעשות זאת באמצעות ממשק אינטרנט או מכנית על-ידי לחיצה על הלחצן המתאים בתיבת המקלט עצמה.
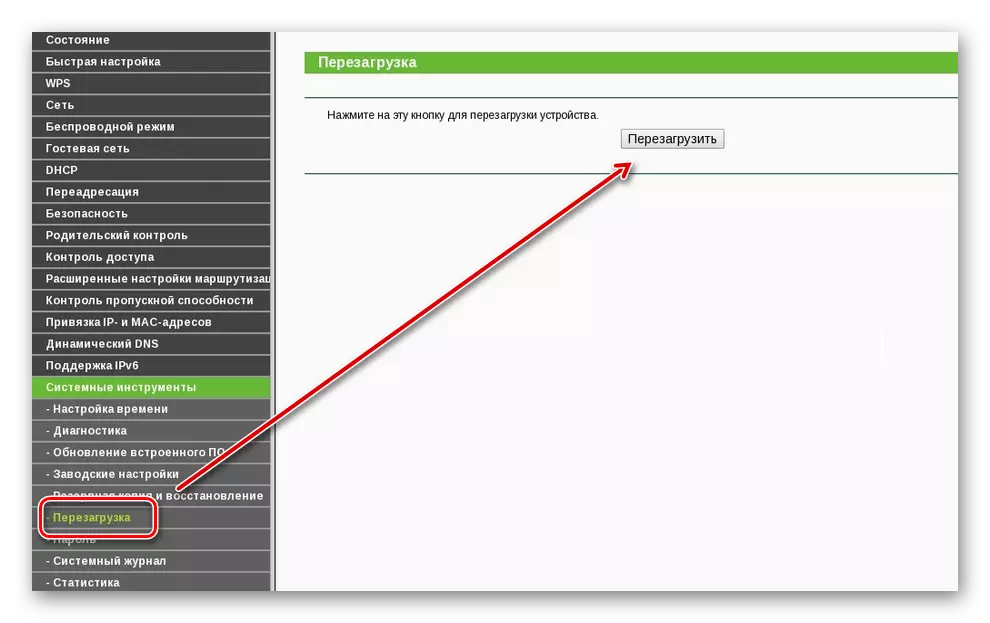
שיטה 2: ASUS
חבר את ההתקן למחשב באמצעות כבל מיוחד או התחבר ל- Wi-Fi ממחשב נייד. כדי לשנות את מקש הגישה מהרשת האלחוטית, בצע את הפעולות הבאות:
- עבור אל ממשק האינטרנט נתב. לשם כך, פתח את הדפדפן והזן את ה- IP בקו ריק.
התקנים. הוא מצוין על הלוח האחורי או בתיעוד.
- מופיע חלון אישור נוסף. הזן כניסה וסיסמה כאן. אם הם לא השתנו קודם לכן, השתמש בנתוני ברירת המחדל (הם בתיעוד ובמכשיר עצמו).
- בתפריט שמאל, אתר את מחרוזת "הגדרות מתקדמות". תפריט מפורט יופיע עם כל האפשרויות. הנה למצוא ולבחור "רשת אלחוטית" או "רשת אלחוטית".
- הפרמטרים הכלליים של ה- Wi-Fi יוצגו בצד ימין. מול נקודת תצוגה מקדימה של WPA ("הצפנה WPA") ציין נתונים חדשים והיישם את כל השינויים.
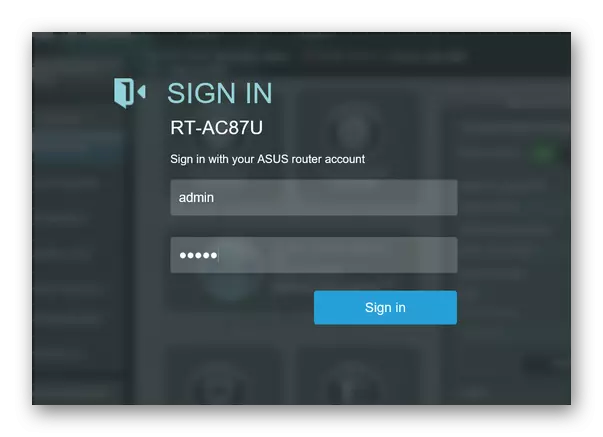
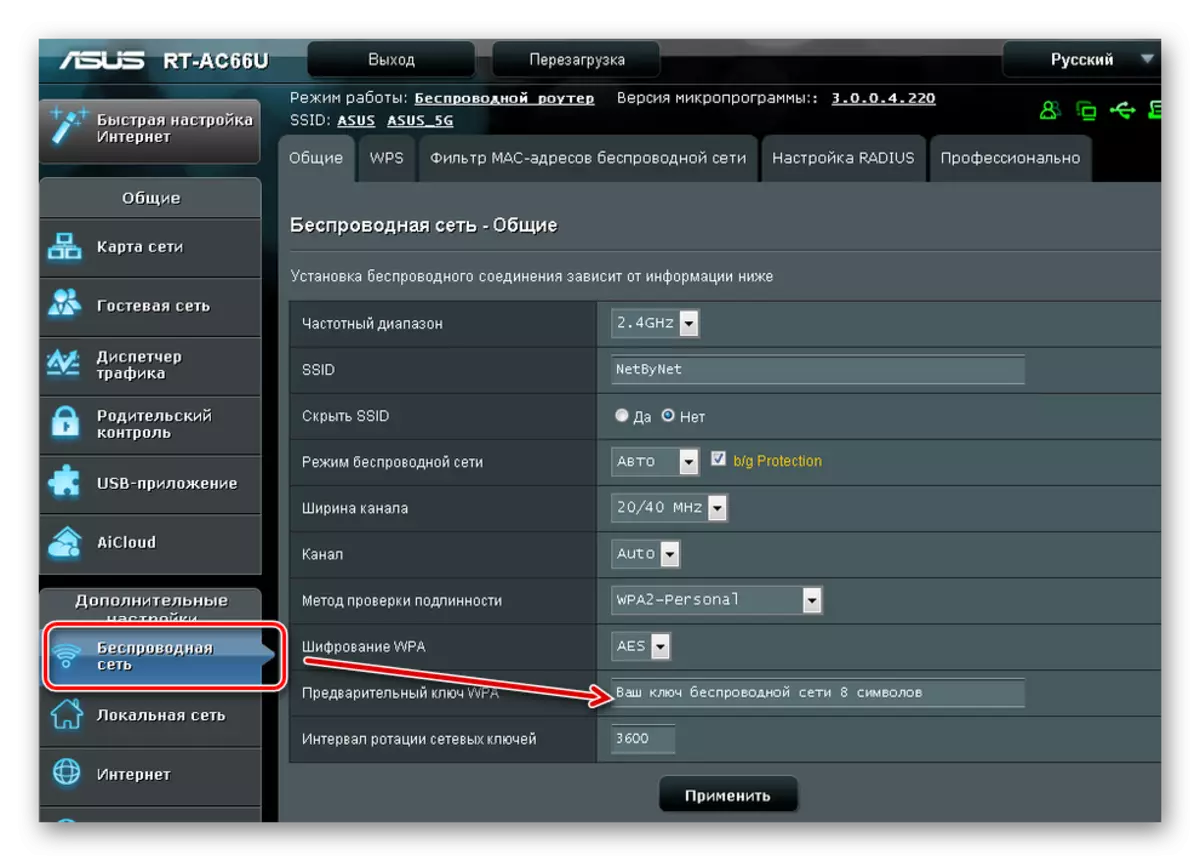
המתן עד שההתקן יופעל מחדש ונתוני החיבור יעודכנו. לאחר מכן, אתה יכול להתחבר אל Wi-Fi עם פרמטרים חדשים.
שיטה 3: D-Link Dir
כדי לשנות את הסיסמה בכל דגמים של התקנים D-Link Dir, חבר את המחשב לרשת באמצעות הכבל או ב- Wi-Fi. לאחר מכן, לבצע הליך זה:
- פתח את הדפדפן והזן את כתובת ה- IP של המכשיר בקו ריק. זה ניתן למצוא על הנתב עצמו או בתיעוד.
- לאחר מכן, אתה מאשר באמצעות הכניסה ואת המפתח של הגישה. אם לא תשנת את נתוני ברירת המחדל, השתמש ב- Admin ו- Admin.
- חלון נפתח עם פרמטרים זמינים. מצא כאן פריט "Wi-Fi" או "הגדרות מתקדמות" (שמות עשויים להיות שונים בהתקנים עם קושחה שונה) ולעבור לתפריט "הגדרות אבטחה".
- בשדה "PSK Encryption Key", הזן נתונים חדשים. במקביל, הצביע הישן לא צריך. לחץ על "החל" כדי לעדכן את הפרמטרים.
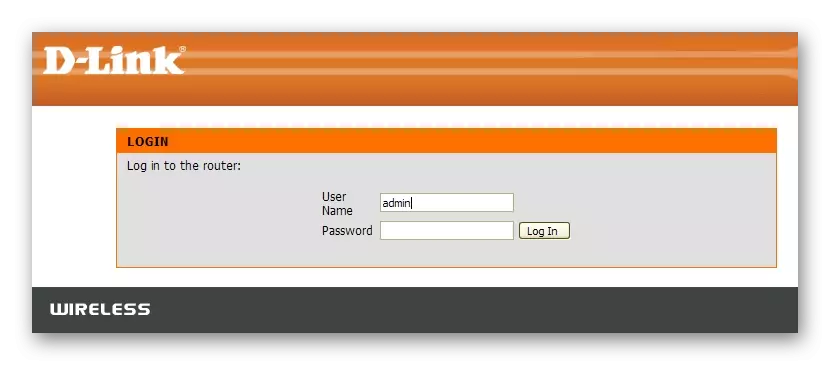
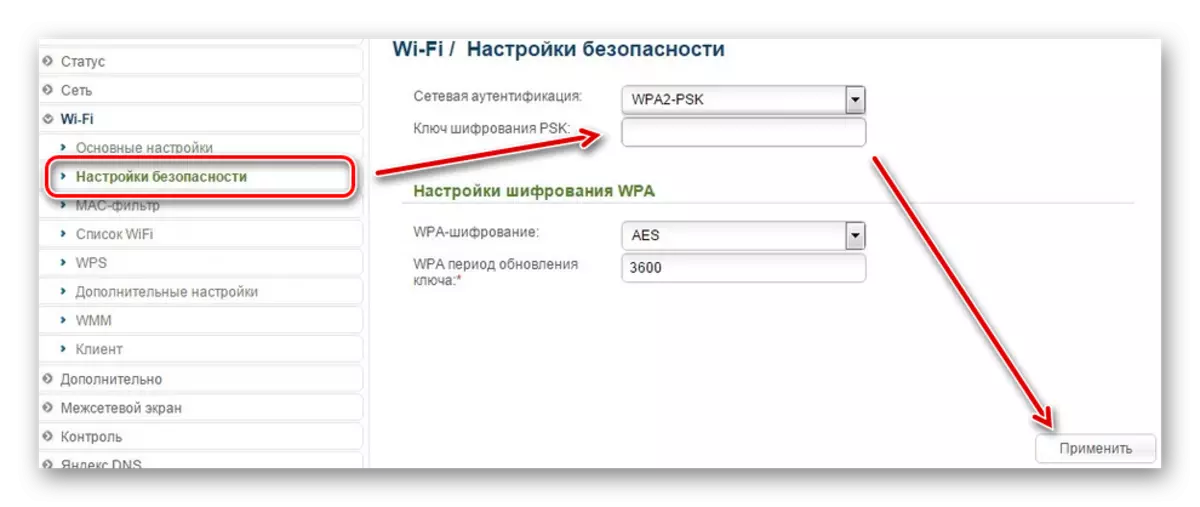
הנתב יתחול באופן אוטומטי. בשלב זה, החיבור לאינטרנט ייעלם. לאחר מכן, כדי להתחבר, יהיה עליך להזין סיסמה חדשה.
כדי לשנות את סיסמת ה- Wi-Fi, עליך להתחבר לנתב וללכת לממשק האינטרנט, למצוא את הגדרות הרשת ולשנות את מקש ההרשאה. הנתונים יעודכנו באופן אוטומטי, ואתה צריך להזין מפתח הצפנה חדש ממחשב או טלפון חכם. בדוגמה של שלושה נתבים פופולריים, תוכל להיכנס ולמצוא הגדרה העונה על שינוי הסיסמה של Wi-Fi בהתקן של מותג אחר.
